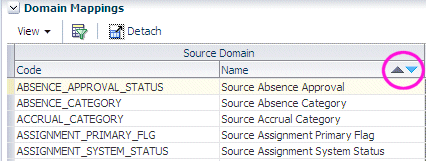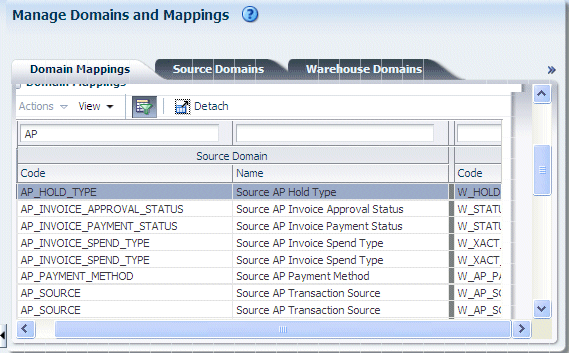About the Work Area in Configuration Manager
Configuration Manager has a main Tasks bar and a Functional Configuration work area for Domains and Mappings.
To set accessibility preferences, click the Accessibility link in the top right hand corner to display the Enable Accessibility Preferences dialog. For example, you might want to display high contrast colors, or use large fonts.
Configuration Manager Menu Options Reference
Configuration Manager uses these menus and options.
| Icon or Menu Option | Description |
|---|---|
|
|
Actions Use the Actions menu to display a list of available options for the currently selected object. For example, common actions are Enable, Disable, Add, and Edit. |
|
|
View Use the View menu to select which columns to view, and re-order columns. |
|
|
Format
Use the Format menu to either resize the selected column or to wrap the content in the selected column. |
|
|
Freeze
Use the Freeze icon to ensure that the selected column is fixed in its position and is visible even when you scroll the table horizontally. |
|
|
Detach Use the Detach icon to view a table tab in a separate larger pane. * For example, use this option to view data in wide columns more easily. To re-attach a separated pane, click Detach again. |
|
|
Wrap
Use the Wrap icon to wrap the content in the selected column. When a column has a lot of content, by default only a part of it is displayed in the table. The Wrap option enables you to view the entire text in the column. |
Note:
*If you are editing a master-detail table, the Detach option does not detach the master-detail relationship.Configuration Manager Icons Reference
Configuration Manager uses icons to provide quick access to the most popular functions.
| Icon or Menu Option | Description |
|---|---|
|
|
Add Use the Add icon (or + symbol) to add an object. For example, click the Add icon on the Define Oracle BI Applications Instance - Source Systems tab to add a new Source System. |
|
|
Set parameter value before full data load This icon indicates that the value of a Data Load Parameter must be set before you perform a full load of data from the source instance to Oracle Business Analytics Warehouse. |
|
|
Edit Use the Edit icon (or pencil symbol) to edit the object that is currently selected in the table. For example, click the Edit icon on the Define Oracle BI Applications Instance - Source Systems tab to edit the currently selected Source System details. Alternatively, click on the value in the Parameter Value column to edit the value. |
|
|
Global Parameter This icon indicates that the parameter is global (that is, it applies to all (or a majority of) ETL tasks). |
|
|
Go To Top Use this icon to display the all nodes in the domain hierarchy. |
|
|
Go Up Use this icon to display the next highest level of nodes in the domain hierarchy. |
|
|
Overridable Parameter This icon indicates an overridable Application Specific parameter. An Overridable parameter icon indicates that each associated Fact Group or Dimension Group can have a different value. |
|
|
Parameter This icon denotes a parameter. For Data Load Parameters, if displayed in the Data Load Parameters pane (or top list), then this icon indicates an Application Specific parameter. If displayed in the Group Specific Parameter Values For pane (or lower list), then this icon indicates a Non-Overridable Application Specific parameter, which means that each associated Fact Group or Dimension Group must have the same value. In other words, if you change the value for one Fact Group or Dimension Group, then all Fact Groups and Dimension Groups are updated with that value (if you first confirm at a Warning dialog). |
|
|
Show as Top Use this icon to display only the currently selected parent node and child nodes. * |
|
|
Read Only Parameter This icon indicates that a Data Load Parameter value is read-only, which means that you cannot change that parameter value on the Manage Data Load Parameter dialog. |
|
|
Parameter Category This icon denotes a grouping of related parameters, for example, the Configure Time Dimension category is a group of parameters that are related to calendars. To expand a Parameter Category, click Expand: To collapse a Parameter Category, click Collapse: |
|
|
Query By Example Use the Query By Example icon to toggle the display of the Query By Example fields above each display column. When Query By Example fields are displayed, enter a value into a Query By Example field and press [Enter] to search for records that match that value. To clear a query, clear the text in the Query By Example field and press [Enter] again. For example, to search for parameters with names beginning with Global, type Global in the query box above a Name column, then press [Enter]. To clear the query, clear the text 'Global' from the query box above the Name column, then press [Enter]. |
|
|
Select Date Use the Select Date icon to toggle the Calendar pane, which enables you to select a date. For example, on the Export Setup Data tab, select January 1 2010 to display only files that were exported on that day. |
|
|
Start Search Use the Start Search icon to display parameters matching the value or wildcard specified in the adjacent text box. |
Note:
*This icon is only active for child nodes.Tip:
To see a tool tip for an icon, mouse-over the icon. In the screenshot, mousing-over the Edit icon displays the tool tip 'Edit Data Source Information'.
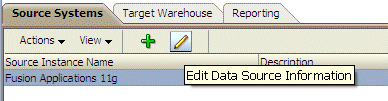
About Sorting Items
To change the sort order of displayed items, click on or mouse-over the field name on which you want to sort, then click the up arrow or down arrow that is displayed in the field label. Sort options are only displayed on mouse-over or when a field label or column is selected.
For example, to display domain names in descending alphabetical order, you might click on the Name field label and click the down (or Sort Descending) arrow.
The screenshot shows the sort options for the Name field on the Domain Mappings dialog.