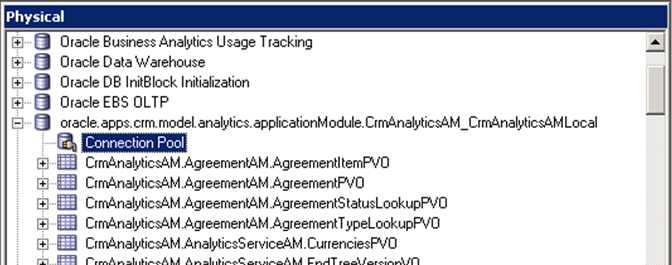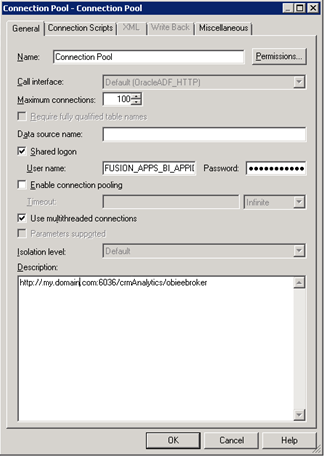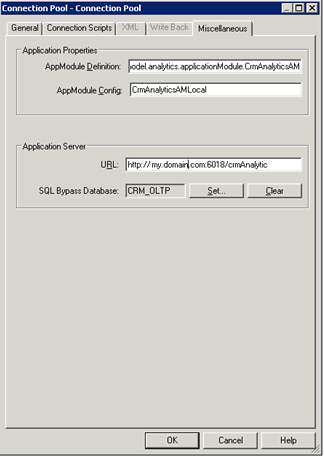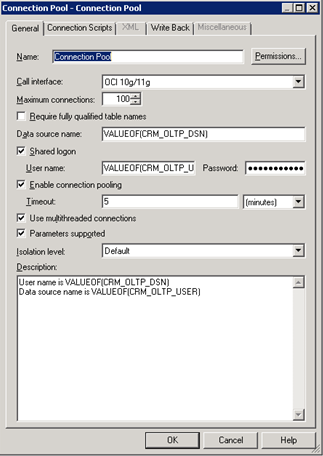Performing Setup Steps for On-Premises Oracle Fusion Applications Sources
These procedures apply to on-premises Oracle Fusion Applications sources.
Creating a User for ETL
The ETL process must be run by a user with appropriate data security privileges granted on the Oracle Fusion Applications tables from which data is extracted into Oracle Business Analytics Warehouse. For this purpose, the enterprise role named FUSION_APPS_OBIA_BIEE_APPID is provisioned during the installation of Oracle Fusion Applications with the appropriate ETL security privileges.
This procedure applies only to on-premises Oracle Fusion Applications sources.
Work with your security administrator for Oracle Fusion Applications to complete these steps.