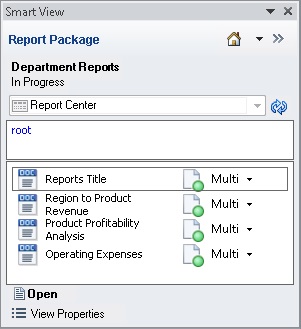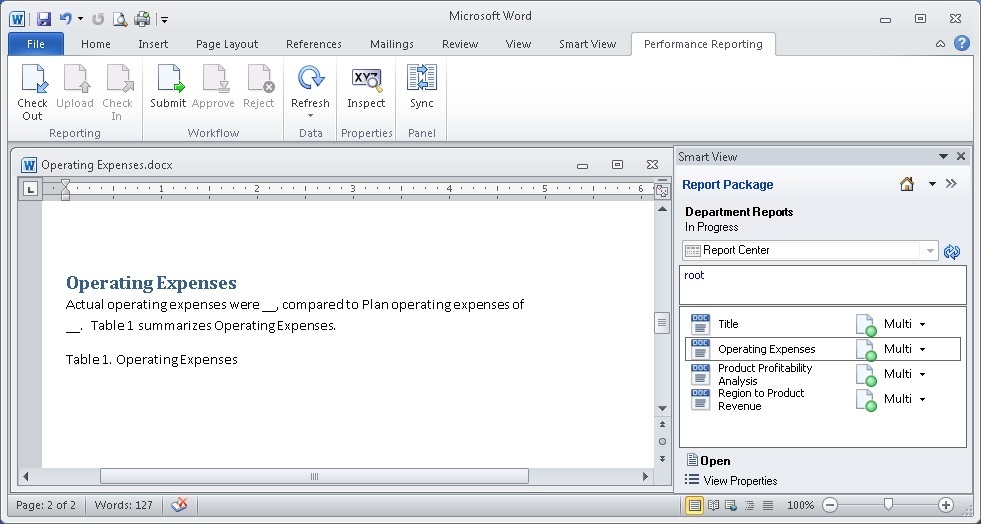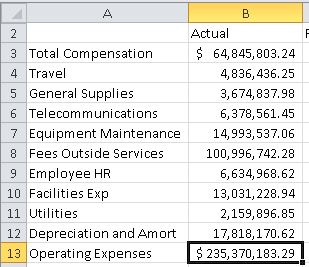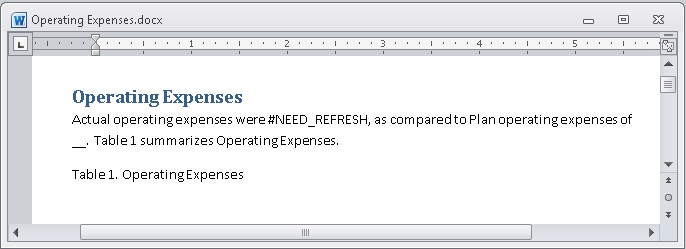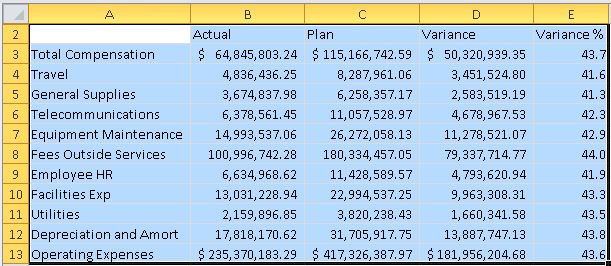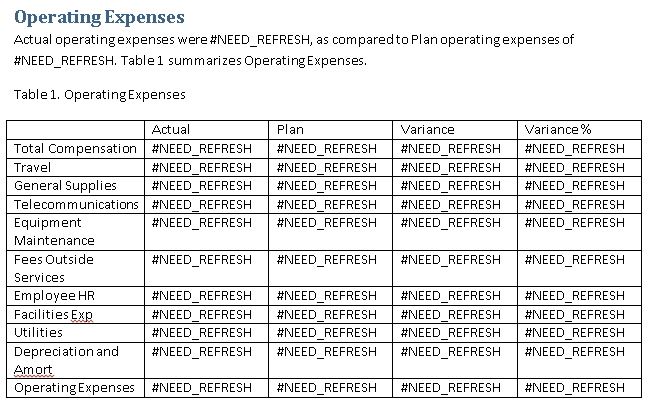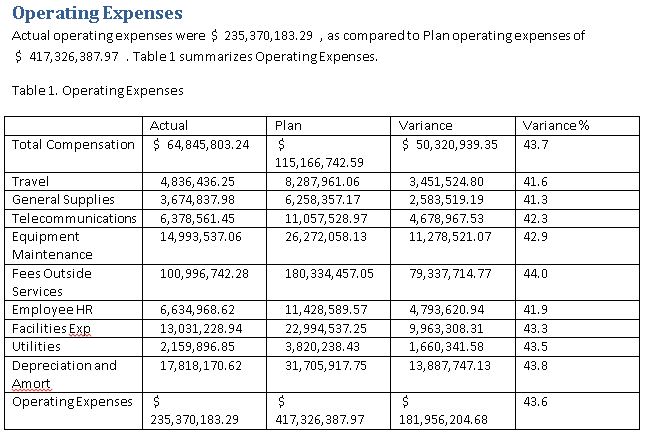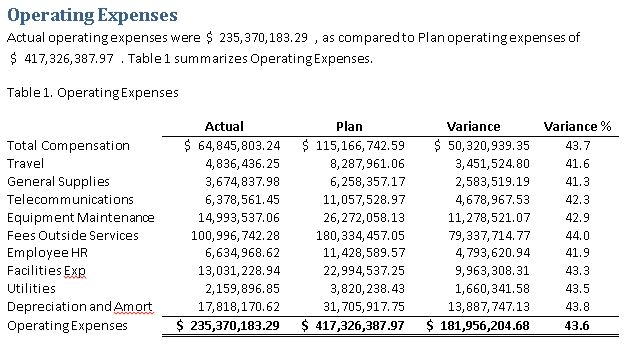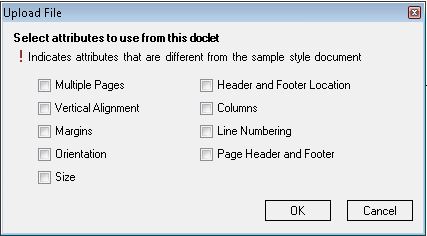Copying and Pasting Enterprise Performance Reporting Data into Doclets
For this demonstration, we'll work with an example Word-based report package called Department Reports. We'll use the data that we created in Performing Ad Hoc Analysis with Enterprise Performance Reporting Data to create refreshable data points in a doclet called "Operating Expenses." The doclet will contain text interspersed with data points, and the full grid.
Note:
The procedure in this topic could also be performed in a PowerPoint-based report package.
To copy and paste Oracle Enterprise Performance Reporting Cloud data into doclets:
This completes the example scenario. In summary, we showed you how to accomplish these tasks:
-
Create an ad hoc report while connected to an Enterprise Performance Reporting Cloud data source.
-
Format the figure and percentage data in Excel.
-
Open a report package and check out a doclet for authoring.
-
Copy and paste data points and ranges from the ad hoc grid in Excel to the doclet, creating a Word table.
-
Format the table using Word formatting.
-
Upload the doclet and check it in.
In a production environment, the next steps that you take depend on the requirements of the report package. You may need to submit the doclet for approval. You might need to author other doclets. Later, you may be asked to review portions or all of the report package. You can do all of these tasks in Oracle Smart View for Office.