Release 9.0.1
Part Number A90150-01
Home |
Book List |
Contents |
Index | Master Index | Feedback |
| Oracle Advanced Security Administrator's Guide Release 9.0.1 Part Number A90150-01 |
|
Use Oracle Enterprise Login Assistant to open and close wallets, to update centrally managed wallets and passwords in an LDAP directory, and to enable or disable secure SSL connections.
This chapter describes Oracle Enterprise Login Assistant, and contains the following topics:
|
See Also:
Chapter 16, Using Oracle Wallet Manager, for information about managing wallets with Oracle Wallet Manager. |
Oracle Enterprise Login Assistant is a client-side tool used to authenticate users to the enterprise. It can authenticate users to an LDAP directory service, and download an Oracle wallet from the directory. It can also decrypt the wallet and let users establish a seamless SSL connection to all PKI-enabled applications and databases within the enterprise--without requiring additional passwords. Enterprise Login Assistant can update the directory password (OID only) and other related passwords stored in the directory, and it can also upload an Oracle Wallet to the directory.
Refer to your platform-specific documentation for instructions about how to start Oracle Enterprise Login Assistant.
Upon startup, Oracle Enterprise Login Assistant searches for an installed wallet in the default system location--defined in your platform-specific documentation. If it finds an installed wallet, the main login window appears; in this example, no local wallet was found (Figure 17-1):
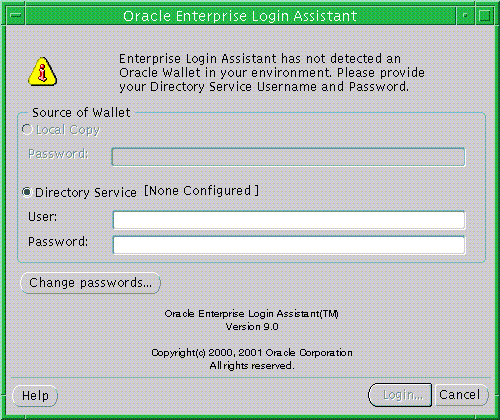
To establish a secure SSL connection using the default wallet:
Enterprise Login Assistant creates an obfuscated copy of the wallet in the local file system, and you are returned to the logged-in state; the Logged-In Window appears (Figure 17-2). This confirms that the wallet was opened successfully, and that a successful connection has been established.

Enterprise Login Assistant can download a new wallet from an LDAP directory to your local system. This is necessary for your first connection to an Oracle enterprise.
To connect to an LDAP directory and download a new wallet:
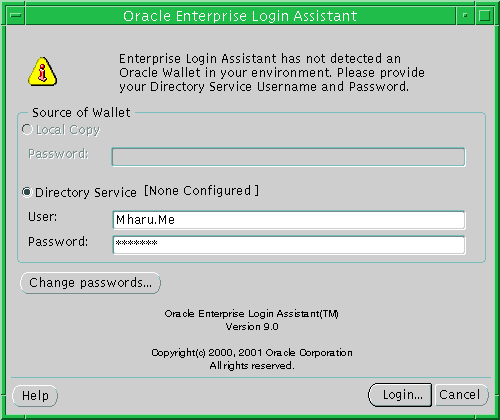
Enterprise Login Assistant attempts to connect to the directory and download a wallet. If there is no default directory service configured, it prompts for the hostname and port of an alternative directory service (contact your System Administrator for further details).
You can use Enterprise Login Assistant to change any or all of the following passwords:
To change a password:
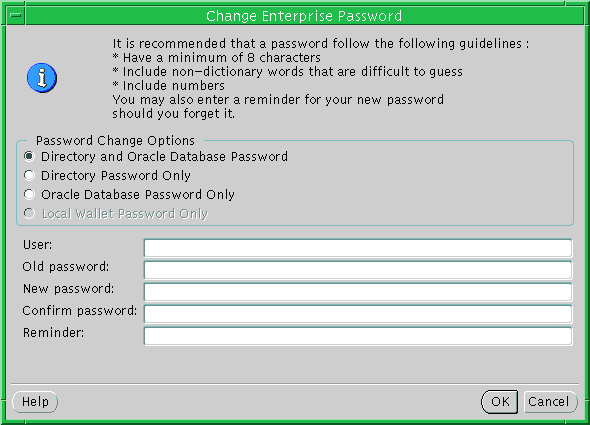
If the Old Password you entered matches the existing password(s), Enterprise Login Assistant updates the selected passwords with the new password and optional hint. Enterprise Login Assistant displays the following message to confirm successful update of the new password(s):
Password changed successfully.
Choose the OK button to exit the dialog box.
|
Notes:
|
To upload a wallet to an LDAP directory:
Use Enterprise Login Assistant to disable single sign-on communications from server-side applications.
To log out and disable the SSL connection:
Enterprise Login Assistant displays the following warning:
If you log out, your applications will no longer use the security credentials of your wallet.
|
|
 Copyright © 1996-2001, Oracle Corporation. All Rights Reserved. |
|