Release 1.0.2 for Sun SPARC Solaris
Part Number A86239-01
Library |
Contents |
Index |
| Oracle9i Application Server Installation Guide Release 1.0.2 for Sun SPARC Solaris Part Number A86239-01 |
|
This chapter guides you through the installation steps for the Enterprise Edition of Oracle9i Application Server. It lists basic steps for a quick installation and provides detailed information for reference. This is followed by basic post-installation tasks.
The following instructions guide you through the Enterprise Edition installation option of Oracle9i Application Server.
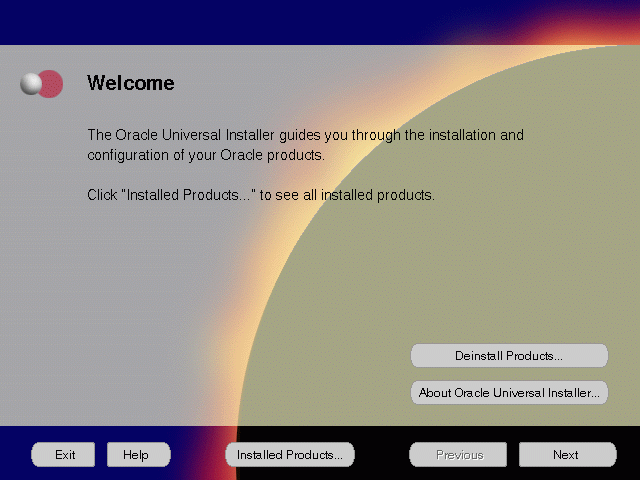
The Welcome screen provides information about the Oracle Universal Installer.
The following function buttons appear on the installation screens.
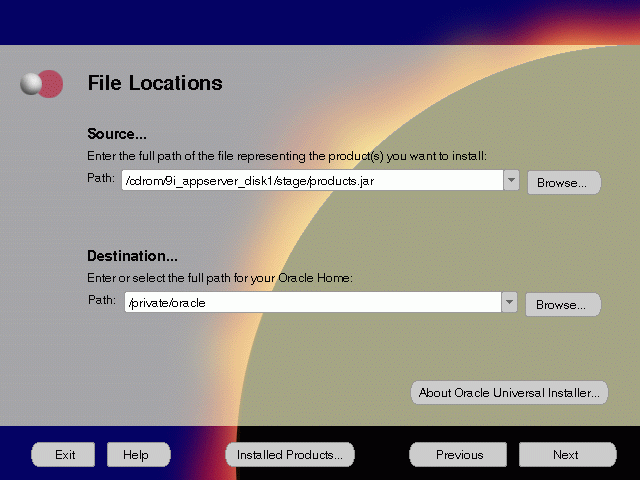
The File Locations screen allows you to enter the full path for the source and destination locations of Oracle9i Application Server.
For more information regarding ORACLE_HOME, refer to "ORACLE_HOME".
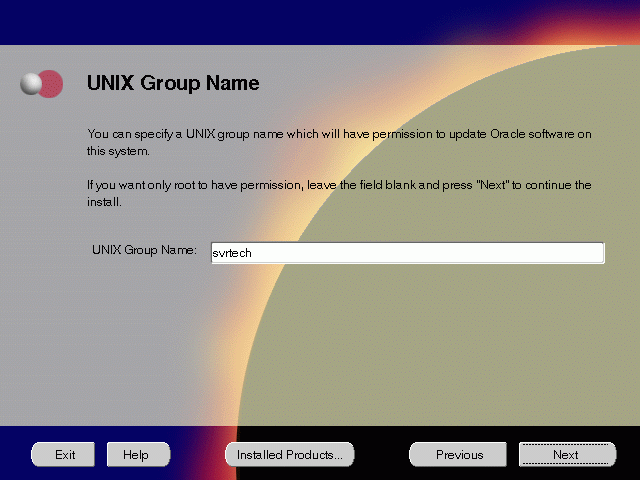
The UNIX Group Name screen grants permission for the oraInventory directory to the group specified. For more information, refer to "UNIX Group Name for the Oracle Universal Installer Inventory" .
UNIX Group Name:
prompt> id
After you have run the script, click Retry to continue.
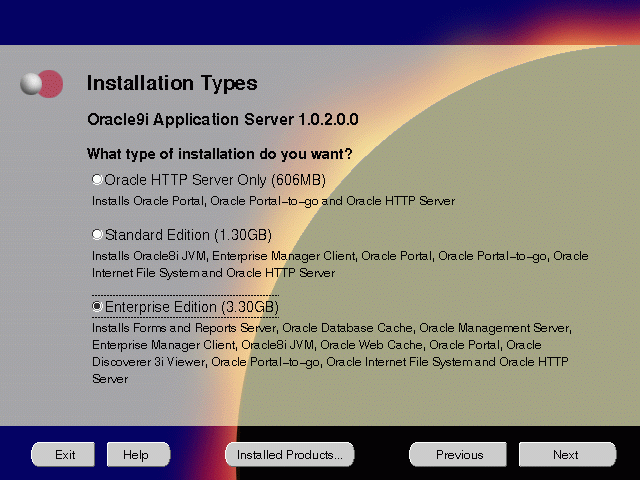
The Installation Types screen allows you to select the Oracle9i Application Server installation option that you are licensed to use. For a complete list of components installed through each installation option, refer to Table 2-1, "Oracle9i Application Server Components" .
The following are the installation options:
This screen appears only under the following condition(s):
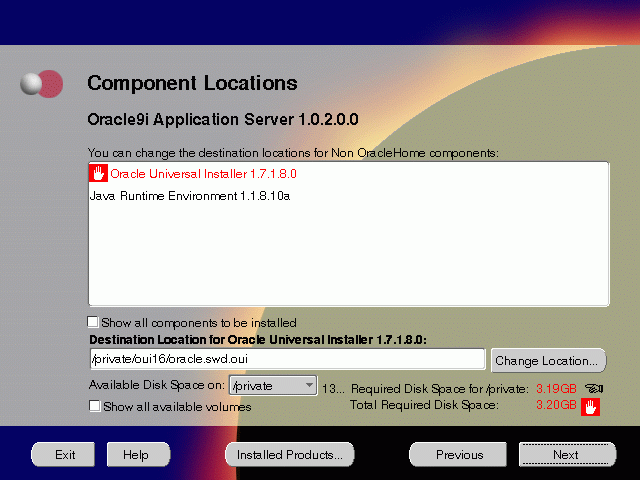
The Component Locations screen allows you to select alternative locations for some components.
Click individual components to view and change destination location path. The installer enables you to change the destination location of the components displayed on the screen.
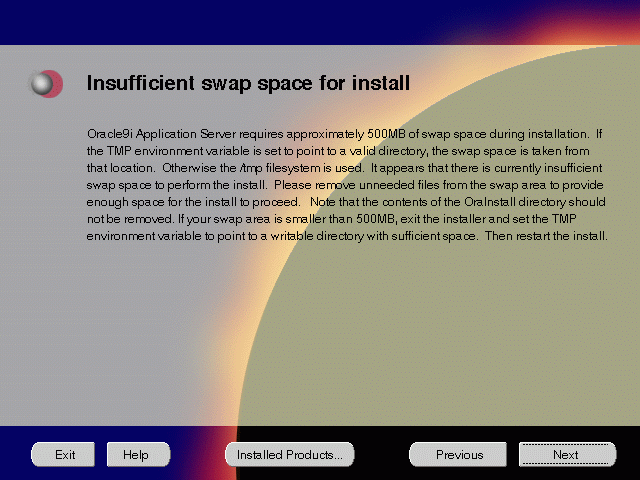
Insufficient Swap Space for Install screen indicated inadequate space in the swap directory. You have two options:
For detailed information on TMP directory, refer "TMP".
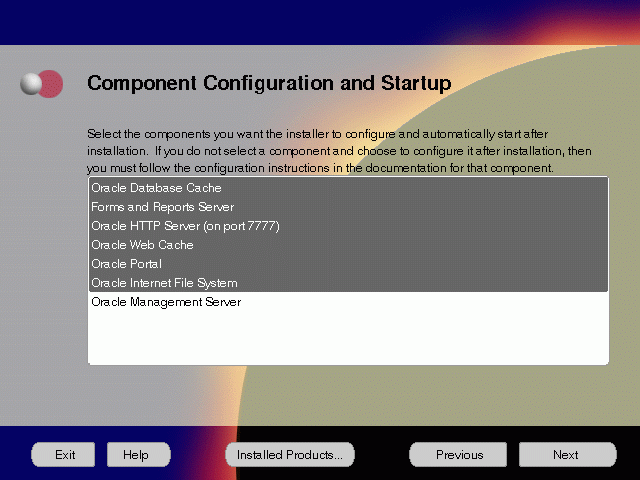
The Component Configuration and Startup screen allows you to select the components that you want the installer to configure and automatically start after installation. This screen offers two configuration options:
You can select or de-select multiple components by holding down the Control key while clicking on the component name.
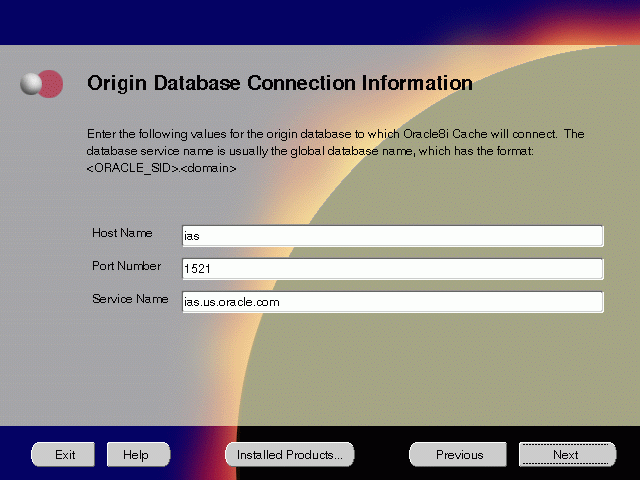
The Origin Database Connection Information screen enables you to identify the origin database for the middle-tier cache.
For example, if ias is the database name and us.oracle.com is the network domain in which the database is located, then the service name is ias.us.oracle.com.
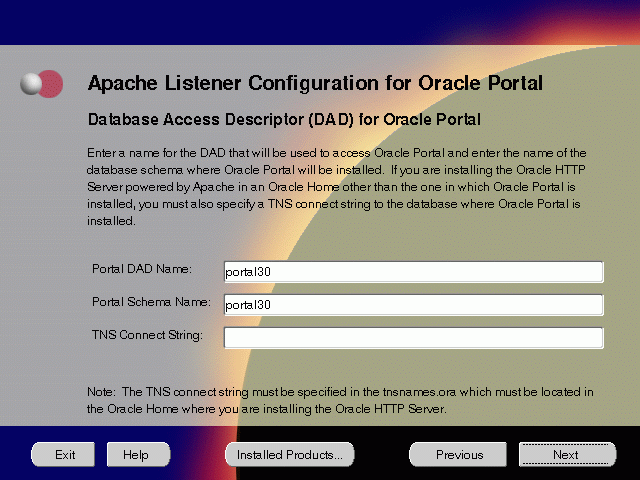
The Apache Listener Configuration for Oracle Portal DAD screen allows you to enter the name of the Database Access Descriptor (DAD) that will be used to access Oracle Portal, and the name of the database schema where Oracle Portal will be installed. It also enables you to enter the TNS connect string if Oracle Portal and Oracle HTTP Server are installed in different Oracle homes. The information you enter here is used to create the PL/SQL Gateway settings which you can access upon installation from the following location: http://<machine_name>:<port>/pls/admin_/gateway.htm
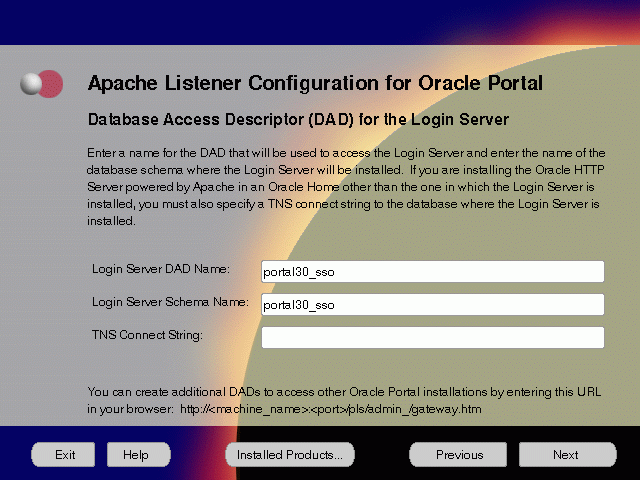
The Apache Listener Configuration for Oracle Portal screen allows you to enter the Login Server DAD and Schema Name, with a _sso extension for easy recognition. The Login Server provides an enterprise-wide Single Sign-On (SSO) mechanism that enables an Oracle Portal user to log in securely to Oracle Portal and any partner and external applications using a single user name and password. It also enables you to enter the TNS Connect String if Oracle Portal and Oracle HTTP Server are installed in different Oracle homes.
For more information on these fields, refer to the previous screen.
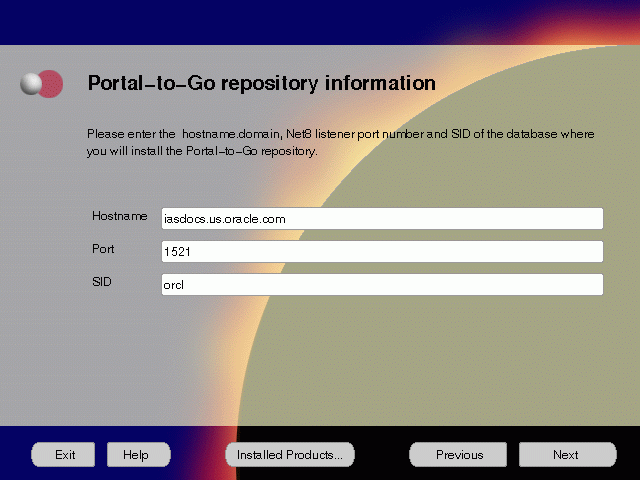
The Portal-to-Go Repository Information screen allows you to enter the hostname, Net8 Listener port number, and SID of the database where you will install the Portal-to-Go repository.
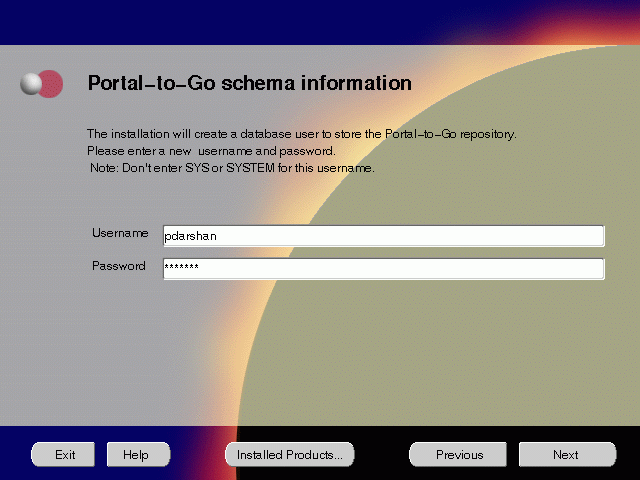
Portal-to-Go Schema Information screen allows you to create a database user to store the Portal-to-Go repository.
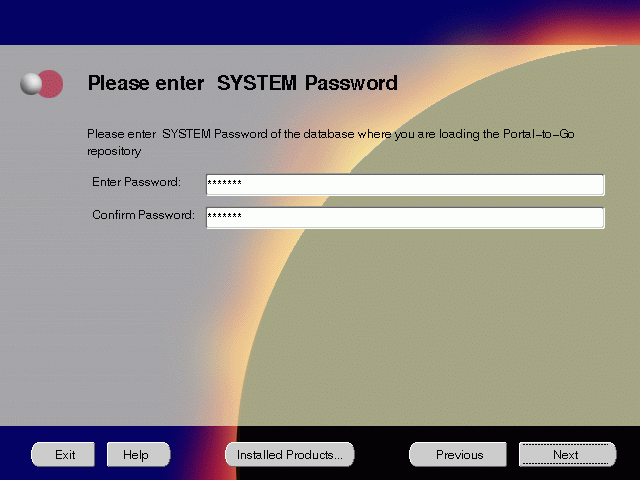
System Password screen allows you to enter and confirm the SYSTEM password of the database where you are loading the Portal-to-Go repository.
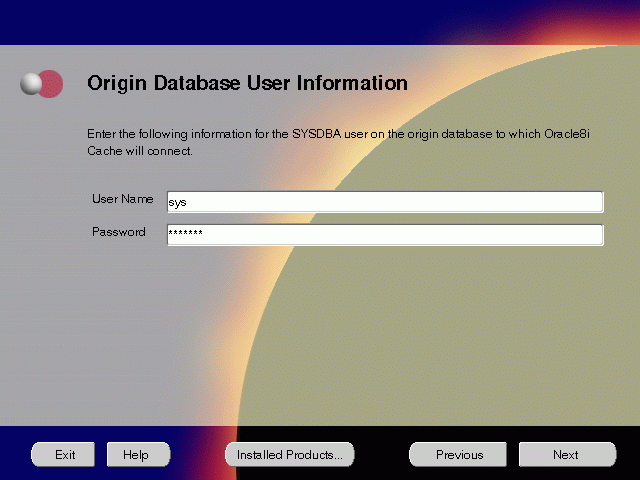
The Origin Database User Information screen allows you to enter the SYSDBA information created for the origin database.
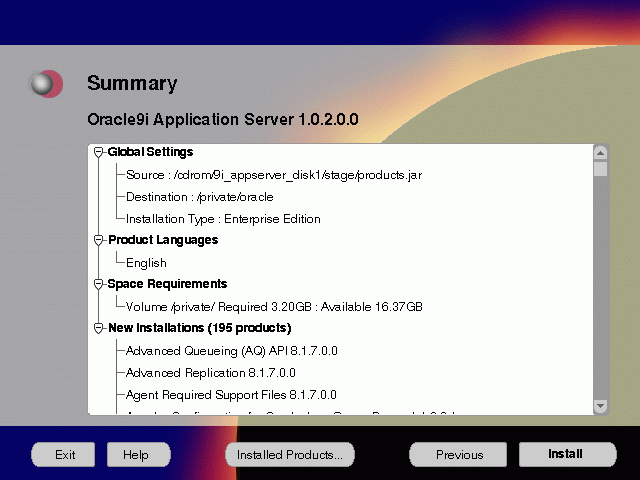
The Summary screen allows you to review all the settings before the actual installation process. These settings include source, destination, installation type, product language, space requirements, and a list of components.
When you click Install, the installation process begins.
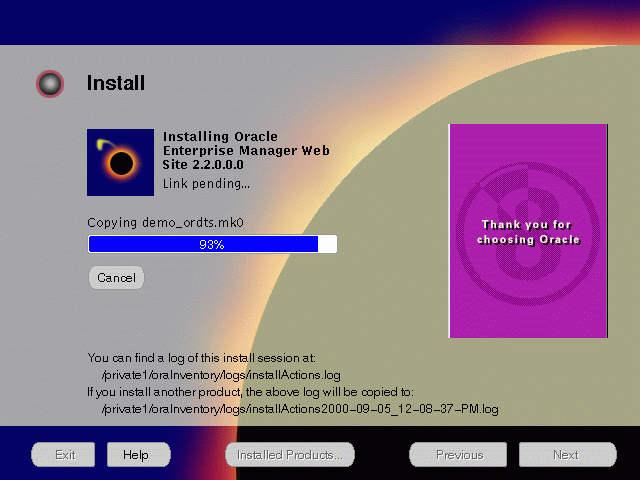
The Install screen appears while the product is installing. Installation operations include executing actions such as file copy and linking, and executing decision points and calculations. It also displays the full path of the installation log.
For more information about installation log, refer to "oraInventory Directory".
Oracle Discoverer 3i Viewer Installation
After the installer finishes installing the files, the Oracle Installer appears and installs Oracle Discoverer 3i Viewer. Oracle Discoverer 3i Viewer installation does not require any user input.
You will get the following screen indicating that Oracle Discoverer 3i Viewer is being installed:
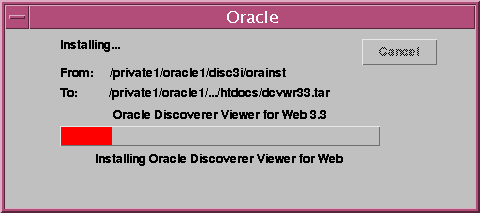
Changing Disks
During installation, the installer prompts you to switch between Disks 1, 2 and 3. Use these steps to change disks and continue the installation process.
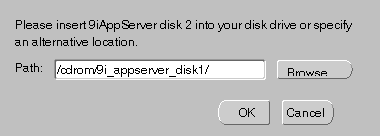
If you are using Solaris Volume Management software and Disk1 was automatically mounted, then this can be done with the following command:
prompt> eject cdrom
If you are not using Solaris Volume Management software, then you must manually eject and unmount the disk. For further instructions, refer to your operating system documentation
If you are using the Solaris Volume Management software, then the next disk will be automatically mounted.
If you are not using Solaris Volume Management software, then you must manually mount the disk. For further instructions, refer to "Starting Oracle Universal Installer".
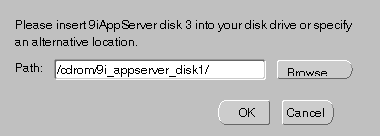
Running root.sh
After installation is completed, the installer prompts you to run root.sh script. Use these steps to run the root.sh script.
prompt> cd $ORACLE_HOME
prompt> ./root.sh
Once you see "Finished running generic part of the root.sh script" and "Now product-specific root actions will be performed," exit root user and return to the Install screen.
The root.sh script detects:
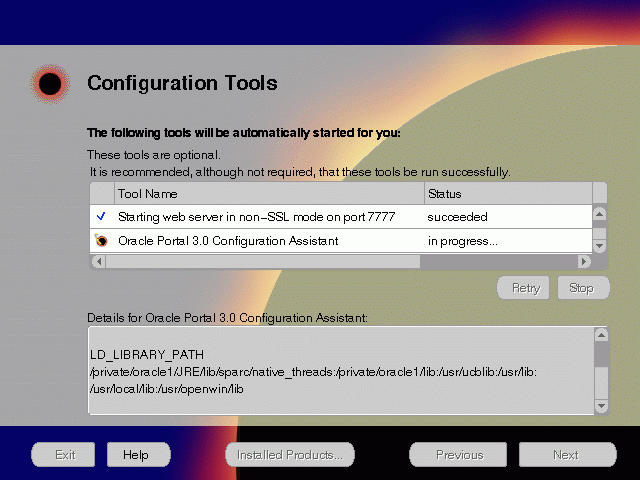
The Configuration Tools screen lists the configuration tools for all installed components.
Scroll down the list to review the configuration status of each tool. The status changes as each component is configured.
The installer performs the following functions in this screen:
Configuration Tools
Depending on the components you select in the Configuration and Startup screen, the following configuration tools launch:
Oracle Web Cache Configuration Assistant - This launches the service to start Oracle Web Cache. Oracle Web Cache service starts up automatically by default. If you choose not to use Oracle Web Cache, you will need to stop the service manually. For more information, refer to "Starting and Stopping Components".
Oracle Database Cache Configuration Assistant - It enables you to configure your middle-tier caches. For instructions on running the Oracle Database Cache Configuration Assistant, refer to "Oracle Database Cache".
|
Note: If you are installing Oracle Database Cache on the same machine as the origin database, then be sure to follow the instructions as listed in "Installation and Post-installation Tasks". |
Starting Web Server in Non-SSL mode on port 7777 - This starts Oracle HTTP Server.
Starting Forms Server - This starts Oracle Forms Services.
Starting Reports Server - This starts Oracle Reports Services.
Starting Oracle Discoverer 3i Viewer Server - This starts Oracle Discoverer 3i Viewer
Oracle Portal Configuration Assistant - It loads necessary database objects for Oracle Portal to run. For instructions on running the Oracle Portal Configuration Assistant, refer to "Oracle Portal".
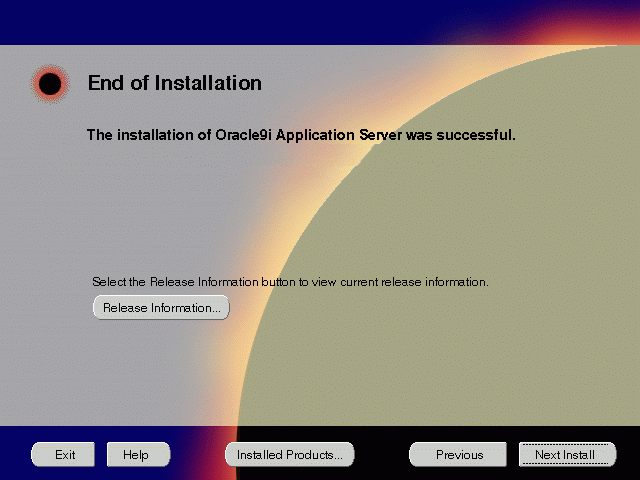
The End of Installation screen appears at the end of the installation process. It notifies you whether the installation was successful or unsuccessful.
You have successfully installed the Enterprise Edition installation option of the Oracle9i Application Server. Proceed to Post-installation to complete the installation process.
The following instructions guide you through the basic post-installation tasks for Oracle9i Application Server. Before performing these tasks, be sure to install Oracle Portal-to-Go client from the Oracle9i Application Server Administrative and Development Client CD included in the Oracle9i Application Server CD pack. For installation instructions, refer to Appendix B, "Installing Oracle Portal-to-Go Client".
The post-installation contains the following sections:
Table 5-1 lists the environment variables that must be set for Enterprise Edition installation option:
Table 5-2 lists the commands needed to start and stop the components.
Table 5-3 lists the default port numbers on which requests are received for each component.
This section contains post-installation tasks for the following components:
You must run the Oracle Internet File System Configuration Assistant to configure Oracle Internet File System. For configuration instruction, refer to "Oracle Internet File System".
You must run the Oracle Enterprise Manager Configuration Assistant to configure Oracle Management Server. For configuration instruction, refer to "Oracle Management Server".
Be sure to perform the following post-installation steps to configure Oracle Database Cache:
When you install Oracle Database Cache, the installation procedure installs files that are specific to Oracle Database Cache and files that are updates to Oracle8i Server or Client release 8.1.6.1. These files contain the Oracle Database Cache functionality, as well as bug fixes to files usually installed with the Oracle8i Server or Client.
To use Oracle Database Cache, you must make sure that your applications are using the files and libraries installed for Oracle Database Cache. You can do this in the following ways:
To run your application from the Oracle home in which you installed Oracle Database Cache, you must take the following steps:
The tnsnames.ora file is located in the ORACLE_HOME/network/admin directory. Copy the entry from the file in the previously existing Oracle home to the tnsnames.ora file in the Oracle home in which you installed Oracle Database Cache.
Note that the Oracle Database Cache installation creates an entry for the origin database in the tnsnames.ora file on the local cache node. It assigns the alias ora_icache_ origin. Do not modify or delete the ora_icache_origin entry. To assign a different alias for another purpose, edit the tnsnames.ora file and add another entry. The Oracle Database Cache installation also creates an entry, ora_icache, for the cache. Do not modify or delete this entry.
If you previously ran your application from the Oracle home for Oracle8i Server or Client release 8.1.6 or 8.1.6.1 and you continue to need to run your application from that Oracle home, you must take the following steps:
|
Note: Use this method only if you cannot use the Oracle home for Oracle Database Cache. Do not use this method if your application ran from a release later than 8.1.6.1. Instead, refer to "Using the Oracle Database Cache Home" for the recommended method. |
If your application was compiled and linked using a release prior to Oracle8i Server or Client release 8.1.6, you must relink your application using the OCI libraries that are installed by Oracle8i Cache.
For information about relinking applications, see Oracle Call Interface Programmers Guide and Oracle8i Administrator s Reference in the database documentation.
Then, you must take the steps described in "Using the Oracle Database Cache Home" .
The Oracle Database Cache installation creates a cache using the same database character set as the origin database. However, it does not set other National Language Support (NLS) features, such as date format or currency symbols.
If the initialization file (initSID.ora) of your origin database specifies NLS parameters, you must copy those parameters to the initialization file (initicache.ora) of the cache. (NLS parameters begin with "NLS_".)
For example, if the initialization file of your origin database contains the following parameters, copy them to initicache.ora:
NLS_LANGUAGE = JAPANESE
NLS_CALENDAR = "Japanese Imperial"
NLS_DATE_FORMAT = "E YY-MM-DD"
The file initicache.ora is located in the following directory:
ORACLE_HOME/admin/icache/pfile
For information about setting up your caches and additional information about configuring your application environment, see the Oracle Database Cache Concepts and Administration Guide.
This section guides you through configuring Oracle Database Cache to use SSL and Oracle 8i JVM.
These steps guide you through the SSL configuration for the following:
Oracle Database Cache
To configure Oracle Database Cache to use SSL, remove the comment characters (#) from the following entry in the listener.ora file:
For secure connections over SSL, uncomment the following lines:
# (DESCRIPTION = # Secure TCP connections # (ADDRESS = # (PROTOCOL = TCPS) (HOST = <host_name>) (PORT = 2484) # ) # )
The listener will listen for all SSL requests.
Oracle Servlets Engine for Java
To configure Oracle Servlets for Java to use SSL, (in addition to removing the comment characters from the appropriate line in the initialization file) you must remove the comment characters (#) from the following entry in the tnsnames.ora file:
# Support for mod_ose over TCP with SSL connections. # inst1_https = # (DESCRIPTION = # (ADDRESS = # (PROTOCOL=TCPS) # (HOST=<host_name>) # (PORT=2484) # ) # (CONNECT_DATA= # (SERVICE_NAME=MODOSE) # (SERVER=shared) # (PRESENTATION=http://admin) # ) # )
Distributed CORBA Applications and Enterprise Java Beans
To configure distributed CORBA application and Enterprise Java Beans to use SSL, (in addition to removing the comment characters from the appropriate line in the initialization file) you must remove the comment characters (#) from the following entry in the listener.ora file:
#For secure IIOP connections over SSL, uncomment the following lines:
# (DESCRIPTION = # Secure IIOP Connections # (PROTOCOL_STACK = # (PRESENTATION=GIOP) # (SESSION=RAW) # ) # (ADDRESS=(PROTOCOL=TCPS)(HOST=% s_host_name%)(PORT=2482)) # )
These steps guide you through configuring Oracle Database Cache as a Multi-threaded server for the following applications:
Oracle Servlets Engine for Java
To configure Oracle Database Cache as a multi-threaded server (MTS) for Oracle Servlets Engine for Java, you must make one or both of the following changes to your initialization file (inst<SID>.ora):
# mts_dispatcher = "(PROTOCOL=TCP)(SERV=MODOSE)"
# mts_dispatcher = "(PROTOCOL=TCPS)(SERV=MODOSE)"
Distributed CORBA Applications and Enterprise Java Beans
To configure Oracle Database Cache as a multi-threaded server (MTS) for distributed CORBA applications and Enterprise Java Beans, you must make the following changes in your initialization file (init<SID>.ora):
# mts_dispatcher = "(PROTOCOL=TCP)(PRE=oracle.aurora.server.SGiopServer)"
# mts_dispatcher = "(PROTOCOL=TCPS)(SERV=oracle.aurora.server.SGiopServer)"
The following section describes post-installation configuration instructions for Oracle Portal-to-Go:
Oracle Portal-to-Go Web Integration Server hosts services that applications can use to exchange data and information sources via the Web. The Web Integration Server is installed with the Oracle Portal-to-Go components.
|
Note: The Web Integration Developer, the development environment for creating and testing Web Integration services written in Web Interface Definition Language (WIDL), is installed as part of the Oracle Portal-to-Go client. For more information, refer to Appendix B, "Installing Oracle Portal-to-Go Client". |
The following steps guide you through the configuration process of the Web Integration Server:
From the ORACLE_HOME/panama/WebIntergration/Server/bin directory, type:
prompt> ./server.sh &
http://host_name.domain:5555
The httpd.conf file is in the ORACLE_HOME/Apache/Apache/conf directory.
Create a Personalization Portal (papz) alias. This is needed so that the application server can find the http://hostname/papz/login.jsp URL. Add a line at the end of the Alias section:
# PTG Start Alias /papz/ "<ORACLE_HOME>/panama/server/papz/" # PTG End
The jserv.conf file is in the ORACLE_HOME/Apache/Jserv/etc directory.
In the ApJServMount section, add the Oracle Portal-to-Go specific mount point:
# PTG Start ApJServMount /ptg /root # PTG End
The jserv.properties file is in the ORACLE_HOME/Apache/Jserv/etc directory.
Next to the other "wrapper.classpath" entries, add all the required Oracle Portal-to-Go files to the classpath.
# PTG Start wrapper.classpath=<ORACLE_HOME>/panama/server/classes wrapper.classpath=<ORACLE_HOME>/panama/lib/panama_core.zip wrapper.classpath=<ORACLE_HOME>/panama/lib/panama_papz.zip wrapper.classpath=<ORACLE_HOME>/panama/lib/client.zip wrapper.classpath=<ORACLE_HOME>/panama/lib/server.zip # PTG End
The zone.properties file is in the ORACLE_HOME/Apache/Jserv/etc directory.
# PTG Start repositories=<ORACLE_HOME>/Apache/Jserv/servlets,<ORACLE_HOME>/panama/se rver/papz # PTG End
# PTG Start servlets.startup=oracle.panama.ParmImpl # PTG End
# PTG Start servlet.rm.code=oracle.panama.ParmImpl # PTG End
After installation, you can verify that individual Oracle Portal-to-Go components are properly configured:
http://host_name.domain:7777/papz/test.jsp
"Hello World" should appear on the screen.
http://host_name.domain:7777/papz/login.jsp
The login page should appear. The Personalization Portal prompts you to enter a user name and a password. You can log in using "Administrator" as the user name and "manager" as the password.
http://host_name.domain:7777/ptg/rm
For more information regarding the post-installation tasks and configuration, refer to component-specific documentation in "Documentation Library Titles" .
For additional Oracle Web Cache configuration instructions, you can access Oracle Web Cache Administration and Deployment Guide through the following URL:
http://otn.oracle.com/products/ias
|
|
 Copyright © 2000 Oracle Corporation. All Rights Reserved. |
|