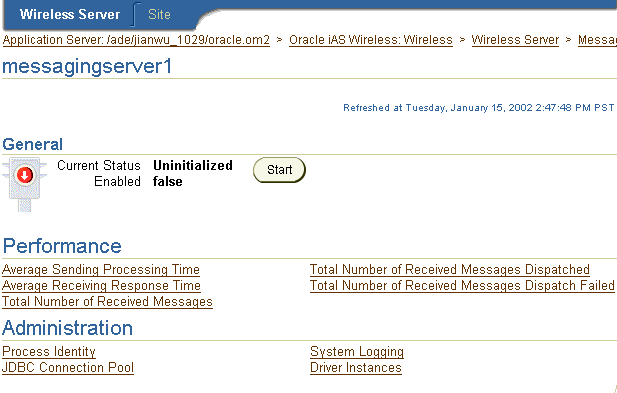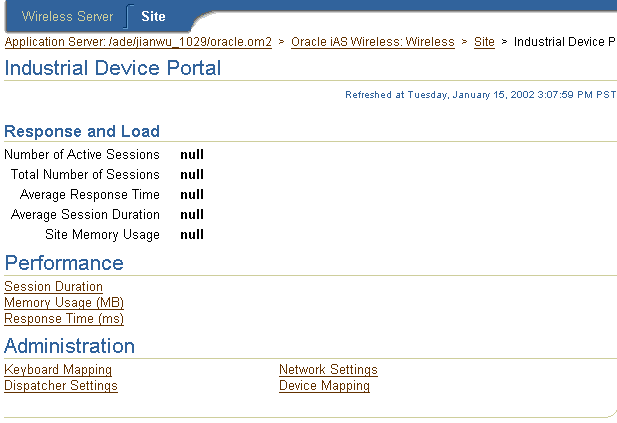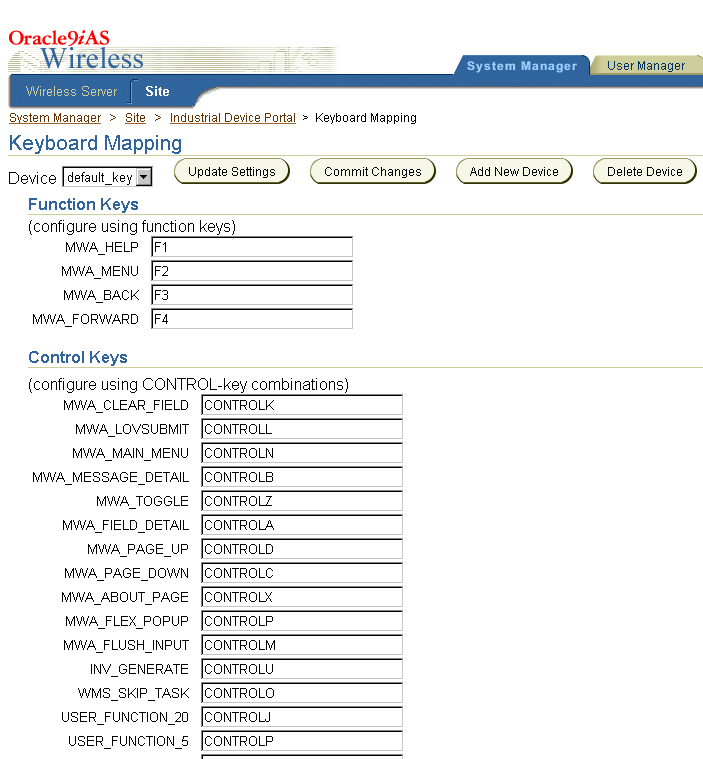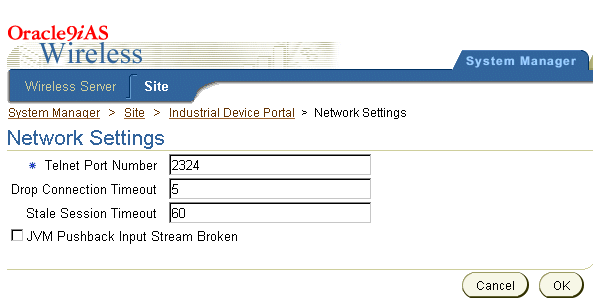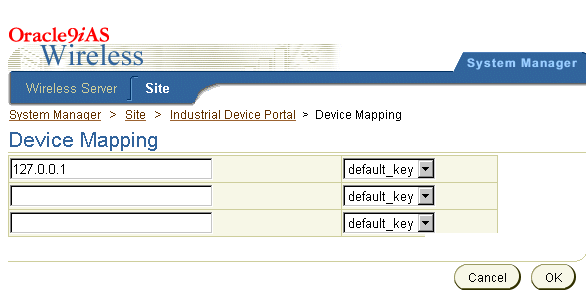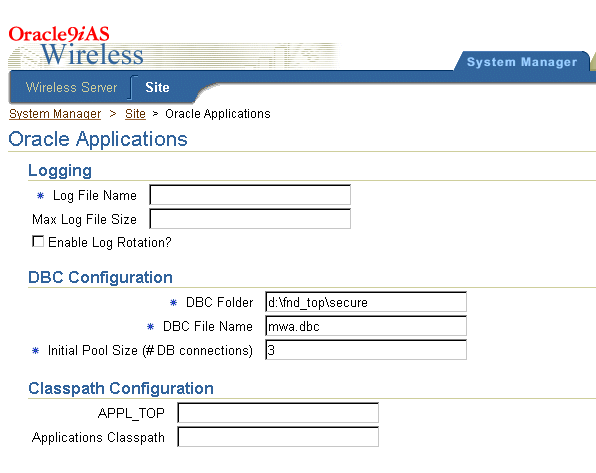4
Server Configuration
This chapter describes how to configure the Wireless server at both the current host level and at the site level. Each section of this chapter describes a different topic. The topics include:
Section 4.1, "Server Configuration for the Current Host"
Section 4.2, "Configuring the Server for the Entire Site"
Section 4.3, "Other Configuration"
Section 4.4, "Administering the Site"
4.1 Server Configuration for the Current Host
From the Wireless server screen, you can manage and configure the processes in the Processes section. To access functions to manage and configure a process, you first click on a processes in the Processes section, and then drill down to the detail screen for that process. You can also start and stop a process from this screen and view both the performance metrics for the selected process. For more information on starting and stopping processes, see Chapter 3, "Server Administration". For more information on performance metrics, see Chapter 7, "Server Performance Monitoring".
You perform such management tasks as creating or deleting a process, through the processes screen. You can access this screen by clicking a process type in the Processes section of the Wireless Server tab.
You configure a process on the server using the detail screen, which you access by either drilling down from a selected process or by clicking the View Details button in the processes screen.
Figure 4-1 The Detail Screen for a Wireless Process on the Server
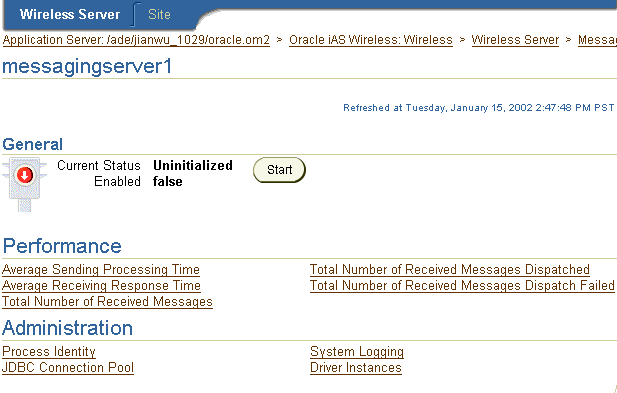
Text description of the illustration con_srpd.gif
4.1.1 Managing Data Feeder Processes on the Server
From a data feeder processes screen, you can create and delete a data feeder process.
4.1.1.1 Creating a Data Feeder Process on the Wireless Server
To create a data feeder process on the Wireless Server:
- In the Data Feeder screen, enter the name for the data feeder process in the Process Name field.
- Click Create. The new data feeder process appears as a hyperlink in the Data Feeder Processes section of the screen.
Adding Data Feeders to a Data Feeder Process
To add a data feeder:
- In the data feeder detail screen (invoked by clicking a data feeder process), select a data feeder from the drop-down list in the Data Feeder Names field. The list contains the names of the data feeders created by the Service Designer.
- Select the appropriate data feeder.
- Click Add. The new data feeder appears in the list of data feeders.
Note:
You can improve performance by adding the same data feeder multiple times.
|
Deleting a Data Feeder from a Data Feeder Process
To delete a data feeder:
- In the data feeder processes screen, select a data feeder from the list.
- Click Delete.
4.1.1.2 Deleting a Data Feeder Process on the Wireless Server
To delete a data feeder process:
- From the Wireless Server screen, click the Data Feeder hyperlink. The Data Feeder processes screen appears.
- Select the data feeder process you wish to delete.
- Click the Delete button.
4.1.2 Configuring Data Feeder Processes
From the detail screen, you can configure the process identification, JDBC connection pool, and system logging.
Note:
If you do not specify a value for the JDBC connection pool, or logging at the node level, then Wireless uses the value set at the site-level configuration.
|
4.1.2.1 Configuring the Process Identity
To configure a process identity:
- Enter the process name. This is a required field.
- Select, or clear the Process Enabled check box.
- Select Participate in Cache Synchronization to enable cache synchronization with other processes.
- Click Apply. In the General section of a detail screen, the enabled status for the process displays as true. If you wish to prevent the process from participating in cache synchronization, the enabled status displays as false.
4.1.2.2 Configuring the JDBC Connection Pool
To configure the JDBC connection pool:
- In the overview screen, click JDBC Connection Pool. The JDBC Connection Pool screen appears.
- Enter the following parameters in the JDBC Connection Pool screen:
- Enter the minimum number of connections for the JDBC connection pool. The default is 1.
- Enter the maximum number of connections for the JDBC connection pool. The default is 100.
- In the Connection Allocation Increment field, enter the number by which the allocation of new connections to the JDBC connection pool can be incremented. The default is 1.
- Click Apply.
4.1.2.3 Configuring the System Logging
To configure the system logging:
- Enter a name for the log file name pattern.
- In the Maximum Log File Size field, enter the maximum log file size (in bytes).
- Select a log level. The log can contain any of the following: Warning, Error, or Notify.
- Click Apply.
4.1.3 Managing Alert Engine Processes on the Server
From an alert engine processes screen, the processes screen of an alert engine process, you can add and delete master alert services from the selected alert engine process. You can also configure an alert engine process.
4.1.3.1 Adding Master Alert Services to an Alert Engine Process
To add a master alert service to an alert engine process:
- In the alert engine process screen, select an alert service from the drop-down list in the Master Alert Name field. The list contains the names of the master alert services created by the Service Designer.
- Select the appropriate master alert service.
- Click Create. The selected master alert service appears in the list of alert services.
4.1.3.2 Deleting an Alert Service from an Alert Engine Process
To delete an alert service from an alert engine process:
- In the alert engine process screen, select an alert service from the list.
- Click Delete.
4.1.4 Configuring an Alert Engine Process
From the detail screen, you can perform the following configuration tasks:
4.1.4.1 Configuring the Process Identity
To configure a process identity:
- Enter the process name. This is a required field.
- Select, or clear the Process Enabled check box.
- Select Participate in Cache Synchronization to enable cache synchronization with other processes.
- Click Apply. In the General Status section of the detail screen, the enabled status for the process displays as true. If you wish to prevent the process from participating in cache synchronization, the enables status displays as false.
4.1.4.2 Configuring the JDBC Connection Pool
To configure the JDBC connection pool:
- Enter the following parameters in the JDBC Connection Pool screen:
- Enter the minimum number of connections for the JDBC connection pool. The default is 1.
- Enter the maximum number of connections for the JDBC connection pool. The default is 100.
- In the Connection Allocation Increment field, enter the number by which the allocation of new connections to the JDBC connection pool can be incremented. The default is 1.
- Click Apply.
4.1.4.3 Configuring the System Logging
To configure the system system logging:
- Enter a name for the log file name pattern.
- In the Maximum Log File Size field, enter the maximum number of log records in the same file.
- Select a log level warning. The warning can contain any of the following: Warning, Error, or Notify.
- Click Apply.
4.1.4.4 Configuring the Messaging Server Client
The Messaging Server Client includes the following parameters:
Table 4-1 Parameters of the Messaging Server Client
To configure the messaging server client for the async server and alert engine process:
- Enter the number of processing threads in the Thread Pool field.
- Enter the number of queues. Wireless supports one queue per process type.
- Enter the number of message recipients in the Recipient Chunk Size field. The chunk size cannot be more than 500; the transport uses 500 even if you set this value at greater than 500.
- Enter the carrier finder hook class.
- Enter the driver finder hook class.
- Click Apply.
- If needed, select (or add, delete, or update), the Java classes for pre-send hooks, post-send hooks, pre-receive hooks, and post-receive hooks.
- Click Done.
Note:
If you do not specify a value at the process level, then Wireless uses the value set at the site-level configuration.
|
Adding a Hook Class
To add another hook:
- Click Add Another Row.
- Enter the Java class for the hook.
- Select the row.
- Click Apply.
Updating a Hook Class
To update a hook:
- Select the hook.
- Edit the Java class for the hook.
- Click Apply.
Deleting a Hook
To delete a hook:
- Select the hook you wish to delete.
- Click Delete.
4.1.5 Managing Async Server Processes on the Server
The detail screen for an async server process on the server enables you to view the status of the selected async server process (stopped, started, or unitialized) or the performance metrics for the selected process. For more information on async server process performance metrics, see Section 7.1.4 in Chapter 7, "Server Performance Monitoring" .
4.1.6 Managing Messaging Server Processes on the Server
You can create or delete a messaging server process from the processes screen.
4.1.6.1 Creating a Messaging Server Process on the Wireless Server
To create an messaging server process on the Wireless Server:
- In the Messaging Server screen, enter the name for the messaging server process in the Process Name field.
- Click Add. The new messaging server process appears as a hyperlink in the Messaging Server Processes section of the screen.
4.1.6.2 Deleting a Messaging Server Process on the Wireless Server
To delete a messaging server process:
- From the Wireless Server screen, click the Messaging Server hyperlink. The Messaging Server screen appears.
- From the Messaging Server Processes section, select the messaging server process you wish to delete.
- Click the Delete button.
4.1.7 Configuring a Messaging Server Process
From the messaging server process detail screen , you can perform the following configuration tasks:
4.1.7.1 Configuring the Process Identity
To configure a process identity:
- Enter the process name. This is a required field.
- Select, or clear the Process Enabled check box.
- Select Participate in Cache Synchronization to enable cache synchronization with other processes.
- Click Apply. In the General Status section of the detail screen, the enabled status for the process displays as true. If you wish to prevent the process from participating in cache synchronization, the enables status displays as false.
4.1.7.2 Configuring the JDBC Connection Pool
To configure the connection pool:
- In the overview screen, click JDBC Connection Pool. The JDBC Connection Pool screen appears.
- Enter the following parameters in the JDBC Connection Pool screen:
- Enter the minimum number of connections for the JDBC connection pool. The default is 1.
- Enter the maximum number of connections for the JDBC connection pool. The default is 100.
- In the Connection Allocation Increment field, enter the number by which the allocation of new connections to the JDBC connection pool can be incremented. The default is 1.
- Click Apply.
Note:
You configure the JDBC connection pool at either the site or the process level. If you do not specify the JDBC connection pool values at the process level, then the system uses the values set at the site level.
|
4.1.7.3 Configuring the System Logging
To configure the system logging:
- Enter a name for the log file name pattern.
- In the Maximum Log File Size field, enter the file size (in bytes).
- Select a log level warning. The warning can contain any of the following: Warning, Error, or Notify.
- Click Apply.
Note:
You configure the system logging at either the site or the process level. If you do not specify the logging values at the process level, then the system uses the values set at the site level.
|
4.1.7.4 Configuring the Driver Instance
The site configuration of the messaging server driver defines a driver and its parameters (that is, the driver definition). The server configuration selects a driver and assigns the parameter values.
To configure the driver instance for a messaging server process:
- From a server process screen, click the Driver Instances Configuration hyperlink. The Driver Instances screen appears.
- Select a driver.
- Click Add Driver Instance, Delete, or Edit. To add a driver instance, see Section 4.1.7.5. To edit a driver instance, see Section 4.1.7.6. To delete a driver instance, see Section 4.1.7.7.
4.1.7.5 Adding a Driver Instance to a Messaging Server Process
You must create drivers for delivery type you use. To add a driver instance to a messaging server process:
- From messaging server process screen, select the Driver Instances Configuration hyperlink. The Driver Instances screen appears.
- In the Driver Instances screen, click Add Driver Instance. The Add Driver Instance screen appears.
- Complete the Add Driver Instance screen as follows:
- Enter a name for the driver instance.
- Select from the available drivers, which are defined at the Site level.
- Click Go.
- Enter the number of sending threads. This option appears if this driver is configured to send messages at the site level.
- Enter the number of receiving threads. This option appears if this driver is configured to receive messages at the site level.
Note:
The site-level configuration for a driver dictates whether the driver can both send and receive threads.
|
- Enter the driver-specific parameters, which are defined for the selected driver at the site level.
- Click Create.
Note:
The driver instance configuration applies only to the messaging server process.
|
4.1.7.6 Editing a Driver Instance
To edit a driver instance:
- From a server process screen, click the Driver Instances hyperlink. The Driver Instances screen appears.
- Select a driver.
- Click Edit. The values for the selected driver appear.
- Change the driver's values as needed. For more information, see Section 4.1.7.5.
- Click Apply to commit your changes.
4.1.7.7 Deleting a Driver Instance
To delete a driver instance:
- From the messaging server process screen, click the Driver Instance Configuration hyperlink. The Driver Instance screen appears.
- From the drop-down list, select a driver.
- Click Delete.
4.1.8 Managing Performance Monitor Processes on the Server
The Performance Monitor Processes screen enables you to create or delete a performance monitor process.
4.1.8.1 Creating a Performance Monitor Process on the Wireless Server
To create a performance monitor process on the Wireless Server:
- In the Performance Monitor screen, enter the name for the performance monitor process in the Process Name field.
- Click Create. The new performance monitor alert process appears as a hyperlink in the Performance Monitor Processes section of the screen.
Note:
You can have only one performance monitor process per host. Therefore, if one performance monitor process already exists, then the Create option does not appear.
|
4.1.8.2 Deleting a Performance Monitor Process on the Wireless Server
To delete a performance monitor process:
- From the Wireless Server screen, click the Performance Monitor hyperlink. The Performance Monitor screen appears.
- From the Performance Monitor Processes section, select the performance monitor process you wish to delete.
- Click the Delete button.
4.1.9 Configuring a Performance Monitor Process
You can perform the following configuration tasks from the detail screen for a performance monitor process.
4.1.9.1 Configuring the Process Identity
To configure a process identity:
- Enter the process name. This is a required field.
- Select, or clear the Process Enabled check box.
- Select Participate in Cache Synchronization to enable cache synchronization with other processes.
- Click Apply. In the General section of the detail screen, the enabled status for the process displays as true. If you wish to prevent the process from participating in cache synchronization, the enables status displays as false.
4.1.9.2 Configuring the JDBC Connection Pool
To configure the connection pool:
- In the Administration section of the detail screen, click JDBC Connection Pool. The JDBC Connection Pool screen appears.
- Enter the following parameters in the JDBC Connection Pool screen:
- Enter the minimum number of connections for the JDBC connection pool. The default is 1.
- Enter the maximum number of connections for the JDBC connection pool. The default is 100.
- In the Connection Allocation Increment field, enter the number by which the allocation of new connections to the JDBC connection pool can be incremented. The default is 1.
- Click Apply.
4.1.9.3 Configuring the Thread Pool
To configure the thread pool:
- Enter the number of threads. This is the number of threads that the performance monitor process uses to collect performance data and write to the data base. For more information, see Chapter 8, "Activity and System Logging".
- Click Apply.
4.1.10 Configuring the Industrial Device Portal
You can add or delete an industrial device portal process from the processes screen.
4.1.10.1 Creating Industrial Device Portal Processes
To create an industrial device portal process on the Wireless Server:
- In the Industrial Device Portal screen, enter the name for the industrial device portal process in the Process Name field.
- Click Create. The new industrial device portal process appears a a hyperlink in the Industrial Device Portal Processes section of the screen.
4.1.10.2 Deleting an Industrial Device Portal Process on the Wireless Server
To delete an industrial device portal process on the Wireless Server:
- From the Wireless Server screen, click the Industrial Device Portal hyperlink. The Industrial Device Portal screen appears.
- From the Industrial Device Portal Processes section, select the industrial device portal process you wish to delete.
- Click the Delete button.
4.1.10.3 Configuring the DBC File and the Telnet Port
Each Industrial Device Portal has two configurable parameters: Oracle Applications Database Configuration File (the DBC file) and Telnet port number. You configure these parameters from the Administration section of the process detail screen. In addition, this section enables you to configure the process identity for the selected industrial device portal process.
To enter the DBC File Name and the Telnet Port Number:
- Enter the name of the DBC file (located in the DBC Folder configured at the site level). The name entered at the process level overrides a name entered at the site level. If you do not enter a value, then the Wireless uses the name for the DBC file set at the site level. See Section 4.4.14 for more information on configuring the DBC file at the site level.
- Enter the default port number in the Telnet Port Number field. This is the port on which all Industrial Server processes attempt to listen. If you leave this field blank, then Wireless uses the port number set at the site level; otherwise, any value you enter into this field overrides the port number set at the site level.
- Click Apply.
4.1.10.4 Configuring the Process Identity
- Enter the process name. This is a required field.
- Select, or clear the Process Enabled check box.
- Click Apply.
4.2 Configuring the Server for the Entire Site
You use the Site tab to configure components across the entire site.
From the Processes section, you can configure the processes for the site. Clicking a process invokes a detail screen, from which you can access both performance data and configuration functions.
4.2.1 Configuring the Site Processes of the Wireless Web Server
From the Administration section of the Wireless Web Server's detail screen, you can perform the following tasks:
4.2.1.1 Configuring the Process Attributes
To configure the process attributes, select (or clear) the Participate in Cache Synchronization check box and then click Apply.
4.2.1.2 Configuring Folders
To configure the folder sorting order and display:
- Designate the sorting order for folders on the output devices by using the arrows to select (> or >>) or remove (< or <<). The settings include:
- ORDER_NAME_ASC (This is the default setting.)
- ORDER_NAME_ DESC
- ORDER_SEQNO_ASC
- ORDER_SEQNO_DESC
- ORDER_DATE_ASC
- ORDER_DATE_DESC
Note:
The ascending (ASC) and descending (DESC) sorting orders cannot be selected for the same property. For example, you cannot select both ORDER_NAME_ASC and ORDER_NAME_DESC.
|
- Enter the control number of services displayed under a folder at one time in the Display Service Size under a Folder field.
- From the list box, select from among the following options, which dictate the order for the services in the user home folder for the default sorter hook:
USER_ORDER_FIRST
GROUP_ORDER_SECOND
USE_ORDER_SERVICES
- Enter, as needed, the URIs for the sound and image files for the following folder display and sound components:
- Generic Title Icon
- Home Icon
- Help Icon
- Login Icon
- Logoff Icon
- Register Icon
- User Info Icon
- User Profile Icon
- Customize Service Icon
- Global Preset Icon
- Setup Icon
- Top Bar Image
- Bottom Bar Image
- Generic Title Audio
- Home Audio
- Help Audio
- Logoff Audio
- Register Audio
- Setup Audio
- Setup Audio
- Top Bar Audio
- Bottom Bar Audio
- Click Apply. The Wireless Web Server screen reappears.
4.2.1.3 Configuring the Applications Image Directory
To configure the applications image directory, enter the directory containing the system image files.
4.2.1.4 Configuring Events and Listeners
Next, you configure the request, session, and response events using the Event and Listener screen. This screen, invoked by clicking the Event and Listeners hyperlink on the Wireless Web Server screen, displays event options and available listeners. Using this screen, you enable or disable event generation by selecting from among the event options and listeners. You also use the screen to add or remove a listener.
The Event and Listener screen includes the following configuration options. When you select the check box for one of these options, you enable it. If you do not select a check box, then the option is disabled, the default setting.
Table 4-2 Request, Session, and Response Event Options
Adding a New Listener
To add a new new listener:
- Click Add Another Row.
- Enter the name of the listener class For example, enter
oracle.panama.rt.event.Listener.
- Select the row.
- Click Apply.
Deleting a Listener
To delete a listener:
- Select a listener.
- Click Delete.
Configuring the Request Event
- In the Request Event section, select from among the following options:
- Enable 'before request' Event
- Enable 'after request' Event
- Enable 'transform begin' Event
- Enable 'request begin' Event
- Enable 'service begin' Event
- Enable 'transform end' Event
- Enable 'request end' Event
- Enable 'service end' Event
- Enable 'request error' Event
- Click Apply
- Select a runtime listener.
- Click Apply.
Configuring the Session Event
- Select from among the following options
- Enable 'before session' Event
- Enable 'session end' Event
- Enable 'session begin' Event
- Enable 'session authetication' Event.
- Enable 'after session' Event
- Click Apply.
- Select, add, or delete a listener.
- Click Apply.
Configuring the Response Event
To configure the response event:
- Select the Enable 'Response Error' Event option.
- Click Apply.
- Select, add, or delete a listener.
- Click Apply.
- Click Done. The Wireless Web Server screen reappears.
4.2.1.5 Configuring Hooks
You can select, or change the hook implementation class for a selected hook using the Hooks screen.
The screen includes the following hooks:
Table 4-3 Hooks Listed in the Hooks Screen
4.2.2 Configuring the Site-Wide Processes of the Alert Engine
From the Adminsitration section of the Alert Engine screen, you can configure the alert engine processes on the site.
To Configure the site-wide process of the Alert Engine:
- From the Site screen, click the Alert Engine hyperlink. The Alert Engine screen appears.
- Click the Alert Engine Configuration hyperlink to invoke the Alert Engine Configuration screen.
- Complete the form in the Alert Engine Configuration screen as follows:
- Enter the reply email address for the sent alert. For example, enter alert@oraclemobile.com
- Enter the SMS reply address for the sent alert.
- Enter the Pager reply address for the sent alert.
- Enter the Voice Reply address for the sent alert.
- Enter the WAP_PUSH reply address for the sent alert.
- Click Apply.
4.2.3 Configuring Site-Wide Processes of the Async Server
From the Async Server detail screen, you can perform the following tasks:
4.2.3.1 Configuring the Async Server Process Attributes
To configure the process attributes:
- Select Participate in Cache Synchronization to enable cache synchronization with other processes.
- Click Apply.
4.2.3.2 Configuring the Async Server
To configure the async server for the Wireless site:
- From the Processes section of the Site Screen, select Async Server. The Async Server screen appears.
- Select Async Server Configuration to access the Async Server Configuration screen.
- Complete the Command Format section of the the Async Server Configuration screen as follows:
- Enter the Help command. The default value is !h.
- Enter the application Help command. the default value is help.
- Enter the Escape command. The default value is !e.
- Enter the Stop command. The default value is !s.
- Enter the Login command. The default value is !l.
- Enter the Logoff command. The default value is !o.
- Enter a text delimiter for the command line.
- Complete the Site-Wide Addresses section. You can enter both of the following addresses:
- Enter the site email address (for example, ask@oraclemobile.com).
- Enter the SMS address for the site.
- Enter the short name of the default service. If the async request does not specify which service to invoke, then the Async Server invokes this default service. The Async Server invokes Help if there is no default service has been set.
- Click Apply.
Note:
These are site-wide addresses for the specific async request.
|
4.2.3.3 Configuring the Working Threads for the Async Server
To set the number of working threads for the async server:
- In the Number of Working Threads field, enter the number of threads that the async server uses to invoke services. The default is 10.
- Click Apply.
4.2.3.4 Configuring the Messaging Server Client for the Async Server
The Messaging Server Client includes the following parameters:
Table 4-4 Parameters of the Messaging Server Client
To configure the messaging server client for the async server and alert engine process:
- Enter the number of processing threads in the Thread Pool field.
- Enter the number of queues. Wireless supports one queue per process type.
- Enter the number of message recipients in the Recipient Chunk Size field. The chunk size cannot be more than 500; the transport uses 500 even if you set this value at greater than 500.
- Enter the carrier finder hook class.
- Enter the driver finder hook class.
- Click Apply.
- Select, if needed, the Java classes for pre-send hooks, post-send hooks, pre-receive hooks, and post-receive hooks.
- Click Done.
Note:
Wireless uses the values set at the site-level configuration as the default value if there are no values set specifically for the async server.
|
Adding a Hook Class
To add another hook:
- Click Add Another Row.
- Enter the Java class for the hook.
- Select the row.
- Click Apply.
Deleting a Hook
To delete a hook:
- Select the hook you wish to delete.
- Click Delete.
Note:
See Section 4.1.4.4 for information on configuring the messaging server at the process level.
|
4.2.4 Configuring the Site Processes of the Messaging Server
You can perform the following tasks from the detail screen of a messaging server process:
4.2.4.1 Setting the Default Configuration for the Messaging Server
Clicking the Messaging Server Configuration hyperlink invokes the Messaging Server Configuration screen, which enables you set the default configuration for the messaging server.
To set the default configuration for the messaging server:
- Enter the GSM smart message encoder class.
- Enter the default number of queues for the driver. For example, enter 1.
- Enter the default number of sending threads for the driver.
- Enter the default number of receiving threads for the driver.
- Enter the number of send retry times.
- Click Apply.
4.2.4.2 Configuring the Messaging Server Drivers for the Site
Message Server Drivers screen, invoked by clicking the Messaging Server Drivers in the Messaging Server detail screen, enables you to define a driver and its parameters. From this screen, you can add, delete, or edit the messaging server drivers for the site
Adding a Messaging Server Driver
To add a messaging server driver:
- From the Messaging Server Drivers screen, click Add Driver. The Add Driver screen appears. This is a required step.
- Enter a name for the driver (for example, EmailDriver). This is a required step.
- From the drop-down menu, select one of the following delivery categories:
- Wap-Push
- SMS
- Voice
- Email
- Fax
- Two-Way Pager
- One-Way Pager
This is required step.
- Enter the protocols for the driver. Use a comma (,) to separate your entries. You can select all protocols by entering an asterisk (*) or by leaving the field clear.
- Enter the carriers. Use a comma (,) to separate your entries.
- From the drop-down list, select a speed level.
- From the drop-down list, select a cost level.
- From the drop-down, select SEND, RECEIVE, or BOTH for capability.
- Enter the number of message queues.
- Complete the Default Encoding and Locales section as follows:
- Enter the content encoding method. For example, enter UTF-8. Use a comma (,) to separate multiple methods.
- Select a local from the drop-down list.
- Complete the driver class and parameters as follows. This is a required step.
- Enter the driver class. For example, enter
Oracle.panama.messaging.transport.driver.email.EmailDriver.
- Add or delete a driver class parameter as needed.
- Click Apply. The Messaging Server Driver screen reappears.
Editing a Messaging Server Driver
To edit a messaging server driver:
- From the Messaging Server Driver screen, use the select the driver you wish to edit.
- Click Edit.
- The Edit Driver screen appears, displaying the values for the selected driver.
- Edit the values as needed.
- Select, add, or delete the driver class parameters as needed.
- Click Apply. The Messaging Server Drivers screen reappears.
Deleting a Messaging Server Driver
To delete a messaging server driver:
- From the Messaging Server Driver screen, select the driver you wish to delete.
- Click Delete.
4.2.5 Configuring the Site-Wide Processes of the Performance Monitor
Clicking the Performance Monitor hyperlink on the site screen enables you to access the Performance Monitor Configuration screen. This screen enables you to configure the performance monitor.
The performance monitor of a Wireless process must point to a database schema to log the performance information.
The Performance Monitor Configuration Screen includes the following parameters:
Table 4-5 Parameters of the Performance Monitor Configuration Screen
To configure the performance logger:
- Complete the Basic Configuration section of the Performance Monitor Configuration screen as follows:
- Select the Enable performance Logging check box to enable logging to the database.
- Enter the delimiter for the logged name/value pair. The default delimiter is #%=%#.
- Enter the delimiter for the logged records. The default delimiter is ~#$.
- Enter the interval, in minutes, in which logger thread wakes up to check for any new files in the process directory. The default is one minute.
- Enter the interval, in seconds, for closing a file.
- Enter the batch size for the database logging. The default is 15.
- Complete the JDBC Driver section if the performance data is stored in a different database other than the repository. To complete the JDBC Driver section:
- From the drop-down list, select one of the following JDBC driver types:
- THIN (Thin JDBC driver)
- V7 (Oracle7 OCI driver)
- V8 (Oracle8 OCI driver)
- Enter the name of the database user.
- Enter the password of the database user.
- Enter the host name of the log database.
- Enter the port number.
- Enter the server ID.
- Click Apply. The Site screen reappears.
Note:
You can specify a database other than the repository database to store the performance data.
|
4.2.6 Configuring the Site-Wide Processes of the Industrial Device Portal
To configure the site process of the Industrial Device Portal:
From the Site screen, click the Industrial Device Portal hyperlink. The Industrial Device Portal screen appears.
Figure 4-2 Site Overview for Industrial Device Portal
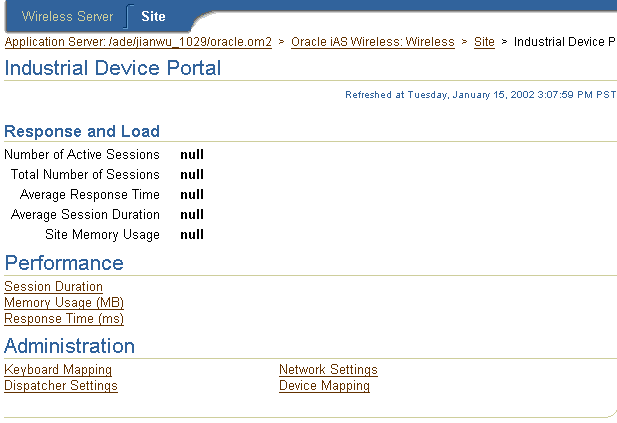
Text description of the illustration image14.gif
4.2.6.1 Configuring the Keyboard Mapping
- In the Administration section of the Industrial Device Portal Screen, click on the Keyboard Mapping hyperlink. The Keyboard Mapping Configuration screen appears.
Figure 4-3 Industrial Device Portal Keyboard Mapping
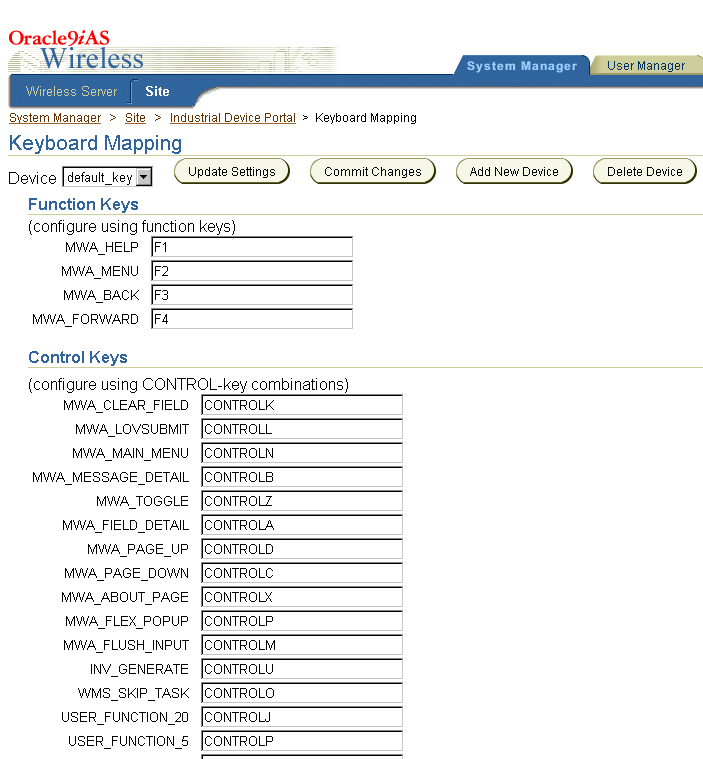
Text description of the illustration image15.gif
- Select the device type from the Device drop-down list
- Click Update Settings. The mappings for the selective device profile appear.
- Change the mappings as needed.
- Click Commit to save your changes.
Note:
A function key can only be used once for each device profile and must be unique across the mapping.
|
4.2.6.2 Adding a Device Profile
To add a device profile:
- Click Add New Device. The Add New Device screen appears.
- Modify the appropriate entries.
- Click Add Device to save the new device.
4.2.6.3 Deleting a Device Profile
To delete a device profile:
- Select the device type from the drop-down list.
- Click Delete Device.
4.2.6.4 Configuring the Industrial Device Dispatcher
- In the file ${ORACLE_HOME}/wireless/secure/mwa.cfg, set the variable mwa.Dispatcher to the host name you will be running the dispatcher on, and to the port number on which it will listen for connections. For hostname, do not use "localhost".
- In the file ${ORACLE_HOME}/wireless/secure/mwa.cfg, set the variable mwa.LogDir to the full path to the directory where you want the dispatcher log to be output. Make sure the directory is writable.
- If "." is not one of the directories in your PATH environment variable, you have to either add it there, or go to ${ORACLE_HOME}/wireless/bin, and edit the file mwactl.sh as follows:
- Find the line that reads "cd ${ORACLE_HOME}/wireless/bin ; mwadis" and insert "./" before "mwadis", so that it reads: "cd ${ORACLE_HOME}/wireless/bin ; ./mwadis"
4.2.6.5 Configuring the Dispatcher Settings
To configure the dispatcher settings for the industrial server process:
- In the Administration section of the Industrial Device Portal Screen, click Dispatcher Settings hyperlink. The Dispatcher Settings Configuration screen appears.
Figure 4-4 Industrial Device Portal Dispatcher Settings

Text description of the illustration image17.gif
- Enter the hostname and the port number of the dispatcher in the Dispatcher Machine and Port field. These should be separated by a colon (for example, <hostname>:<port number>). Use the hostname of the machine on which the the dispatcher runs; do not use "localhost".
- Click Apply.
4.2.6.6 Configuring the Network Settings
- In the Administration section of the Industrial Device Portal Screen, click Networking Settings hyperlink. The Network Settings Configuration screen appears.
Figure 4-5 Industrial Device Portal Network Settings
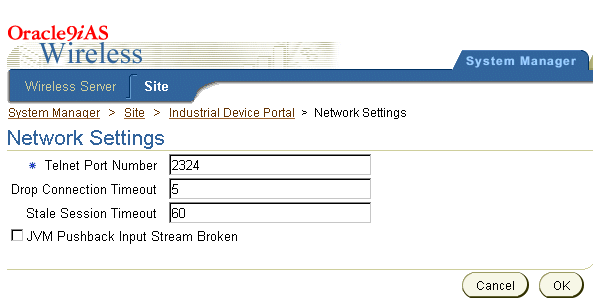
Text description of the illustration image18.gif
- Enter the default port number in the Telnet Port Number Field. The default port number is 9090.
- Enter the time in minutes that a session should time out after its connection has been dropped in the Drop Connection Timeout Field.
- Enter the time in minutes that a session can be inactive before the session is terminated in the Stale Session Timeout Field.
- If the implementation of the Pushback Input Stream is broken on the JVM that will be running the portal, click the box next to JVM Pushback Input Stream Broken.
- Click Apply.
4.2.6.7 Configuring the Device Mapping
In the Administration section of the Industrial Device Portal Screen, click Device Mappings Settings hyperlink. The Device Mappings Settings Configuration screen appears. This screen enables you to specify a device profile for a specific IP address mask (for example, 144.*.*.*) or an IP address mask with a keyboard mapping.
To specify a device profile or a specific IP address mask or an IP address mask with a keyboard mapping:
- Enter the IP mask.
- From the drop-down list, select a keyboard mapping.
- Click Apply.
Figure 4-6 Industrial Device Portal Device Mapping
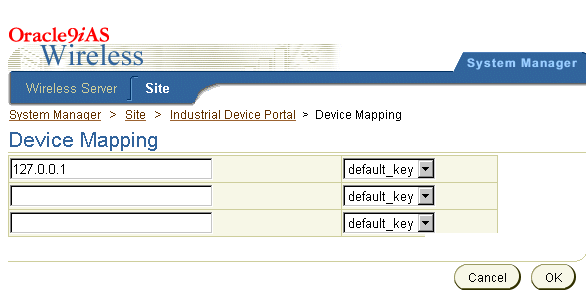
Text description of the illustration image19.gif
4.3 Other Configuration
This section describes the following configuration tasks:
4.3.1 Configuring the Logging Directory
From the Wireless Server tab (the top screen used for managing the Wireless sever processes), you can designate the location for the system logging and view the system log files.
To configure the logging directory:
- Click the Logging Directory link to invoke the logging screen.
- Enter the name of the logging directory.
- Click Apply.
4.3.2 Setting the Process Debug Flag
From the detail screen of a Wireless Web Server process, you can turn the process debug flag on or off:
- Select the Switch Debug Flag hyperlink.
- Select, or clear the Turn On Debug Flag check box.
- Click Apply.
Note:
This configuration is not persistent; it is a runtime flag for Wireless Web Server processes.
|
4.4 Administering the Site
The Administration section of the Site screen enables you to perform the following functions:
- Section 4.4.1, "Configuring the Proxy Server"
- Section 4.4.2, "Configuring the Wireless Site Locale"
- Section 4.4.3, "Configuring the System Logging"
- Section 4.4.4, "Configuring the Runtime"
- Section 4.4.5, "Configuring Devices"
- Section 4.4.6, "Configuring the Site Processes of the WebCache Server"
- Section 4.4.7, "Configuring the WAP Provisioning"
- Section 4.4.8, "Configuring the URLs for the Wireless Web Server"
- Section 4.4.9, "Configuring the Messaging Server Client"
- Section 4.4.10, "Configuring the Wireless JDBC Connection Pool"
- Section 4.4.11, "Configuring User Provisioning"
- Section 4.4.12, "Configuring the Secure Sockets Layer (SSL)"
- Section 4.4.13, "Configuring the Object Cache Synchronization"
- Section 4.4.14, "Configuring Oracle Applications"
- Section 4.4.15, "Uploading and Downloading Repository Objects"
- Section 4.4.16, "Refreshing the WebCache"
- Section 4.4.17, "Registering a Portlet Provider"
4.4.1 Configuring the Proxy Server
The Proxy Server screen, invoked by selecting Proxy Server in the Administration section of the Site screen, enables you to configure the proxy properties used by Wireless when either HTTP or FTP protocols are required. If Wireless does not use an HTTP or FTP proxy server, then you do not have to configure the proxy sever properties.
To configure the proxy servers:
- In the HTTP Proxy server section of the Proxy Server screen, select the Use check box if Wireless uses an HTTP proxy server.
- Enter the name of the HTTP proxy host. For example, enter
www-proxy.us.oracle.com.
- Enter the proxy port number for the HTTP proxy server.
- Enter the exception addresses. The default setting is
localhost|127.0.0.1. Do not use a proxy for these host addresses. Separate your entries with a pipe bar (|).
- In the FTP Proxy server section of the Proxy Server screen, select the Use check box if the Wireless uses an FTP proxy server. If you do not select this check box, then Wireless ignores the settings for both the FTP host and port.
- Enter the name of the FTP proxy host.
- Enter the FTP proxy server port number.
- In the Authentication section of the Proxy Server screen, select the Use check box if the Wireless FTP proxy server requires authentication. Do not select this check box if you do not wish the FTP proxy server to require authentication.
- Enter the authentication user name. This is a required parameter if the FTP proxy server requires authentication.
- Enter the authentication password. This is a required parameter if the FTP proxy server requires authentication.
4.4.2 Configuring the Wireless Site Locale
The Site Locale screen, invoked by selecting the Site Locale hyperlink in the Site screen, enables you to configure the language, country and time zone for the site.
To configure the site locale:
- Select the language for the site locale from the drop-down list. This list contains all of the supported locales.
- Select the time zone for the site from the drop-down list.
- Click Apply. The Site screen reappears.
Add a Supported Locale to the Site
To add a supported locale:
- Select a locale from the drop-down list. This list contains all of the available locales.
- Click Add. The new locale appears in the list of supported locales for Wireless Customization and Webtool.
Delete a Supported Locale from the Site
To delete a supported locale:
- Select the appropriate locale from the list of supported locales.
- Click Delete.
4.4.3 Configuring the System Logging
To configure the system logging:
- Enter a name for the log file name pattern. The default is
sys_panama.log.
- In the Maximum Log File Size field, enter the maximum number of bytes in the same file. The default is 10000.
- Select a log level. The log can contain any of the following: Warning, Error, or Notify. The default is Warning, Error.
- Click Apply. The Site screen reappears.
4.4.4 Configuring the Runtime
To configure the runtime:
- In the Runtime Session Expiration Time field, enter the time-to-live attribute of a session. The default is 600.
- Enter the time required for the session monitor to check an open session. The default is 60.
- In the Cache Object Life Time field, enter the time-to-live, in seconds, of a persistent object. After this time, Wireless reconstructs the object. The default is 600.
- Enter the time required for the cache monitor to check the cache in the Cache Object Check Interval field. If the time is set to -1, Wireless does not invoke the cache monitor and the cache is not cleared. The default is 60.
- Enter the number of seconds for the maximum execution time for threads. The default is 60. Wireless interrupts the threads for the request that take longer than this allotted time and returns an error.
- Click Apply. The Site screen reappears.
4.4.5 Configuring Devices
The Device-Related Configuration screen enables you to add, edit, or delete HTTP header names that can contain information on the the device ID.
- Select from among the following options in the Wireless Web Server Menu setup section:
- Enable Login
- Enable Logout
- Enable User Info.
- Enable Service Customization
- Enable Global Preset
- Enable User Profile
- Enable Self-Registration
- Enable Home
- Enable Help. You must enter the URL of the help files if you select Enable Help.
- Click Apply.
- Complete the Device ID section of the screen as follows:
- Select a header name.
- Click Apply.
- Click Done.
Adding Header for Device IDs
To add a header name for subscription IDs:
- In the Device ID section, click Add Another Row. A new row appears.
- Enter the header name containing the subscription ID information.
- Select the row.
- Click Apply.
- Click Done.
4.4.5.1 Deleting a Header Names
To delete a header name or cookie name:
- Select the header.
- Click Delete.
- Click Done.
4.4.6 Configuring the Site Processes of the WebCache Server
WebCache is a Wireless component that accelerates site performance by caching the content transformation performed by Oracle9iAS Wireless.
Wireless performs transformations at two levels. At the first level of transformation, Wireless converts the adapter result, which is obtained as a result of the adapter pulling content from an external data source. The runtime adapters convert this into SimpleResult XML. Wireless performs a second transformation (that is, content transformation) when converting the SimpleResult XML into a device-specific markup language.
The WebCache configuration screen enables you to set the cache policy and includes the following parameters.
Table 4-6 Parameters of the WebCache Configuration Screen
To configure the Web Cache:
- In the Basic Configuration section of the screen, perform the following:
- Enable caching by selecting the Enable WebCache check box. Clearing the check box disables caching
- Enter the URL of the WebCache server.
- Enter the WebCache invalidation port.
- Enter the WebCache invalidation password.
- Enter the number of seconds for the timeout.
- Click Apply. The Site screen reappears. If you do not wish to save your entries, click Cancel.
4.4.7 Configuring the WAP Provisioning
You can create, edit, and delete WAP profiles using the Profile screen, which you access by selecting the WAP Provisioning hyperlink. The Profile screen displays a list of current WAP profiles. You can also add a WAP profile by defining the following parameters:
Table 4-7 WAP Profile Parameters
4.4.7.1 Adding a WAP Profile
To add a WAP Profile:
- From the Profiles screen, select Add Profile.
- Complete the Add Profile screen as follows:
- Enter the WAP profile name.
- Using the Bearers drop-down list, select from among the available transport types
- GSM/CSD
- GSM/SMS
- GSM/USSD
- GPRS
- Enter the WAP gateway proxy. This is a required field.
- Click Go. Complete the following parameters appropriate to the selected transport type.
- Enter one of the following port numbers:
- 9200 (connection-less)
- 9201 (connection-oriented)
- 9202 (secure and connection-less)
- 9203 (secure and connection-oriented)
- Select the Secure WAP Session check box if you want to enable WTLS (Wireless Transport Layer Security). Selecting this option overrides port numbers 9200 and 9201.
- Enter the brand name and model of the phone.
- In the Access field, enter an access point for GPRS (for example, wap.us.companyname.com). If you selected GMS, enter a telephone number.
GSM/CSD Parameters
- Select a call type from the drop-down menu:
- Select from the following user authentication types:
- PAP (Password Authentication Protocol)
- CHAP (Challenge Handshake Authentication Protocol)
- Enter the ISP login name.
- Enter the ISP password.
- Enter home page URL of the service provider.
GSM/CMS Parameters
- Enter the address for the (SMSC) Short Messaging Service Center.
- Enter the time out, in seconds.
GSM/USSD Parameters
- Enter the proxy type. For example, enter a phone number or IP address of a WAP provider.
- Enter the USSD service code.
- Enter the timeout, in seconds, after which the session expires.
- Click Create.
4.4.7.2 Editing a WAP Profile
To edit a WAP profile:
- Select the WAP profile that you want to edit.
- Click Edit. The Edit screen appears, with its fields populated by the values set for the selected WAP profile.
- Edit the values as needed. See Section 4.4.7.1 for information on entering values.
- Click Apply to confirm your changes to the WAP Profile.
4.4.7.3 Deleting a WAP Profile
To delete a WAP Profile:
- Select the WAP profile that you want to delete.
- Click Delete.
4.4.8 Configuring the URLs for the Wireless Web Server
To configure the URLs for the Wireless Web Server
- Enter the Wireless Web Server's URL in HTTP mode. The default setting is http://localhost:7777/ptg/rm.
- Enter the Wireless Web Server's URL in HTTPS mode. The default setting is https://localhost:7777/ptg/rm.
- Enter the Async Server HTTP URL. The default setting is http://localhost:7777/async.
- Enter the Wireless Webtool URL in HTTP mode. The default setting is http://localhost:7777/webtool/login.uix. You must configure this URL before you can use the Repository Download and Upload Utility and WebCache Refresh.
- Enter the HTTP Adapter URL prefix. The default setting is http://localhost:7777.
This is the URL prefix for the remote .jsp page that is invoked by the HttpAdapter. Entering the URL prefix enables the sever to automatically attach this prefix to a .jsp entered in the Input Parameters screen of the Master Service Creation Wizard. You need only enter the .jsp.
For example, a remote .jsp, myAPP.jsp, has the following URL:
http://remotehost:port/apps/myApp.jsp
The URL prefix is http://remotehost:port/apps/. You enter only myApp.jsp as the default value in the Input Parameters screen of the Master Service Creation Wizard. Wireless automatically attaches the prefix to the .jsp.
- Click Apply.
4.4.9 Configuring the Messaging Server Client
The Messaging Server Client includes the following parameters:
Table 4-8 Parameters of the Messaging Server Client
To configure the messaging server client for the async server and alert engine process:
- Enter the number of processing threads in the Thread Pool field.
- Enter the number of queues. Wireless supports one queue per process type.
- Enter the number of message recipients in the Recipient Chunk Size field. The chunk size cannot be more than 500; the transport uses 500 even if you set this value at greater than 500.
- Enter the carrier finder hook class.
- Enter the driver finder hook class.
- Click Apply.
Note:
Wireless uses the values set at the site level as the default values if no values are set at the node level.
|
- Select, if needed, the Java classes for pre-send hooks, post-send hooks, pre-receive hooks, and post-receive hooks.
- Click Done.
4.4.9.1 Adding a Hook Class
To add another hook:
- Click Add Another Row.
- Enter the Java class for the hook.
- Select the row.
- Click Apply.
4.4.9.2 Deleting a Hook
To delete a hook:
- Select the hook you wish to delete.
- Click Delete.
4.4.10 Configuring the Wireless JDBC Connection Pool
The JDBC Connection Pool screen, invoked by selecting the JDBC Connection Pool hyperlink in the Site screen, enables you to configure the JBDC connection for the site. If no JDBC connection pool values are set at the server level, then the values set at the site level become the default values for the the server level
To configure the JDBC connection:
- Enter the minimum number of connections for the JDBC connection pool. The default is 1.
- Enter the maximum number of connections for the JDBC connection pool. The default is 100.
- In the Connection Allocation Increment field, enter the number by which the allocation of new connections to the JDBC connection pool can be incremented. The default is 1.
- Click Apply. The site screen reappears.
4.4.11 Configuring User Provisioning
The User Provisioning screen enables you to set the properties used by the Provisioning adapter, which enables you to integrate your repository with an existing provisioning system.
To set the properties for the provisioning adapter:
- Enter the name of the parent folder for the user's home folder. A new subfolder is created for every new user. The default is /Users Home.
- From the drop-down list, select the default groups to which the user belongs. The default is Users. (You can select or de-select groups using Control + click).
Note:
A virtual user is a user who accesses a Wireless site, but does not register. When such a user accesses a Wireless site, Wireless detects the user and creates a virtual user account for that user.
|
- Select Disclose User Location to enable the users' location to be disclosed to a third-party application
- Select Disclose User Identity to enable the users' identities to be disclosed to a third party application.
- Complete the Virtual User Provisioning Section as follows.
- Enter the parent folder for the home for virtual users.
- Select the groups to which the virtual users belong. You can select or de-select groups by using Control+left click.
- Select Enable Virtual User to enable a virtual user to create an account
- Click Apply. The Site screen reappears.
4.4.12 Configuring the Secure Sockets Layer (SSL)
The SSL Configuration screen enables you to configure your security certificates as either Base64 or PKCS#7-formatted certificate files to enable use of the HTTPS protocol.
4.4.12.1 Adding a Base64 Certificate File
To add a Base64 Certificate file:
- In the Base64 Certificate Files Section, click Add another row:
- Enter the absolute file name. All Base64 certificate files are bounded at the beginning with '--BEGIN CERTIFICATE--' and at the end with '--END CERTIFICATE--'.
- Click Apply.
4.4.12.2 Adding a PKCS#7-Formatted Certificate File
To add a PKCS#7-formatted Certificate file:
- In the PKCS#7-Formatted Certificate Files Section, click Add another row:
- Enter the absolute file name.
- Click Apply.
4.4.12.3 Editing a Certificate File
To edit a certificate file:
- Select the certificate file.
- Change the file name as needed.
- Click Apply.
4.4.12.4 Deleting a Certificate File
To delete a certificate file:
- Select the certificate file.
- Click Delete.
Note:
You must configure the Secure Sockets Layer to use HTTPS in the HttpAdapter.
|
4.4.13 Configuring the Object Cache Synchronization
The Object Cache screen enables you to configure the thread pool that handles the cache syncrhonization messages.
To configure the Object Cache Synchronization:
- Enter the minimum number of threads in the thread pool.
- Enter the maximum number of threads in the thread pool.
- Enter the timeout, in minutes, for the threads in the thread pool.
- Click Apply.
4.4.14 Configuring Oracle Applications
The Oracle Applications configuration screen, invoked by selecting Oracle Applications in the Administration enables you to configure the Oracle Application properties used by Wireless. If Wireless is not running Oracle Applications, then you do not have to configure the Oracle Applications properties.
Figure 4-7 Applications Configuration
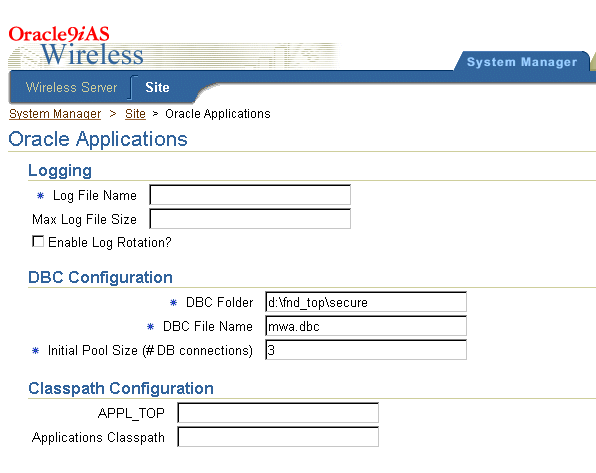
Text description of the illustration image20.gif
To configure Oracle Applications:
- Enter the name of the log file for Oracle Applications to use in the Log File Name Field.
- Enter the max size (in bytes) that the log file can reach in the Max Log File Size Field.
- If the log should be rotated after reaching the max file size, click on Enable Log Rotation?.
- Enter the location of the DBC Folder in the DBC Folder Field.
- Enter the name of the DBC File in the DBC File Name Field.
- Enter the number of initial Application's database connections in the Initial Pool Size Field.
- Enter the location of APPL_TOP in the APPL_TOP Field.
- Enter the comma-separated list of .jar or .zip files that should be in the Classpath of the Wireless Server into the Applications Classpath Field.
4.4.15 Uploading and Downloading Repository Objects
You can perform the following tasks from the Utilities section of the Site screen:
4.4.15.1 Downloading Repository Objects
The Repository Objects Download screen, invoked by selecting the Repository Objects Download hyperlink in the Utilities section, enables you to download repository objects. You can specify the types of repository objects to download. For example, you can download only adapters.
In addition, you can download by OID, and you can download by folder or by user. You can also download all objects by user.
You can only download repository objects to a local file.
To download repository objects:
Entering the Location for the Log Files
- Enter the location of the logging activity. This is a server-side generated log file. For example, enter /temp/activity.log.
- Enter the location for logging errors. This is a server-side generated log file. For example, enter /temp/error.log.
Specifying the Objects for Download
To specify the objects for downloading:
- Enter the filter expression for the name of the objects to be extracted. For example, enter \"/home/master*\". You can include wildcards, such as [*%_].
Note:
This filter expression applies only to downloading specific types of objects, such as groups, or adapters. This filter does not work if you select the Download All Objects, Download by Object ID, Download by Users, or Download by Folder options.
|
- Select from among the following options:
- Download All Objects
- Download All Adapters
- Download All Logical Devices
- Download All Groups
- Download All Location Marks
- Download All Services
- Download All Transformers
- Download All Users
- Download by Object ID (OID). You must enter a range or comma-separated list of OIDs. Use a comma (,) to separate your entries.
- Download Services by Folder. For this option, you must enter the folder path or folder URL.
- Download Services by User Name. You must enter the user name. You cannot enter multiple user names.
- Click Download. A Windows dialog appears.
- In the Windows dialog, specify the local XML file for the downloaded objects. The Site screen reappears. Clicking Cancel returns you to the Site screen and clears all your entries.
4.4.15.2 Uploading Repository Objects
The Repository Objects Upload screen, invoked by selecting the Repository Objects Upload hyperlink in the Utilities section, enables you to upload repository objects.
You can upload repository objects from a local file.
The upload function performs the following:
- Checks for the objects in the repository by logical unique name.
- Loads all dependencies.
- If the objects exist in the repository, then the uploading facility updates the objects.
- If the objects do not exist, then the uploading creates them.
- After each object type is successfully loaded, the uploading facility performs a commit unless you specify a different commit frequency. The commit includes all referenced objects (dependencies).
Wireless does not validate the XML file you import into the repository using the upload facility. To avoid errors, work in an XML file that you have exported from the repository. This gives you a "known good" Repository XML framework for adding, removing, and modifying individual elements.
To upload repository objects:
- Enter the name and location of the file you want to upload, or select it using the Browse function.
- Enter the location of the logging activity. This is a server-side generated log file. For example, enter /temp/activity.log. This is a required field.
- Enter the location for logging errors. This is a server-side generated log file. For example, enter /temp/error.log. This is a required field.
- Enter the number of objects uploaded that triggers a commit. Entering 0 causes a commit after the utility has completed the upload.
4.4.16 Refreshing the WebCache
From the Utilities section of the site screen, you can perform the following WebCache-related tasks:
4.4.16.1 Refreshing the WebCache for Master Services
This utility enables you to explicitly purge the pages of a selected master service. For example, you would use this utility if you wish to clear stale content from a master service at a time other than that one set programmatically with the Service Designer.
To purge and refresh the pages for a selected master service:
- Select a master service.
- Click Refresh Content.
4.4.16.2 Refreshing the WebCache for Logical Devices
Using this utility, you can explicitly purge the pages of a specific logical device from the WebCache.
To purge and refresh the pages of a selected logical device:
- Select a device.
- Click Refresh Content.
4.4.17 Registering a Portlet Provider
From the Utilities section of the site screen you can perform the following provider registration-related tasks:
4.4.17.1 Registering an Oracle Portal Provider for the Wireless Webtool
To register a provider for the Webtool portlet:
- Enter the name of the provider to be registered.
- Enter the display name of the provider.
- Enter the timeout, in seconds, for the provider.
- Enter the timeout message. For example, enter Timed Out!
- From the drop-down list, specify the frequency by which the call to the provider for session initialization is performed. The frequency options include:
- Always
- Once Per Session
- Never
- Enter the URL of the provider being registered with the Webtool.
- Click Register
Note:
You can register a Webtool only when you access the Oracle Portal through the Enterprise Manager console.
|
4.4.17.2 Registering an Oracle Portal Provider for Wireless Customization
To register a provider for the Wireless Customization portlet:
- Enter the name of the provider to be registered.
- Enter the display name of the provider.
- Enter the timeout, in seconds, for the provider.
- Enter the timeout message. For example, enter Timed Out!
- From the drop-down list, specify the frequency by which the call to the provider for session initialization is performed. The frequency options include:
- Always
- Once Per Session
- Never
- Enter the URL of the provider being registered with Wireless Customization.
- Click Register.
Note:
You can register the Wireless Customization provider with the Oracle Portal only when you access Wireless through the Enterprise Manager console.
|