| Oracle® Email Migration Tool Guide, Release 2 (9.0.4) Part Number B10723-01 |
|
|
View PDF |
| Oracle® Email Migration Tool Guide, Release 2 (9.0.4) Part Number B10723-01 |
|
|
View PDF |
This chapter provides migration planning information.
This chapter contains these topics:
Before starting a migration, at least one instance of Oracle Collaboration Suite and Oracle Internet Directory must be installed on the target system.
Know something about how the enterprise is organized, including various divisions within the enterprise, organization of employees and geographical locations, and the various work groups that may be in place. Try to migrate groups of users in a logical manner according to the organization of the enterprise, in order minimize any disruptions in communication between members of the same organizational unit.
Gather some preliminary information about the migration, including target domain structure and user namespace, and source domain structure and directory source. Also, be familiar with the user LDAP tree, as you will need to reference this information frequently during the migration process.
Depending upon what source e-mail system you are migrating from, certain requirements must be met for each.
This section contains the following topics:
This section contains information for performing a migration from a Microsoft Exchange 5.0 or 5.5 source system.
This section contains the following topics:
Microsoft Outlook 97, Microsoft Outlook 98, or Microsoft Outlook 2000, and Microsoft Exchange Administrator must be installed on the machine where you want to generate the various files (such as user list, MBOX, and shared folders) if migrating from Microsoft Exchange to Oracle Email.
The following Microsoft Exchange Server Services must be configured and set up properly:
Microsoft Exchange Internet Mail Service
Microsoft Exchange Information Store
Microsoft Exchange System Attendant
Microsoft Exchange Event Service
Microsoft Exchange Directory Service
|
Notes:
|
If your source e-mail system is Microsoft Exchange, perform the following steps on the system on which the source e-mail system is installed to create an administrator profile:
Ensure that Microsoft Outlook is installed on the system and is operating correctly.
Create a profile using Microsoft Outlook.
Choose Start > Settings > Control Panel from the Windows NT task bar.
Double-click the Mail icon.
Click Show Profiles > Add.
Select Microsoft Exchange Server and enter a name in the Profile Name field. Click Next.
Enter the name of the server in the Microsoft Exchange Server field.
In the Mailbox field, enter the name of an administrator.
The profile information for the source e-mail system is entered using the Migration Setup Wizard.
To use Statistics Task to estimate disk space requirements, run it on the system on which Microsoft Exchange is installed.
To run Statistics Task, enter the following command using a Windows DOS prompt:
msplugin.exe statistics_file=file_name domain=domain_name
When migrating from Lotus Domino server R5 to Oracle Collaboration Suite, release 9.0.4, use the Lotus Notes plug-in with the Migration Tool. The plug-in works with Lotus Domino version 5.0.8, or higher.
The following tasks are not supported by the Lotus Notes plug-in:
Extract and migrate server-side rules
Extract the public aliases files
Extract shared folders
|
See Also: Table 2-1, "Source E-mail System and Migration Tasks Supported" for information about tasks supported by the plug-in |
This section contains the following topics:
Ensure that the following requirements are met before running the Lotus Notes plug-in:
Lotus Notes must be installed on the machine on which the plug-in is run
All users have an internet address set for them in the Lotus Domino directory
If you want to perform an MBOX-based migration, the plug-in assumes that there is one user who has administrator privileges to read the contents of every user's mail file
If the Migration Tool is used to create base accounts on Oracle Collaboration Suite, the Lotus Domino LDAP server must be running and allow anonymous binds
|
See Also: Lotus Domino documentation for instructions regarding how to start this server |
If an MBOX-based migration is used for migrating from a Lotus Domino server, and there are messages on the Lotus Domino server that use multibyte character sets, the plug-in extracts all multibyte data in the UTF-8 character set. When viewing such messages through mail browsers, it might be necessary to set the view character set to UTF-8 to see the messages correctly.
The Lotus Notes plug-in migrates a user's Shared, Private, and Shared, private on first use folders but does not migrate the user's Shared, desktop private on first use folders.
Folder names that contain the forward slash character (/) are renamed upon extraction by the plug-in, replacing the forward slash with an underscore character (_). For example, a folder in Lotus Notes named my/folder will be renamed to my_folder.
The Lotus Notes plug-in is currently available only on Microsoft Windows NT but can be used to migrate from a Lotus Domino server running on any platform.
|
Note: The Novell GroupWise plug-in is currently available only on Microsoft Windows NT and with the Novell GroupWise 6.0.2 client. |
This plug-in works with the Novell GroupWise server 6.0.
The following tasks cannot be performed by the Novell GroupWise plug-in:
Making routing changes for the users
Generating user profile files
|
See Also: Table 2-1, "Source E-mail System and Migration Tasks Supported" for information about tasks supported by the plug-in |
If the Migration Tool is used to create base accounts on Oracle Email, the Novell GroupWise LDAP server must be running and allow anonymous binds
|
Note: NDS is a Novell directory service also known as eDirectory. In this document NDS and eDirectory are used interchangeably. |
NDS (eDirectory 8.6) with Novell GroupWise 6.0, or higher
MTA and POA of the Novell GroupWise server installation process must be running
The Novell GroupWise client 6.0.2 patch must be applied on the system from which Migration Tool is invoked
Administrator profile name, password, tree name, and the context (as explained in the configuration parameter file)
Ensure that the Novell Default Settings profile contains the Novell GroupWise Address Book service
Locate the Novell Default Settings profile in Windows by choosing Start > Settings > Control Panel > Mail > Show Profiles (the profile is added automatically when the GroupWise client is installed on the Windows system). If the profile does not contain the service, add it to the profile.
Users must set up proxy access for the administrator
The GroupWise administrator must be able to access (proxy) all users on the GroupWise system.
To grant proxy access to the GroupWise administrator:
Log in as a GroupWise user.
Choose Tools > Options > Security > Proxy Access.
Click Addressbook adjacent to the Name field.
Choose the GroupWise administrator's name from the Novell GroupWise Address Book (Novell GroupWise Address Book is the GroupWise system address book that holds all users in the GroupWise domain).
Select Mail/Phone for read access.
Click OK to grant proxy access to the GroupWise administrator.
To ensure that proxy access is available to the GroupWise administrator:
Log in as the GroupWise administrator.
Choose File > Proxy.
A window displays that contains the name field and Proxy drop-down list.
Click Address Book and choose a user who has granted proxy access to the GroupWise administrator.
Click OK.
This plug-in works with Samsung Contact Server 7.1.0.
The following tasks cannot be performed by the Samsung Contact plug-in:
Extracting bulletin boards
Extracting and migrating server-side rules
Extracting shared folders
IMAP-based migration
|
See Also: Table 2-1, "Source E-mail System and Migration Tasks Supported" for information about tasks supported by the plug-in |
The following requirements must be met in order to ensure a successful migration:
Ensure that the Remote Client Interface service is running on the Samsung Contact server
All users on the Samsung Contact server must have the administrator user as a real designate
Use the Samsung Contact Java Windows client and choose Tools > Preferences > Designates.
Click New.
Select Designate and enter the name of the administrator in the form of the Personal name in the Samsung Contact system directory.
In the Access Area & Capabilities window give minimum access permissions in the following list boxes:
Inbox : R
Drafts : R
Sent : R
Filing Cabinet : R
Bulletin Board : R
Address Book : R
Personal Directory : R
Configuration : R/M
Select the Personal, Private, and Confidential boxes
You can specify start and expiry dates or they can be left blank to allow for unlimited time for designate access.
Click Apply then click OK (for client version 7.5.0 and earlier).
Click OK (for client version later than 7.5.0).
Ensure that users who are to be migrated have an SMTP internet address
Ensure that the system where the Migration Tool is running has a swap space of at least 2 GB
The Migration Tool can be run on either the source system, an intermediate system, or the target system. Parallel instances of the Migration Tool can be run, as well, on the different locations.
This section describes the following system requirements for the machine on which the Migration Tool is running:
The amount of memory required to perform a migration is dependent upon such variables as the volume of data to be migrated, the profile of the message store, concurrency of the process, and size of messages. As a very general guideline, the minimum memory requirement is 512 megabytes (MB) of random access memory (RAM).
The disk space requirement is:
300 MB for migrating 10 users concurrently from MBOX, assuming a quota of 20 MB for each user (including all the intermediate store files)
70 MB for migrating from IMAP
|
See Also: "Using Statistics Task to Estimate Disk Space Requirements (Optional)" for information about using the Statistics Task feature |
The Migration Tool network bandwidth requirements are the same as those for IMAP4 clients, although, for high speed migrations, more bandwidth is required. Oracle Corporation recommends 100 megabits per second (Mbps).
|
Notes:
|
During an MBOX-based data migration, sufficient disk space must be available for intermediate storage to hold all of the e-mail of all the users being migrated together.
|
Note: The Migration Tool does not delete generated MBOX files. |
|
See Also: Oracle Collaboration Suite Installation Guide for Windows for Oracle Email sizing guidelines |
Configuration planning involves the following:
Table 2-1 lists the various source e-mail systems supported by the Oracle Email Migration Tool the migration tasks supported by each plug-in.
Table 2-1 Source E-mail System and Migration Tasks Supported
| Source E-mail System | Migration Tasks Supported |
|---|---|
| Microsoft Exchange 5.0 | Account creation, MBOX-based data migration, distribution lists, shared folders, public aliases, and server-side rules |
| Microsoft Exchange 5.5 | In addition to the tasks supported by the Microsoft Exchange 5.0 plug-in, IMAP-based data migration |
| Lotus Domino Server R5 | Account creation, MBOX and IMAP-based data migration, and distribution lists |
| Novell GroupWise 6.0 | Account creation (from an LDAP server information source), MBOX and IMAP-based data migration, distribution lists, shared folders, and public aliases |
| Samsung Contact | Account creation using a User Profile file, MBOX-based data migration, distribution lists, and public aliases |
| Other Mail Systems | All migration tasks are supported, however none of the extraction options in "Step 1: Specifying Mail System Objects" are enabled. You must provide files for each of the mail system objects you want to migrate according to the formats in Appendix A, " Plug-In Generated File Formats". |
Choose one of the following options for data migration:
IMAP-based migration for data migration through standard protocols
MBOX-based migration, where a plug-in exists for the source system
|
Note: Either migration option can be used to migrate from a Microsoft Exchange 5.5 source e-mail systems. |
For each of these types of migrations, you can choose to retain your source system user names or have the Migration Tool generate new target user names using rules you create.
The mail system is always available to a user during data migration. Prior to migrating a user's data, the Migration Tool routes all of the user's new mail to Oracle Email. The user can still access old mail on the source account until data migration is complete.
Once data migration is complete for a user, an e-mail notification is sent to the user's new account stating that migration is complete and that old and new e-mail can be accessed in the new Oracle Email account.
|
Note: If you receive an Unable to start directory services error message from the Microsoft Exchange plug-in, the error is logged in theORACLE_HOME/oes/migration/log directory. |
If an error occurs during data migration, the user's e-mail continues to be routed to the user's new account. If the Migration Tool fails to route the user, the migration fails.
See the Oracle Email Administrator's Guide for information about configuring the Oracle Email database to support different character sets.
The size of the heap is an important factor when deciding upon the number of users to migrate concurrently.
The default heap size specified in the migrate.sh (UNIX) and migrate.cmd (Windows NT) files is:
Initial heap size: 256 MB
Maximum heap size: 512 MB
If running on UNIX, heap size is specified in migrate.sh as follows:
exec $JRE -Xms256m -Xmx512m
If running on Windows NT, heap size is specified in migrate.cmd as follows:
"%JREHOME%\bin\java" -Xms256m -Xmx512m
You must add 8 MB to the minimum heap size for every user that you want to migrate concurrently. The formula is 256 + 8 * N, subject to a maximum of 1 GB, where N is the number of users you want to migrate concurrently.
For example, to migrate 50 users concurrently, the maximum heap size must be set to 656 MB (256 + 8 * 50).
The ideal maximum heap size is 50% of the amount of total RAM on the target system.
Once you determine the heap size, Oracle Corporation recommends that you set the minimum value of the heap to the same size specified in the maximum value. Continuing with the preceding example, the parameter is set as follows:
-Xms656m -Xmx656m
|
See Also: "Advanced Migration Tool Configuration" for information about specifying a number of users to migrate concurrently |
The Migration Tool has various menu bar selections and methods for viewing information about users, source domains, batches, and migration status.
Initially, all menu selections except File > Migration Setup are disabled. You must run the Migration Setup Wizard at least once for the directory tree on the left side of the screen to be populated and the menu selections to be available.
The Migration Setup Wizard stores migration parameters in the database every time you run the wizard. The Migration Setup Wizard picks up the prior settings from the database each time it is run.
This section contains the following topics:
This section contains an overview of the Migration Tool screen.
This section contains the following topics:
shows the menu selections on the Migration Tool screen.

File: The File menu contains the following selections:
Migration Setup: Launches the Migration Setup Wizard
If the Migration Tool is being run for the first time or if you have cleared the migration parameters, a message dialog will display saying, "There are no instances found. Click OK to continue." Clicking OK will launch the Migration Setup Wizard.
Load Users: Loads user information into the migration repository for later retrieval
Create Batch: Displays a screen in which you enter the type of batch that you want to create.
Exit: Shuts down the Migration Tool. Any ongoing migrations are canceled. No rollback or state saving is performed.
Edit: The Edit menu contains the following selections:
User Details: Displays a screen in which you enter the source user name for the user whose details you want to edit
|
Note: You can also select a user from the directory tree to modify that user's details. |
Migration Parameters: Displays a screen in which you can edit various migration parameters
Clear Migration Parameters: Clears the migration parameters stored in the migration repository. After clearing the migration parameters, the only menu options enabled are Migration Setup and Exit.
Extract: The Extract menu selections generate the following files in the Migration Tool files directory by extracting data from the source system as metadata to control the migration process:
|
Note: If you are extracting a user list file for a domain such asoracle.com, the file is generated in the ORACLE_HOME/oes /migration/files/com/oracle directory. |
Migrate: The Migrate menu contains the following selections:
Create Users on Oracle: Starts the migration of user accounts to the target Oracle Email server
Migrate Shared Folders: Starts the migration of shared folders
Migrate Public Aliases: Starts the migration of public aliases
Migrate Distribution Lists: Starts the migration of distribution lists
Pre-Migrate User Data: Starts premigration of user data
Migrate User Data: Starts the migration of user data
Migrate Address Book: Starts the migration of users' WebMail address books
User Status: Displays a user's current migration status
Verify New Accounts: Displays the Verification screen and gives information about an individual user's migration status by comparing the source and target accounts
Cancel Migration: Cancels data migration. No rollback is performed and migration is terminated immediately
Help: The Help menu contains the following selections:
Contents: Displays the online help
About: Displays information about the release of the Migration Tool
Figure 2-2 shows the right side of the Migration Tool screen when the Migration Instance node is selected.
Figure 2-2 Migration Tool Screen Fields

The number of users currently migrating is displayed at the top of the section
Migrating Users: Displays the Domain, Batch, and User Name of users that are in a current state of migration
User Details: Displays user details of a user selected from the User Name column of the Migrating Users field
|
Note: When more than one Migration Tool instance runs against a single repository, each instance selects users independently. The Migration Instance for a particular instance shows only the users that are being migrated by that instance. Users listed in the directory tree on the left side of the window might not be listed in the Migrating Users field. If you select a user from the directory tree and find that their status is Migrating, it means that the user is being migrated by another instance. |
You can display user, domain, batch, and migration status information using the Migration Tool screen. You can also edit the scheduled start time for migrating a batch using the Migration Tool screen.
This section contains the following topics:
You can expand the various nodes of the directory tree on the left side of the Migration Tool screen to display specific information.
When you expand MigrationInstance, all the source domains display
When you expand a domain, all the batches in the domain display
When you expand a batch, all the users belonging to the batch display
All the domains on the source system you want to migrate are listed under MigrationInstance in the directory tree on the left side of the Migration Tool screen. To view the information and migration status for a particular source domain, as shown in , select the source domain.
Figure 2-3 Migration Tool Screen with Source Domain Information Displayed
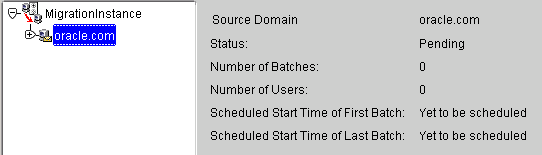
The following information displays:
Name of Source Domain being displayed
Status (Pending, Migrating, Done, or Failed)
Number of batches in the domain
Number of users in the domain
Scheduled start time of first batch
Scheduled start time of last batch
To monitor batch information, expand a domain to view the batches in the domain. Select a batch name to view information and migration status, as shown in .
Figure 2-4 Migration Tool Screen with Batch Information Displayed
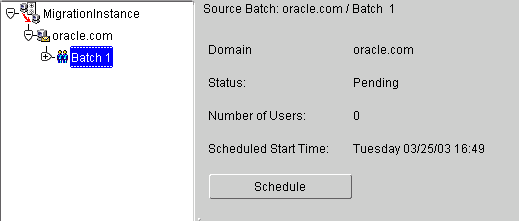
When you select a batch from the directory tree on the left side of the Migration Tool screen, the details for the selected batch display on the right side, showing the following information:
Name of the Source Batch
Domain to which the batch belongs
Status (Pending, Migrating, Done, Premigration Done, Premigration Failed, or Failed)
Number of Users in the batch
Scheduled start time (you can edit the date and time field and click Schedule to save the changes)
Users migrated (the percentage of users migrated)
|
Note: If a single user in a batch fails to migrate, the entire batch is marked as Failed and must be rescheduled for migration. Users that migrated successfully are not migrated a second time. |
To view all the users belonging to a particular batch, expand the batch. To view a specific user's information and migration status, as shown in Figure 2-5, click their user name.
Figure 2-5 Migration Tool Screen with User Information Displayed
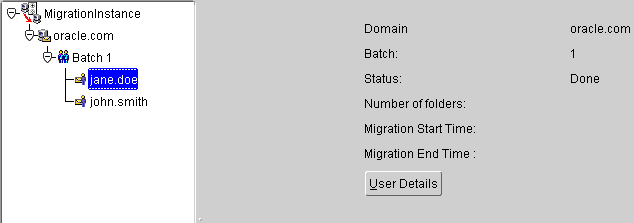
When you select a user from the directory tree on the left side of the Migration Tool screen, the details for the selected user display, showing the following information:
Source User displays domain_name/batch_number/user_name
Domain to which the user belongs
Batch to which the user belongs
Status (Pending, Migrating, Done, Premigration Done, Premigration Failed, or Failed)
Number of folders
Migration start time
Migration end time
At the bottom of the page the User Migration Progress is displayed as a progress bar that also shows the number of folders migrated and the amount of total bytes written
|
Note: If one folder fails to migrate, the user is marked as Failed and must be migrated again. |
A user is assigned one of the states shown in Table 2-2 during the data migration process.
Table 2-2 Migration States
| State | Description |
|---|---|
| Pending | The user is yet to migrate |
| Migrating | The user is currently migrating |
| Premigration Done | The user was successfully premigrated and is ready for proper migration |
| Premigration Failed | Premigration of the user failed but the user can still be picked up for proper migration |
| Done | The user was successfully migrated |
| Failed | Migration of the user failed, possibly due to failure of routing or mail migration
Failed users do not receive completion notifications |
|
See Also: "Displaying User, Domain, Batch, and Migration Status Information" for information about viewing user states in the Migration Tool screen |
Read and write speeds are displayed at the bottom of the main Migration Tool screen, indicating the performance of the Migration Tool.
You can increase or decrease the number of users migrating concurrently to optimize performance.
If you have two batches scheduled to migrate at times that overlap each other, the migration speed does not increase.
Log files are generated in the log directory of the Migration Tool. Every run of the Migration Tool generates a new log file that an administrator can open in any text editor to view the contents. Log files should be viewed frequently throughout the migration process.
The logs should be viewed after each of the following tasks to ensure successful migration:
Extraction of accounts, shared folders, public aliases, and distribution lists
Extraction of an MBOX file
|
Note: When you perform an MBOX-based migration, MBOX files are generated by the plug-in. View theprocess_number.log file in the Migration Tool ORACLE_HOME/oes/migration/log /process_number directory to view errors about extraction of MBOX, distribution list, public alias, user list, and shared folder files.
The |
Migration of data, accounts, shared folders, public aliases, and distribution lists
|
Note: Any extraction failures of the Migration Tool are logged in theORACLE_HOME/oes/migration/log/migration /process_number/text.log file.
The |
Routing a user