|
Oracle® Business Intelligence Discoverer Configuration Guide
10g Release 2 (10.1.2.1) for Microsoft Windows and Solaris Operating System (SPARC) B13918-03 |
|
 Previous |
 Next |
|
Oracle® Business Intelligence Discoverer Configuration Guide
10g Release 2 (10.1.2.1) for Microsoft Windows and Solaris Operating System (SPARC) B13918-03 |
|
 Previous |
 Next |
This appendix describes common problems that you might encounter when using Discoverer and explains how to solve them. It contains the following topics:
Note: For information on troubleshooting Discoverer performance and scalability, see Section 12.3.13, "Troubleshooting Discoverer performance and scalability".
This section describes common problems and solutions. It contains the following topics:
Section D.1.2, "Discoverer and Oracle Applications certification"
Section D.1.10, "Configuring a SMTP Server for Discoverer Viewer"
Section D.1.11, "Problem With Microsoft Internet Explorer, HTTP 1.1 Protocol and Compressed Data"
Section D.1.12, "Error: Could Not Open Web Cache Connection (WWC-40019)"
Section D.1.14, "List of values (LOV) is too long for a Discoverer portlet URL"
Section D.1.16, "Redirect conflicts with Single Sign-On (SSO) and Secure Sockets Layer (SSL)"
Section D.1.18, "Out of memory problems for the OC4J_BI_Forms JVM process"
Section D.1.19, "Graphs do not display in Discoverer Viewer"
When Discoverer Viewer users export data using Microsoft Internet Explorer v6.0, a bug in Microsoft Internet Explorer can lead to a number of errors being reported.
Note: Discoverer supports data exported Microsoft Excel 97 or later.
Problem 1
Microsoft Internet Explorer v6.0 is not configured correctly and displays an error message, for example:
Internet Explorer was not able to open this Internet Site. The requested site is either unavailable or is not found. Please try again later.
The error messages vary depending upon the application or mime type configured to open the extensions.
For example, if SSL is enabled in addition to SSO then you may receive an error such as:
Could not open 'https://:/discoverer/viewer/. For details see c:\path to temp directory \wecerr.txt
Clicking OK then gives the following error in Excel 'Microsoft Excel cannot access the file 'https://:/discoverer/viewer'. There are several possible reasons:
The file name or path does not exist.
The file being opened is being used by another program. Close the document in the other program, and try again.
The name of the workbook that you are trying to save is the same as another document that is read-only. Try saving the document under another name.
This category of error is caused by an Internet Explorer bug, in which certain configurations involving a ReverseProxy such as OracleAS Web Cache cause a problem during a redirected request (302). The Internet Explorer Host header contains the host header of the server you were redirected from rather than the host you were redirected to.
Solution
To resolve this problem, do the following:
On the middle-tier, open the mod_osso.conf file in a text editor (for more information about the location of the mod_osso.conf file, see Section A.1, "List of Discoverer file locations").
Replace any existing Discoverer Viewer URL protection with the following text:
Header unset Pragma
OssoSendCacheHeaders off
require valid-user
AuthType Basic
Save the mod_osso.conf file.
Restart the Oracle HTTP Server.
Problem 2
Microsoft Internet Explorer v6.0 displays an error message when Discoverer exports to Microsoft Excel format.
Solution
Specify the Discoverer middle tier as a trusted site in Microsoft Internet Explorer, by doing the following:
Select Tools | Internet Options from the Microsoft Internet Explorer menu bar to display the Internet Options dialog.
Display the Security tab.
Select the Trusted Sites icon and click the Sites button to display the Trusted sites dialog.
Enter the URL of the Discoverer middle tier in the format:
http://<host.domain>:<port>
where:
<host.domain> is the server name and domain on which the Oracle HTTP Server is installed
<port> is the port number (typically 7777 or 7778) on which Discoverer is installed
This section explains Discoverer's supported patch installation strategy and Oracle Applications certification strategy.
Problem
Oracle periodically certifies the Oracle E-Business Suite 11i (e.g. Applications 11i) with a specific patch-set or release versions of OracleBI Discoverer (e.g. 4.1.46). This certification means that the version of Discoverer has been tested by Oracle Applications product teams against the workbooks and EULs that ship with their Oracle Applications modules (for example, Financials Intelligence). Hence, a customer using an Oracle Applications 11i module that ships Discoverer content is now free to upgrade to the announced certified version and can typically install it in the ORACLE_HOMEs of existing application tier server nodes of Oracle Applications 11i environments.
Oracle Applications 11i is certified against Discoverer 4i, Discoverer Version 9.0.4, and Discoverer Version 10.1.2.0.0, so that Discoverer content can be seamlessly integrated with the rest of the Oracle Applications suite. Oracle Applications will continue to certify Discoverer patch-sets applicable to these releases.
Independent of this Oracle Applications certification process, OracleBI Discoverer supports creation of custom workbooks and EULs against an Oracle Applications instance as a fully supported stand alone feature. This means that irrespective of whether or not a given Discoverer patch-set or release has been Oracle Applications-certified, a customer is free to use any production release of Discoverer against their Oracle Applications instance to create custom workbooks and EULs through stand alone use of Discoverer (i.e. usage of Discoverer outside of an Oracle Applications module that utilizes Discoverer, such as Financials Intelligence). For example, a customer is supported to use Discoverer 10g (9.0.4) or Discoverer 10.1.2 against Oracle Applications 11i to develop their own custom workbooks and EUL in support of an enterprise wide Business Intelligence solution even though this release has not been Oracle Applications-certified. Note that in this case, Discoverer must be installed outside of the middle-tier Oracle Homes provided with the Oracle Applications install. For more information, see Oracle Business Intelligence Discoverer Administration Guide.
Can an uncertified version of Discoverer be used with Release 11i? In general, system administrators are advised to install only Oracle Applications-certified Discoverer versions and patches in their Oracle E-Business Suite Release 11i environments using the standard Oracle Applications 11i workbooks and End User Layer content (for more information, see Oracle Metalink, which is the authoritative source for all certifications between Oracle products).
There may be circumstances that make the installation of uncertified Discoverer patches necessary. Consult Oracle Support for guidance based upon your specific circumstances.
Certification of Discoverer versions and patches with Oracle E-Business Suite Release 11i involves a coordinated testing effort across all Release 11i products that use Discoverer. Certifications are generally performed for production releases for Discoverer. Oracle does not generally certify small, individual emergency patches such as Discoverer 4.1.42.05 or 4.1.42.08 against Oracle E-Business Release 11i. Oracle's Discoverer support policy is to respond to bugs filed against both certified production patch releases as well as emergency patches.
Solution
Customers are advised to follow controlled configuration management strategies when working with uncertified emergency patches. In particular, do the following:
Always back up a known working environment before applying patches.
Always back up a known working environment at the certified patch level.
Always test patches thoroughly before applying them to production environments.
Only apply uncertified, emergency patches if is unfeasible to wait until the next production patch release is certified.
OracleBI Discoverer reports a network exception during login.
Problem
One possible cause is that OracleBI Discoverer cannot start.
Solution
Check that the Preferences component is up and running. To confirm that the Preferences component is up and running, use the Windows Task Manager and make sure that the Discoverer preferences command line utility dis51pr is running.
Hint: You can use the checkdiscoverer utility to verify a Discoverer configuration and report on failures or anomalies (for more information about the checkdiscoverer utility, see Section D.2.2, "What is the checkdiscoverer utility?").
OracleBI Discoverer reports error ORA-12154: Could not resolve service name.
Problem
OracleBI Discoverer cannot connect to the database alias specified by the connection details.
Solution
Make sure that:
the database alias is in the tnsnames.ora file on the middle tier
the database alias exists in the tnsnames.ora file on every machine that runs sessions
Hint: If you have SQL*Plus (or any other Oracle product) running on that machine, try connecting to the database with that product.
OracleBI Discoverer does not start.
Problem
OracleBI Discoverer does not work on an Internet browser with a pop-up stopper activated.
Solution
De-activate all pop-up stoppers on the client browser machine.
OracleBI Discoverer does not start when using Netscape Navigator 4.x as a client browser.
Problem
The following are known issues when using Discoverer with Netscape 4.x:
it is not possible to filter the workbook list using non-ASCII characters when using Discoverer Viewer with Netscape 4.x
it is not possible to use non-ASCII parameters when using Discoverer Viewer with Netscape 4.x
it is not possible to create private connections using non-ASCII characters when using Discoverer with Netscape 4.x
browser window re-sizing is disabled when using Discoverer Plus with Netscape 4.x
Solution
Use a later version of Netscape Navigator.
A Discoverer Plus end user attempts to start Discoverer Plus over HTTP instead of HTTPS in a HTTPS environment.
Problem
Discoverer displays the following error message when an end user attempts to start Discoverer Plus using a HTTP URL:
Unable to connect to Oracle Discoverer Application Server. Attempt 1. RMI protocol over HTTPS transport: no response from web server at <url>.
Solution
Ensure that Discoverer end users use a HTTPS URL in a HTTPS environment. For more information, see Section 14.6.3, "About Discoverer Plus security and communication protocols".
Note: To deploy Discoverer Plus over HTTPS, you must select the Secure Tunneling security protocol in Oracle Application Server Control (Section 14.6.3.6, "How to set up Discoverer Plus to use the Secure Tunneling communication protocol").
OracleBI Discoverer Plus becomes unstable when a workbook contains a large number of worksheets (e.g. more than 20) that contain graphs, typically maximized in a separate browser window.
Problem
OracleBI Discoverer Plus displays an out-of-memory error when running on a client browser machine.
Solution
Increase the JVM maximum heap memory size, as follows:
On the client browser machine, display the JVM control panel (e.g. on a Windows machine, display the Control Panel, and double-click on the Java Plug-in icon).
Display the Advanced tab.
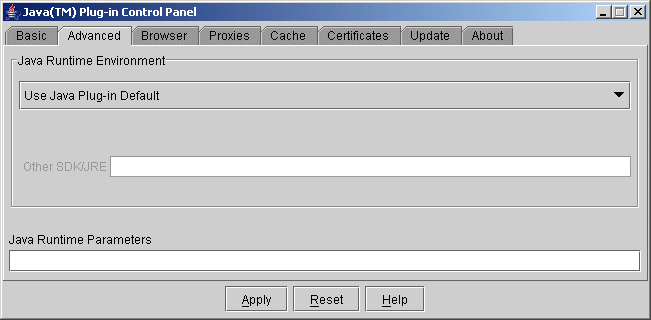
In the Java Runtime Parameters field, enter the following text:
-Xmx<amount of memory>M
For example, to increase the maximum memory level to 256MB, enter -Xmx256M.
Click Apply.
Restart Discoverer Plus on the client browser machine.
OracleBI Discoverer Plus Relational context sensitive help might not work on Microsoft Internet Explorer and Netscape Navigator with Sun Java Plug-in if the proxy settings for the Sun Java Plug-in are not set correctly.
Problem
When an OracleBI Discoverer Plus Relational end user clicks Help when using a dialog, Discoverer does not display the correct help page for that dialog. In addition, links in the help table of contents and index do not work.
Solution
Change the proxy settings for the Sun Java Plug-in, as follows:
On the client browser machine, display the properties of the Sun Java Plug-in (e.g. on a Windows machine, display the Control Panel, and double-click on the Sun Java Plug-in icon).
Display the Proxies tab.
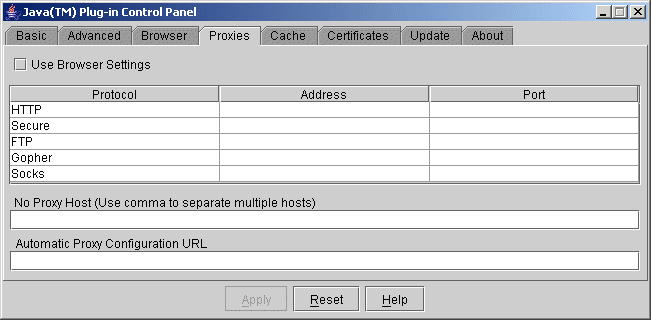
Make sure that the No Proxy Host field contains asterisks (*) to specify wildcards
For example, .oracle.com should be specified as *.oracle.com.
Make sure that the value in the Automate Proxy Configuration URL field ends in .js or a .pac.
Click Apply.
Start a new client browser session and start Discoverer Plus.
Discoverer Viewer includes an option to send a Discoverer worksheet in an e-mail message by selecting the Send as email link in the Actions list (see figure below).
Figure D-1 The Send as email option in Discoverer Viewer

If you want to change the SMTP server used, you must configure the Discoverer middle tier to use a different SMTP server.
Problem
Discoverer Viewer is configured to use the wrong SMTP Server.
Solution
To configure the SMTP server for Discoverer Viewer:
Display Application Server Control (for more information, see Section 5.1.2, "How to start Application Server Control and display the System Components page").
Display the Application Server Control Discoverer Home page (for more information, see Section 5.1.3, "How to display the Application Server Control Discoverer Home page").
Select the Components link to display the Components area.
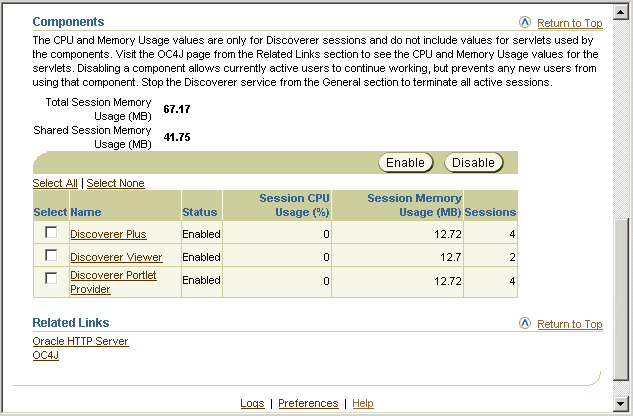
In the Components area, select the Discoverer Viewer link in the Name column to display the Discoverer Viewer configuration page.
Select the Email link to display the Email area.
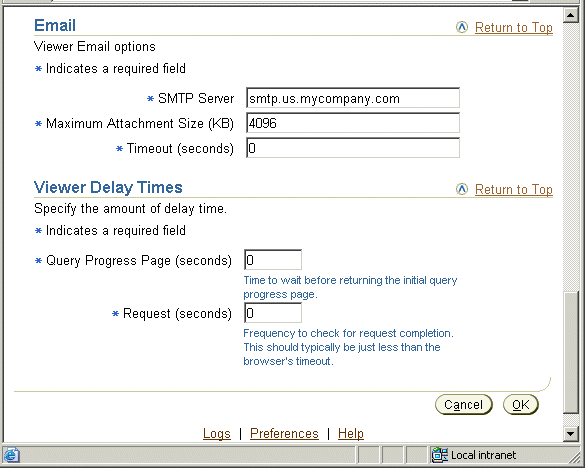
Use the fields in the Email area to specify the SMTP server details.
Click OK to save the details.
When Discoverer end users use the Send as email option to mail a worksheet, Discoverer Viewer will use the SMTP server that you specified.
Sometimes when using Microsoft Internet Explorer, the first 2048 bytes of data sent by a Web server using HTTP compression are lost. To find out more information about this problem, go to the following link:
http://support.microsoft.com/default.aspx?scid=kb;en-us;Q313712
Problem
The first 2048 bytes of data sent by a Web server using HTTP compression are lost.
Solution
Specify HTTP 1.0 on the client to disable HTTP compression, as follows:
Select Tools | Internet Options from the Microsoft Internet Explorer menu bar to display the Internet Options dialog.
Display the Advanced tab.
Clear both of the following check boxes (in the HTTP 1.1 settings category):
the Use HTTP 1.1 check box
the Use HTTP 1.1 through proxy connections check box
The following error message appears if you try to publish Discoverer portlets after you have associated an OracleBI installation with an existing OracleAS installation:
Error: Could Not Open Web Cache Connection (WWC-40019)
Problem
Discoverer cannot open an OracleAS Web Cache connection when an end user tries to publish a Discoverer portlet.
Solution
Disable OracleAS Web Cache for OracleAS Portal content, as follows:
Log in to OracleAS Portal as the Portal administrator (for example, with the user name Portal).
Display the Administer tab.
Display the Portal sub-tab.
Select the Global Settings link in the Services area.
Display the Cache tab.
Clear the Enable Web Cache for Caching Portal Content check box.
Ensure that the Host Name field is set correctly.
Note: If more than one Oracle Business Intelligence middle tier has been installed, the Host Name is updated with the most recent Oracle Business Intelligence installation. You might need to change the Host Name to that of a previous Oracle Business Intelligence installation.
Save the changes you have made by clicking Apply or OK.
You need to set the encoding correctly in Microsoft Excel to correctly export Discoverer worksheets in Web Query (IQY) format containing non-ASCII dynamic parameter values.
Problem
Microsoft Excel users cannot correctly open a Discoverer worksheet exported in Web Query (IQY) format from Discoverer Plus Relational containing non-ASCII dynamic parameter values.
Solution
In Microsoft Excel, set the Excel encoding to UTF-8, as follows:
In Microsoft Excel, choose Options from the Tools menu to display the Options dialog.
Display the General tab.
Click Web Options to display the Web Options dialog.
Display the Encoding tab.
In the 'Save this document as' drop-down list, choose Unicode (UTF-8).
A list of values (LOV) might be greater than the URL limit.
Problem
When launching a list of values (LOV) from the worksheet/portlet provider parameter pages, if the total length of the current list of values in the text field is close to or greater than the URL length limit, the selected values may not work correctly when the LOV is launched.
Solution
Close the LOV window, empty the text field, and re-launch the LOV window to clear the selected values pane.
If you export a worksheet with a parameter value that uses the "let users choose value or index" option, Excel end users must enter a parameter value, not an index value.
Problem
No data is returned in a Microsoft Web Query (IQY) file after an end user specifies a parameter value using an index value.
Solution
The Microsoft Excel end user must specify a value for a parameter using an actual value (e.g. East) instead of an index value (for example, 1).
Redirect conflicts sometimes occur when both Single Sign-On (SSO) and Secure Socket Layer (SSL) are turned on, especially if a SSL site is not registered with the SSO server, but a non-SSL site is registered.
Problem
Redirect conflicts occur.
Solution
Do the following:
Register the SSL site with the SSO server using the ossoreg.sh tool.
For information on registering a SSL site with the SSO server, follow the instructions in Chapter 4 of the Oracle Application Server Single Sign-On Administrator's Guide. See the section that is entitled "Configuring mod_osso with Virtual Hosts."
Modify the configuration file to point to the generated osso-https.conf file.
When you use a Discoverer portlet or when you access Discoverer Viewer from a portlet using the Analyze button, you might encounter an error if a customization made in Discoverer Viewer is in conflict with some aspect of the source worksheet.
Problem
Posco Rev 2: Bug 3936850When you use a Discoverer portlet or when you access Discoverer Viewer from a portlet using the Analyze button, an error message is displayed (e.g. "The application encountered an invalid state. OracleBI Discoverer Viewer was unable to find the necessary data for displaying the results of this event. Please correct any errors and try again.
Solution
Either recreate the portlet based on the updated worksheet or revert the worksheet to its original state.
Discoverer end users might encounter errors if the OC4J_BI_Forms JVM process runs out of memory.
Problem
Typical problems related to JVM memory include:
The error message 500 Internal Server Error is displayed when a large worksheet is refreshing.
The error message Error: The listener returned the following Message: 500 Internal Server Error is displayed when multiple users access the same Discoverer Portlet Provider.
Solution
To minimize memory error problems, encourage OracleAS Portal users to publish smaller worksheets as Discoverer portlets (e.g. those with less than 1,000 rows in a table or less than 1,000 cells in a crosstab).
To increase the amount of memory available to the OC4J_BI_Forms JVM process, do the following:
Start Oracle Application Server Control (for more information, see Section 5.1.2, "How to start Application Server Control and display the System Components page").
Stop the OC4J_BI_Forms instance.
Drill to the Server Properties page.
In the Command Line Options area of the Server Properties page, set -Xmx in the Java Options.
For example, change -Xmx512M to -Xmx1024M.
Press Apply to apply the changes.
Start the OC4J_BI_Forms instance.
If OracleAS Web Cache is enabled, graphs do not display in Discoverer Viewer unless OracleAS Web Cache has been configured.
Problem
Graphs do not display in Discoverer Viewer.
Solution
Create a caching rule in OracleAS Web Cache for the /discoverer/GraphBeanServlet/ URL (for more information, see Section 8.5.1, "How to create Discoverer caching rules").
If Discoverer Portlet Provider is not correctly registered in OracleAS Portal, you might encounter errors when creating or editing Discoverer portlets.
Problem
You might encounter one or more of the following problems when using the Discoverer Portlet Provider wizard:
When you click Next on the Database Connections page, the wizard does not advance to the next page.
When you select the Edit Defaults link next to a portlet, then click Next, OracleAS Portal displays the following error message:
An error occurred while handling the request in the controller.
Pages in the Edit Defaults wizard load twice.
Solution
In OracleAS Portal, edit the Discoverer Portlet Provider registration settings and clear the Web provider in same cookie domain as the portal check box (for information on how to edit Discoverer Portlet Provider, see Section 11.4, "How to edit the Discoverer Portlet Provider"). For more information about how to register Discoverer Portlet Provider, see Section 11.3, "How to register Discoverer Portlet Provider with OracleAS Portal".
Discoverer connections are only available when an Oracle Business Intelligence installation is associated with an OracleAS Infrastructure.
Problem
The Discoverer connections page does not display connections and does not provide options to enable you to create private connections. End users can only connect directly using the Connect Directly fields.
Solution
Make sure that the Oracle Business Intelligence installation is associated with an OracleAS Infrastructure, by doing one of the following:
associate an OracleBI standalone installation with an OracleAS Infrastructure (for more information, see Section 2.2, "How to associate an OracleBI installation with an OracleAS Infrastructure")
install Oracle Business Intelligence as a Business Intelligence and Forms type installation (i.e. from an Oracle Application Server CD)
A Business Intelligence and Forms type installation is associated with an OracleAS Infrastructure 10.1.2.1 automatically during installation.
For security reasons, in Oracle Business Intelligence release 10.1.2.1 you cannot specify a database password using a URL parameter.
Problem
Discoverer ignores a password specified on a URL with the pw= URL parameter, and the Discoverer end user is prompted for a database password.
Solution
If you use a private Discoverer connection, end users are always prompted at least once for a database password. You can also use the reuseConnection= URL parameter to reuse login details in the same browser session so that end users do not have to enter a database password repeatedly for the same private Discoverer connection.
For information about how to specify login information using a connection ID, see Section 13.3.2, "How to specify login information using a Discoverer connection". For more information about the reuseConnection URL parameter, see Section 13.7, "List of URL parameters common to Discoverer Plus and Viewer".
In Oracle Business Intelligence release 10.1.2.1 you can no longer customize Discoverer Viewer look and feel by directly editing XSL files on the middle tier.
Problem
You cannot find XSL files for Discoverer Viewer on the middle tier.
Solution
Use Oracle Application Server Control to customize the Discoverer Viewer look and feel (for more information, see Section 9.2, "Customizing Discoverer Viewer").
In Enterprise Deployment environments, load balancers and firewalls both have timeout settings for idle connections. If a component maintains a pool of connections that go through a firewall, the connection might be dropped.
Problem
Discoverer connections are being dropped in Enterprise Deployment environments.
Solution
Make sure the Oc4JConnTimeout value in the OC4J settings is less than the firewall timeout value. For more information about the Oc4JConnTimeout setting, see Oracle HTTP Server Administrator's Guide.
This section describes the server diagnostic and logging facilities that are available in Discoverer, and contains the following topics:
Section D.2.1, "What Discoverer diagnostics and logging facilities are available?"
Section D.2.3, "About using the OracleAS View Logs facility"
Section D.2.4, "How to use OracleAS View Logs to view Discoverer log files"
Section D.2.5, "How to enable the Discoverer Services log file"
Section D.2.6, "How to enable the Discoverer Servlet log files"
Section D.2.7, "How to view the Discoverer Services log file"
You use Discoverer's diagnostics facilities to trace and diagnose problems with Discoverer. For example, if Discoverer's performance is slow, you might want to check that Discoverer's middle tier components are correctly configured.
The following Discoverer diagnostic facilities are available:
Log files:
Discoverer Services log files (for more information, see Section D.2.7, "How to view the Discoverer Services log file")
Discoverer Plus log files (for more information, see Section D.2.8, "How to view Discoverer Servlet log files")
Discoverer Viewer log files (for more information, see Section D.2.8, "How to view Discoverer Servlet log files")
Discoverer Portlet Provider log files (for more information, see Section D.2.8, "How to view Discoverer Servlet log files")
CollectLogs script - you can use the collectlogs utility to collect all Discoverer logs into a single location (for more information about using the collectlogs script, see Section D.2.9, "How to copy Discoverer log files").
CheckDiscoverer utility - you can use the checkdiscoverer utility to verify a Discoverer configuration and report on failures or anomalies (for more information about the utility, see Section D.2.2, "What is the checkdiscoverer utility?").
Discoverer Plus OLAP has its own diagnostics utility (for more information about the checkdiscoverer utility, see Section 6.6, "What is the configuration diagnostic utility for Discoverer Plus OLAP?").
Log Files - select the Logs link on the Application Server Control page and display the Log Files tab to search for and display log files (for more information, see Section D.2.4, "How to use OracleAS View Logs to view Discoverer log files"). You can also display the Search Log Repository tab to search the Log Repository.
Notes
When diagnosing Discoverer session information, you often need to know the session ID of the Discoverer Plus session that you want to monitor. A session ID uniquely identifies a session, which starts when an end user logs in to Discoverer and finishes when an end users logs out of Discoverer. You can then use this session ID to locate the corresponding server log.
If Single Sign-On is deployed, you can use the Single Sign-On user name to monitor Discoverer sessions.
To find out the session ID of a Discoverer Plus user's session, access the JInitiator console of the Discoverer Plus user and note the Session ID: <number> value.
The checkdiscoverer utility is a script that checks the configuration of the Discoverer middle tier and middle tier components, and reports any failures or anomalies.
For more information about the checkdiscoverer utility, see Section A.1, "List of Discoverer file locations".
Note: Discoverer Plus OLAP has its own diagnostics utility (for more information about the checkdiscoverer utility, see Section 6.6, "What is the configuration diagnostic utility for Discoverer Plus OLAP?").
The OracleAS View Logs facility enables you to query and view log files from OracleAS applications. For example, you might want to produce a list of all Discoverer sessions running on a particular Discoverer middle tier machine.
Note: The OracleAS View Log facility is an alternative to using the Logs link on the Application Server Control Discoverer Home page, or the View Log links on the Performance page for each Discoverer servlet.
You use the OracleAS View Logs facility when you want to search for particular Discoverer logs. For example, you might want to look at session log files for a particular Discoverer component.
To use OracleAS View Logs to view Discoverer log files:
Display Application Server Control (for more information, see Section 5.1.2, "How to start Application Server Control and display the System Components page").
In the Name column, select the OracleAS instance containing the Oracle Business Intelligence installation where OracleBI Discoverer is installed.
If prompted, enter an Application Server Control user name and password.
Application Server Control displays a list of OracleAS System Components available for the Oracle Business Intelligence standalone CD installation (e.g. Discoverer, HTTP Server).
Select the Logs link in the Application Server Control header to display the View Logs page.
Add Discoverer to the Selected Components list.
Click Search to display all Discoverer Services log files for that machine.
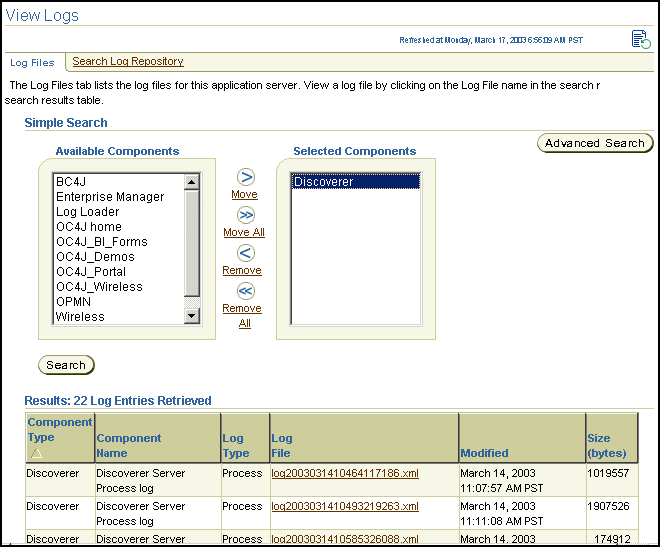
Select a link in the Log File column to display that log in detail.
Hint: To find more specific logging information, click Advanced Search to search by log file attributes, or display the Search Log Repository tab to search all logs.
You enable the Discoverer Services log file when you want to monitor Discoverer session processes.
To enable the Discoverer Services log file:
Display Application Server Control (for more information, see Section 5.1.2, "How to start Application Server Control and display the System Components page").
Display the Application Server Control Discoverer Home page (for more information, see Section 5.1.3, "How to display the Application Server Control Discoverer Home page").
Display the Administration tab.
Select the Services Logging link to display the Discoverer Services Logging area.
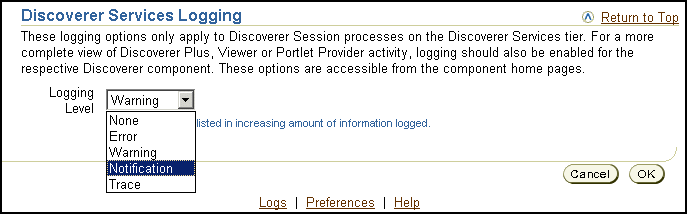
Enable the Discoverer Services log file as follows:
Select a logging level from the Logging Level drop down list.
You can now monitor the Discoverer Services log file (for more information, see Section D.2.7, "How to view the Discoverer Services log file").
Click OK.
You enable the Discoverer Servlet log files when you want to monitor Discoverer servlet activity.
To enable the Discoverer Servlet log files:
Display Application Server Control (for more information, see Section 5.1.2, "How to start Application Server Control and display the System Components page").
Display the Application Server Control Discoverer Home page (for more information, see Section 5.1.3, "How to display the Application Server Control Discoverer Home page").
Select the Components link to display the Components area.
Display the home page for the Discoverer servlet for which you want to enable log files and select one of the following links in the Name column:
for the Discoverer Plus servlet log file, select the Discoverer Plus link
for the Discoverer Viewer servlet log file, select the Discoverer Viewer link
for the Discoverer Portlet Provider servlet log file, select the Discoverer Portlet Provider link
Select the Logging link to display the Logging area.
Select a logging level from the Logging Level drop down list.
For example, the figure below shows a logging level being selected for Discoverer Plus.
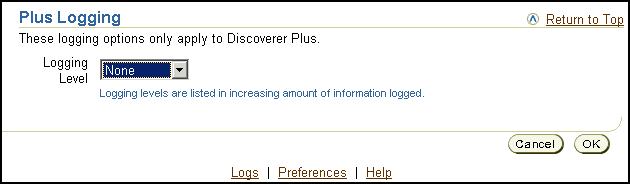
Click OK.
You can now monitor the Discoverer servlet log file that you enabled (for more information, see Section D.2.8, "How to view Discoverer Servlet log files").
You view the Discoverer Services log file when you want to monitor Discoverer.
Note: The Discoverer Services log file must first be enabled (for more information, see Section D.2.5, "How to enable the Discoverer Services log file").
Hint: You can also use the OracleAS View Logs facility to search for and view Discoverer log files (for more information, see Section D.2.4, "How to use OracleAS View Logs to view Discoverer log files").
To view the Discoverer Services log file:
Display Application Server Control (for more information, see Section 5.1.2, "How to start Application Server Control and display the System Components page").
Display the Application Server Control Discoverer Home page (for more information, see Section 5.1.3, "How to display the Application Server Control Discoverer Home page").
Display the Performance tab.
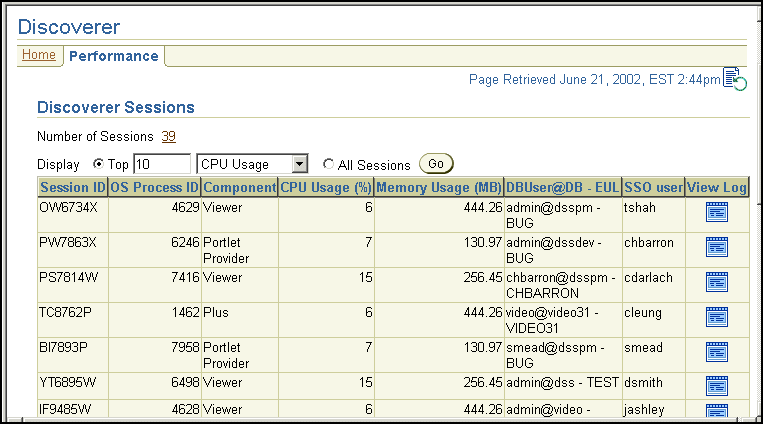
Click a file icon in the View Log column on the Performance page to display the View Logs page.
You view the Discoverer Servlet log files when you want to monitor Discoverer servlets.
Note: The Discoverer Servlet logs must first be enabled (for more information, see Section D.2.6, "How to enable the Discoverer Servlet log files").
Hint: You can also use the OracleAS View Logs facility to search for and view Discoverer log files (for more information, see Section D.2.4, "How to use OracleAS View Logs to view Discoverer log files").
To view the Discoverer Servlet log files:
Display Application Server Control (for more information, see Section 5.1.2, "How to start Application Server Control and display the System Components page").
Display the Application Server Control Discoverer Home page (for more information, see Section 5.1.3, "How to display the Application Server Control Discoverer Home page").
Display the Performance tab for the Discoverer servlet that you want to monitor, as follows.
to monitor Discoverer Plus - select the Discoverer Plus link, display the Performance tab, then click the View Log icon for the session that you want to monitor.
to monitor Discoverer Viewer - select the Discoverer Viewer link, display the Performance tab, then click the View Log icon for the session that you want to monitor.
to monitor Discoverer Portlet Provider - select the Discoverer Portlet Provider link, display the Performance tab, then click the View Log icon for the session that you want to monitor.
You might want to copy all Discoverer logs into a single location. For example, to provide a snap-shot of a Discoverer middle tier machine, or to provide an archive of Discoverer log files.
You use the collectlogs utility to copy Discoverer logs into a single location.
For more information about the collectlogs utility, see Section A.1, "List of Discoverer file locations".
To copy Discoverer log files to a single location:
On the Discoverer middle tier machine, type the following at a command prompt:
collectlogs <logs target location>
where <logs target location> is either a TAR filename (UNIX) or a folder name (Windows).
The Discoverer log files are copied to the specified location.
Notes
The collectlogs script collects the following information:
middle tier Discoverer logs
application.log file
.reg_key.dc file
env information
Discoverer server files (i.e. all files in <ORACLE_HOME>/discoverer/bin and <ORACLE_HOME>/discoverer/lib)
UNIX specific system parameters (e.g. /etc.hosts, ifconfig output, showrev -p output, uname -a output, ulimit -a output)