| Oracle® Content Services Administrator's Guide 10g Release 1 (10.1.1) Part Number B14493-01 |
|
|
View PDF |
| Oracle® Content Services Administrator's Guide 10g Release 1 (10.1.1) Part Number B14493-01 |
|
|
View PDF |
Use the Oracle Collaboration Suite Control to monitor Oracle Content Services domain, node, service, and server performance. You can use this information to get an overall picture of the domain's performance, or to determine whether the domain's configuration needs modification.
This chapter includes the following topics:
You can use the Oracle Collaboration Suite Control to view different types of performance information for the Oracle Content Services domain. This section contains the following topics:
There are three types of Oracle Content Services performance metrics: repository metrics, Dynamic Monitoring Service (DMS) metrics, and other metrics. See "Monitoring Server Performance" for information about DMS metrics.
Repository metrics are metrics that apply to the entire Oracle Content Services domain. These metrics include:
Domain Response
Documents
Documents By MIME Type
Users
Users By Site
Libraries By Site
Nodes
Sessions By Server (Node)
Sessions By Server (Domain)
All Sessions
Other Oracle Content Services performance metrics include:
Response
Resource Usage
Processes
Web Application URL Timing
RM Application URL Timing
Load Balanced Web Application URL Timing
Load Balanced RM Application URL Timing
Some metrics must be configured for particular Applications tiers. See "Configuring Performance Metrics" for more information.
You can view Oracle Content Services performance metrics in two ways:
All Oracle Content Services metrics can be viewed from the All Metrics pages, as long as they are being collected on that Applications tier.
In addition to the All Metrics pages, repository metrics can also be viewed from the Domain Performance & Statistics pages, which provide information in a more graphical format than the All Metrics pages. These pages are not available on Applications tiers where repository metrics are not being collected.
All Oracle Content Services performance metrics that are being collected on a particular Applications tier can be accessed from the All Metrics pages in the Oracle Collaboration Suite Control. To access these pages, click All Metrics from the Performance section of the Content Services Home page.
To view information about a particular metric, click the metric name, then click Help on the resulting Metric Detail page.
The Domain Performance & Statistics pages in the Oracle Collaboration Suite Control provide tables and charts that present information about Oracle Content Services users, Libraries, documents, sessions, and overall usage patterns. This information can help you evaluate system performance and guide you in making any necessary changes to your configuration.
The Domain Performance & Statistics pages are only available on Applications tiers that have been configured for repository metrics. See "Configuring Performance Metrics" for more information.
To view domain performance information:
On the Content Services Home page, click Domain Performance & Statistics.
Figure 7-1 Domain Performance & Statistics Page
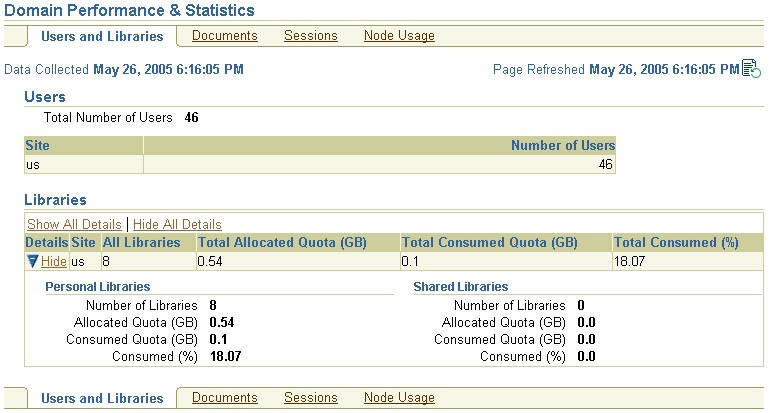
Select one of the four subtabs:
The Users and Libraries subtab provides information about the total number of users and the number of users for each Site, as well as information on Personal and Shared Libraries for each Site.
The Documents subtab provides system-wide information about documents.
The Sessions subtab allows you to view the connected sessions by server type.
The Overall Usage subtab lets you monitor sessions, threads, and memory by node and host.
To refresh the information for the Sessions or Overall Usage subtabs, refresh your browser, or click the Refresh Data icon in the upper right portion of the page.
Since data for the Users and Libraries and Documents subtabs is only collected at preset intervals, refreshing the page will not cause the data to be re-collected. To see the last time the data was collected on these tabs, look at the Data Collection Time displayed in the upper left corner of the page.
To navigate between the table view and the chart view, make a selection from the Select a View list.
Table 7-1 lists the various charts, graphs, and tables and shows you which subtab and view names you should select to access the information.
Table 7-1 Reference to Statistical Information about the Domain and Nodes
| Chart, Graph, or Table Name | Statistics or Information Displayed | Subtab | Select a View Item |
|---|---|---|---|
|
Users |
|
Users and Libraries |
N/A |
|
Libraries |
Tabular display showing:
These statistics are also available for Personal and Shared Libraries for each Site; click Show in the Details column to access this information. |
Users and Libraries |
N/A |
|
Document Table |
Document distribution and space consumption by MIME type. |
Documents |
Table |
|
Document Distribution Chart |
Space consumed displayed by MIME type (displays a bar chart comparing quantities of the different types of documents stored in the system). |
Documents |
Distribution Chart |
|
Document Consumption Chart |
Space consumed displayed by MIME type. |
Documents |
Consumption Chart |
|
Tabular display of the total number of connected sessions for each protocol server or agent. |
Sessions |
Table |
|
|
Pie chart of total number of connected sessions for each protocol server or agent. The sessions for all the agents are displayed as a combined result. |
Sessions |
Chart |
|
|
Node Usage Table |
Tabular display of node name, hostname and IP address, number of sessions, number of threads, and JVM total/free/used memory for each node. |
Node Usage |
Table |
|
Node Usage Chart |
Bar charts showing the same information as the Overall Usage Table. |
Node Usage |
Chart |
You can use the Oracle Collaboration Suite Control to select which Oracle Content Services performance metrics to configure on this Applications tier. For example, you can choose whether to collect metrics related to Oracle Content Services Web application response time.
To configure performance metrics:
On the Content Services Home page, in the Performance section, click Metric Configuration.
You can choose whether to collect repository metrics on this Applications tier. To do this, select Run Repository Metric? and provide the Oracle Content Services schema password and the database connect descriptor. If you don't know the database connect descriptor, you can copy it from the Content Services Home page.
You should only run repository metrics on one Applications tier to avoid the potential performance impact of duplicate metric collection. Be aware that the Domain Performance & Statistics pages are only available from Applications tiers on which repository metrics are collected.
You can choose whether to collect metrics related to Oracle Content Services Web application response time on this Applications tier.
To collect metrics related to the Oracle Content Services Web application URL for this Applications tier, select Run Web Application Response Time Metric? and provide the correct Oracle Content Services Web application URL for this Applications tier.
To collect metrics related to the load-balanced URL for the Oracle Content Services Web application, select Run Load Balanced Web Application Response Time Metric? and provide the correct Oracle Content Services load-balanced Web application URL.
You can choose whether to collect metrics related to Oracle Records Management Web application response time on this Applications tier.
To collect metrics related to the Oracle Records Management Web application URL for this Applications tier, select Run RM Application Response Time Metric? and provide the correct Oracle Records Management Web application URL for this Applications tier.
To collect metrics related to the load-balanced URL for the Oracle Records Management Web application, select Run Load Balanced RM Application Response Time Metric? and provide the correct Oracle Records Management load-balanced Web application URL.
If Oracle Records Management has not been enabled, these metrics will report that the Oracle Records Management Web application URLs are down.
Click OK.
You can use the Oracle Collaboration Suite Control to view performance information about both regular nodes and HTTP nodes, including JVM total, used, and free memory, JVM thread count, and default time zone and locale.
To view node performance information:
On the Content Services Home page, click the name of the node for which you want to view performance information.
On the Node page, click the Details link to display operating system and JVM information about that node.
Figure 7-2 Details Page for Selected Node
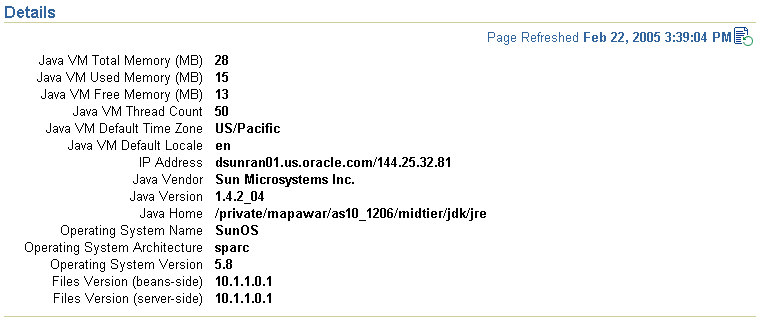
You can view real-time statistics for the Committed Data Cache, the Read-Only Connection Pool, and the Writable Connection Pool for each service. You can also reset the statistics.
On the Content Services Home page, click the node whose service you want to monitor.
On the Node page, click the service (for example, IfsDefaultService).
On the Service page, scroll to the Performance section.
Click the link to the statistics you want to view: Committed Data Cache Statistics or Connection Pool Statistics.
Figure 7-3 Committed Data Cache Statistics
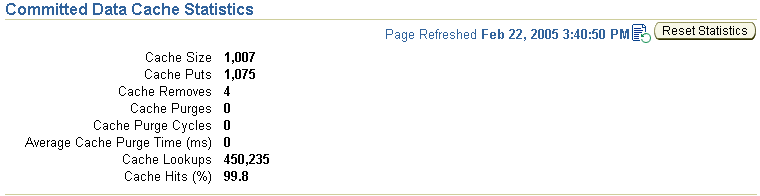
Click Reset Statistics in the Committed Data Cache, Read-Only Connection Pool, or Writeable Connection Pool areas to reset cache or connection pool statistics.
The Statistics Agent captures the statistics for the Committed Data Cache, as well as the Read-Only and Writeable Connection Pools, and writes them to the node log and the application log. You can also configure this agent to write statistics to a document stored in the Oracle Content Services repository.
See "Viewing Log Files" for information about the node log and application log. See "Statistics Agent" for information about the Statistics Agent.
You can monitor server performance by viewing Dynamic Monitoring Service (DMS) metrics that have been defined for some servers. DMS metrics are a special type of performance metric that can be defined in Oracle Application Server. DMS metrics for Oracle Content Services include:
WebDAV Servers
FTP Servers
Servers
Some DMS metric information can be viewed on the Node page, as well as on the Server page for some servers. For example, the Servers section of the Node page shows the Last Start Time and Last Stop Time for each server, while the FTP Server page displays Requests Completed, Average Request Processing Time (seconds), Downloaded Content Size (MB), and Uploaded Content Size (MB).
DMS metrics can also be viewed using dmstool and AggreSpy. For more information about DMS metrics and how to view them, see Oracle Application Server Performance Guide.
The following sections provide a list of Oracle Content Services log files, as well as information about how to view logs in the Oracle Collaboration Suite Control.
Log files are generated by each node. Since some log files can grow very large, make sure to manage your log files to ensure that you do not run out of disk space.
You can set the level of logging for various loggers, such as the FTP server, repository, or Web application, from the Configure Loggers page in the Oracle Collaboration Suite Control. See "Configuring Node Loggers" for more information.
The node log records major state transitions (such as started, failed, or restarted) and provides centralized data on overall node health. This log is useful for troubleshooting protocol servers and agents. All errors are logged with stack traces. Log file properties, such as Log Level and Rotation Interval, are specified in the node configuration of the node being monitored. The location of the node log cannot be changed. The node log is located in:
ORACLE_HOME/content/log/domain_name/node_name.log
The following OPMN log for the regular node is also useful:
ORACLE_HOME/opmn/logs/Content~Node~1
The application log records additional information for HTTP nodes. This log is useful for troubleshooting the Oracle Content Services and Oracle Records Management applications and the WebDAV server. All errors are logged with stack traces. By default, application log files are located in:
ORACLE_HOME/j2ee/OC4J_Content/application-deployments/Content/OC4J_Content_
default_island_1/application.log
ORACLE_HOME/opmn/logs/Content~OC4J_Content~default_island~1
ORACLE_HOME/j2ee/OC4J_RM/application-deployments/rm/OC4J_RM_
default_island_1/application.log
ORACLE_HOME/opmn/logs/Content~OC4J_RM~default_island~1
You can view a variety of log files from the Oracle Collaboration Suite Control. This feature lets you view the logs without having to remember the individual log file location.
To view log files, click the Logs link in the upper-right corner of any Oracle Collaboration Suite Control page.
The View Logs page provides a custom list of log files relevant to the component from where the link was clicked. For example, if you click Logs from any Oracle Content Services page, the View Logs page will display relevant Oracle Content Services logs such as the node logs.
You can also use Simple Search to locate logs. To do this, select the target that corresponds to the type of log you want to see from the Available Components list and move it to the Selected Components list:
Select the Oracle Content Services instance (for example, Content) if you want to see the node log.
Select OC4J_Content or OC4J_RM to see the application log for Oracle Content Services or Oracle Records Management.
Select Enterprise Manager to see Oracle Collaboration Suite Control logs.
Click Search to see the log names in the Results table.
Click the name of a log to see the log data. By default, the last 500 lines in the log file appear in the log viewer. You can view up to 2000 lines. To download the contents of the entire log, click the log file name at the top of the screen. If the log file is very large, the download may take several minutes.