|
Oracle® Database Lite Administration and Deployment Guide
10g (10.2.0) Part No. B15921-01 |
|
 Previous |
 Next |
|
Oracle® Database Lite Administration and Deployment Guide
10g (10.2.0) Part No. B15921-01 |
|
 Previous |
 Next |
The types of Mobile clients are as follows:
Web clients (such as Web-to-Go, Branch Office, and BC4J): The application built for these clients uses a Java browser. You can initiate the application or synchronization using the Mobile Workspace GUI. See Section 3.1, "Using the Mobile Client Workspace to Manage Your Web Clients" for more information.
Linux, Win32, and PocketPC clients: These applications are client/server applications. Thus, start the application as you would start any application on these platforms. You can initiate synchronization either by implementing it within your application using the synchronization APIs (see the Oracle Database Lite Developer's Guide for more information) or by executing the msync executable, described in Section 3.2, "Using the msync GUI to Initiate Synchronization of Your Linux, PocketPC, and Win32 Client/Server Application Clients".
Palm clients: Initiate synchronization with the synchronization button on the Palm pilot.
There are several tools that you can use on the client to manage functionality. The following sections describe other tools that you can use in each platform.
Section 3.3, "Using the Device Management Client GUI to Manage the Client-Side Device"
Section 3.4, "Initiating Updates of Oracle Database Lite Software from the Client"
The Mobile Workspace GUI tool is used for both the Mobile Manager (of the Mobile Server) and for managing Web-to-Go, BC4J, or Branch Office Mobile clients. The Mobile Workspace only displays the relevant functionality for the user that logs in. Use the Mobile Manager to manage Mobile applications; use the Mobile Client Workspace to manage the application on the client-side device. The following sections detail how to use the Mobile Workspace for your Web clients. See Chapter 1, "Using the Workspace for Managing the Mobile Server" for information on how to use the Mobile Workspace for managing the Mobile Server.
Section 3.1.1, "Instructions for Using the Mobile Workspace"
Section 3.1.4, "Executing Mobile Applications Installed on Your Mobile Client"
The Mobile Workspace provides you access to your Mobile applications through hyperlinks in a Web browser. The following tabs are available when you use the Mobile Workspace for a Web client:
The Applications tab displays the list of applications that have been installed on the client, which you can execute. To access a Mobile application, click the icon or application name. The Mobile Workspace allows you to execute multiple applications concurrently in separate browsers.
|
Note: When you log on as an Administrator, the Mobile Manager is listed as the available application. |
To modify your Workspace configuration, select the Configuration tab.
|
Note: When you select the Configuration tab, maximize the window to your display. If you do not, you might not be able to see all of the configuration options on the left. |
The following options appear on the left:
Workspace Settings: Configure your Mobile Workspace settings, such as display options and Web-to-Go client options. The following discuss the Web-to-Go settings:
Setting default settings for synchronization applies only to the offline mode. If you select this option, then all applications are synchronized at once. If you do not select this option, then when you synchronize, Web-to-Go presents you with a list of applications for you to select which ones to synchronize. Thus, you can reduce sychronization time by selecting which applications you want to synchronize. Web-to-Go notifies you when new applications become available. Mobile Client for Web-to-Go Mode. This label applies only to the offline mode. Selecting Always Offline enables you to work continuously in offline mode. Selecting the On/Offline option allows you to switch between the offline and online modes. See Section 3.1.1.2.1, "Offline Mode Options" for full details on offline and online modes.
Ask before ugrading the Mobile Client for Web-to-Go? This label applies only to the offline mode. Selecting this option instructs the Mobile Client for Web-to-Go to ask you before downloading the newer versions of the Mobile Client for Web-to-Go software that the Mobile Server detects in the Mobile Server Repository. If you do not select this option, your Mobile Client for Web-to-Go will be upgraded with the new version of the client the next time you sync if a new version of the Mobile Client for Web-to-Go is available—if configured to do so within the Mobile Manager.
Application Settings: Select the applications that you want to synchronize by default. In the default synchronization mode, the Mobile Server synchronizes your client applications automatically with the Mobile Server when you go online. See Section 3.1.1.2.2, "Configuring Application Synchronization Default" for full details.
Create a Data Synchronization Job: You can schedule a time when synchronization is to be initiated on the client. This is configured as a job initiated by the client. There is a small job engine on the client, so when you set up a job to execute at a certain time and interval, it initiates the application at the specified time. The only job that you can schedule on the client is for synchronization. For more information on scheduling jobs on the server-side, see Chapter 7, "Job Scheduler".
Scheduled replication jobs will not run on client if there are any pending transactions that have not been committed on that client.
|
Note: You can only schedule jobs for your own sites when the Mobile Client for Web-to-Go is in offline mode. For more information, see Section 3.1.1.2.1, "Offline Mode Options". |
In addition, you can disable or enable remote access for the Mobile client. See Section 3.1.1.2.3, "Enable or Disable Remote Access for Mobile Client" for more information.
The Mobile Client for Web-to-Go mode options enable you to switch from Always Offline (the default value) to the On/Offline setting, where you can switch between the online and offline modes.
In the online mode, your client is connected to the Mobile Server. A synchronization starts the process where your data changes are merged into the application tables in the Oracle database. Switching to the offline mode disconnects you from the Mobile Server; thus, a synchronization cannot occur where updates are provided by the client. Updates can only be provided when the client is connected. When you go offline, Web-to-Go can download the latest snapshots of your data and applications, enabling you to work without a connection to the Mobile Server. These updates are finally stored on the device when the device reconnects.
When you select the On/Offline option, the Go Online tab replaces the Sync tab. The Go Online tab indicates that you are in offline mode. Clicking the Go Online tab connects you to the Mobile Server. Once the client is connected to the Mobile Server, the Go Offline tab replaces the Go Online tab. Clicking the Go Offline tab disconnects you from the Mobile Server and synchronizes selected applications and data.
|
Note: Synchronization between the Mobile Client for Web-to-Go and the Mobile Server is asynchronous; if you use the On/Offline mode, changes you make just prior to switching between the offline and online modes may not be immediately reflected in the refreshed data set. |
The Application Settings option allows you to select the applications that you want to assign to the default synchronization setting. In the default mode, Web-to-Go synchronizes your client application automatically with the Mobile Server when you synchronize. Selecting fewer applications decreases the amount of data to download and speeds up the synchronization process.
To select the applications for synchronization, click Application Settings. The application settings page appears in the right frame of the Mobile Workspace and displays the following information:
Table 3-1 describes the Application Settings page.
Table 3-1 Application Settings Page Description
| Label | Description |
|---|---|
| Synchronize | If selected, Web-to-Go automatically synchronizes your client application with the Mobile Server when you synchronize. |
Select the Synchronize check box next to the application and click Save. If you clear the check box, you receive a notification asking if you wish to synchronize this application before Web-to-Go synchronizes. Clicking Save commits the selected applications for automatic synchronization. If you make an error, click Reset to return to the previous settings.
To block a remote machine from getting access to the Mobile Client for Web or Mobile Client for BC4J, set the DISABLE_REMOTE_ACCESS parameter in the client-side webtogo.ora file to YES. Once this parameter is set to YES and Mobile Client is restarted, only the request coming from the local machine is served by the Mobile Client listener. Any other request is blocked and not served.
For Branch Office clients, this parameter must be set to NO, as all clients must have remote access. For more information on the DISABLE_REMOTE_ACCESS parameter, see Section B.1, "[WEBTOGO]".
If your device is not currently connected, then you can run Mobile applications exclusively in offline mode and synchronize data and applications at any time through the Sync tab. When you select the Sync tab, a synchronization of your data is initiated with the Oracle database. In addition, application updates and new applications accessible to the user are downloaded from the Mobile Server. After synchronization, you can work continuously in offline mode, disconnected from the Mobile Server. You only need a connection to the Mobile Server when you synchronize your data and applications.
For information on setting synchronization options, see Section 3.1.1.2, "Configuration Tab".
You must have installed the Mobile Client for Windows on your client machine. Then, for any Windows-based clients, you can connect to the Mobile Client Workspace with a browser by connecting to one of the following:
http://<client_machine>/webtogo
http://localhost/webtogo.
Alternatively, you can start the client by double-clicking on the following icon in the corner of your Windows desktop:

Or you can launch it by accessing your Oracle Database Lite program group and choosing Web-to-Go. Figure 3-1 displays the Web-to-Go Logon page.
Enter your user name and password and click Logon.
You can customize the Mobile Client Workspace. See the" Customizing the Workspace Application" section in the Oracle Database Lite Developer's Guide.
Web-to-Go applications appear in the Mobile Workspace with an icon, name, and description.
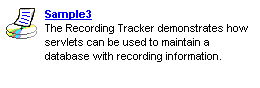
The icon and application name are both hyperlinks. To execute a Web-to-Go application, click either the icon or application name.
Web-to-Go enables you to work in offline mode—that is, disconnected from the Mobile Server. You need a connection to the Mobile Server only when you choose to synchronize any data changes from the client with the Oracle database.
Web-to-Go propagates the tables that your applications use on the Mobile Server to the Mobile Client for Web-to-Go as database snapshots for use in offline mode. You can work continuously in offline mode, with Web-to-Go storing your data changes in the Oracle Lite database. When you click the Sync tab, Web-to-Go updates the Oracle database with any data changes you made on your client in offline mode. The Mobile Server downloads any new applications, application changes, or data changes to your client.
Although you can work continuously in offline mode, you can change from the default offline mode to a setting that enables you to switch between the online and offline modes. For more information, see "Offline Mode Options".
In offline mode, the Mobile Workspace enables you to create data synchronization jobs for your site from the Mobile Client for Web-to-Go. This synchronization job automatically triggers synchronization with the Mobile Server at the start date and at the specified time for this job that you set using the Mobile Workspace. See Section 3.1.1.2, "Configuration Tab" for more information.
You can initiate synchronization of the client using the msync GUI, as shown in Figure 3-2.
Figure 3-2 Using the msync GUI to Initiate Synchronization
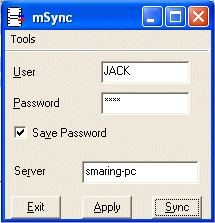
To bring up the msync GUI, execute msync.exe on PocketPC and Win32 or msync on Linux, which is located in the /bin subdirectory under the directory where you installed the Mobile client. Modify the following supplied values, if incorrect:
Username and password for the user that is starting the synchronization.
Check if you want the password saved for future requests.
Host name where the Mobile Server is installed.
Click Sync to start the Synchronization. Click Apply to save any modifications you made to the entries. Click Exit to leave the tool.
On any client—except for the Palm clients—you can manage the Mobile device client software using the Oracle Lite Device Manager. See Section 8.8, "Using the Device Management Client GUI to Manage Device on Client-side" for a full description.
On Windows clients, you can initiate a request for software updates from the Mobile Server by executing the Oracle Lite Update tool, as shown in Figure 3-3. To execute, choose Oracle Lite Update from the Oracle Database Lite Programs list.
When updates are located, you can select items that you do not want to update and click Remove. When all updates are satisfactory, click Install. When you are finished, click Exit.
If you check the Disable Auto Update checkbox, then you must execute this tool to receive software updates in the future. You can also disable automatic updates from the Mobile Manager. See Section 8.4.3, "Allowing Software Upgrades to All Mobile Devices in a Platform" for more information.