| Oracle® Application Server Forms and Reports Services Installation Guide 10g Release 2 (10.1.2) for Windows B16392-03 |
|
 Previous |
 Next |
| Oracle® Application Server Forms and Reports Services Installation Guide 10g Release 2 (10.1.2) for Windows B16392-03 |
|
 Previous |
 Next |
Before installing Forms and Reports Services, ensure that your computer meets the requirements described in this chapter.
This chapter contains the following sections:
Table 3-1 lists the system requirements for installing Forms and Reports Services.
The installer checks many of these requirements at the start of the installation and displays a warning if any of the requirements is not met.
You can also run the system checks performed by the installer by running the setup.exe command. The setup.exe command is on the Forms and Reports Services CD-ROM (Disk 1) or DVD-ROM (in the orawinfrs directory).
CD-ROM (assumes E: is the CD-ROM drive):
E:\> setup.exe -executeSysPrereqs
DVD-ROM (assumes E: is the DVD-ROM drive):
E:\> cd orawinfrs E:\orawinfrs> setup.exe -executeSysPrereqs
The results are displayed on the screen as well as written to a log file. For more information on the types of checks performed, see Section 3.8, "Prerequisite Checks Performed by the Installer".
Table 3-1 System Requirements
| Item | Requirement | Checked by the Installer |
|---|---|---|
You can install other Forms and Reports Services installation types on Windows XP (the installer displays a warning, but lets you continue), but they are not supported on Windows XP. If you are running Windows XP with Service Pack 2, see Document ID 280874.1 on the OracleMetaLink site ( Note: Forms and Reports Services is not supported on Windows operating systems that include Terminal Services. For example, Windows 2000 with Terminal Services is not supported. |
Yes |
|
|
You can install Forms and Reports Services on a computer that is connected to a network, or on a standalone computer (not connected to the network). If you are installing Forms and Reports Services on a standalone computer, you can connect the computer to a network after installation. You have to perform some configuration tasks when you connect it to the network; see Oracle Application Server Administrator's Guide for details. Note: The Reports default broadcast discovery mechanism requires the host machine to be inside a network. If the host machine is not in a network (that is, it is a standalone machine), then the in-built broadcast mechanism does not work. As a result, you cannot use OracleAS Reports Services. Specifically, Oracle Reports clients cannot discover and communicate with Reports Server(s). Note that the definition of a "network" does not include a Virtual Private Network (VPN). That is, even if the host machine is connected to the network through VPN, Oracle Reports clients cannot discover and communicate with Reports Server(s). Therefore, if your installation is on a standalone (non-networked) host machine or you are connected to a network through VPN, turn off the Reports out-of-the-box broadcast mechanism, and turn on the Reports naming service support for discovery instead. For information on turning on the naming service, see Oracle Application Server Reports Services Publishing Reports to the Web. |
No |
|
|
You can install Forms and Reports Services on a computer that uses static IP or DHCP-based IP. |
No |
|
|
300 MHz Intel Pentium processor |
Yes |
|
|
The memory requirements provided for the various installation types represent enough physical memory to install and run Forms and Reports Services. However, for most production sites, you should configure at least 1 GB of physical memory. For sites with substantial traffic, increasing the amount of memory further may improve your performance. For Java applications, either increase the maximum heap allocated to the OC4J processes, or configure additional OC4J processes to utilize this memory. See Oracle Application Server Performance Guide for details. In determining the optimal amount of memory for your installation, the best practice is to load test your site. Resource requirements can vary substantially for different applications and different usage patterns. In addition, some operating system utilities for monitoring memory can overstate memory usage (partially due to the representation of shared memory). The preferred method for determining memory requirements is to monitor the improvement in performance resulting from the addition of physical memory in your load test. Refer to your platform vendor documentation for information on configuring memory and processor resources for testing purposes. Forms and Reports Services: 1GB If you do not meet the memory requirements, the installer displays a warning. The installer lets you dismiss the warning and continue because you may configure some but not all components and thus require less memory. However, you should test your site to ensure that you do have sufficient memory. |
Yes |
|
|
800 MB |
No |
|
|
55 MB |
Yes |
|
|
1.5 GB To view and change the total pagefile size (virtual memory): Windows 2000:
|
Yes |
|
|
256 color display |
Yes |
|
|
For the most current list of supported browsers, check the OracleMetaLink site ( The following browsers are supported:
Forms applications require a JVM running within a browser. The following browsers and JVM combinations are currently supported:
More browsers and JVMs will be certified over time. For the latest information on which browsers and JVMs are certified for Forms, check Oracle Technology Network (OTN): ( |
No |
Tips for Reducing/Fine Tuning Memory Usage
If you need to reduce memory consumption:
After installation, use Oracle Enterprise Manager to stop services not used. This reduces the memory usage. For details, see Oracle Application Server Administrator's Guide.
For OracleAS Reports Services, you can control the JVM heap size by specifying small values using the REPORTS_JVM_OPTIONS environment variable.
For Reports Engine, the JVM options are specified in the server_name.conf file in the jvmoptions attribute of the engine element. If specified, the JVM options set in server_name.conf override the value of the REPORTS_JVM_OPTIONS environment variable. If not specified in server_name.conf, Oracle Reports uses the JVM options specified by the REPORTS_JVM_OPTIONS environment variable. For Reports Server, you can use the command line to specify the JVM options. For details about JVM option support, see Oracle Application Server Reports Services Publishing Reports to the Web.
|
Note: Perform this procedure only if prompted by the installer. |
Forms and Reports Services requires minimum versions of some system files in the Windows system directory (typically C:\Windows\system32 or C:\Winnt\system32). When you run the installer for Forms and Reports Services, the installer checks the Windows system files on your computer. If it finds old versions of these files, and the files are in use by other processes, then it prompts you to exit the installer and run wsf.exe to install the latest Windows system files. (If it finds old versions of the files, but the files are not in use by other processes, then it just replaces the files and you do not have to run wsf.exe.)
wsf.exe is located in the same directory as the installer.
To run wsf.exe, which you need to do only if prompted by the installer, perform these steps:
Start wsf.exe, which starts Oracle Universal Installer to install the Windows system files.
CD-ROM (assumes E: is the CD-ROM drive):
E:\> wsf.exe
DVD-ROM (assumes E: is the DVD-ROM drive):
E:\> cd application_server E:\> wsf.exe
Follow the screens in the installer:
Table 3-2 Screens for Installing Windows System Files
| Screen | Action | |
|---|---|---|
|
1. |
Welcome |
Click Next. |
|
2. |
Specify File Locations |
Destination Name: Enter a name for the Oracle home for wsf. Destination Path: Enter any full path. The installer installs the files in the proper system directories, regardless of the value you enter in this field. Click Next. |
|
3. |
Warning: System Reboot Required |
If you see this screen, the installer restarts your computer automatically at the end of this installation to complete the Windows system files installation. Save and close applications (other than this installer) that you have running on your computer. Click Next. |
|
4. |
Summary |
Click Next to start installing the Windows system files. |
|
5. |
End of Installation |
Click Exit to exit the installer. |
If the installer displayed the Warning: System Reboot Required screen during installation, the installer now restarts your computer. If not, restart your computer before continuing.
Many Oracle Application Server components, such as Oracle HTTP Server, OracleAS Web Cache, and Oracle Enterprise Manager 10g, use ports. You can have the installer assign default port numbers, or use port numbers that you specify.
Problem: Components Cannot Start Up Because of Conflicts with Ephemeral Ports
On rare occasions, Oracle Application Server processes are unable to start because required ports are not available. Processes may fail to start or report that they are unable to bind to ports. The behavior may be transient in that if you try to restart the affected process later, it does start successfully.
The cause of this problem is that by default, Oracle Application Server uses a number of ports that fall into the range of ephemeral ports. Ephemeral ports are usually used on the client ends of client/server TCP/IP connections. Because client processes usually are unconcerned with the port value used on the client side of the connection, all TCP/IP implementations enable clients to defer to the operating system the choice of the port value to use for the client side. The operating system selects a port from the ephemeral port range for each client connection of this type.
On the other hand, server processes (for example, Oracle Application Server processes) cannot use ephemeral ports. They must use fixed port values so that clients can always connect to the same server port to communicate with the server.
Port conflicts with ephemeral ports arise when an Oracle Application Server process is configured to use a port in the ephemeral port range. The Oracle Application Server process tries to start up, but discovers that the port that it needs is already in use by a client process (the client received the ephemeral port assignment from the operating system). This client can be any process on the computer capable of communicating through TCP/IP. The Oracle Application Server process fails to start up when the port that it needs is unavailable.
This problem occurs relatively more frequently on Microsoft Windows than on other operating systems because by default Windows uses a small range of ports for ephemeral client connections.
Ephemeral Port Range
The ephemeral port range on Microsoft Windows is ports 1024 through 5000, inclusive.
Only the upper end of this range is adjustable in Windows. In most other operating systems, the ephemeral range by default is much larger, and the lower and upper bounds of the range are adjustable.
Several Application Server processes, including Oracle HTTP Server, OracleAS Web Cache, Oracle Enterprise Manager 10g Application Server Control, and OC4J, use ports in the ephemeral port range. These processes cannot start up if the ports that they need are already in use by clients.
Avoiding Conflicts with Ephemeral Ports
To avoid conflicts with ephemeral ports, you have these options:
Install Forms and Reports Services using staticports.ini so that Forms and Reports Services components do not use ports within the ephemeral range. In the staticports.ini file, use port numbers below 1024 or above 5000.
See Section 3.3.4, "Using Custom Port Numbers (the Static Ports Feature)" for details.
If you have already installed Forms and Reports Services, you can reconfigure the components to use ports below 1024 or above 5000. See Oracle Application Server Administrator's Guide to learn to change the current ports used by Application Server processes.
(This option can be done post-installation.) Modify the ephemeral port range on your computer. Use this option only if you cannot use any of the earlier alternatives. This option is the least preferred because it makes changes to the Windows registry, and it affects all products that you run on your computer.
This option moves the ephemeral port range to a new location. Before making the change, you must verify that none of the products you are using (Oracle or non-Oracle) on your computer use non-ephemeral ports within the ephemeral port range. If any products do so, you must relocate them to the new ReservedPorts range, above the new ephemeral range, or below port 1024.
To implement this option, perform these steps:
Raise the upper bound of the ephemeral port range to expand the size of the range.
Set the MaxUserPort value in the registry to at least 13000, but no higher than 65534. MaxUserPort is the upper bound of the ephemeral port range.
For steps, see Microsoft Knowledge Base article 196271: http://support.microsoft.com/default.aspx?scid=kb;[LN];196271.
Reserve a portion of the newly expanded ephemeral port range for use by Oracle Application Server.
Set the ReservedPorts value in the registry so that ports 1024 through 8000 are reserved for Oracle Application Server. The reserved range incorporates the range of ports normally used by Oracle Application Server.
For steps, see Microsoft Knowledge Base article 812873: http://support.microsoft.com/default.aspx?scid=kb;[LN];812873.
Restart your computer for the changes to take effect.
After performing the steps, you end up with the following: ports from 1024 through 8000 are reserved for Oracle Application Server, and ports 8001 through 13000 are the new ephemeral port range (assuming you set the MaxUserPort to 13000). The reserved range incorporates the range of ports normally used by Oracle Application Server, and the ephemeral range has the same size as the original.
To check if a port is being used, run the netstat command as follows:
C:\> netstat -an | find "portnum"
Note that you need double-quotes around the port number.
If you want to use the default port numbers for components, you do not have to do anything. Ensure that at least one port is available in the port range for each component. If the installer is unable to find a free port in the range, the installation fails.
Note the following points:
The installer assigns the default ports to components only if the ports are not in use by other applications. If the default port is in use, the installer tries other ports in the port number range for the component. For example, the default non-SSL port for Oracle HTTP Server for the middle tier is port 80. If this port is in use by another application, the installer assigns a port in the 7777 - 7877 range.
The default ports for Oracle HTTP Server depend on the installation type (Table 3-3). The middle tier gets ports 80 and 443 because it is where you would deploy your applications. Users would send requests to the middle tier's Oracle HTTP Server/OracleAS Web Cache to access the applications.
In Table 3-3, the values in parenthesis indicate the ports that the installer tries to assign to Oracle HTTP Server if the default port is already in use.
The installer no longer checks the services file to determine if a port is in use. In earlier releases, the installer would not assign a port number if the port number was listed in the file.
The services file is located in the C:\%SystemRoot%\system32\drivers\etc directory, where %SystemRoot% is winnt on Windows 2000, and windows on Windows XP and Windows 2003.
To instruct the installer to assign custom port numbers for components:
Create a file containing the component names and port numbers. Section 3.3.4.1, "Format of the staticports.ini File" describes the file format. This file is typically called staticports.ini, but you can name it anything you want.
In the installer, on the Specify Port Configuration Options screen, select Manual and enter the complete path to the staticports.ini file.
If you do not specify the complete path to the file, the installer will not be able to find the file. The installer then assigns default ports for all the components, and it does this without displaying any warning.
|
Difference from Previous Release: In Release 10g (9.0.4), you used command-line options to specify thestaticports.ini file. In this release, you specify the file in the new Specify Port Configuration Options screen. |
The staticports.ini file has the following format. Replace port_num with the port number that you want to use for the component.
# J2EE and Web Cache Oracle HTTP Server port = port_num Oracle HTTP Server Listen port = port_num Oracle HTTP Server SSL port = port_num Oracle HTTP Server Listen (SSL) port = port_num Oracle HTTP Server Diagnostic port = port_num Java Object Cache port = port_num DCM Java Object Cache port = port_num DCM Discovery port = port_num Oracle Notification Server Request port = port_num Oracle Notification Server Local port = port_num Oracle Notification Server Remote port = port_num Application Server Control port = port_num Application Server Control RMI port = port_num Oracle Management Agent port = port_num Web Cache HTTP Listen port = port_num Web Cache HTTP Listen (SSL) port = port_num Web Cache Administration port = port_num Web Cache Invalidation port = port_num Web Cache Statistics port = port_num Log Loader port = port_num ASG port = port_num # Business Intelligence and Forms Reports Services SQL*Net port = port_num Reports Services discoveryService port = port_num Reports Services bridge port = port_num # Infrastructure Oracle Internet Directory port = port_num Oracle Internet Directory (SSL) port = port_num Oracle Certificate Authority SSL Server Authentication port = port_num Oracle Certificate Authority SSL Mutual Authentication port = port_num Ultra Search HTTP port number = port_num
The easiest way to create the file is to use the staticports.ini file on the CD-ROM (Disk 1) or DVD-ROM as a template:
Copy the staticports.ini file from the CD-ROM or DVD-ROM to your hard disk.
Edit the local copy (the file on the hard disk) to include the required port numbers.
You do not need to specify port numbers for all components in the staticports.ini file. If a component is not listed in the file, the installer uses the default port number for that component.
The following example sets the Application Server Control port and some OracleAS Web Cache ports. For components not specified, the installer assigns the default port numbers.
Application Server Control port = 2000 Web Cache Administration port = 2001 Web Cache Invalidation port = 2002 Web Cache Statistics port = 2003
When installation is complete, you can check the portlist.ini file to see the assigned ports.
|
Notes on Choosing Port Numbers:
|
The installer verifies that the ports specified in the file are available by checking the memory. This means that it can only detect ports that are being used by running processes. It does not look in configuration files to determine which ports an application is using.
If the installer detects that a specified port is not available, it displays an alert. The installer does not assign a port that is not available. To fix this:
Edit the staticports.ini file to specify a different port, or shut down the application using the port.
Click Retry. The installer rereads the staticports.ini file and verifies the entries in the file again.
Using portlist.ini as the staticports.ini File
The staticports.ini file uses the same format as the portlist.ini file, which is created after a Forms and Reports Services installation. If you have installed Forms and Reports Services and want to use the same port numbers in another installation, use the portlist.ini file from the first installation as the staticports.ini file for subsequent installations.
|
Note: Instaticports.ini, the Oracle Management Agent port line corresponds to the Enterprise Manager Agent port line in portlist.ini. |
Check the staticports.ini file carefully because a mistake can cause the installer to use default ports without displaying any warning. Here are some things that you should check:
If you specify the same port for more than one component, the installer uses the specified port for the first component, but for the other components, it uses the components' default ports. The installer does not warn you if you have specified the same port for multiple components.
If you have syntax errors in the staticports.ini file (for example, if you omitted the = character for a line), the installer ignores the line. For the components specified on such lines, the installer assigns the default ports. The installer does not display a warning for lines with syntax errors.
If you misspell a component name, the installer assigns the default port for the component. Names of components in the file are case-sensitive. The installer does not display a warning for lines with unrecognized names.
If you specify a non-numeric value for the port number, the installer ignores the line and assigns the default port number for the component. It does this without displaying any warning.
If you specify a relative path to the staticports.ini file, the installer will not find the file. The installer continues without displaying a warning and assigns default ports to all components. You must specify a complete path to the staticports.ini file.
In the httpd.conf file for Oracle HTTP Server, the Port and the Listen directives specify the ports used by OracleAS Web Cache and Oracle HTTP Server. The correct lines in the staticports.ini file for setting these ports depend on the components that you are configuring.
Ensure that you understand the following when setting ports for these components.
If You Are Configuring OracleAS Web Cache and Oracle HTTP Server
Set the port for OracleAS Web Cache.
OracleAS Web Cache uses the port specified by the Port directive (Figure 3-1). To set this port, use this line in the staticports.ini file:
Web Cache HTTP Listen port = port_number
To configure the SSL port for OracleAS Web Cache, use the following line:
Web Cache HTTP Listen (SSL) port = port_number
You cannot set the port number using the Oracle HTTP Server port line in this case. If the staticports.ini file contains both the Oracle HTTP Server port and the Web Cache HTTP Listen port lines, the Oracle HTTP Server port line is ignored. For example, if you have these lines in staticports.ini:
Web Cache HTTP Listen port = 7979 Oracle HTTP Server port = 8080
the Port directive is set to 7979.
Set the port for Oracle HTTP Server.
Oracle HTTP Server uses the port specified by the Listen directive. To set this port, use this line in the staticports.ini file:
Oracle HTTP Server Listen port = port_number
To configure the SSL Listen port, use the following line:
Oracle HTTP Server Listen (SSL) port = port_number
Figure 3-1 Configuring Both OracleAS Web Cache and Oracle HTTP Server
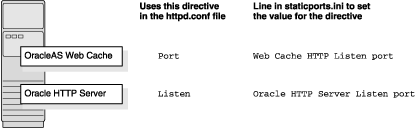
If You Are Configuring Oracle HTTP Server Only (no OracleAS Web Cache)
If you are configuring Oracle HTTP Server only, then Oracle HTTP Server uses both Port and Listen directives (Figure 3-2). In this case, you must set both directives to use the same port number.
To set these ports, use the Oracle HTTP Server port and Oracle HTTP Server Listen port lines in the staticports.ini file. For example:
Oracle HTTP Server port = 8080 Oracle HTTP Server Listen port = 8080
To set the SSL version of these ports, use the following lines. As in the non-SSL version, the port numbers must be the same.
Oracle HTTP Server SSL port = 443 Oracle HTTP Server Listen (SSL) port = 443
If you also specify the Web Cache lines in staticports.ini, they are ignored because you are not configuring OracleAS Web Cache.
Figure 3-2 Configuring Only Oracle HTTP Server
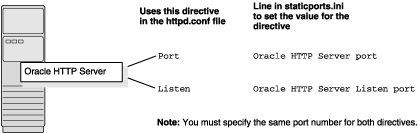
The operating system user performing the installation must belong to the Administrators group. Perform the following steps to check if the operating system user belongs to the Administrators group.
To check if a user belongs to the administrators group:
Display the Computer Management dialog box.
Windows 2000 / Windows XP: Right-click My Computer on the desktop, and click Manage.
Windows 2003: Right-click the local computer icon on the desktop, and click Manage.
On the left side, expand Local Users and Groups, and select Users.
On the right side, right-click the user and click Properties to display the Properties dialog box.
Select the Member Of tab.
If you are not a member of the Administrators group, get an administrator to add you to the group or log in as a user who is a member of the Administrators group.
The operating system user who installs Forms and Reports Services must set (or unset) the environment variables listed in Table 3-5.
Table 3-5 Environment Variable Summary
| Environment variable | Set or Unset |
|---|---|
|
|
Does not matter (the installer unsets these two environment variables). |
|
PATH |
Must not be longer than 1023 characters. |
|
TNS_ADMIN |
Must not be set. |
|
|
Optional. If unset, defaults to |
To set environment variables in Windows:
Display the System control panel.
Windows 2000: Select Start > Settings > Control Panel > System.
Windows 2003: Select Start > Control Panel> System.
Windows XP: Select Start > Control Panel, and then double-click System.
Click the Advanced tab.
Click Environment Variables.
To change the value of a variable, select the variable and click Edit.
The installer unsets the ORACLE_HOME and ORACLE_SID environment variables when you start the installer regardless of whether these environment variables were set or unset.
The PATH environment variable cannot be longer than 1023 characters. Otherwise, the installation may fail.
During installation, the installer needs to write temporary files to a temporary directory. By default, the temporary directory is C:\temp.
If you want the installer to use a directory other than C:\temp, set the TEMP environment variable to the full path of an alternate directory. This directory must meet the requirements listed in Table 3-1.
If you do not set this environment variable, and the default directory does not have enough space, then the installer displays an error message that says the environment variable is not set. You can either set the environment variable to point to a different directory or free up enough space in the default directory. In either case, you have to restart the installation.
The hosts file for Windows is located at %WINDIR% \system32\drivers\etc\, where %WINDIR% specifies the Windows operating system directory. Typically, it is C:\WINDOWS for Windows 2003, and C:\WINNT for Windows 2000.
The contents of the %WINDIR%\system32\drivers\etc\hosts file affect the location of the default Oracle Identity Management realm and the host name for Oracle Application Server Single Sign-On.
The installer provides alternative methods for you to enter the values that you want without editing the hosts file. For more information, see Oracle Application Server Installation Guide.
Typically, the computer on which you want to install Forms and Reports Services is connected to the network, has local storage to contain the Forms and Reports Services installation, has a display monitor, and has a CD-ROM or DVD-ROM drive.
This section describes the procedure to install Forms and Reports Services on computers that do not meet the typical scenario. It covers the following cases:
Installing on Static IP Computers That You Want to Disconnect from the Network Later
Copying CD-ROMs or DVD-ROM to Hard Drive, and Installing from the Hard Drive
Note this limitation when running Forms and Reports Services on DHCP computers: Forms and Reports Services instances on DHCP computers cannot communicate with instances running on other computers. All the instances that need to communicate with each other must run on the same computer. There are no limitations on clients; clients from other computers can access instances running on the DHCP computer, as long as the client computer can resolve the DHCP computer on the network.
Before installing Forms and Reports Services on a DHCP computer, perform these steps:
Install a loopback adapter on the DHCP computer.
When you install a loopback adapter, the loopback adapter assigns a local IP for your computer. Having a loopback adapter and a local IP address means that you do not have to run the chgiphost script after installation each time the IP address changes (due to DHCP).
Which Is the Primary Network Adapter?
Windows considers loopback adapters as a type of network adapter. After installing a loopback adapter on your computer, you have at least two network adapters on your computer: your network adapter and the loopback adapter.
Windows must use the loopback adapter as the primary adapter. The primary adapter is determined by the order in which you installed the adapters:
On Windows 2000, the primary adapter is the last adapter installed. You can just install the loopback adapter. However, if you install additional network adapters after installing the loopback adapter, deinstall the loopback adapter and reinstall it.
To install a loopback adapter on the different Windows platforms, see Section 3.7.6, "Installing a Loopback Adapter".
Ping each computer on which you plan to install Forms and Reports Services.
Ping the computer from itself, using only the hostname and the fully qualified name.
For example, if you installed a loopback adapter on a computer called mycomputer, check the following:
prompt> ping mycomputer Ping itself using just the hostname. Reply from 10.10.10.10 Returns local IP. prompt> ping mycomputer.mydomain.com Ping using a fully qualified name. Reply from 10.10.10.10 Returns local IP.
|
Note: When you ping a computer from itself, theping command should return the local IP (the IP of the loopback adapter). It should not return the network IP of the computer. |
Ping the computer from other computers on the network, using only the hostname and the fully qualified name.
In this case, the ping command returns the network IP of the computer.
prompt> ping mycomputer Ping using the hostname. Reply from 139.185.140.166 Returns network IP. prompt> ping mycomputer.mydomain.com Ping using a fully qualified name. Reply from 139.185.140.166 Returns network IP.
If ping fails, then contact your network administrator.
A multihomed computer is associated with multiple IP addresses. This is achieved by having multiple network cards on the computer. Each IP address is associated with a hostname; additionally, you can set up aliases for the hostname. By default, Oracle Universal Installer uses the ORACLE_HOSTNAME environment variable setting to find the hostname. If ORACLE_HOSTNAME is not set and you are installing Forms and Reports Services on a computer that has multiple network cards, Oracle Universal Installer determines the hostname by using the first name in the hosts file (typically located in DRIVE_LETTER:\WINDOWS\system32\drivers\etc).
Clients must be able to access the computer using this hostname (or using aliases for this hostname). To check, ping the hostname from the client computers using the short name (hostname only) and the full name (hostname and domain name). Both must work.
A computer with multiple aliases refers to a computer registered with the naming service under a single IP but with multiple aliases. The naming service resolves any of those aliases to the same computer.
Before installing Forms and Reports Services on such computers, you must:
Install a loopback adapter on the computer.
Ensure the loopback adapter is the primary network adapter.
The loopback adapter ensures that when Forms and Reports Services queries for the hostname, it always gets the same name (because the queries are done locally). Without the loopback adapter, the queries can return any of the aliases for the computer (because the queries get the response from the naming service).
For steps on installing a loopback adapter, see Section 3.7.6, "Installing a Loopback Adapter".
You can install Forms and Reports Services on a non-networked computer, such as a laptop. Because a non-networked computer has no access to other computers, you must install all the components that you need on the computer.
If you want to install Forms and Reports Services on a non-networked computer and do not want to connect the computer to a network after installation, then install Forms and Reports Services on your non-networked computer.
|
Note: If you are installing on a non-networked computer, then configure the Common Object Service (COS) naming service to access the Reports Server. For information about configuring the naming service, see Oracle Application Server Reports Services Publishing Reports to the Web. |
However, if you want to connect the computer to a network after installation, perform these steps before installing Forms and Reports Services on the non-networked computer.
Install a loopback adapter on the computer. See Section 3.7.6, "Installing a Loopback Adapter".
The loopback adapter and local IP address simulate a networked computer. If you connect the computer to the network, Forms and Reports Services uses the local IP and hostname.
Ping the computer from itself, using only the hostname and the fully qualified name.
For example, if you installed a loopback adapter on a computer called mycomputer, check the following:
prompt> ping mycomputer Ping itself using just the hostname. Reply from 10.10.10.10 Returns local IP. prompt> ping mycomputer.mydomain.com Ping using a fully qualified name. Reply from 10.10.10.10 Returns local IP.
|
Note: When you ping a computer from itself, theping command should return the local IP (the IP of the loopback adapter). |
If ping fails, then contact your network administrator.
Connecting the Computer to the Network After Installation
If you connect the computer to a network after installation, then the Forms and Reports Services instance on your computer can work with other instances on the network. Recall that you must have installed a loopback adapter on your computer. Your computer can use a static IP or DHCP, depending on the network to which you are connected.
See Oracle Application Server Administrator's Guide for details.
If you plan to install Forms and Reports Services on a networked computer with static IP and be able to run Forms and Reports Services when you disconnect the computer from the network, perform the following steps before installing Forms and Reports Services:
Install a loopback adapter on your computer. See Section 3.7.6, "Installing a Loopback Adapter" for details.
Without a loopback adapter, Forms and Reports Services cannot function correctly when you disconnect the computer from the network because the static IP is no longer available.
Ensure the loopback adapter is the primary network adapter. To check, ping the computer from itself using (1) the hostname only and (2) the fully qualified name.
For example, if you installed a loopback adapter on a computer called mycomputer, you can run these commands:
prompt> ping mycomputer Ping itself using just the hostname. Reply from 10.10.10.10 Returns loopback adapter IP. prompt> ping mycomputer.mydomain.com Ping using a fully qualified name. Reply from 10.10.10.10 Returns loopback adapter IP.
When you ping a computer from itself, the ping command should return the IP of the loopback adapter. It should not return the network IP of the computer.
These steps are required regardless of whether the computer is using static IP or DHCP. If this is a DHCP computer, you already know you need a loopback adapter; see Section 3.7.1, "Installing on DHCP Computers".
When you disconnect the computer from the network, the computer has no access to any network resources.
A loopback adapter is required if:
You are installing on a DHCP computer (see Section 3.7.1, "Installing on DHCP Computers").
You are installing on a non-networked computer and plan to connect the computer to a network after installation (see Section 3.7.4, "Installing on Non-Networked Computers").
The procedure for installing a loopback adapter depends on the version of Windows:
Section 3.7.6.1, "Checking If a Loopback Adapter Is Installed on Your Computer"
Section 3.7.6.2, "Installing a Loopback Adapter - Windows 2000"
Section 3.7.6.3, "Installing a Loopback Adapter - Windows 2003 / Windows XP"
Section 3.7.6.4, "Removing a Loopback Adapter - Windows 2000 / Windows 2003 / Windows XP"
To check if a loopback adapter is installed on your computer, run the ipconfig /all command:
prompt> ipconfig /all
If there is a loopback adapter installed, you will see a section that lists the values for the loopback adapter. For example:
Ethernet adapter Local Area Connection 2: Connection-specific DNS Suffix . : Description . . . . . . . . . . . : Microsoft Loopback Adapter Physical Address. . . . . . . . . : 02-00-4C-4F-4F-50 DHCP Enabled. . . . . . . . . . . : Yes Autoconfiguration Enabled . . . . : Yes Autoconfiguration IP Address. . . : 169.254.25.129 Subnet Mask . . . . . . . . . . . : 255.255.0.0
Windows 2000 reports on the last network adapter installed. This means that if you install additional network adapters after installing the loopback adapter, remove and reinstall the loopback adapter. The loopback adapter must be the last network adapter installed on the computer.
To install a loopback adapter on Windows 2000:
Select Start > Settings > Control Panel.
Double-click Add/Remove Hardware to start the Add/Remove Hardware wizard. The Welcome page is displayed.
On the Welcome page, click Next to display the Choose a Hardware Task page.
On the Choose a Hardware Task page, select Add/Troubleshoot a Device.
Click Next to display the Choose a Hardware Device page.
On the Choose a Hardware Device page, select Add a new device.
Click Next to display the Find New Hardware page.
On the Find New Hardware page, select No, I Want to Select the Hardware from a List.
Click Next to display the Hardware Type page.
On the Hardware Type page, select Network Adapters.
Click Next to display the Select Network Adapter page.
On the Select Network Adapter page:
Select Microsoft from the Manufacturers list.
Select Microsoft Loopback Adapter from the Network Adapter list.
On the Start Hardware Installation page, click Next to display the Completing the Add/Remove Hardware Wizard page.
Click Next to display the Start Hardware Installation page.
On the Completing the Add/Remove Hardware Wizard page, click Finish.
Right-click My Network Places on the desktop and choose Properties. This displays the Network and Dial-up Connections control panel.
Right-click the connection that was just created. This is usually Local Area Connection 2. Choose Properties.
On the General tab, select Internet Protocol (TCP/IP), and click Properties.
In the Properties dialog box (Figure 3-3), enter the following values:
IP Address: Enter a non-routable IP for the loopback adapter. The following non-routable addresses are recommended:
192.168.x.x (x is any value between 1 and 255)
10.10.10.10
Subnet mask: Enter 255.255.255.0.
Leave all other fields empty.
Figure 3-3 Internet Protocol (TCP/IP) Properties Dialog Box Showing Values for the Loopback Adapter
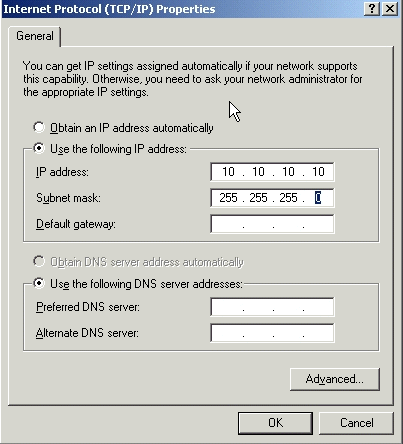
Click OK.
Click OK in the Local Area Connection 2 Properties dialog box.
Restart the computer.
Add a line to the C:\winnt\system32\drivers\etc\hosts file with the following format:
IP_address hostname.domainname hostname
This line should come after the localhost line in the file.
Replace IP_address with the non-routable IP address you entered in step 19.
Replace hostname and domainname with the appropriate values.
Example:
10.10.10.10 mycomputer.mydomain.com mycomputer
Check the network configuration:
Open the System control panel, and select the Network Identification tab. In Full Computer Name, ensure you see the host name and the domain name (Figure 3-4).
Figure 3-4 System Control Panel, Network Identification Tab
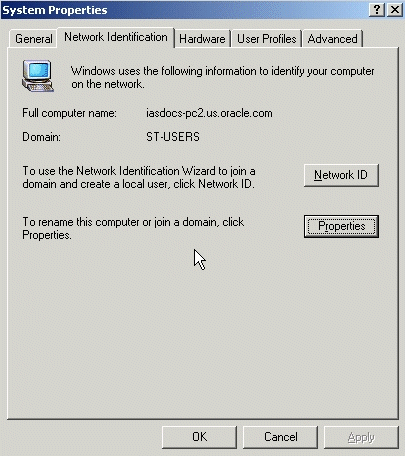
Click Properties. In Computer name, you should see the host name, and in Full Computer Name, you should see the hostname and domain name (Figure 3-5).
Figure 3-5 Identification Changes Dialog Box
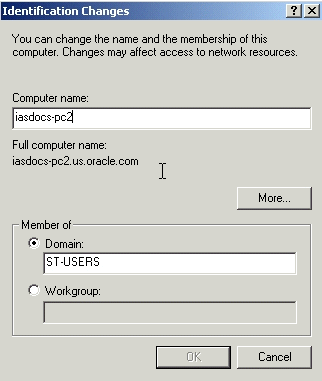
Click More. The domain name is displayed in the Primary DNS Suffix of This Computer field as displayed in Figure 3-6.
Figure 3-6 DNS Suffix and NetBIOS Computer Name Dialog Box
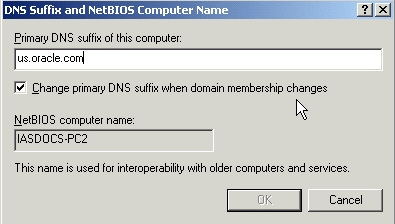
To install a loopback adapter on Windows 2003 or Windows XP:
Select Start / Control Panel.
Double-click Add Hardware. This starts the Add Hardware wizard.
On the Welcome page, click Next to display the Is the Hardware Connected page.
On the Is the Hardware Connected? page, select Yes, I Have Already Connected the Hardware.
Click Next to display the The Following Hardware is Already Installed on Your Computer page
On the The Following Hardware is Already Installed on Your Computer page, select Add a new hardware device.
Click Next to display the The Wizard Can Help You Install Other Hardware page.
On the The Wizard Can Help You Install Other Hardware page, select Install the Hardware That I Manually Select From a List.
Click Next to display the From the List Below, Select the Type of Hardware You Are Installing page.
On the From the List Below, Select the Type of Hardware You Are Installing page, select Network adapters.
Click Next to display the Select Network Adapter page.
On the Select Network Adapter page:
From the Manufacturer list, select Microsoft.
From the Network Adapter list, select Microsoft Loopback Adapter.
Click Next to display the The Wizard is Ready to Install Your Hardware page.
On the The Wizard is Ready to Install Your Hardware page, click Next to display the Completing the Add Hardware Wizard page.
On the Completing the Add Hardware Wizard page, click Finish.
(Windows 2003) Restart your computer.
Right-click My Network Places on the desktop and choose Properties. This displays the Network Connections control panel.
Right-click the connection that was just created. This is usually Local Area Connection 2. Choose Properties.
On the General tab, select Internet Protocol (TCP/IP), and click Properties.
In the Properties dialog box (Figure 3-3), enter the following values:
IP Address: Enter a non-routable IP for the loopback adapter. The following non-routable addresses are recommended:
192.168.x.x (x is any value between 1 and 255)
10.10.10.10
Subnet mask: Enter 255.255.255.0.
Leave all other fields empty.
Click OK.
Click OK in the Local Area Connection 2 Properties dialog box.
Restart the computer.
Add a line to the C:\windows\system32\drivers\etc\hosts file with the following format:
IP_address hostname.domainname hostname
This line should come after the localhost line in the file.
Replace IP_address with the non-routable IP address you entered in step 20.
Replace hostname and domainname with the appropriate values.
Example:
10.10.10.10 mycomputer.mydomain.com mycomputer
Check the network configuration:
Open the System control panel, and select the Computer Name tab. In Full Computer Name, ensure you see the host name and the domain name.
Click Change. In Computer Name, you should see the host name, and in Full Computer Name, you should see the hostname and domain name (Figure 3-5).
Click More. In Primary DNS Suffix of This Computer, you should see the domain name (Figure 3-6).
To remove the loopback adapter on Windows 2000 or Windows XP:
Display the System control panel.
Windows 2000: Select Start / Settings / Control Panel, then double-click System.
Windows 2003: Select Start / Control Panel / System.
Windows XP: Select Start / Control Panel, then double-click System.
On the Hardware tab, click Device Manager.
In the Device Manager window, expand Network adapters. You should see Microsoft Loopback Adapter.
Right-click Microsoft Loopback Adapter and select Uninstall.
Instead of installing from the Forms and Reports Services CD-ROMs or DVD-ROM, you can copy the contents of the CD-ROMs or DVD-ROM to a hard drive and install from the hard drive. This might be easier if you plan to install many instances of Forms and Reports Services on your network, or if the computers on which you want to install Forms and Reports Services do not have CD-ROM or DVD-ROM drives.
You can also install from remote CD-ROM or DVD-ROM drives. See Installing from a Remote CD-ROM or DVD-ROM Drive.
When you install from the hard drive, the installer does not prompt you to swap CD-ROMs. It can find all the files if they are in the proper locations.
Accessing the Hard Drive from Other Computers
If you want to install Forms and Reports Services on remote computers from the hard drive where you copied the contents of the CD-ROM or DVD-ROM, perform the following steps:
On the local computer, share the hard drive.
On the computers where you want to install Forms and Reports Services, map to the shared hard drive.
Run the installer from the remote computers on which you want to install Forms and Reports Services.
Note that you have to use the drive letter for the mapped drive to access the installer (for example, H:\orawinfrs_10_1_2\setup.exe).
You cannot use the universal naming convention (UNC) syntax (\\hostname\sharename) to access the installer.
To copy the CD-ROMs:
Create a parent directory (for example, orawinfrs) and, under the parent directory, create subdirectories called Disk1, Disk2, and so on. The names of the subdirectories must be DiskN, where N is the CD-ROM number.
Copy the contents of each CD-ROM into the corresponding directory.
You can copy the files using Windows Explorer or the command line. If you are using the command line, you can use the xcopy command.
The following example assumes E: is the CD-ROM drive, and C:\orawinfrs\DiskN are the directories that you want to copy the CD-ROMs to.
E:\> xcopy /e /i E:\1012disk1 C:\orawinfrs\Disk1 E:\> xcopy /e /i E:\1012disk2 C:\orawinfrs\Disk2 ... Repeat for each CD-ROM.
To run the installer from the copied files, invoke the setup.exe executable from the Disk1 directory. Run it from the computer that will be running Forms and Reports Services.
C:\> cd orawinfrs\Disk1 C:\orawinfrs\Disk1> setup.exe
To copy the orawinfrs Directory from the DVD-ROM
You can copy the orawinfrs directory using Windows Explorer or the command line. If you are using the command line, here are the steps:
(optional) Create a directory to contain the orawinfrs directory.
Copy the orawinfrs directory from the DVD-ROM to your hard disk.
The example assumes E: is the DVD-ROM drive, and C:\orawinfrs is the destination directory:
E:\> xcopy /e /i E:\orawinfrs C:\orawinfrs
To run the installer from the copied files, invoke the setup.exe executable from the computer that will be running Forms and Reports Services:
C:\> cd orawinfrs C:\orawinfrs> setup.exe
If the computer on which you want to install Forms and Reports Services does not have a CD-ROM or DVD-ROM drive, you can perform the installation from a remote CD-ROM or DVD-ROM drive. Check that you have performed these steps:
On the Remote Computer, Share the CD-ROM or DVD-ROM Drive
The remote CD-ROM or DVD-ROM drive that you want to use must allow shared access. To set this up, perform these steps on the remote computer (the computer that has the CD-ROM or DVD-ROM drive):
Log on to the remote computer as an Administrator user.
Start up Windows Explorer.
Right-click the CD-ROM or DVD-ROM drive letter and choose Sharing (Windows 2000) or Sharing and Security (Windows 2003, Windows XP).
On the Sharing tab (Figure 3-7):
Select Share this folder.
Share name: Give it a share name such as cdrom or dvd. You will use this name when you map the CD-ROM or DVD-ROM drive on the local computer.
Click Permissions. The user who accesses this folder to install Forms and Reports Services will need at least read permission.
Click OK when done.
CD-ROM: Insert Forms and Reports Services Disk 1 into the CD-ROM drive.
DVD-ROM: Insert the Forms and Reports Services DVD into the DVD-ROM drive.
On the Local Computer, Map the CD-ROM or DVD-ROM Drive
Perform these steps on the local computer to map the CD-ROM or DVD-ROM drive and to run the installer:
Map the remote CD-ROM or DVD-ROM drive.
Start up Windows Explorer on the local computer.
Select Tools > Map Network Drive. This displays the Map Network Drive dialog box.
Select a drive letter to use for the remote CD-ROM or DVD-ROM drive.
In Folder, enter the location of the remote CD-ROM or DVD-ROM drive using the following format:
\\remote_hostname\share_name
Replace remote_hostname with the name of the remote computer with the CD-ROM or DVD-ROM drive.
Replace share_name with the share name that you entered.
Example: \\computer2\cdrom
If you need to connect to the remote computer as a different user, click Different User Name, and enter the username.
Click Finish.
Run the installer from the mapped CD-ROM or DVD-ROM drive.
When the installer prompts you to switch CD-ROMs, eject the CD-ROM and insert the requested CD-ROM.
|
Note: The installer must be running when you are switching CD-ROMs. Do not exit the installer when switching CD-ROMs. If you exit the installer, it is unable to continue from where it left off. In addition, the partial installation created is not usable and may need to be removed manually. |
If you want to install and run Forms and Reports Services on a remote computer (that is, the remote computer has the hard drive and will run Forms and Reports Services components), but you do not have physical access to the computer, you can still perform the installation on the remote computer if it is running remote control software such as VNC or Symantec pcAnywhere. You also need the remote control software running on your local computer.
You can install Forms and Reports Services on the remote computer in one of these two ways:
If you have copied the contents of the Forms and Reports Services CD-ROM or DVD-ROM to a hard drive, then you can install from the hard drive.
You can insert the CD-ROM or DVD-ROM into a drive on your local computer, and install from the CD-ROM or DVD-ROM.
Installing from a Hard Drive
If you have copied the contents of the Forms and Reports Services CD-ROM or DVD-ROM to a hard drive, then you can install from the hard drive. To install from the hard drive:
Ensure that the remote control software is installed and running on the remote and local computers.
Share the hard drive that contains the Forms and Reports Services CD-ROM or DVD-ROM.
On the remote computer, map a drive letter to the shared hard drive. Use the remote control software to do this on the remote computer.
Using the remote control software, run the installer on the remote computer. You can access the installer from the shared hard drive.
Installing from a Remote CD-ROM or DVD-ROM Drive
You can insert the CD-ROM or DVD-ROM into a drive on your local computer, and install from the CD-ROM or DVD-ROM. This is similar to the scenario described in Section 3.7.8, "Installing from a Remote CD-ROM or DVD-ROM Drive". To install from a remote CD-ROM or DVD-ROM:
Ensure that the remote control software is installed and running on the remote and local computers.
On the local computer, share the CD-ROM or DVD-ROM drive.
On the remote computer, map a drive letter to the shared CD-ROM or DVD-ROM drive. Use the remote control software to do this on the remote computer.
These steps are described in Section 3.7.8, "Installing from a Remote CD-ROM or DVD-ROM Drive".
Using the remote control software, run the installer on the remote computer. You can access the installer from the shared CD-ROM or DVD-ROM drive.
Table 3-6 lists the checks performed by the installer:
Table 3-6 Prerequisite Checks Performed by the Installer
| Item | Description |
|---|---|
|
User |
The installer checks that the user has administrative privileges. |
|
Processor |
See Table 3-1 for the processor speed requirements. |
|
Monitor |
The installer checks that the monitor is configured to display at least 256 colors. |
|
Operating system version |
See Table 3-1 for supported versions. |
|
Windows service pack |
See Table 3-1 for supported service packs. |
|
Memory |
See Table 3-1 for recommended values. |
|
Total pagefile (virtual memory) size |
See Table 3-1 for recommended values. |
|
Space in TEMP directory |
See Table 3-1 for recommended values. |
|
Instance name |
The installer checks that the computer on which you are installing Forms and Reports Services does not already have an instance of the same name. |
|
Oracle home directory name |
The installer checks that the Oracle home directory name does not contain any spaces. |
|
Path to the Oracle home directory |
The installer checks that the path to the Oracle home directory is not longer than 127 characters. |
|
Oracle home directory contents |
The installer checks that the Oracle home directory does not contain any files that may interfere with the installation. |
|
Oracle home directory |
You should install Forms and Reports Services in a new directory. Here are some examples of installations that are not allowed:
|
|
Static port conflicts |
The installer checks the ports listed in the |
|
Oracle Enterprise Manager directories are writable |
The installer runs this check only if you are expanding a middle tier or if you are reinstalling Forms and Reports Services in the same Oracle home. The installer checks that these directories are writable by the operating system user running the installer:
|
|
Oracle Enterprise Manager files exist |
The installer runs this check only if you are expanding a middle tier or if you are reinstalling Forms and Reports Services in the same Oracle home. The installer checks that these files exist:
|