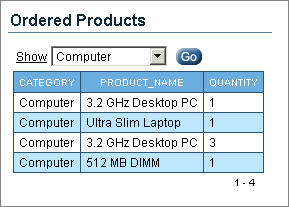| Oracle® Database Express Edition 2 Day Plus Application Express Developer Guide Release 2.1 Part Number B25310-01 |
|
|
View PDF |
| Oracle® Database Express Edition 2 Day Plus Application Express Developer Guide Release 2.1 Part Number B25310-01 |
|
|
View PDF |
In an Oracle Application Express application, a report is the formatted result of a SQL query. You can generate reports in three ways:
Running a built-in wizard
Defining a report region based on a SQL query
Creating a report region based on a PL/SQL function returning a SQL query
This tutorial illustrates how to create a report in which the results depend on the form input, or a parameterized report. In this exercise, you create a report region based on a SQL query which references the value of a form item within the application.
This section contains the following topics:
Figure 2-1 is an example of a form in which the report results are based on user input. In this example, this user populates the form by making a selection from the Show list. The easiest way to create this type of report in Application Builder is to define a report region based on a SQL query.
Application Builder installs with a number of demonstration applications. In this exercise, you create a new page within the demonstration application, Sample Application.
To see if Sample Application is installed:
Log in to the Database Home Page using your database username and password.
Click the down arrow on the right side of the Application Builder icon.
From the menu, select Demonstrations.
The Demonstration Applications page appears, displaying links to demonstration applications.
Locate Sample Application and check the Status column:
If the Status column displays Installed, return to the Database Home Page.
If the Status column displays Not Installed, select Install in the Action column. Follow the on-screen instructions.
First, you create a new blank page and within Sample Application.
To create a new page:
On Database Home Page, click the Application Builder icon.
Select Sample Application.
Click the Create Page button.
For Page, select Blank Page and click Next.
For Page, enter 700 and click Next.
In Name, enter Ordered Products and click Next.
For Tabs, accept the default, No, and click Next.
Review your selections and click Finish.
On the Success Page, click the Edit Page icon.
The Page Definition for page 700 appears.
Next, you need to create a report.
To create a query region to contain the report:
Under Regions, click the Create icon as shown in Figure 2-2.
Select Report and click Next.
For Report Implementation, select SQL Report and click Next.
For Display Region Attributes:
For Title, enter Ordered Products.
Accept the remaining default values and click Next.
Enter following SQL query:
SELECT p.category,
p.product_name,
i.quantity FROM demo_product_info p,
demo_order_items i
WHERE p.product_id = i.product_id
AND ( p.category = :P700_SHOW or :P700_SHOW = 'ALL' )
Click Create Region.
The previous SQL query references an item named P700_SHOW. Next, you need to create this item. An item is part of an HTML form. An item can be a text field, text area, password, select list, check box, and so on.
See Also:
"Creating Items" in Oracle Database Express Edition Application Express User's Guide.To create the select list P700_SHOW:
Under Items, click the Create icon as shown in Figure 2-3.
For Item Type, select Select List and click Next.
For Select List Control Type, accept the default of Select List and click Next.
For Item Name, enter P700_SHOW, accept the remaining defaults, and click Next.
For List of Values:
For Named LOV, select CATEGORIES.
In Null Text, enter:
- All Categories -
For Null Value, enter:
ALL
Click Next.
For Item Attributes, accept the defaults and click Next.
Click Create Item.
For the report to be driven by the Product Category select list (the form input), you need to submit the page. To accomplish this, you need add a button.
To add a button to submit the page:
Under Buttons, click the Create icon.
For Button Region, select Ordered Products and click Next.
For Button Position, select Create a button displayed among this region's items and click Next.
In Button Name, enter P700_GO.
Accept the remaining defaults and click Create Button.
The Page Definition for page 700 appears.
See Also:
"Creating Buttons" in Oracle Database Express Edition Application Express User's GuideTo run the page:.
Click the Run Page icon in the upper right corner as shown in Figure 2-4.
If prompted to enter a username and password:
For User Name, enter either demo or admin.
For Password, enter your database username in lowercase letters.
Click Login.
When the Order Products page appears, select Computer from the Show menu and click Go.
As shown in Figure 2-5, notice that making a selection from the Show menu populates the form.
Figure 2-5 Form Results Being Populated from a Select List