| Oracle® Calendar Administrator's Guide 10g Release 1 (10.1.2) Part Number B25485-05 |
|
|
View PDF |
| Oracle® Calendar Administrator's Guide 10g Release 1 (10.1.2) Part Number B25485-05 |
|
|
View PDF |
This chapter describes the various tasks involved in creating and managing resources. The administrative controls and functionality of resource management are similar to those of user management, with some important differences in an LDAP context.
This chapter contains the following sections:
An Oracle Calendar resource can be defined as an inanimate object, such as a conference room or a piece of equipment, that has its own account on the calendar server. When creating an event in their agenda, users can reserve resources by inviting them in the same way that they invite other users. Resources can be managed by local users who act as designates. Resources can be set up to permit reservations on a first come first served basis to prevent double-bookings, to permit more than one reservation at a time, or to require approval by a resource manager.
Resource accounts can also be used to create calendars for tracking related enterprise-wide information, such as company holidays or employees' travel schedules. For example, to create a Travel Planner for an organization, add a resource to the node and name it "Travel Planner". Whenever an employee is scheduled to travel, the employee is required to create an event in their personal agenda and invite the Travel Planner resource. The result is a calendar for the resource Travel Planner containing all entries related to employee travel.
You can create resources using the Oracle Calendar administrator web GUI, or by using a command line utility.
Oracle Calendar Administrator
You can add resources to a node using the Oracle Calendar administrator.
Click the Calendar Management tab.
Click on the Resources secondary tab.
Click Add Resource on the far right.Click Add Resource on the far right.
Enter the resource information and then click Apply.
Command Line Utility
To add a resource: Use uniuser -resource -add to add a single resource. You must supply a password for the resource. For more information about use and syntax of the uniuser utility, see "Calendar Server Utilities" in Chapter 6 of Oracle Calendar Reference Manual.
% uniuser -add "R=conference room/N=4/PSW=abcd123" -resource -n 786 Enter SysOp password: uniuser: "R=conference room/UID=conference room/ID=263/NODE_ID=786" has been added
To add several resources:
Create a file listing the resources you want to add to a node. Enter the information for each resource following the format and syntax detailed in the uniuser documentation. For more information about the uniuser utility, see "Calendar Server Utilities" in Chapter 6 of Oracle Calendar Reference Manual.
A R=conference room/N=104/CA=24/S=Alexander/G=James/PSW=abc1 A R=projector/N=2/S=Addison/G=Thomas/PHONE=123-4567/PSW=def2
Add the resources in the file (named "res1" in the following example) to the specified node.
% uniuser -ex res1 -resource -n 444 Enter SysOp password: uniuser: added "conference room" uniuser: added "projector"
In a standalone installation of the calendar server, using a third-party LDAP directory server, you may specify a Resource Relative DN for your installation using the server parameter [LDAP] resourcerelativedn. If you do, all resources will be stored by default in that location in the LDAP tree. Alternatively, you may specify a full DN for resources as you create them. For more details about the [LDAP] resourcerelativedn parameter, see "Calendar Server Parameters" in Chapter 3 of Oracle Calendar Reference Manual.
While users are typically added to the directory server before they are added to a calendar server node, resources are added directly to the Calendar server and the Calendar server adds them automatically to the directory server in a single operation.
You can add resources using the Oracle Calendar administrator web GUI, or by using a command line utility.
Oracle Calendar Administrator
You can easily add resources to a calendar server node using the Oracle Calendar administrator.
Click the Calendar Management tab.
Click on the Resources secondary tab.
Click Create Resource on the far right.
Enter the resource attributes and then click Apply.
Command Line
To add a resource: Use uniuser -resource -add to add a single resource. For more information about the use and syntax of uniuser, see "Calendar Server Utilities" in Chapter 6 of Oracle Calendar Reference Manual. This example specifies a full DN for the new resource after it is added.
% uniuser -resource -add "R=Res1/PSW=test1" -n 134 Enter SysOp password: uniuser: "R=Res1/UID=Res1/ID=264/NODE-ID=134" has been added
This example specifies only a resource name, leaving the resource's location in the LDAP directory to be determined by the Resource Relative DN and the calendar server base DN.
% uniuser -resource -add "R=Room614/PSW=mypassword" -n 134 Enter SysOp password: uniuser: added "R=Room614/UID=Room614/ID=265/NODE-ID=134" has been added
To add several resources:
Create a file of the resources you want to add. Enter the information for each resource following the format and syntax documented for uniuser. For more information on the format and syntax, see "Calendar Server Utilities" in Chapter 6 of Oracle Calendar Reference Manual. This example specifies full DNs for the new resources.
A DID=cn=Room24, o=visioncorp, c=US A DID=cn=projector3, o=visioncopr, c=US A DID=cn=lab5, o=visioncorp, c=US
Add the resources in the file (named "res1" in the following example) to the specified node.
% uniuser -resource -ex res1 -n 444 Enter SysOp password: uniuser: R=Room24/UID=Room24/ID=266/NODE-ID=444" has been added uniuser: R=projector3/UID=projector3/ID=267/NODE-ID=444" has been added uniuser: R=lab5/UID=lab5/ID=268/NODE-ID=444" has been added
The resource now exists in the directory server and on the calendar server node.
You can modify resources using the Oracle Calendar administrator web GUI, or by using a command line utility.
Oracle Calendar Administrator
You can easily manage resources using the Oracle Calendar administrator.
Click the Calendar Management tab.
Click the Resources secondary tab.
Search for the resource you want to modify. You can click Go to list all resources, or select a filter and enter a value in the Search edit box to limit the search.
When the resource is listed, click the Pencil icon in the Actions column to modify the resource's attributes or click the Key icon to change the password.
Modify the necessary fields then click Apply.
Command Line
List resources using the uniuser utility with the -resource and the -ls options. List resource attributes using the -resource and the -info options. To modify resources, use uniuser -resource -mod. For more information about the uniuser utility, see "Calendar Server Utilities" in Chapter 6 of Oracle Calendar Reference Manual. For example:
% uniuser -resource -ls "R=HPLaser*" -format "%r% Contact: %g% %s%" -n 12 % uniuser -resource -mod "R=oakroom" -m "N=301/PSW=abc123" -n 23
When a resource is deleted from a node, the resource's directory entry and records are removed from the local node. The resource will no longer appear as invited in user's agendas, nor will it appear in any directory listings.
Calendar entries owned by the resource can be transferred to another resource before deleting the resource, using uniuser with the -resource and -transfer options.
Another option is to take a copy of the resource's agenda using the unicpoutr or uniical utilities. For more information about these utilities, see "Calendar Server Utilities" in Chapter 6 of Oracle Calendar Reference Manual.
You can delete resources using the Oracle Calendar administrator web GUI, or by using a command line utility.
Oracle Calendar Administrator
You can delete resources easily using the Oracle Calendar administrator.
Click the Calendar Management tab.
Click on the Resources secondary tab.
Search for the resources you want to delete using the Search edit box or select Advanced Search.
Select the resources you want to delete from the list using the check boxes in the Select column.
Click Delete on the top right.
Command Line
Remove the resources from the Oracle Calendar server node using the uniuser -resource -del (single deletion) or uniuser -resource -ex (multiple deletions) commands. For full information about use and syntax, see "Calendar Server Utilities" in Chapter 6 of Oracle Calendar Reference Manual.
You may define a default resource profile to apply as you add resources to the database. This profile can also be applied to existing resources.
Defining a default resource profile:
All configuration parameters for the resource profile are stored in the $ORACLE_HOME/ocal/misc/resource.ini file. Edit this file using a text editor supplied with your operating system.
Default values can be changed according to the information and limits defined in the resource.ini. For more information on these parameters, see "Calendar User and Resource Parameters" in Chapter 1 of Oracle Calendar Reference Manual.
To make changes, delete the old value and insert a new value.
The default value is assumed if the parameter is not included in the $ORACLE_HOME/ocal/misc/resource.ini file.
Applying a default resource profile:
The resource profile is applied during resource creation (using either the uniuser utility or the Oracle Calendar administrator).
The default resource profile is outlined under the section heading [GEN] in the $ORACLE_HOME/ocal/misc/resource.ini file. Multiple profiles can be created from this template and appended to the file under different section heading names. These profiles can then be specified during resource creation or modification using the uniuser command. For more information about the use and syntax of the uniuser utility, see "Calendar Server Utilities" in Chapter 6 of Oracle Calendar Reference Manual.
An administrator can grant a user the right to access the agenda of a resource. These rights include event viewing rights, task viewing rights, scheduling rights, and designate rights.
When a designate user is assigned to a resource, he can open the resource's agenda to add, delete, or modify entries. Designate and other access rights are set according to the default resource profile file (resource.ini) at the time the resource is added to the node.
If scheduling rights are granted on behalf of a resource to another user, the user has the right to book the resource. If the default access rights for all users is set such that no one has the right to book a resource, the resource is said to be restricted.
You can grant designate and other access rights to users on behalf of resources using the Oracle Calendar administrator web GUI, or by using a command line utility.
Oracle Calendar Administrator
Use the Oracle Calendar administrator to grant access rights from a resource to a user.
Click the Calendar Management tab.
Click on the Resources secondary tab.
Search for the resource and then click the Pencil icon in the Actions column.
Click Access Rights on the left side.
Click Grant Rights on the top right and search for the user or users who will be granted the access rights (grantees).
Select the users using the check boxes in the Select column, then click Grant Rights on the right.
Modify the necessary access rights by selecting options from the drop down lists and check boxes available, then click Apply.
Command Line
Use the uniaccessrights utility with the -mod option to grant access rights from a resource to a user or from a resource to many users. For example:
% uniaccessrights -mod -grantee "S=OBrian" -grantor "R=ConfRoom1" -host gravel -eventview "NORMAL=ALL"
For more information about the use and syntax of the uniaccessrights utility, see "Calendar Server Utilities" in Chapter 6 of Oracle Calendar Reference Manual.
Resource reservation settings are controlled at the level of individual resources. By default, a resource is set to be reserved on a first come first served basis. The first user to reserve the resource will get the accepted reply automatically. Any subsequent request to reserve the resource for the same time slot will be refused.
A resource can also be set to permit double-booking. When a resource can be booked by more than one user for the same time slot, a resource designate can then choose which user gets the resource by accepting one of the requests and declining the others.
Some resources may be set up such that anyone requesting a resource will need approval by a resource manager before the resource can be booked. This mechanism can be made to include the automatic sending an e-mail to the approver notifying them that a resource has been requested. The e-mail message will include a link to the Oracle Calendar Web client where the approver can either approve or refuse the request. This e-mail will be sent in the language set for the resource.
When a resource is restricted, no one can reserve the resource. To permit a few users to reserve a restricted resource, the right to book the resource must be granted from this resource to each of these specific users.
You can easily set resource scheduling attributes using the Oracle Calendar administrator or the uniaccessrights utility. For more information about the use and syntax of the uniaccessrights utility, see "Calendar Server Utilities" in Chapter 6 of Oracle Calendar Reference Manual.
Setting the ALLOW-CONFLICT attribute to YES will permit the resource to be booked by more than one user for the same time slot. Set the ALLOW-CONFLICT attribute back to NO to let the resource be booked on a first come first served basis. Use DEFAULT to resort to the default set by the server parameter (unison.ini) [ENG] allowresourceconflict. For more information about these server parameters, see "Calendar Server Parameters" in Chapter 3 of Oracle Calendar Reference Manual.
You can set the resource double booking option using the Oracle Calendar administrator web GUI, or by using a command line utility.
Oracle Calendar Administrator
A resource can be set to allow double-booking using the Oracle Calendar administrator.
Click the Calendar Management tab.
Click on the Resources secondary tab.
Search for the resource you want to modify by selecting a Search filter and entering a value in the search edit box. Click Go to list the resources.
When the resources are listed, click the Pencil icon in the Actions column to the right of the resource that you wish to modify.
Scroll down to the Scheduling Options section. Select Yes -- Requires Approval in the Allow Double-booking drop-down list and click Apply.
Command Line
To allow double-booking for a resource, set the resource ALLOW-CONFLICT attribute to YES using the uniuser utility with the -resource and -mod options. Example:
% uniuser -n 1 -resource -mod "R=Pool Table" -m ALLOW-CONFLICT=YES
You can set up the approval mechanism for resources using the Oracle Calendar administrator, or by using a command line utility.
Oracle Calendar Administrator
Click the Calendar Management tab.
Click on the Resources secondary tab.
Search for the resource you want to modify and then click the Pencil icon in the Actions column.
Scroll down to the Scheduling Options section. Select Yes -- Requires Approval in the Allow Double-booking drop-down list.
For the approval mechanism to work, you must select the Notify Approver by E-mail check box and enter the e-mail address of the approver in the Approver E-mail text box.
If necessary, change the language that will be used for sending the e-mail using the pull down list.
Click Apply.
Command Line
To set resource approval using the uniuser utility, use the -mod option. Three attributes must be set: ALLOW-CONFLICT must be set to YES, NOTIFY-APPROVER must be set to TRUE and APPROVER-EMAIL must be set to the approver's e-mail address. For example:
% uniuser –n 1 –resource –mod "R=Projector" -m "ALLOW-CONFLICT=YES/NOTIFY-APPROVER=TRUE/APPROVER-EMAIL=resmanager@test.com"
In order to grant approval, the approver must have full designate rights for the resource.
Restricting a resource is done using the resource's CanBookMe attribute. Setting it to FALSE will make the resource restricted. To allow a user to reserve a restricted resource, the CanBookMe access right for the resource must be granted to the user.
You can restrict resources using the Oracle Calendar administrator web GUI, or by using a command line utility.
Oracle Calendar Administrator
You can restrict a resource easily using the Oracle Calendar administrator.
Click the Calendar Management tab.
Click on the Resources secondary tab.
Search for the resource you want to modify and then click the Pencil icon in the Actions column.
Click Access Rights on the left menu.
Click the Modify Default Access Rights button on the top right.
In the Scheduling section, un-check the Can Invite Me option. This will be reflected in the Scheduling Options section of the Resource Information Web page for this resource, where it will say Restricted resource.
To grant booking rights to specific users follow these steps:
From the same Resources page, search for the resource then click the Pencil icon in the Actions column.
Click Access Rights on the left menu, then click Grant Rights on the top right.
Find a user or all the users using the search box.
When the user or the list of users is displayed, select the user or users to whom you want to grant access rights in the Select column, then click Grant Rights at the top right of the list.
Scroll down to the Scheduling section and select Can Invite Me. Click Apply.
Command Line
Use the uniuser utility with the -resource and -s options to set a resource to be restricted. This option lets you specify a section of the configuration file $ORACLE_HOME/ocal/misc/resource.ini to use for determining the default values to be used for editing the attributes of a resource.
For more information about the use and syntax of uniuser -s, see "Calendar Server Utilities" in Chapter 6 of Oracle Calendar Reference Manual. For example:
Create a new section [RESTRICT_RESOURCE] in the resource.ini file with the CanBookMe parameter set to FALSE. Add these two lines at the end of the file:
[RESTRICT_RESOURCE] CanBookMe=FALSE
You can list the values in any section of the resource.ini file:
% uniuser -resource -defaults -s "RESTRICT_RESOURCE" -n 23 CanBookMe = FALSE
Proceed with the modification for the OakRoom resource:
% uniuser -resource -mod "R=OakRoom" -s "RESTRICT_RESOURCE" -n 23 Enter SysOp password: uniuser: "R=OakRoom/N=100/UID=oakroom/ID=308/NODE-ID=23" has been modified.
Then use uniaccessrights utility with the -mod option to grant access rights from the resource to a user; for example:
% uniaccessrights -mod -grantee "S=OBrian" -grantor "R=OakRoom" -scheduling "canbookme=true" -n 23
You can also grant access rights to many users, such as, all the people in Engineering:
% uniaccessrights -mod -grantee "OU1=Engineering" -grantor "R=OakRoom" -scheduling "canbookme=true" -n 23
For more information on the use and syntax of uniaccessrights, see "Calendar Server Utilities" in Chapter 6 of Oracle Calendar Reference Manual.
The calendar server facilitates the task of searching for resources through the use of resource categories and resource capacity for calendar clients that support it. When a new resource such as a conference room or a vehicle is added, a capacity value can be entered. The capacity can be used by the calendar users to select resources. The Oracle Calendar administrator interface and Oracle Connector for Outlook both allow users to filter resources based on the capacity.
When a user searches for resources using any calendar client, he can narrow his search by first selecting the country, then the facility and finally the type of resource (rooms, equipment, and so on). Figure 8-1 shows how a user can search for a resource from a calendar client by selecting entries from three drop-down lists. Resource categories are used to store this information in the calendar server database.
Figure 8-1 Searching for a Resource in the Oracle Calendar Web Client
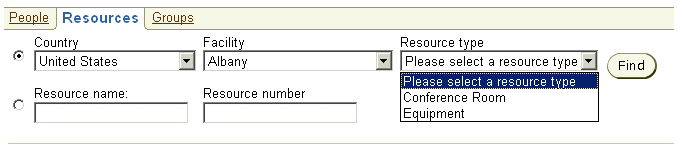
In order to provide this feature for end users, the list of resource categories must be defined in the category $ORACLE_HOME/ocal/misc/category.ini configuration file. A second category configuration file, categorytype.ini, exists in the same directory and should not be modified. The list of available countries, facilities and resource types will be displayed in the calendar clients according to the category.ini file. The administrator must edit this file and enter the data manually. These two files are needed to allow searching for resources using resource categories.
The categories must be organized in a tree structure which specifies the countries, the facilities in each country, and the types of resources available at each facility.
Figure 8-2 shows an example of resources in an organization with offices in two countries, in four different cities, and with different types of resources.
The file category.ini contains information describing each node of the resource tree and defines the names of the categories that will appear in the drop-down lists in the user interface (for example, the country "United-States", the facility "Boston", the resource type "Computers"). Each category name can be defined in different languages allowing localized calendar clients to display the list of categories in the proper language.
These files must be encoded in the UTF-8 format. To convert a string to UTF-8, use the unistrconv utility or use a UTF-8 editor. For more information about the use and syntax of this utility, see "Calendar Server Utilities" in Chapter 6 of Oracle Calendar Reference Manual.
Once you have defined the way to structure the resources in your organization, edit the category.ini file to enter the information. You may want to keep a copy of the sample category.ini file before changing it.
In order for the categories to apply to all resources in a node network, the category.ini file must be copied on all Calendar server hosts in the network.
Structure of the category.ini file:
The category.ini file contains the list of all countries, the list of all facilities for each country, and the list of all types of resources available at each facility. Every entry in the tree lists must have a corresponding section in the file. Each section is identified by a unique section name enclosed in square brackets, (ex. [RL_NEWYORK]). Section names must not exceed 32 characters.
Each section contains a list of labels to be displayed in the different languages available to end users. Each of these label strings must be encoded in UTF-8 format. The typeid parameter in each section specifies whether the entry is part of the list of countries, of facilities, or of resource types. All section names must be different.
Country sections
Enter sections for each country. For example, if your organization has offices in three countries, USA, England, and Canada, then you should enter three sections, one for each country: [RL_USA], [RL_ENGLAND], and [RL_CANADA]. Within these sections, the typeid parameter should be set to "RL_COUNTRY" and the parentid parameter to "RL_ROOT".
For example:
[RL_USA] typeid = "RL_COUNTRY" parentid = "RL_ROOT" description.en = "USA"
Use the description.xx parameters to enter the country's label in more than one language. The translated labels will be used for calendar clients of different languages: where description.fr defines the French label, description.es defines the Spanish label, and so on. Each of these label strings must be encoded in UTF-8 format. If a translation is not available, English will be used as a default. As a result, the description.en should be present.
For example:
[RL_ENGLAND] typeid = "RL_COUNTRY" parentid = "RL_ROOT" description.en = "England" description.fr = "Angleterre" description.es = "Inglaterra"
The language codes are the following:
en (English)
fr (French)
it (Italian)
es (Spanish)
de (German)
pt (Portuguese)
ja (Japanese)
ko (Korean)
zh-cn (Traditional Chinese)
zh-tw (Simplified Chinese)
pt-br (Brazilian Portuguese)
Facility sections
Enter sections for each facility. For example, if your organization has two offices in the USA, enter two sections with the typeid parameter set to "RL_FACILITY" and parentid parameter to "RL_USA". The section name should identify the facility. The name of the city it is located in or the name of the department that occupies it can be used. For example:
[RL_NEW_YORK] typeid = "RL_FACILITY" parentid = "RL_USA" description.en = "New York Office" [RL_SANFRANCISCO] typeid = "RL_FACILITY" parentid = "RL_USA" description.en = "San Francisco Laboratory"
Resource type sections
Enter sections for each type of resource available at a facility. For example, if your office in New York has three types of resources (Conference rooms, Equipment, Vehicles), enter three sections with the typeid parameter set to "RL_RESOURCETYPE" and parentid parameter set to "RL_NEW_YORK". The section name should identify the resource type and the facility, and should be unique. For example:
[RL_NY_VEHICLES] typeid = "RL_RESOURCETYPE" parentid = "RL_NEW_YORK" description.en = "Vehicle" description.es = "vehículo" [RL_NY_CONFROOM] typeid = "RL_RESOURCETYPE" parentid = "RL_NEW_YORK" description.en = "Conference room" description.es = "Salón de Conferencias" [RL_NY_EQUIPMENT] typeid = "RL_RESOURCETYPE" parentid = "RL_NEW_YORK" description.en = "Equipment" description.es = "Equipos"
For each facility, in all countries, resource types must be entered this way with a section name reflecting the resource type and the facility, and the parentid parameter set to the facility's section name.
Once all resource types have been entered in the category.ini file, each resource entered in the database can then be associated with a resource type category. Associating a category to a resource will ensure that this resource is found when the user selects the right category type from the drop-down list.
You can associate categories to resources using the Oracle Calendar administrator web GUI, or by using a command line utility.
Oracle Calendar Administrator
You can easily set categories for a resource using the Oracle Calendar administrator.
Click the Calendar Management tab.
Click on the Resources secondary tab.
Find the resource or resources you want to edit by using the Search option.
Once the resource is listed, click the Pencil icon to edit the resource's attributes.
Select Categories on the left side. The Available Categories will then be listed.
Click a category name to see the subcategories.
Click View All to view all categories available. Select the check boxes to choose categories to associate with the resource.
Click Apply.
Command Line
To associate a resource to the proper categories, the uniuser utility can be used with the -resource and -mod options. For example:
% uniuser -resource -n 1 -mod "R=ConfRoom202" -m "CATEGORY=RL_NY_CONFROOM"
Once categories have been assigned to all resources, you can list the resources based on categories using uniuser -resource -ls. For example:
% uniuser -resource -n 1 -ls "CATEGORY=RL_NY_CONFROOM"
For more information about the use and syntax on this utility, see "Calendar Server Utilities" in Chapter 6 of Oracle Calendar Reference Manual.