| Oracle® Application Server Installation Guide 10g (10.1.4.0.1) for Microsoft Windows Part Number B28192-01 |
|
|
View PDF |
| Oracle® Application Server Installation Guide 10g (10.1.4.0.1) for Microsoft Windows Part Number B28192-01 |
|
|
View PDF |
This chapter describes how to install Oracle Application Server in OracleAS Cold Failover Cluster configurations.
Section 8.2, "Pre-Installation Steps for OracleAS Cold Failover Cluster"
Section 8.3, "Installing an OracleAS Cold Failover Cluster (Infrastructure) Configuration"
Section 8.5, "Installing an OracleAS Cold Failover Cluster (Identity Management) Configuration"
Section 8.9, "Post-Installation Steps for OracleAS Cold Failover Cluster"
Section 8.11, "Installing Middle Tiers Against an OracleAS Cold Failover Cluster Infrastructure"
Section 8.12, "Installing Regular Middle-Tiers on OracleAS Cold Failover Cluster Nodes"
In OracleAS Cold Failover Cluster configurations, you have an active and a passive node, and shared storage that can be accessed by either node.
During normal operation, the active node runs Oracle Application Server processes and processes requests from clients. If the active node fails, then a failover event occurs. The passive node takes over and becomes the active node. It mounts the shared storage and runs the processes.
Configurations
You can install OracleAS Cold Failover Cluster in these configurations:
OracleAS Cold Failover Cluster (Infrastructure). See Section 8.3.
Distributed OracleAS Cold Failover Cluster (Infrastructure). See Section 8.4.
OracleAS Cold Failover Cluster (Identity Management). See Section 8.5.
Distributed OracleAS Cold Failover Cluster (Identity Management). See Section 8.6.
If the nodes of your cluster are symmetrical, you can choose to perform faster procedures when configuring an OracleAS Cold Failover Cluster on a shared disk.
Review the following information to determine whether or not the two nodes of your cluster are symmetrical.
The two nodes of an OracleAS Cold Failover Cluster are symmetrical if they have an identical:
Hardware configuration (for example, the same memory and CPU specifications)
Software configuration (for example, the same operating system version and patch level)
Oracle configuration (for example, the same Oracle products and Oracle homes are installed on both nodes)
Before installing Oracle Application Server in an OracleAS Cold Failover Cluster, perform these procedures:
Section 8.2.1, "Ensure that the Event Log Service Is Running"
Section 8.2.3, "Verify that Microsoft Cluster Server (MSCS) Is Installed on Both Nodes"
Section 8.2.5, "Determine a Domain User to Administer Oracle Fail Safe"
Section 8.2.6, "Install Oracle Fail Safe on the Local Storage of Each Node"
Section 8.2.8, "Modify listener.ora file for Existing Database"
The "Event Log" service must be running on both nodes in the cluster. You can check it in the Services dialog. To access the Services dialog:
Windows 2000: Select Start > Programs > Administrative Tools > Services.
Windows 2003: Select Start > Administrative Tools > Services.
You need a virtual address to associate with the cluster. A virtual address consists of a virtual hostname and an IP address. Clients access the OracleAS Cold Failover Cluster using the virtual hostname. The virtual address is in addition to each node's own hostname and IP address. Figure 8-13 shows a virtual address for the two nodes in the cluster.
To get a virtual address, consult your network administrator. Virtual hostnames and IP addresses are any valid hostname and IP address in the context of the subnet containing the cluster.
|
Note: You map the virtual hostname and virtual IP address only to the active node. Do not map the virtual hostname and IP address to both active and secondary nodes at the same time. When you fail over, only then map the virtual hostname and IP address to the secondary node, which is now the active node. |
To verify that MSCS is installed on a computer, check that you can launch the Cluster Administrator from the Start menu:
Windows 2000: Select Start > Programs > Administrative Tools > Cluster Administrator.
Windows 2003: Select Start > Administrative Tools > Cluster Administrator.
Note that the "Cluster IP Address" and "Cluster Name" used by MSCS are different from the virtual hostname and virtual IP created in the previous step.
You can use the Cluster Administrator to find out the name of your cluster.
You need a domain user to own the "OracleMSCSServices" service, which gets installed when you install Oracle Fail Safe.
Requirements for this user:
This user must be defined at the domain level (as opposed to a user defined locally) because you need to specify the same user on both nodes during installation.
Make sure that you do not have a local user with the same name on either node.
This user must have Administrator privileges on both nodes in the cluster.
This user must also belong to the DBA group.
During Oracle Fail Safe installation, you specify the domain and the user using the domainname\username format. If you are running on a Microsoft Windows 2000 domain, you can also use the username@dnsDomainName format.
You need to install Oracle Fail Safe on the local storage of both nodes. For example, Figure 8-13 shows Oracle Fail Safe installed on C:\Oracle\OFS on both nodes.
Oracle Fail Safe is shipped with Oracle Application Server. It is available on the Oracle Fail Safe CD-ROM.
Overview of Steps to Install Oracle Fail Safe on Both Nodes
The sequence of steps for installing Oracle Fail Safe on each node is:
Before you start installing Oracle Fail Safe, you need to know the domain and user who will own the "OracleMSCSServices" service. This service gets installed when you install Oracle Fail Safe. See Section 8.2.5, "Determine a Domain User to Administer Oracle Fail Safe" for details on this user.
Install Oracle Fail Safe on node 1. See details in the next section, "Steps for Installing Oracle Fail Safe".
Restart node 1.
Install Oracle Fail Safe on node 2.
Restart node 2.
Verify the cluster using Oracle Fail Safe Manager.
Steps for Installing Oracle Fail Safe
This section describes the screens for installing Oracle Fail Safe. For a full description of the screens, refer to the Oracle Fail Safe Installation Guide.
Insert the Oracle Fail Safe CD-ROM and double-click setup.exe to start up the installer.
Welcome screen: click Next.
Specify File Locations screen:
Name: Enter the name for this Oracle home. Example: ofs.
Path (in the Destination section): Enter the full path where you want to install Oracle Fail Safe. You must install Oracle Fail Safe on the local storage. Example: C:\oracle\OFS.
Click Next.
Select Installation Type screen: Select Typical, and click Next.
This installs the following components:
Oracle Fail Safe Manager
Oracle Services for MSCS
Reboot Needed After Installation screen: This screen reminds you that you need to restart your computer after installation. Click Next.
Summary screen: Click Install.
Oracle Services for MSCS Account/Password screen:
Domain\Username: Enter the domain name and the username under which you want to run the OracleMSCSServices service.
Password and Confirm Password: Specify and confirm the password for the user.
Click OK.
Configuration Assistants screen: This screen shows the progress as the configuration assistants run.
End of Installation: Click Exit.
After installing Oracle Fail Safe, verify the cluster using Oracle Fail Safe Manager.
Start Oracle Fail Safe Manager from the Start menu:
Start > Programs > Oracle - OracleHomeName > Oracle Fail Safe Manager
OracleHomeName refers to the name that you gave to the Oracle home where you installed Oracle Fail Safe.
Enter the cluster name in Cluster Alias in the Add Cluster to Tree dialog (Figure 8-1). You defined the cluster name using Cluster Administrator. Click OK.
Figure 8-1 Oracle Fail Safe Manager: Add Cluster to Tree dialog
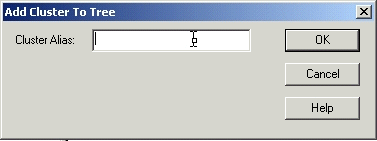
In the left frame, select the cluster. This causes Oracle Fail Safe Manager to display the Welcome dialog (Figure 8-2). In the figure, "FSWIN-CLU1" is the cluster name.
Click Verify Cluster.
You might see some warnings related to Oracle software. These warnings are expected because you have not installed any products in the cluster yet. However, if you see any system warnings, you should investigate them.
Figure 8-2 Oracle Fail Safe Manager: Welcome / Verify Cluster dialog

A group in Oracle Fail Safe is a logical collection of resources that will fail over to the standby node as a unit. Before you install OracleAS Infrastructure in an OracleAS Cold Failover Cluster, you need to create a group using Oracle Fail Safe Manager, and add these resources to the group:
Table 8-1 Resources to Add to the Group Before Installing OracleAS Infrastructure
| To add this resource to a group: | Use This Tool |
|---|---|
|
IP of virtual host |
Oracle Fail Safe Manager |
|
Virtual hostname |
Oracle Fail Safe Manager |
|
Shared disk |
Cluster Administrator |
Follow these steps to create and set up a group. This procedure creates a group with default attributes (for things such as failover and failback policies). You can change these attributes later if necessary. For details, see the Oracle Application Server High Availability Guide and the Oracle Fail Safe documentation.
Start up Oracle Fail Safe Manager from the Start menu:
Start > Programs > Oracle - OracleHomeName > Oracle Fail Safe Manager
OracleHomeName refers to the name that you gave to the Oracle home directory where you installed Oracle Fail Safe.
Expand the cluster on the left side.
Right-click Groups, and select Create from the pop-up menu. This starts up the Create Group wizard.
Follow the screens in the Create Group wizard to create a group called "OracleAS".
General, Step 1, screen: Enter the group name for the infrastructure resources and click Next. This guide calls the group "OracleAS".
Figure 8-3 Oracle Fail Safe Manager: Create Group Wizard, General Screen
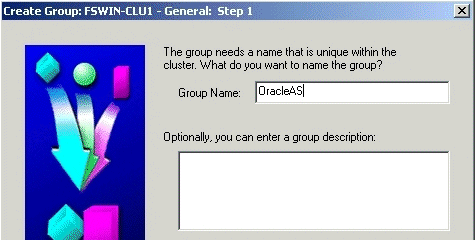
Failback Policies, Step 2, screen: Select Prevent Failback and click Next.
Figure 8-4 Oracle Fail Safe Manager: Create Group Wizard, Failback Policies Screen
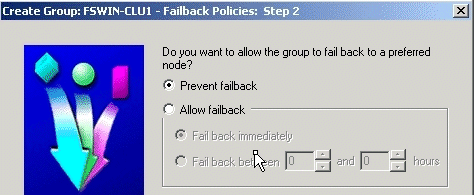
Finish Creating the Group screen: Review the information and click OK.
Figure 8-5 Oracle Fail Safe Manager: Create Group Wizard, Finish Creating the Group Screen
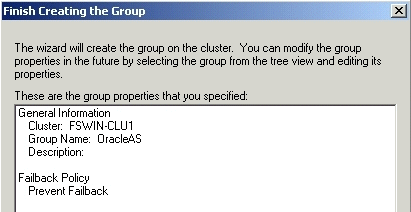
Add Virtual Address screen: Click Yes.
Figure 8-6 Oracle Fail Safe Manager: Create Group Wizard, Add Virtual Address Screen

Add Resource to Group - Virtual Address screen:
Select Show networks accessible by clients.
Network: Select the name associated with the primary network interface card on the node. By default, it is "Local Area Connection".
Host Name: Enter the virtual hostname. Example: vhost.
IP Address: Enter the IP of the virtual hostname. Example: 138.2.229.77.
Click Next.
Figure 8-7 Oracle Fail Safe Manager: Create Group Wizard, Add Resource to Group - Virtual Address Screen
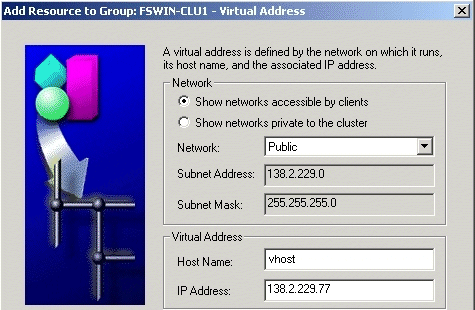
Finish Adding the Virtual Address to the Group screen: Review the information and click OK.
Figure 8-8 Oracle Fail Safe Manager: Create Group Wizard, Finish Adding the Virtual Address to the Group Screen
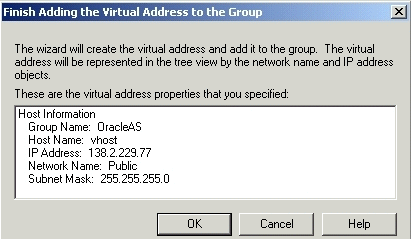
Verify that you can see the group that you just created in Oracle Fail Safe Manager (Figure 8-9) and that the group has these two resources in it:
IP address of the virtual host
Virtual hostname (shown as Network Name)
Figure 8-9 Oracle Fail Safe Manager Showing the Resources in the New Group
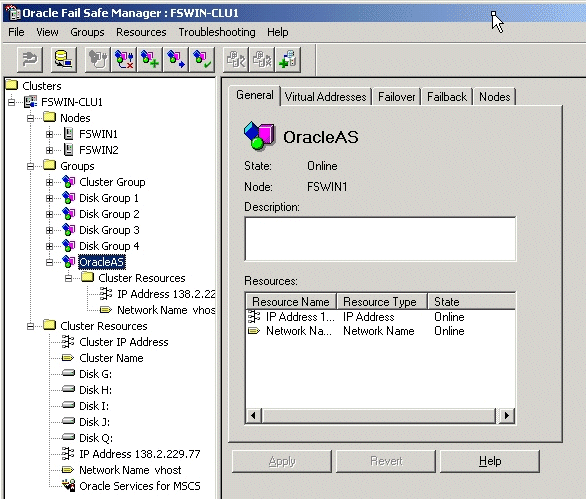
Using Cluster Administrator, move the shared disk where you will be installing OracleAS Infrastructure into the group that you just created in Oracle Fail Safe Manager.
Start up Cluster Administrator from the Start menu:
Windows 2000: Start > Programs > Administrative Tools > Cluster Administrator
Windows 2003: Start > Administrative Tools > Cluster Administrator
On the left side, select the disk group that contains the shared disk. In Figure 8-10, Disk I is the shared disk.
Note the "OracleAS" group on the left side. This is the group that you created in Oracle Fail Safe Manager.
Figure 8-10 Cluster Administrator Showing the Shared Disk
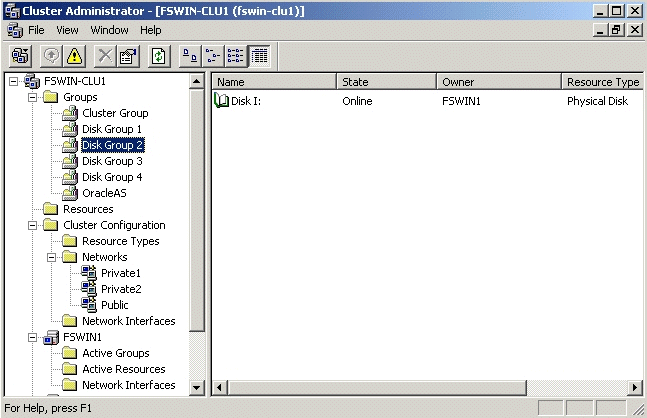
Drag and drop the shared disk (Disk I in the example) from the right side to the "OracleAS" group on the left side. If the Cluster Administrator prompts you to confirm (Figure 8-11), click Yes.
Figure 8-11 Cluster Administrator: Move Resources Confirmation Dialog
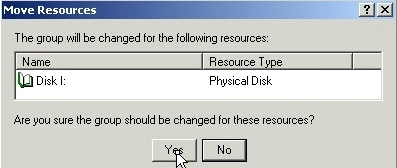
In Oracle Fail Safe Manager, check that the group now includes the shared disk.
Figure 8-12 Oracle Fail Safe Manager After Adding the Shared Disk to the Group
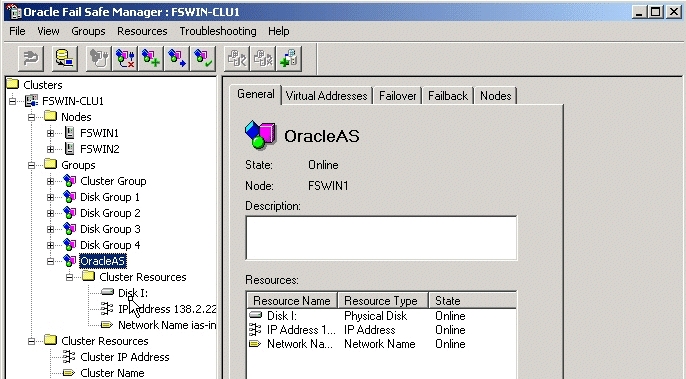
If there is an existing database on the system on which you are installing and you are performing an installation that includes OracleAS Metadata Repository, you need to modify the listener.ora file for the existing database before proceeding with the installation. Perform the following steps to modify the listener.ora file:
Make sure you set the ORACLE_HOME and ORACLE_SID environment variables for the existing database.
Stop the listener for the database:
C:\> lsnrctl stop
Open the listener.ora file, which is located at:
ORACLE_HOME\network\admin\listener.ora
where ORACLE_HOME is the home for the existing database.
Locate the LISTENER entry in the file:
LISTENER =
(DESCRIPTION_LIST =
(DESCRIPTION =
(ADDRESS_LIST =
(ADDRESS = (PROTOCOL = TCP)(HOST = db_hostname)(PORT = db_port))
)
...
In this example, db_hostname is the fully-qualified hostname for the existing database and db_port is the port for the existing database.
Add an ADDRESS entry to the ADDRESS_LIST entry for the new Oracle Application Server instance:
LISTENER =
(DESCRIPTION_LIST =
(DESCRIPTION =
(ADDRESS_LIST =
(ADDRESS = (PROTOCOL = TCP)(HOST = db_hostname)(PORT = db_port))
(ADDRESS = (PROTOCOL = TCP)(HOST = new_hostname)(PORT = new_port))
)
...
In this example, new_hostname is the fully-qualified hostname for the new Oracle Application Server instance and new_port is the port for the new Oracle Application Server instance. See Section 2.4.5.1, "If Port 1521 Is In Use by an Existing Oracle Database" for information on ensuring that the database listeners to not conflict.
Start the listener for the existing database:
C:\> lsnrctl start
Figure 8-13 shows an OracleAS Cold Failover Cluster (Infrastructure) configuration.
Figure 8-13 OracleAS Cold Failover Cluster (Infrastructure) Configuration
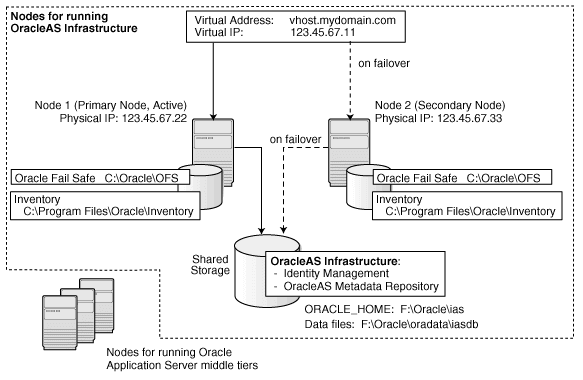
The figure shows:
two nodes running Oracle Fail Safe. Oracle Fail Safe performs tasks specific to OracleAS Infrastructure during the failover, such as configuring the database listener and starting up OracleAS Infrastructure processes on the other node in the proper order.
storage devices local to each node
storage device that can be accessed by both nodes. You install OracleAS Infrastructure on this shared storage device.
During normal operation, one node ("node 1") acts as the active node. It mounts the shared storage to access the OracleAS Infrastructure files, runs OracleAS Infrastructure processes, and handles all requests.
If the active node goes down for any reason, MSCS fails over OracleAS Infrastructure processes to the other node ("node 2"), which now becomes the active node. It mounts the shared storage, runs the processes, and handles all requests.
These nodes appear as one computer to clients through the use of a virtual address. To access the OracleAS Infrastructure, clients, including middle-tier components and applications, use the virtual address associated with the cluster. The virtual address is associated with the active node (node 1 during normal operation, node 2 if node 1 goes down). Clients do not need to know which node (node 1 or node 2) is servicing requests.
You use the virtual hostname in URLs that access the infrastructure. For example, if vhost.mydomain.com is the virtual hostname, the URLs for the Oracle HTTP Server and the Application Server Control would look like the following:
| URL for: | Example URL |
|---|---|
| Oracle HTTP Server, Welcome page | http://vhost.mydomain.com:80 |
| Oracle HTTP Server, secure mode | https://vhost.mydomain.com:443 |
| Application Server Control |
http://vhost.mydomain.com:18100 |
Location of Software
Table 8-2 shows the location of key software on these storage devices.
Table 8-2 Software for the Infrastructure Nodes
| Software | Installed on |
|---|---|
|
Local storage device on each node |
|
|
Local storage device on each node |
|
|
OracleAS Infrastructure |
Shared storage device |
Because these nodes use MSCS, ensure that they meet the hardware requirements for MSCS. See the Microsoft site (http://www.microsoft.com) for details.
Oracle Application Server Middle Tiers
You can install and run the middle tiers on other nodes (nodes that are not running OracleAS Infrastructure). During installation, you set up the middle tiers to use services from the OracleAS Infrastructure installed on the shared storage device.
You can also install and run the middle tiers on the cluster nodes without using an OracleAS Cold Failover Cluster configuration for the middle tiers. In this case, you install middle tiers using the regular installation process. If you do this, make sure the middle tier ports will not conflict with the OracleAS Infrastructure ports when a failover occurs.
To set up an OracleAS Cold Failover Cluster (Infrastructure) configuration, perform these steps:
|
Note: If the nodes of the cluster are asymmetrical, you have to install OracleAS Infrastructure twice: once from node 1 and once from node 2. This ensures that the local storage on each node is updated with the proper information (such as Windows registry and inventory information).Before you can install OracleAS Infrastructure from node 2, you have to remove the files that were installed from node 1. |
Table 8-3 Overview of Installation Steps for OracleAS Cold Failover Cluster (Infrastructure)
| Step | Description | |
|---|---|---|
|
1. |
Perform Pre-Installation Steps |
Pre-installation tasks, described in Section 8.2, include: |
|
2. |
Install OracleAS Infrastructure on the Shared Drive from Node 1 |
In this step, you run the installer from node 1 to install OracleAS Infrastructure on the shared drive. |
|
3. |
Stop the OracleAS Infrastructure Services on Node 1, and Set Their Startup Type to Manual |
Stop the OracleAS Infrastructure services because you will be removing the Oracle home. |
|
4. |
|
In this step, you configure the Windows Registry, Oracle Inventory, and Services on node 2. If nodes 1 and 2 are symmetrical, follow the steps in Part A - Nodes are Symmetrical. If nodes 1 and 2 are asymmetrical, follow the steps in Part B - Nodes are Asymmetrical. |
|
5. |
|
Restart node 2. |
|
6. |
|
Move the Oracle Fail Safe group that you created to be under the control of node 2. |
|
7. |
Start up OracleAS Infrastructure Services on Node 2 |
Start up OracleAS Infrastructure services on node 2. |
|
8. |
|
Before making the OracleAS Metadata Repository, OPMN, and Application Server Control highly available, check that OracleAS Infrastructure was installed correctly by accessing the Application Server Control. |
|
9. |
Create a pfile for the Database |
Create a pfile (parameter text file) for the OracleAS Metadata Repository database. The pfile is used by Oracle Fail Safe. |
|
10. |
Make OracleAS Metadata Repository Highly Available |
Add OracleAS Metadata Repository as a resource to the group that you created in Oracle Fail Safe. |
|
11. |
Add the Shared Disk as a Dependency for the Listener |
This step enables the listener to fail over successfully. |
|
12. |
|
Add OPMN as a resource to the group that you created in Oracle Fail Safe. |
|
13. |
Make Application Server Control Highly Available |
Add Application Server Control as a resource to the group that you created in Oracle Fail Safe. |
|
14. |
Check that the Correct Listener Is Active |
At this time, you end up with two listeners. Check that you have the correct one running. |
This section lists the steps for installing OracleAS Infrastructure in an OracleAS Cold Failover Cluster (Infrastructure) configuration.
Step 1 Perform Pre-Installation Steps
Perform the pre-installation steps listed in Section 8.2, "Pre-Installation Steps for OracleAS Cold Failover Cluster".
Step 2 Install OracleAS Infrastructure on the Shared Drive from Node 1
For OracleAS Cold Failover Cluster (Infrastructure), you install both OracleAS Metadata Repository and Oracle Identity Management in the same Oracle home by selecting Identity Management and Metadata Repository in the Select Installation Type screen. This option creates a new database for the OracleAS Metadata Repository and a new Oracle Internet Directory.
Note that if there is an existing Oracle Application Server 10g database on the system where you plan to install OracleAS Infrastructure, you must perform the steps in Section 8.2.8, "Modify listener.ora file for Existing Database" prior to installation.
Key Points
The destination directory must be on the shared disk.
Remember to select High Availability and Replication in the Select Configuration Options screen. By default, this option is not selected.
You enter the virtual hostname in the Specify Virtual Hostname screen.
Installer Screens
Run the installer and follow the screen sequence shown in Table 8-4:
Table 8-4 Installing OracleAS Infrastructure in an OracleAS Cold Failover Cluster (Infrastructure)
| Screen | Action | |
|---|---|---|
|
1. |
-- |
Start up the installer and complete the first few screens. See Section 4.27, "Install Fragment: The First Few Screens of the Installation" for details. Notes:
|
|
Select Configuration Options |
Select Oracle Internet Directory. Select Oracle Application Server Single Sign-On. Select OracleAS Delegated Administration Services. Select Oracle Directory Integration Platform. Select Oracle Application Server Certificate Authority (OCA) if you want a certificate authority. Select High Availability and Replication. Click Next. |
|
|
3. |
Specify Port Configuration Options |
If you want to use default ports for the components, select Automatic. If you do not want to use the default ports, and you have created a staticports.ini file, select Manual and enter the fullpath to your staticports.ini file in the provided field. Click Next. |
|
4. |
Select High Availability or Replication Option |
Select Virtual Host, and click Next. |
|
5. |
Specify Namespace in Internet Directory |
Select the suggested namespace, or enter a custom namespace for the location of the default Oracle Identity Management realm. Ensure the value shown in Suggested Namespace meets your deployment needs. If not, enter the desired value in Custom Namespace. See Section 4.16, "What Do I Enter in the "Specify Namespace in Internet Directory" Screen?". Click Next. |
|
Specify Virtual Hostname |
Note: This is a critical screen when installing the infrastructure in an OracleAS Cold Failover Cluster. If you do not see this screen, check the following:
Virtual Hostname: Enter the virtual hostname for the OracleAS Cold Failover Cluster configuration. Example: Click Next. |
|
|
7. |
OCA screens |
If you selected Oracle Application Server Certificate Authority (OCA) in the Select Configuration Options screen, the installer displays screens for configuring OCA. See Section 4.30, "Install Fragment: OCA Screens" for details. |
|
8. |
Specify Database Configuration Options |
Global Database Name: Enter a name for the OracleAS Metadata Repository database. Append a domain name to the database name. This domain name for the global database name can be different from your network domain name. The domain name portion of the global database name has the following naming restrictions:
The database name portion of the global database name has the following naming restrictions:
Example: Note: Be sure that you do not enter two or more periods together, for example, SID: Enter the system identifier for the OracleAS Metadata Repository database. Typically this is the same as the global database name, but without the domain name. The SID must be unique across all databases. SIDs have the following naming restrictions:
Example: Database Character Set: Select the character set to use. See also Section 4.15, "Support for NE8ISO8859P10 and CEL8ISO8859P14 Characters Sets". Database File Location: Enter the full path to the parent directory for the data files directory. This parent directory must already exist, and you must have write permissions in this directory. The installer will create a subdirectory in this parent directory, and the subdirectory will have the same name as the SID. The data files will be placed in this subdirectory. Example: If you enter Click Next. |
|
9. |
Specify Database Schema Passwords |
Set the passwords for these privileged database schemas: SYS, SYSTEM, SYSMAN, and DBSNMP. You can set different passwords for each schema, or you can set the same password for all the schemas. See Section 4.14, "Restrictions on the Passwords for the SYS, SYSTEM, SYSMAN, and DBSNMP Users" for rules on setting passwords for these accounts. Click Next. |
|
10. |
Specify Instance Name and ias_admin Password |
Instance Name: Enter a name for this infrastructure instance. Instance names can contain alphanumeric characters and the _ (underscore) character. If you have more than one Oracle Application Server instance on a computer, the instance names must be unique. See Section 3.4, "Oracle Application Server Instances and Instance Names" for instance name details. Example: ias_admin Password and Confirm Password: Enter and confirm the password for the ias_admin user. This is the administrative user for this infrastructure instance. See Section 3.5, "The ias_admin User and Restrictions on its Password" for password requirements. Example: Click Next. |
|
11. |
-- |
Finish the installation. See Section 4.28, "Install Fragment: The Last Few Screens of the Installation" for details. |
Step 3 Stop the OracleAS Infrastructure Services on Node 1, and Set Their Startup Type to Manual
Display the Services window.
Windows 2000: Select Start > Programs > Administrative Tools > Services.
Windows 2003: Select Start > Administrative Tools > Services.
Stop these services:
Oracle<OracleHomeName>ASControl
Oracle<OracleHomeName>ProcessManager
Oracle<OracleHomeName>TNSListener
OracleService<SID>
To stop a service, right-click the service and select Stop from the pop-up menu.
Set the start type of the services listed above to manual.
Right-click the service, and select Properties.
Select Manual from the "Startup Type" section, and click OK.
Step 4 Configure Node 2
If the nodes on which you are installing OracleAS Cold Failover Cluster (Infrastructure) are symmetrical, you may perform the steps in Part A - Nodes are Symmetrical to configure node 2. If the nodes are not symmetrical, you must perform the steps in Part B - Nodes are Asymmetrical. To find out if the nodes are symmetrical, see Section 8.1.1, "Special Considerations for Symmetrical Nodes".
Part A - Nodes are Symmetrical
Export the Oracle Registry Settings From Node 1
From Node 1, select Run from the Windows Start menu, and enter regedit in the resulting text field.
Locate and select the HKEY_LOCAL_MACHINE\SOFTWARE\Oracle entry in the Windows registry.
Select Export Registry File from the Registry menu.
In the resulting dialog box, make sure that the Selected Branch radio button is selected and that the HKEY_LOCAL_MACHINE\SOFTWARE\Oracle branch is selected.
Enter a name for the exported registry file and click Save.
For example, enter oracle_registry_entries.
Note that you can save the registry file to either the local disk or the shared disk. If you save to the local disk, you will have to copy the file to Node 2.
Copy the Oracle Inventory from Node 1 to Node 2
The Oracle Universal Installer inventory stores information about all Oracle software products installed in all Oracle homes on a host, provided the product was installed using Oracle Universal Installer.
The Oracle inventory information is stored in Extensible Markup Language (XML) format in a single directory structure on the host. The inventory is usually located in the following directory on Windows systems:
C:\Program Files\Oracle\Inventory
You can always find the location of the inventory by selecting the following registry key in the Windows registry and viewing the value of the inst_loc string:
\\HKEY_LOCAL_MACHINE\\Software\Oracle\
To copy the Oracle Inventory to Node 2, select the entire directory (for example, C:\Program Files\Oracle\Inventory) and copy it to the same location on Node 2.
Import the Registry Settings into the Windows Registry on Node 2
Log in to Node 2.
Double-click the oracle_registry_entries.reg file you created when you exported the registry entries from Node 1.
When prompted to add the registry entries, click Yes.
Create and Start the Required Windows Services for 10g (10.1.4.0.1)).
To create the Windows services on Node 2, you can use the SC tool (sc.exe), which is a services control management tool provided by Microsoft.
|
Note: Before you use this procedure, make sure that the version of thesc.exe program you are using is version 5.0.2134.1 or later. For more information, refer to the Microsoft Web site. |
Use the SC tool to create the required services on Node 2. Note that the SC tool requires a space after each option.
Oracle Process Manager and Notification Server (OPMN):
sc create Oracle<home name>ProcessManager binPath= "ORACLE_HOME\opmn\bin\opmn.exe -S"
For example:
sc create OracleINFRAProcessManager
binPath= "C:\oracle\OraInfra\opmn\bin\opmn.exe -S"
Oracle Enterprise Manager 10g Application Server Control:
sc create Oracle<home name>ASControl binPath= "ORACLE_HOME\bin\nmesrvc.exe"
For example:
sc create OracleINFRAASControl
binPath= "C:\oracle\OraInfra\bin\nmesrvc.exe"
The OracleAS Metadata Repository database listener:
sc create Oracle<home name>TNSListener binPath= "ORACLE_HOME\bin\TNSLSNR"
For example:
sc create OracleINFRATNSListener
binPath= "C:\oracle\OraInfra\bin\TNSLSNR"
The OracleAS Metadata Repository database:
sc create OracleService<oracle_sid> binPath= "ORACLE_HOME\bin\oracle.exe oracle_sid"
Note that oracle_sid should be in upper case. For example:
sc create OracleServiceORCL
binPath= "C:\oracle\OraInfra\bin\ORACLE.EXE ORCL"
The Database Console:
sc create OracleDBConsole<oracle_sid> binPath= "ORACLE_HOME\bin\nmesrvc"
Note that oracle_sid should be in upper case. For example:
sc create OracleDBConsoleORCL
binPath= "C:\oracle\OraInfra\bin\nmesrvc"
The Oracle Job Scheduler:
sc create OracleJobScheduler<oracle_sid> binPath= "ORACLE_HOME\bin\extjob.exe oracle_sid"
Note that oracle_sid should be in upper case. For example:
sc create OracleJobSchedulerORCL
binPath= "C:\oracle\OraInfra\bin\extjob.exe ORCL"
Add Required Paths to the PATH Environment Variable
Use the System control panel to add the following to the beginning of the Windows PATH variable:
%ORACLE_HOME%\bin;%ORACLE_HOME%\jlib;
|
See Also: The Windows online help for instructions on how to set the PATH variable for your specific Windows platform. |
Create a Global Environment Variable.
Use the System control panel to create the ORACLE_HOSTNAME environment variable and set the value to the virtual hostname.
For details on how to set environment variables, see Section 2.6.1, "How to Set Environment Variables".
Remove the Database Instance.
On node 1, run the following command to remove the OracleAS Metadata Repository database instance.
F:\oracle\bin> oradim -delete -sid sid
Restart Node 1.
Restart node 1. During the restart, the resources defined under the "OracleAS" group fail over to node 2. The resources include the virtual hostname, the IP of the virtual host, and the shared disk. Node 2 now owns these resources.
Part B - Nodes are Asymmetrical
If the two nodes are not symmetrical, perform the following steps to configure node 2:
Remove the Database Instance.
On node 1, run the following command to remove the OracleAS Metadata Repository database instance.
F:\oracle\bin> oradim -delete -sid sid
Restart Node 1.
Restart node 1. During the restart, the resources defined under the "OracleAS" group fail over to node 2. The resources include the virtual hostname, the IP of the virtual host, and the shared disk. Node 2 now owns these resources.
Delete the Oracle Home.
From node 2, delete these directories on the shared disk:
Oracle home directory where you installed OracleAS Infrastructure
the directory where you installed the database files
You need to delete these directories because you will be installing the files in the same directories when you perform the installation from node 2. See the next step.
Install OracleAS Infrastructure on the Shared Disk from Node 2.
Install OracleAS Infrastructure on the shared drive again, but this time install it from node 2. Make sure you use the same values (same Oracle home name and destination directory, same instance name and password, and so on) that you used when you installed it from node 1.
You need to install OracleAS Infrastructure from node 2 so that the installer can update the Windows registry and inventory information on node 2's local storage.
See Step 2, "Install OracleAS Infrastructure on the Shared Drive from Node 1" for specific steps.
Step 5 Restart Node 2
Restart node 2.
Note that the OracleAS Infrastructure services will fail to start up because the shared drive failed over to node 1 during the node 2 restart. Node 2 is unable to access the shared drive to start up the infrastructure services.
Click OK.
Figure 8-14 Error Message When Node 2 Boots Up

Step 6 Move the Group to Node 2
Once node 2 is up, move the group to node 2. In Cluster Administrator, right-click the group and select Move Group (Figure 8-15).
Figure 8-15 Cluster Administrator: Move the Group to Node 2

Step 7 Start up OracleAS Infrastructure Services on Node 2
After moving the group to node 2, start up OracleAS Infrastructure services on node 2.
Start up the database services:
OracleService<SID>
Oracle<OracleHomeName>TNSListener
Start up the database, if it is not started. To check if the database is started, you can log in to the database using SQL*Plus:
C:\> sqlplus "sys/password as sysdba"
If SQL*Plus reports that you are connected to an idle instance, then the database is not started. Start up the database by running the following command in SQL*Plus:
SQL> startup
Start up the remaining services.
Oracle<OracleHomeName>ProcessManager
Oracle<OracleHomeName>ASControl
Step 8 Verify Installation
To verify that OracleAS Infrastructure was installed correctly, access the Application Server Control page for the OracleAS Infrastructure using the virtual hostname in the URL (for example: http://vhost.mydomain.com:1156).
The virtual hostname is the value you entered in the Specify Virtual Hostname screen (step 6.).
The default port number is 1156. You can verify the port number by looking in the ORACLE_HOME\install\portlist.ini file.
Step 9 Create a pfile for the Database
Oracle Fail Safe requires that the database has a pfile, which is a text file that contains the parameters for the database. See Section 8.10.1, "Create a pfile for the Database" for specific steps.
Step 10 Make OracleAS Metadata Repository Highly Available
Add OracleAS Metadata Repository as a resource to the group that you created in Oracle Fail Safe. This enables Oracle Fail Safe to fail over OracleAS Metadata Repository to the secondary node if the primary node fails.
See Section 8.10.2, "Make OracleAS Metadata Repository Highly Available" for details.
Step 11 Add the Shared Disk as a Dependency for the Listener
This enables the listener to fail over successfully. You do this using Oracle Fail Safe. See Section 8.10.3, "Add the Shared Disk as a Dependency for the Listener".
Step 12 Make OPMN Highly Available
Add OPMN as a resource to the group that you created in Oracle Fail Safe. See Section 8.10.4, "Make OPMN Highly Available" for details.
Step 13 Make Application Server Control Highly Available
Add Application Server Control as a resource to the group that you created in Oracle Fail Safe. See Section 8.10.6, "Make Application Server Control Highly Available" for details.
Step 14 Check that the Correct Listener Is Active
Oracle Fail Safe creates another listener, and this is the listener that needs to be running. See Section 8.10.7, "Check that the Correct Listener Is Active" for details.
Figure 8-16 shows a distributed OracleAS Cold Failover Cluster (Infrastructure) configuration.
This configuration is similar to the configuration described in Section 8.3, "Installing an OracleAS Cold Failover Cluster (Infrastructure) Configuration", except that the OracleAS Single Sign-On and Oracle Delegated Administration Services components are installed separately on other nodes in an active-active configuration.
Figure 8-16 Distributed OracleAS Cold Failover Cluster (Infrastructure) Configuration
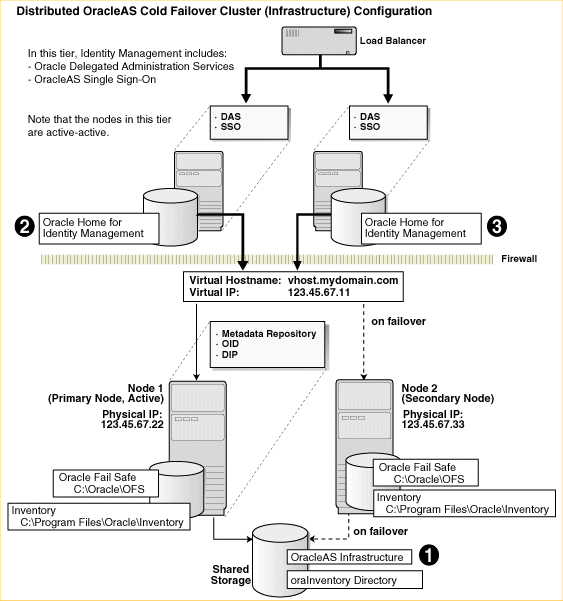
In a distributed OracleAS Cold Failover Cluster (Infrastructure) configuration, you run the OracleAS Metadata Repository, Oracle Internet Directory, and Oracle Directory Integration Platform in an active-passive configuration.
However, the OracleAS Single Sign-On and Oracle Delegated Administration Services components run in an active-active configuration. You have a load balancer to direct requests to the nodes running these components.
To set up a distributed OracleAS Cold Failover Cluster (Infrastructure) configuration, perform these steps:
|
Note: If the nodes of the cluster are asymmetrical, you have to install OracleAS Infrastructure twice: once from node 1 and once from node 2. This ensures that the local storage on each node is updated with the proper information (such as Windows registry and inventory information).Before you can install OracleAS Infrastructure from node 2, you have to remove the files that were installed from node 1. |
Table 8-5 Overview of Installation Steps for Distributed OracleAS Cold Failover Cluster (Infrastructure)
| Step | Description | |
|---|---|---|
|
1. |
Perform Pre-Installation Steps |
Pre-installation tasks, described in Section 8.2, include: |
|
2. |
Install OracleAS Infrastructure on the Shared Drive from Node 1 |
In this step, you run the installer from node 1 to install OracleAS Infrastructure on the shared drive. You install all components except OracleAS Single Sign-On, Oracle Delegated Administration Services, and OCA. |
|
3. |
Stop the OracleAS Infrastructure Services on Node 1, and Set Their Startup Type to Manual |
Stop the OracleAS Infrastructure services because you will be removing the Oracle home. |
|
4. |
|
In this step, you configure the Windows Registry, Oracle Inventory, and Services on node 2. If nodes 1 and 2 are symmetrical, follow the steps in Part A - Nodes are Symmetrical. If nodes 1 and 2 are asymmetrical, follow the steps in Part B - Nodes are Asymmetrical. |
|
5. |
|
Restart node 2. |
|
6. |
|
Move the group that you created in Oracle Fail Safe to be under the control of node 2. |
|
7. |
Start up OracleAS Infrastructure Services on Node 2 |
Start up the OracleAS Infrastructure services on node 2. |
|
8. |
|
Before making the OracleAS Metadata Repository, OPMN, and Application Server Control highly available, check that OracleAS Infrastructure was installed correctly by accessing the Application Server Control. |
|
9. |
Create a pfile for the Database |
Create a pfile (parameter text file) for Oracle Fail Safe. |
|
10. |
Make OracleAS Metadata Repository Highly Available |
Add OracleAS Metadata Repository as a resource to the group that you created in Oracle Fail Safe. |
|
11. |
Add the Shared Disk as a Dependency for the Listener |
This step enables the listener to fail over successfully. |
|
12. |
|
Add OPMN as a resource to the group that you created in Oracle Fail Safe. |
|
13. |
Make Application Server Control Highly Available |
Add Application Server Control as a resource to the group that you created in Oracle Fail Safe. |
|
14. |
Check that the Correct Listener Is Active |
At this time, you end up with two listeners. Check that you have the correct one running. |
|
15. |
Install OracleAS Single Sign-On and Oracle Delegated Administration Services |
In this step, you install OracleAS Single Sign-On and Oracle Delegated Administration Services. |
Step 1 Perform Pre-Installation Steps
Perform the pre-installation steps listed in Section 8.2, "Pre-Installation Steps for OracleAS Cold Failover Cluster".
Step 2 Install OracleAS Infrastructure on the Shared Drive from Node 1
In a distributed OracleAS Cold Failover Cluster (Infrastructure) configuration, you install both OracleAS Metadata Repository and Oracle Identity Management components (except for OracleAS Single Sign-On, Oracle Delegated Administration Services, and OCA) in the same Oracle home by selecting Identity Management and OracleAS Metadata Repository in the Select Installation Type screen. This option creates a new database for the OracleAS Metadata Repository and a new Oracle Internet Directory.
The steps are the same as those listed in step 2, "Install OracleAS Infrastructure on the Shared Drive from Node 1", except that in the Select Configuration Options screen, do not select OracleAS Single Sign-On, OracleAS Delegated Administration Services, and OracleAS Certificate Authority (OCA).
Step 3 Stop the OracleAS Infrastructure Services on Node 1, and Set Their Startup Type to Manual
Display the Services window.
Windows 2000: Select Start > Programs > Administrative Tools > Services.
Windows 2003: Select Start > Administrative Tools > Services.
Stop these services:
Oracle<OracleHomeName>ASControl
Oracle<OracleHomeName>ProcessManager
Oracle<OracleHomeName>TNSListener
OracleService<SID>
To stop a service, right-click the service and select Stop from the pop-up menu.
Set the start type of the services listed above to manual.
Right-click the service, and select Properties.
Select Manual from the "Startup Type" section, and click OK.
Step 4 Configure Node 2
If the nodes on which you are installing OracleAS Cold Failover Cluster (Infrastructure) are symmetrical, you may perform the steps in Part A - Nodes are Symmetrical to configure node 2. If the nodes are not symmetrical, you must perform the steps in Part B - Nodes are Asymmetrical. To find out if the nodes are symmetrical, see Section 8.1.1, "Special Considerations for Symmetrical Nodes".
Part A - Nodes are Symmetrical
Export the Oracle Registry Settings From Node 1
From Node 1, select Run from the Windows Start menu, and enter regedit in the resulting text field.
Locate and select the HKEY_LOCAL_MACHINE\SOFTWARE\Oracle entry in the Windows registry.
Select Export Registry File from the Registry menu.
In the resulting dialog box, make sure that the Selected Branch radio button is selected and that the HKEY_LOCAL_MACHINE\SOFTWARE\Oracle branch is selected.
Enter a name for the exported registry file and click Save.
For example, enter oracle_registry_entries.
Note that you can save the registry file to either the local disk or the shared disk. If you save to the local disk, you will have to copy the file to Node 2.
Copy the Oracle Inventory from Node 1 to Node 2
The Oracle Universal Installer inventory stores information about all Oracle software products installed in all Oracle homes on a host, provided the product was installed using Oracle Universal Installer.
The Oracle inventory information is stored in Extensible Markup Language (XML) format in a single directory structure on the host. The inventory is usually located in the following directory on Windows systems:
C:\Program Files\Oracle\Inventory
You can always find the location of the inventory by selecting the following registry key in the Windows registry and viewing the value of the inst_loc string:
\\HKEY_LOCAL_MACHINE\\Software\Oracle\
To copy the Oracle Inventory to Node 2, select the entire directory (for example, C:\Program Files\Oracle\Inventory) and copy it to the same location on Node 2.
Import the Registry Settings into the Windows Registry on Node 2
Log in to Node 2.
Double-click the oracle_registry_entries.reg file you created when you exported the registry entries from Node 1.
When prompted to add the registry entries, click Yes.
Create and Start the Required Windows Services for 10g (10.1.4.0.1).
To create the Windows services on Node 2, you can use the SC tool (sc.exe), which is a services control management tool provided by Microsoft.
|
Note: Before you use this procedure, make sure that the version of thesc.exe program you are using is version 5.0.2134.1 or later. For more information, refer to the Microsoft Web site. |
Use the SC tool to create the required services on Node 2. Note that the SC tool requires a space after each option.
Oracle Process Manager and Notification Server (OPMN):
sc create Oracle<home name>ProcessManager binPath= "ORACLE_HOME\opmn\bin\opmn.exe -S"
For example:
sc create OracleINFRAProcessManager
binPath= "C:\oracle\OraInfra\opmn\bin\opmn.exe -S"
Oracle Enterprise Manager 10g Application Server Control:
sc create Oracle<home name>ASControl binPath= "ORACLE_HOME\bin\nmesrvc.exe"
For example:
sc create OracleINFRAASControl
binPath= "C:\oracle\OraInfra\bin\nmesrvc.exe"
The OracleAS Metadata Repository database listener:
sc create Oracle<home name>TNSListener binPath= "ORACLE_HOME\bin\TNSLSNR"
For example:
sc create OracleINFRATNSListener
binPath= "C:\oracle\OraInfra\bin\TNSLSNR"
The OracleAS Metadata Repository database:
sc create OracleService<oracle_sid> binPath= "ORACLE_HOME\bin\oracle.exe oracle_sid"
Note that oracle_sid should be in upper case. For example:
sc create OracleServiceORCL
binPath= "C:\oracle\OraInfra\bin\ORACLE.EXE ORCL"
The Database Console:
sc create OracleDBConsole<oracle_sid> binPath= "ORACLE_HOME\bin\nmesrvc"
Note that oracle_sid should be in upper case. For example:
sc create OracleDBConsoleORCL
binPath= "C:\oracle\OraInfra\bin\nmesrvc"
The Oracle Job Scheduler:
sc create OracleJobScheduler<oracle_sid> binPath= "ORACLE_HOME\bin\extjob.exe oracle_sid"
Note that oracle_sid should be in upper case. For example:
sc create OracleJobSchedulerORCL
binPath= "C:\oracle\OraInfra\bin\extjob.exe ORCL"
Add Required Paths to the PATH Environment Variable
Use the System control panel to add the following to the beginning of the Windows PATH variable:
%ORACLE_HOME%\bin;%ORACLE_HOME%\jlib;
|
See Also: The Windows online help for instructions on how to set the PATH variable for your specific Windows platform. |
Create a Global Environment Variable.
Use the System control panel to create the ORACLE_HOSTNAME environment variable and set the value to the virtual hostname.
For details on how to set environment variables, see Section 2.6.1, "How to Set Environment Variables".
Remove the Database Instance.
On node 1, run the following command to remove the OracleAS Metadata Repository database instance.
F:\oracle\bin> oradim -delete -sid sid
Restart Node 1.
Restart node 1. During the restart, the resources defined under the "OracleAS" group fail over to node 2. The resources include the virtual hostname, the IP of the virtual host, and the shared disk. Node 2 now owns these resources.
Part B - Nodes are Asymmetrical
If the two nodes are not symmetrical, perform the following steps to configure node 2:
Remove the Database Instance.
On node 1, run the following command to remove the OracleAS Metadata Repository database instance.
F:\oracle\bin> oradim -delete -sid sid
Restart Node 1.
Restart node 1. During the restart, the resources defined under the "OracleAS" group fail over to node 2. The resources include the virtual hostname, the IP of the virtual host, and the shared disk. Node 2 now owns these resources.
Delete the Oracle Home.
From node 2, delete these directories on the shared disk:
Oracle home directory where you installed OracleAS Infrastructure
the directory where you installed the database files
You need to delete these directories because you will be installing the files in the same directories when you perform the installation from node 2. See the next step.
Install OracleAS Infrastructure on the Shared Disk from Node 2.
Install OracleAS Infrastructure on the shared drive again, but this time install it from node 2. Make sure you use the same values (same Oracle home name and destination directory, same instance name and password, and so on) that you used when you installed it from node 1.
You need to install OracleAS Infrastructure from node 2 so that the installer can update the Windows registry and inventory information on node 2's local storage.
See Step 2, "Install OracleAS Infrastructure on the Shared Drive from Node 1" for specific steps.
Step 5 Restart Node 2
Restart node 2.
Note that the OracleAS Infrastructure services will fail to start up because the shared drive failed over to node 1 during the node 2 restart. Node 2 is unable to access the shared drive to start up the infrastructure services.
Click OK.
Figure 8-17 Error Message When Node 2 Boots Up

Step 6 Move the Group to Node 2
Once node 2 is up, move the group to node 2. In Cluster Administrator, right-click the group and select Move Group (Figure 8-18).
Figure 8-18 Cluster Administrator: Move the Group to Node 2

Step 7 Start up OracleAS Infrastructure Services on Node 2
After moving the group to node 2, start up OracleAS Infrastructure services on node 2.
Start up the database services:
OracleService<SID>
Oracle<OracleHomeName>TNSListener
Start up the database, if it is not started. To check if the database is started, you can log in to the database using SQL*Plus:
C:\> sqlplus "sys/password as sysdba"
If SQL*Plus reports that you are connected to an idle instance, then the database is not started. Start up the database by running the following command in SQL*Plus:
SQL> startup
Start up the remaining services.
Oracle<OracleHomeName>ProcessManager
Oracle<OracleHomeName>ASControl
Step 8 Verify Installation
To verify that OracleAS Infrastructure was installed correctly, access the Application Server Control page for the OracleAS Infrastructure using the virtual hostname in the URL (for example: http://vhost.mydomain.com:1156).
The virtual hostname is the value you entered in the Specify Virtual Hostname screen (step 6.).
The default port number is 1156. You can verify the port number by looking in the ORACLE_HOME\install\portlist.ini file.
Step 9 Create a pfile for the Database
Oracle Fail Safe requires that the database has a pfile, which is a text file that contains the parameters for the database. See Section 8.10.1, "Create a pfile for the Database" for specific steps.
Step 10 Make OracleAS Metadata Repository Highly Available
Add OracleAS Metadata Repository as a resource to the group that you created in Oracle Fail Safe. This enables Oracle Fail Safe to fail over OracleAS Metadata Repository to the secondary node if the primary node fails.
See Section 8.10.2, "Make OracleAS Metadata Repository Highly Available" for details.
Step 11 Add the Shared Disk as a Dependency for the Listener
This enables the listener to fail over successfully. You do this using Oracle Fail Safe. See Section 8.10.3, "Add the Shared Disk as a Dependency for the Listener".
Step 12 Make OPMN Highly Available
Add OPMN as a resource to the group that you created in Oracle Fail Safe. See Section 8.10.4, "Make OPMN Highly Available" for details.
Step 13 Make Application Server Control Highly Available
Add Application Server Control as a resource to the group that you created in Oracle Fail Safe. See Section 8.10.6, "Make Application Server Control Highly Available" for details.
Step 14 Check that the Correct Listener Is Active
Oracle Fail Safe creates another listener, and this is the listener that needs to be running. See Section 8.10.7, "Check that the Correct Listener Is Active" for details.
Step 15 Install OracleAS Single Sign-On and Oracle Delegated Administration Services
You install OracleAS Single Sign-On and Oracle Delegated Administration Services on the local disks of each node. You perform these installations separately.
Pre-Installation Steps
This installation is actually an OracleAS Cluster (Identity Management) installation. As such, you perform the OracleAS Cluster (Identity Management) setup steps in Chapter 9, "Installing in High Availability Environments: OracleAS Cluster (Identity Management)":
Section 9.2.1, "Use the Same Path for the Oracle Home Directory (recommended)"
Section 9.2.3, "Configure Virtual Server Names and Ports for the Load Balancer"
Installation Steps
The steps are the same as those listed in Section 9.6.5, "Installing OracleAS Single Sign-On and Oracle Delegated Administration Services on Each Node".
Figure 8-19 shows an OracleAS Cold Failover Cluster (Identity Management) configuration.
This configuration is suitable if you have the OracleAS Metadata Repository database in a separate highly available environment and you want to use an active-passive configuration for the Oracle Identity Management components. You install the Oracle Identity Management components on a shared disk different from the share disk that contains the OracleAS Metadata Repository database.
This configuration includes:
two clustered nodes
storage devices local to each node
two shared disks that can be accessed by both nodes. One shared disk contains the Oracle home for the database (on which you will load the OracleAS Metadata Repository), and on the other shared disk, you will install Oracle Identity Management.
During normal operation, node 1, which is the primary node, is the active node. It mounts both shared disks to access the Oracle Identity Management and database files, runs the Oracle Identity Management and database processes, and handles all requests.
If node 1 goes down for any reason, the clusterware fails over the Oracle Identity Management and database processes to node 2. Node 2 becomes the active node, mounts both shared disks, runs the processes, and handles all requests.
To access the active node in an OracleAS Cold Failover Cluster, clients, including middle-tier components and applications, use the virtual hostname associated with the OracleAS Cold Failover Cluster. The virtual hostname is associated with the active node (node 1 during normal operation, node 2 if node 1 goes down). Clients do not need to know which node (primary or secondary) is servicing requests.
You also use the virtual hostname in URLs that access the infrastructure. For example, if vhost.mydomain.com is the name of the virtual host, the URLs for the Oracle HTTP Server and the Application Server Control would look like the following:
| URL for: | Example URL |
|---|---|
| Oracle HTTP Server, Welcome page | http://vhost.mydomain.com:80 |
| Oracle HTTP Server, secure mode | https://vhost.mydomain.com:443 |
| Application Server Control |
http://vhost.mydomain.com:18100 |
Figure 8-19 OracleAS Cold Failover Cluster (Identity Management) Configuration
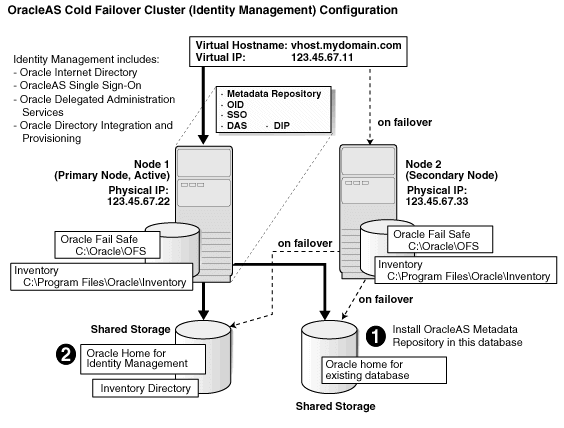
To create an OracleAS Cold Failover Cluster (Identity Management) configuration against an existing cold failover cluster database, perform these steps:
|
Note: If the nodes of the cluster are asymmetrical, you have to install OracleAS Infrastructure twice: once from node 1 and once from node 2. This ensures that the local storage on each node is updated with the proper information (such as Windows registry and inventory information).Before you can install OracleAS Infrastructure from node 2, you have to remove the files that were installed from node 1. |
Table 8-6 Overview of Installation Steps for OracleAS Cold Failover Cluster (Identity Management)
| Step | Description | |
|---|---|---|
|
1. |
Perform Pre-Installation Steps |
Pre-installation tasks, described in Section 8.2, include: |
|
2. |
Install OracleAS Metadata Repository |
Install OracleAS Metadata Repository on your existing cold failover cluster database. |
|
3. |
Install the Oracle Identity Management Components |
Install the Oracle Identity Management components from node 1. |
|
4. |
Stop the Oracle Application Server Services on Node 1, and Set Their Startup Type to Manual |
Stop the OracleAS Infrastructure services because you will be removing the Oracle home. |
|
5. |
|
In this step, you configure the Windows Registry, Oracle Inventory, and Services on node 2. If nodes 1 and 2 are symmetrical, follow the steps in Part A - Nodes are Symmetrical. If nodes 1 and 2 are asymmetrical, follow the steps in Part B - Nodes are Asymmetrical. |
|
6. |
|
Restart node 2. |
|
7. |
|
Move the group that you created in Oracle Fail Safe to be under the control of node 2. |
|
8. |
Start up OracleAS Infrastructure Services on Node 2 |
Start up the OracleAS Infrastructure services on node 2. |
|
9. |
|
Before making the OracleAS Metadata Repository, OPMN, and Application Server Control highly available, check that OracleAS Infrastructure was installed correctly by accessing the Application Server Control. |
|
10. |
|
Add OPMN as a resource to the group that you created in Oracle Fail Safe. |
|
11. |
Make Application Server Control Highly Available |
Add Application Server Control as a resource to the group that you created in Oracle Fail Safe. |
Perform the following steps to install Oracle Application Server in an OracleAS Cold Failover Cluster (Identity Management) configuration.
Step 1 Perform Pre-Installation Steps
Perform the pre-installation steps listed in Section 8.2, "Pre-Installation Steps for OracleAS Cold Failover Cluster".
Step 2 Install OracleAS Metadata Repository
Use the OracleAS RepCA to install the OracleAS Metadata Repository in an existing database. See the Oracle Application Server Metadata Repository Creation Assistant User's Guide for details.
If you do not have an existing database, you can use the installer to create one. Note that you have to create the database with a virtual hostname. The database should run in an active-passive configuration, typically on a hardware cluster. See Section 8.8, "Installing Only the OracleAS Metadata Repository in an OracleAS Cold Failover Cluster Environment" for details.
Step 3 Install the Oracle Identity Management Components
You install the Oracle Identity Management on the other shared disk. Follow the installation steps described in Table 8-7.
Key Points
When the installer prompts you for the Oracle home path, enter a path on the shared disk. Make sure that both nodes can access this path.
In the Select High Availability or Replication Option screen, select Virtual Host.
In the Specify Virtual Hostname screen, enter the virtual hostname.
Installer Screens
Table 8-7 Installing Oracle Identity Management Components
| Screen | Action | |
|---|---|---|
|
1. |
-- |
Start up the installer and complete the first few screens. See Section 4.27, "Install Fragment: The First Few Screens of the Installation" for details. Note: In the Select Installation Type screen, select Oracle Identity Management. |
|
2. |
Select Configuration Options |
Select Oracle Internet Directory. Select Oracle Application Server Single Sign-On. Select OracleAS Delegated Administration Services. Select Oracle Directory Integration Platform. Select Oracle Application Server Certificate Authority (OCA) if you want a certificate authority. Select High Availability and Replication. Click Next. |
|
3. |
Specify Port Configuration Options |
If you want to use default ports for the components, select Automatic. If you do not want to use the default ports, and you have created a staticports.ini file, select Manual and enter the fullpath to your staticports.ini file in the provided field. Click Next. |
|
4. |
Specify Repository |
Username: Enter the username to use to log in to the OracleAS Metadata Repository database. The user must have DBA privileges. Password: Enter the user's password. Hostname and Port: Enter the name of the computer where the database is running, and the port number at which it is listening. Use the format: Service Name: Enter the service name of the database. Note that the service name must include the database domain name. Example: Click Next. |
|
5. |
Select High Availability or Replication Option |
Select Virtual Host, and click Next. |
|
6. |
Specify Namespace in Internet Directory |
Select the suggested namespace, or enter a custom namespace for the location of the default Oracle Identity Management realm. Ensure the value shown in Suggested Namespace meets your deployment needs. If not, enter the desired value in Custom Namespace. See Section 4.16, "What Do I Enter in the "Specify Namespace in Internet Directory" Screen?". Click Next. |
|
7. |
Specify Virtual Hostname |
Note: This is a critical screen when installing the infrastructure in an OracleAS Cold Failover Cluster. If you do not see this screen, check the following:
Virtual Hostname: Enter the virtual hostname for the OracleAS Cold Failover Cluster configuration. Example: Click Next. |
|
8. |
OCA screens |
If you selected Oracle Application Server Certificate Authority (OCA) in the Select Configuration Options screen, the installer displays screens for configuring OCA. See Section 4.30, "Install Fragment: OCA Screens" for details. |
|
9. |
Specify Instance Name and ias_admin Password |
Instance Name: Enter a name for this infrastructure instance. Instance names can contain alphanumeric characters and the _ (underscore) character. If you have more than one Oracle Application Server instance on a computer, the instance names must be unique. See Section 3.4, "Oracle Application Server Instances and Instance Names" for instance name details. Example: ias_admin Password and Confirm Password: Set the password for the ias_admin user. This is the administrative user for the instance. See Section 3.5, "The ias_admin User and Restrictions on its Password" for restrictions on the password. Example: Click Next. |
|
10. |
-- |
Finish the installation. See Section 4.28, "Install Fragment: The Last Few Screens of the Installation" for details. |
Step 4 Stop the Oracle Application Server Services on Node 1, and Set Their Startup Type to Manual
Display the Services window.
Windows 2000: Select Start > Programs > Administrative Tools > Services.
Windows 2003: Select Start > Administrative Tools > Services.
Stop these services.
Oracle<OracleHomeName>ASControl
Oracle<OracleHomeName>ProcessManager
To stop a service, right-click the service and select Stop from the pop-up menu.
Set the start type of the services listed above to manual.
Right-click the service, and select Properties.
Select Manual from the "Startup Type" section, and click OK.
Step 5 Configure Node 2
If the nodes on which you are installing OracleAS Cold Failover Cluster (Infrastructure) are symmetrical, you may perform the steps in Part A - Nodes are Symmetrical to configure node 2. If the nodes are not symmetrical, you must perform the steps in Part B - Nodes are Asymmetrical. To find out if the nodes are symmetrical, see Section 8.1.1, "Special Considerations for Symmetrical Nodes".
Part A - Nodes are Symmetrical
Export the Oracle Registry Settings From Node 1
From Node 1, select Run from the Windows Start menu, and enter regedit in the resulting text field.
Locate and select the HKEY_LOCAL_MACHINE\SOFTWARE\Oracle entry in the Windows registry.
Select Export Registry File from the Registry menu.
In the resulting dialog box, make sure that the Selected Branch radio button is selected and that the HKEY_LOCAL_MACHINE\SOFTWARE\Oracle branch is selected.
Enter a name for the exported registry file and click Save.
For example, enter oracle_registry_entries.
Note that you can save the registry file to either the local disk or the shared disk. If you save to the local disk, you will have to copy the file to Node 2.
Copy the Oracle Inventory from Node 1 to Node 2
The Oracle Universal Installer inventory stores information about all Oracle software products installed in all Oracle homes on a host, provided the product was installed using Oracle Universal Installer.
The Oracle inventory information is stored in Extensible Markup Language (XML) format in a single directory structure on the host. The inventory is usually located in the following directory on Windows systems:
C:\Program Files\Oracle\Inventory
You can always find the location of the inventory by selecting the following registry key in the Windows registry and viewing the value of the inst_loc string:
\\HKEY_LOCAL_MACHINE\\Software\Oracle\
To copy the Oracle Inventory to Node 2, select the entire directory (for example, C:\Program Files\Oracle\Inventory) and copy it to the same location on Node 2.
Import the Registry Settings into the Windows Registry on Node 2
Log in to Node 2.
Double-click the oracle_registry_entries.reg file you created when you exported the registry entries from Node 1.
When prompted to add the registry entries, click Yes.
Create and Start the Required Windows Services for 10g (10.1.4.0.1).
To create the Windows services on Node 2, you can use the SC tool (sc.exe), which is a services control management tool provided by Microsoft.
|
Note: Before you use this procedure, make sure that the version of thesc.exe program you are using is version 5.0.2134.1 or later. For more information, refer to the Microsoft Web site. |
Use the SC tool to create the required services on Node 2. Note that the SC tool requires a space after each option.
Oracle Process Manager and Notification Server (OPMN):
sc create Oracle<home name>ProcessManager binPath= "ORACLE_HOME\opmn\bin\opmn.exe -S"
For example:
sc create OracleINFRAProcessManager
binPath= "C:\oracle\OraInfra\opmn\bin\opmn.exe -S"
Oracle Enterprise Manager 10g Application Server Control:
sc create Oracle<home name>ASControl binPath= "ORACLE_HOME\bin\nmesrvc.exe"
For example:
sc create OracleINFRAASControl
binPath= "C:\oracle\OraInfra\bin\nmesrvc.exe"
Add Required Paths to the PATH Environment Variable
Use the System control panel to add the following to the beginning of the Windows PATH variable:
%ORACLE_HOME%\bin;%ORACLE_HOME%\jlib;
|
See Also: The Windows online help for instructions on how to set the PATH variable for your specific Windows platform. |
Restart Node 1.
Restart node 1. During the restart, the resources defined under the "OracleAS" group fail over to node 2. The resources include the virtual hostname, the IP of the virtual host, and the shared disk. Node 2 now owns these resources.
Part B - Nodes are Asymmetrical
If the two nodes are not symmetrical, perform the following steps to configure node 2:
Restart Node 1.
Restart node 1. During the restart, the resources defined under the "OracleAS" group fail over to node 2. The resources include the virtual hostname, the IP of the virtual host, and the shared disk. Node 2 now owns these resources.
Delete the Oracle Home.
From node 2, delete these directories on the shared disk:
Oracle home directory where you installed OracleAS Infrastructure
the directory where you installed the database files
You need to delete these directories because you will be installing the files in the same directories when you perform the installation from node 2. See the next step.
Install Oracle Identity Management Components on the Shared Disk from Node 2
Install the Oracle Identity Management components on the shared drive again, but this time install it from node 2. Make sure you use the same values (same Oracle home name and destination directory, same instance name and password, and so on) that you used when you installed it from node 1.
You need to install the Oracle Identity Management components from node 2 so that the installer can update the Windows registry and inventory information on node 2's local storage.
See Step 3, "Install the Oracle Identity Management Components" for specific steps.
Step 6 Restart Node 2
Restart node 2.
Note that the OracleAS Infrastructure services will fail to start up because the shared drive failed over to node 1 during the node 2 restart. Node 2 is unable to access the shared drive to start up the infrastructure services.
Click OK.
Figure 8-20 Error Message When Node 2 Boots Up

Step 7 Move the Group to Node 2
Once node 2 is up, move the group to node 2. In Cluster Administrator, right-click the group and select Move Group (Figure 8-21).
Figure 8-21 Cluster Administrator: Move the Group to Node 2

Step 8 Start up OracleAS Infrastructure Services on Node 2
After moving the group to node 2, start up OracleAS Infrastructure services on node 2.
Start up the database, if it is not started. To check if the database is started, you can log in to the database using SQL*Plus:
C:\> sqlplus "sys/password as sysdba"
If SQL*Plus reports that you are connected to an idle instance, then the database is not started. Start up the database by running the following command in SQL*Plus:
SQL> startup
Start up the services.
Oracle<OracleHomeName>ProcessManager
Oracle<OracleHomeName>ASControl
Step 9 Verify Installation
To verify that the Oracle Identity Management components were installed correctly, access the Application Server Control page using the virtual hostname in the URL (for example: http://vhost.mydomain.com:1156).
The virtual hostname is the value you entered in the Specify Virtual Hostname screen (step 7.).
The default port number is 1156. You can verify the port number by looking in the ORACLE_HOME\install\portlist.ini file.
Step 10 Make OPMN Highly Available
Add OPMN as a resource to the group that you created in Oracle Fail Safe. See Section 8.10.4, "Make OPMN Highly Available" for details.
Step 11 Make Application Server Control Highly Available
Add Application Server Control as a resource to the group that you created in Oracle Fail Safe. See Section 8.10.6, "Make Application Server Control Highly Available" for details.
This configuration is suitable:
if you want to run Oracle Internet Directory and Oracle Directory Integration Platform on the same tier as your database, and Oracle Delegated Administration Services and OracleAS Single Sign-On on a different tier
if you want to install the OracleAS Metadata Repository in an existing cold failover cluster database
Figure 8-22 shows a distributed OracleAS Cold Failover Cluster (Identity Management) configuration.
It consists of:
two nodes running Oracle Delegated Administration Services and OracleAS Single Sign-On. These nodes are accessed through a load balancer.
two nodes running in an active-passive configuration. These nodes will run the existing cold failover cluster database, Oracle Internet Directory, and Oracle Directory Integration Platform.
storage devices local to each node
two shared disks. One shared disk contains the database Oracle home. On the other shared disk, you will install Oracle Internet Directory and Oracle Directory Integration Platform.
firewalls to separate the tiers
Tier Running the Oracle Internet Directory, Oracle Directory Integration Platform, and Database
In this tier, during normal operation, the active node mounts the shared disks to access the Oracle Identity Management and database; runs the Oracle Internet Directory, Oracle Directory Integration Platform, and database processes; and handles all requests.
If the active node goes down for any reason, the clusterware fails over the processes to the secondary node (node 2), which becomes the new active node, mounts the shared disks, runs the processes, and handles all requests.
To access the active node, clients, including middle-tier components and applications, use the virtual hostname. The virtual hostname is associated with the active node (which is the primary node during normal operation, the secondary node upon failover). Clients do not need to know which node (primary or secondary) is servicing requests.
You need to use the virtual hostname in URLs to access the active node. For example, if vhost.mydomain.com is the virtual hostname, the URLs for the Oracle HTTP Server and the Application Server Control for this tier would look like the following:
| URL for: | Example URL |
|---|---|
| Oracle HTTP Server, Welcome page | http://vhost.mydomain.com:80 |
| Oracle HTTP Server, secure mode | https://vhost.mydomain.com:443 |
| Application Server Control |
http://vhost.mydomain.com:18100 |
Tier Running Oracle Delegated Administration Services and OracleAS Single Sign-On
Note that the nodes in this tier are not clustered. Both nodes are active at the same time, and you install the files locally on each node. To access these nodes, clients go through a load balancer. For example, if the name of the load balancer is loadbalance1.mydomain.com, the URLs for the Oracle HTTP Server and the Application Server Control for this tier would look like the following:
| URL for: | Example URL |
|---|---|
| Oracle HTTP Server, Welcome page | http://vhost.mydomain.com:80 |
| Oracle HTTP Server, secure mode | https://vhost.mydomain.com:443 |
| Application Server Control |
http://vhost.mydomain.com:18100 |
Figure 8-22 Distributed OracleAS Cold Failover Cluster (Identity Management) Configuration
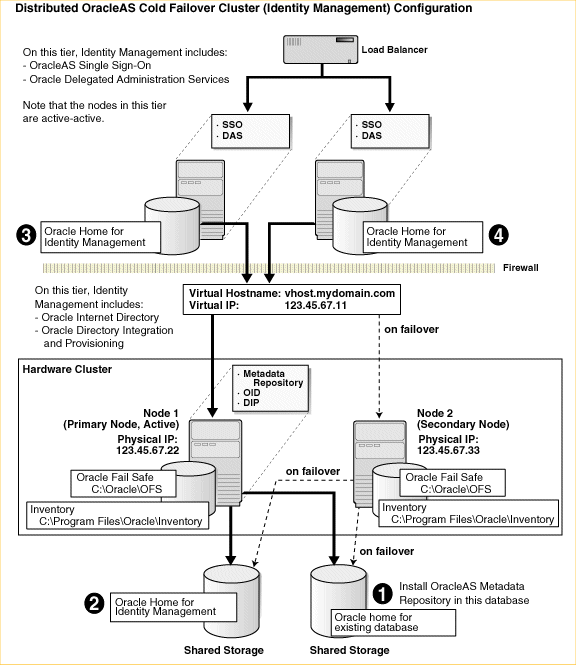
To create a distributed OracleAS Cold Failover Cluster (Identity Management) configuration against an existing cold failover cluster database, perform these steps:
|
Note: If the nodes of the cluster are asymmetrical, you have to install OracleAS Infrastructure twice: once from node 1 and once from node 2. This ensures that the local storage on each node is updated with the proper information (such as Windows registry and inventory information).Before you can install OracleAS Infrastructure from node 2, you have to remove the files that were installed from node 1. |
Table 8-8 Overview of Installation Steps for Distributed OracleAS Cold Failover Cluster (Identity Management)
| Step | Description | |
|---|---|---|
|
1. |
Perform Pre-Installation Steps |
Pre-installation tasks, described in Section 8.2, include: |
|
2. |
Install OracleAS Metadata Repository |
Install OracleAS Metadata Repository on your existing cold failover cluster database. |
|
3. |
Install Oracle Internet Directory and Oracle Directory Integration Platform |
Install the Oracle Internet Directory and Oracle Directory Integration Platform components from node 1. |
|
4. |
Stop the Oracle Application Server Services on Node 1, and Set Their Startup Type to Manual |
Stop the OracleAS Infrastructure services because you will be removing the Oracle home. |
|
5. |
|
In this step, you configure the Windows Registry, Oracle Inventory, and Services on node 2. If nodes 1 and 2 are symmetrical, follow the steps in Part A - Nodes are Symmetrical. If nodes 1 and 2 are asymmetrical, follow the steps in Part B - Nodes are Asymmetrical. |
|
6. |
|
Restart node 2. |
|
7. |
|
Move the group that you created in Oracle Fail Safe to be under node 2's control. |
|
8. |
Start up OracleAS Infrastructure Services on Node 2 |
Start up the OracleAS Infrastructure services on node 2. |
|
9. |
|
Before making the OracleAS Metadata Repository, OPMN, and Application Server Control highly available, check that OracleAS Infrastructure was installed correctly by accessing the Application Server Control. |
|
10. |
|
Add OPMN as a resource to the group that you created in Oracle Fail Safe. |
|
11. |
Make Application Server Control Highly Available |
Add Application Server Control as a resource to the group that you created in Oracle Fail Safe. |
|
12. |
Install OracleAS Single Sign-On and Oracle Delegated Administration Services |
In this step, you install the OracleAS Single Sign-On and Oracle Delegated Administration Services components. |
Step 1 Perform Pre-Installation Steps
Perform the pre-installation steps listed in Section 8.2, "Pre-Installation Steps for OracleAS Cold Failover Cluster".
Step 2 Install OracleAS Metadata Repository
Use the OracleAS RepCA to install the OracleAS Metadata Repository in an existing database. See the Oracle Application Server Metadata Repository Creation Assistant User's Guide for details.
If you do not have an existing database, you can use the installer to create one. Note that you have to create the database with a virtual hostname. See Section 8.8, "Installing Only the OracleAS Metadata Repository in an OracleAS Cold Failover Cluster Environment" for details.
Step 3 Install Oracle Internet Directory and Oracle Directory Integration Platform
Install the Oracle Internet Directory and Oracle Directory Integration Platform components on the other shared disk. Follow the installation steps described in Table 8-9.
Key Points
In the Select Installation Type screen, select Identity Management.
In the Select Configuration Options screen, select Oracle Internet Directory, Oracle Directory Integration Platform, and High Availability and Replication.
In the Select High Availability or Replication Option screen, select Virtual Host.
In the Specify Virtual Hostname screen, enter the virtual hostname.
Installer Screens
Table 8-9 Installing Oracle Internet Directory and Oracle Directory Integration Platform
| Screen | Action | |
|---|---|---|
|
1. |
-- |
Start up the installer and complete the first few screens. See Section 4.27, "Install Fragment: The First Few Screens of the Installation" for details. Note: In the Select Installation Type screen, select Identity Management. |
|
2. |
Select Configuration Options |
Select Oracle Internet Directory. Do not select Oracle Application Server Single Sign-On. Do not select OracleAS Delegated Administration Services. Select Oracle Directory Integration Platform. Do not select Oracle Application Server Certificate Authority (OCA). Select High Availability and Replication. Click Next. |
|
3. |
Specify Port Configuration Options |
If you want to use default ports for the components, select Automatic. If you do not want to use the default ports, and you have created a staticports.ini file, select Manual and enter the fullpath to your staticports.ini file in the provided field. Click Next. |
|
4. |
Specify Repository |
Username: Enter the username to use to log in to the OracleAS Metadata Repository database. The user must have DBA privileges. Password: Enter the user's password. Hostname and Port: Enter the name of the computer where the database is running, and the port number at which it is listening. Use the format: Service Name: Enter the service name of the database. Note that the service name must include the database domain name. Example: Click Next. |
|
5. |
Select High Availability or Replication Option |
Select Virtual Host, and click Next. |
|
6. |
Specify Namespace in Internet Directory |
Select the suggested namespace, or enter a custom namespace for the location of the default Oracle Identity Management realm. Ensure the value shown in Suggested Namespace meets your deployment needs. If not, enter the desired value in Custom Namespace. See Section 4.16, "What Do I Enter in the "Specify Namespace in Internet Directory" Screen?". Click Next. |
|
7. |
Specify Virtual Hostname |
Note: This is a critical screen when installing the infrastructure in an OracleAS Cold Failover Cluster. If you do not see this screen, check the following:
Virtual Hostname: Enter the virtual hostname for the OracleAS Cold Failover Cluster configuration. Example: Click Next. |
|
8. |
Specify Instance Name and ias_admin Password |
Instance Name: Enter a name for this infrastructure instance. Instance names can contain alphanumeric characters and the _ (underscore) character. If you have more than one Oracle Application Server instance on a computer, the instance names must be unique. See Section 3.4, "Oracle Application Server Instances and Instance Names" for instance name details. Example: ias_admin Password and Confirm Password: Set the password for the ias_admin user. This is the administrative user for the instance. See Section 3.5, "The ias_admin User and Restrictions on its Password" for restrictions on the password. Example: Click Next. |
|
9. |
-- |
Finish the installation. See Section 4.28, "Install Fragment: The Last Few Screens of the Installation" for details. |
Step 4 Stop the Oracle Application Server Services on Node 1, and Set Their Startup Type to Manual
Display the Services window.
Windows 2000: Select Start > Programs > Administrative Tools > Services.
Windows 2003: Select Start > Administrative Tools > Services.
Stop these services.
Oracle<OracleHomeName>ASControl
Oracle<OracleHomeName>ProcessManager
To stop a service, right-click the service and select Stop from the pop-up menu.
Set the start type of the services listed above to manual.
Right-click the service, and select Properties.
Select Manual from the "Startup Type" section, and click OK.
Step 5 Configure Node 2
If the nodes on which you are installing OracleAS Cold Failover Cluster (Infrastructure) are symmetrical, you may perform the steps in Part A - Nodes are Symmetrical to configure node 2. If the nodes are not symmetrical, you must perform the steps in Part B - Nodes are Asymmetrical. To find out if the nodes are symmetrical, see Section 8.1.1, "Special Considerations for Symmetrical Nodes".
Part A - Nodes are Symmetrical
Export the Oracle Registry Settings From Node 1
From Node 1, select Run from the Windows Start menu, and enter regedit in the resulting text field.
Locate and select the HKEY_LOCAL_MACHINE\SOFTWARE\Oracle entry in the Windows registry.
Select Export Registry File from the Registry menu.
In the resulting dialog box, make sure that the Selected Branch radio button is selected and that the HKEY_LOCAL_MACHINE\SOFTWARE\Oracle branch is selected.
Enter a name for the exported registry file and click Save.
For example, enter oracle_registry_entries.
Note that you can save the registry file to either the local disk or the shared disk. If you save to the local disk, you will have to copy the file to Node 2.
Copy the Oracle Inventory from Node 1 to Node 2
The Oracle Universal Installer inventory stores information about all Oracle software products installed in all Oracle homes on a host, provided the product was installed using Oracle Universal Installer.
The Oracle inventory information is stored in Extensible Markup Language (XML) format in a single directory structure on the host. The inventory is usually located in the following directory on Windows systems:
C:\Program Files\Oracle\Inventory
You can always find the location of the inventory by selecting the following registry key in the Windows registry and viewing the value of the inst_loc string:
\\HKEY_LOCAL_MACHINE\\Software\Oracle\
To copy the Oracle Inventory to Node 2, select the entire directory (for example, C:\Program Files\Oracle\Inventory) and copy it to the same location on Node 2.
Import the Registry Settings into the Windows Registry on Node 2
Log in to Node 2.
Double-click the oracle_registry_entries.reg file you created when you exported the registry entries from Node 1.
When prompted to add the registry entries, click Yes.
Create and Start the Required Windows Services for 10g (10.1.4.0.1).
To create the Windows services on Node 2, you can use the SC tool (sc.exe), which is a services control management tool provided by Microsoft.
|
Note: Before you use this procedure, make sure that the version of thesc.exe program you are using is version 5.0.2134.1 or later. For more information, refer to the Microsoft Web site. |
Use the SC tool to create the required services on Node 2. Note that the SC tool requires a space after each option.
Oracle Process Manager and Notification Server (OPMN):
sc create Oracle<home name>ProcessManager binPath= "ORACLE_HOME\opmn\bin\opmn.exe -S"
For example:
sc create OracleINFRAProcessManager
binPath= "C:\oracle\OraInfra\opmn\bin\opmn.exe -S"
Oracle Enterprise Manager 10g Application Server Control:
sc create Oracle<home name>ASControl binPath= "ORACLE_HOME\bin\nmesrvc.exe"
For example:
sc create OracleINFRAASControl
binPath= "C:\oracle\OraInfra\bin\nmesrvc.exe"
Add Required Paths to the PATH Environment Variable
Use the System control panel to add the following to the beginning of the Windows PATH variable:
%ORACLE_HOME%\bin;%ORACLE_HOME%\jlib;
|
See Also: The Windows online help for instructions on how to set the PATH variable for your specific Windows platform. |
Restart Node 1.
Restart node 1. During the restart, the resources defined under the "OracleAS" group fail over to node 2. The resources include the virtual hostname, the IP of the virtual host, and the shared disk. Node 2 now owns these resources.
Part B - Nodes are Asymmetrical
If the two nodes are not symmetrical, perform the following steps to configure node 2:
Restart Node 1.
Restart node 1. During the restart, the resources defined under the "OracleAS" group fail over to node 2. The resources include the virtual hostname, the IP of the virtual host, and the shared disk. Node 2 now owns these resources.
Delete the Oracle Home.
From node 2, delete these directories on the shared disk:
Oracle home directory where you installed OracleAS Infrastructure
the directory where you installed the database files
You need to delete these directories because you will be installing the files in the same directories when you perform the installation from node 2. See the next step.
Install Oracle Identity Management Components on the Shared Disk from Node 2
Install the Oracle Identity Management components on the shared drive again, but this time install it from node 2. Make sure you use the same values (same Oracle home name and destination directory, same instance name and password, and so on) that you used when you installed it from node 1.
You need to install the Oracle Identity Management components from node 2 so that the installer can update the Windows registry and inventory information on node 2's local storage.
See Step 3, "Install the Oracle Identity Management Components" for specific steps.
Step 6 Restart Node 2
Restart node 2.
Note that the OracleAS Infrastructure services will fail to start up because the shared drive failed over to node 1 during the node 2 restart. Node 2 is unable to access the shared drive to start up the infrastructure services.
Click OK.
Figure 8-23 Error Message When Node 2 Boots Up

Step 7 Move the Group to Node 2
Once node 2 is up, move the group to node 2. In Cluster Administrator, right-click the group and select Move Group (Figure 8-24).
Figure 8-24 Cluster Administrator: Move the Group to Node 2

Step 8 Start up OracleAS Infrastructure Services on Node 2
After moving the group to node 2, start up OracleAS Infrastructure services on node 2.
Start up the database, if it is not started. To check if the database is started, you can log in to the database using SQL*Plus:
C:\> sqlplus "sys/password as sysdba"
If SQL*Plus reports that you are connected to an idle instance, then the database is not started. Start up the database by running the following command in SQL*Plus:
SQL> startup
Start up the services.
Oracle<OracleHomeName>ProcessManager
Oracle<OracleHomeName>ASControl
Step 9 Verify Installation
To verify that the Oracle Identity Management components were installed correctly, access the Application Server Control page using the virtual hostname in the URL (for example: http://vhost.mydomain.com:1156).
The virtual hostname is the value you entered in the Specify Virtual Hostname screen (step 7.).
The default port number is 1156. You can verify the port number by looking in the ORACLE_HOME\install\portlist.ini file.
Step 10 Make OPMN Highly Available
Add OPMN as a resource to the group that you created in Oracle Fail Safe. See Section 8.10.4, "Make OPMN Highly Available" for details.
Step 11 Make Application Server Control Highly Available
Add Application Server Control as a resource to the group that you created in Oracle Fail Safe. See Section 8.10.6, "Make Application Server Control Highly Available" for details.
Step 12 Install OracleAS Single Sign-On and Oracle Delegated Administration Services
Install these components in an OracleAS Cluster (Identity Management) configuration. In this configuration, you install them on the local disks of each node. You perform these installations separately.
Pre-Installation steps: Because this installation is actually an OracleAS Cluster (Identity Management) installation, you can follow the OracleAS Cluster (Identity Management) setup steps in Chapter 9, "Installing in High Availability Environments: OracleAS Cluster (Identity Management)":
Section 9.2.1, "Use the Same Path for the Oracle Home Directory (recommended)"
Section 9.2.3, "Configure Virtual Server Names and Ports for the Load Balancer"
Installation steps: The installation steps are described in Section 9.6.5, "Installing OracleAS Single Sign-On and Oracle Delegated Administration Services on Each Node".
The configuration described in this section is similar to that described in Section 8.4, "Installing a Distributed OracleAS Cold Failover Cluster (Infrastructure) Configuration". The difference is that in the configuration described in this section, OracleAS Single Sign-On and Oracle Delegated Administration Services run in an OracleAS Cold Failover Cluster configuration.
You need two sets of clustered nodes. See Figure 8-25. One set runs the OracleAS Metadata Repository and Oracle Internet Directory, and another set runs Oracle Delegated Administration Services and OracleAS Single Sign-On.
For each set, you need a shared storage and a virtual hostname. You install Oracle homes for the various Oracle Application Server components on the shared storage.
Figure 8-25 Oracle Delegated Administration Services and OracleAS Single Sign-On in a Cold Failover Cluster
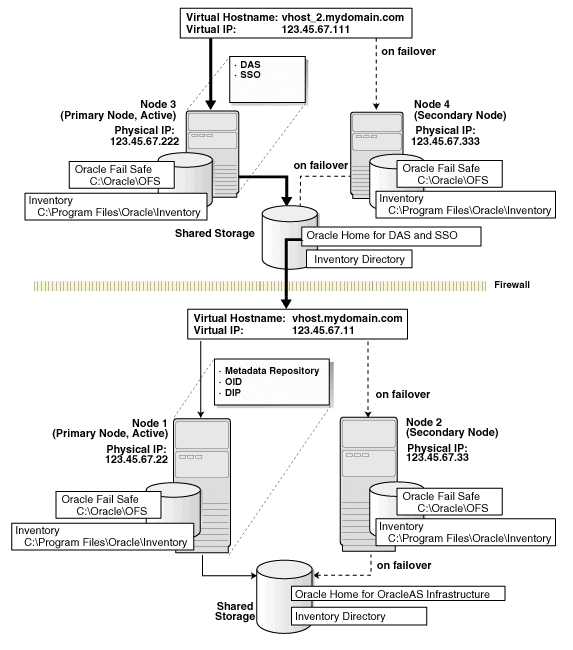
|
Note: The installation order for this configuration is different from other configurations. Instead of completing the installations on one tier, then moving on to install the components on the next tier, you have to perform an installation from a node on one tier, then perform an installation from a node on the other tier. Then you have to delete the installations so that you can perform the same installations from the other nodes on each tier. You have to perform the installation steps in this order so that you do not get the error message that you are trying to re-register the same components with Oracle Internet Directory. |
Table 8-10 Steps for Installing Oracle Delegated Administration Services and OracleAS Single Sign-On in an OracleAS Cold Failover Cluster
| Step | Description | |
|---|---|---|
|
1. |
Perform Pre-Installation Steps |
Pre-installation tasks, described in Section 8.2, include:
|
|
2. |
|
Create two staticports.ini files, one for each set of nodes. This is to ensure that the installer configures the components with the same ports. |
|
3. |
Install OracleAS Metadata Repository and Oracle Internet Directory on the Shared Drive from Node 1 |
From node 1, install OracleAS Metadata Repository and Oracle Internet Directory on the shared disk. The steps are the same as those listed in step 2, "Install OracleAS Infrastructure on the Shared Drive from Node 1", except that in the Select Configuration Options screen, you select only Oracle Internet Directory, Oracle Application Server Directory Integration and Provisioning, and High Availability and Replication. |
|
4. |
Install Oracle Delegated Administration Services and OracleAS Single Sign-On from Node 3 |
From node 3, install Oracle Delegated Administration Services and OracleAS Single Sign-On on the shared disk. |
|
5. |
Stop the OracleAS Infrastructure Services on Node 1, and Set Their Startup Type to Manual |
From node 1, stop the OracleAS Infrastructure services because you will be removing the Oracle home. |
|
6. |
Stop the OracleAS Infrastructure Services on Node 3, and Set Their Startup Type to Manual |
From node 3, stop the OracleAS Infrastructure services because you will be removing the Oracle home. |
|
7. |
|
From node 1, run the |
|
8. |
Remove the Oracle Home for the OracleAS Metadata Repository and Oracle Internet Directory |
From node 1, delete the Oracle home directory for the OracleAS Metadata Repository and Oracle Internet Directory. |
|
9. |
Remove the Oracle Home for Oracle Delegated Administration Services and OracleAS Single Sign-On |
From node 3, delete the Oracle home directory for Oracle Delegated Administration Services and OracleAS Single Sign-On. |
|
10. |
Install OracleAS Metadata Repository and Oracle Internet Directory |
From node 2, install OracleAS Metadata Repository and Oracle Internet Directory on the shared disk. Use the same values (Oracle home name, Oracle home directory, instance name, and so on) that you used in step 2. |
|
11. |
Install Oracle Delegated Administration Services and OracleAS Single Sign-On |
From node 4, install Oracle Delegated Administration Services and OracleAS Single Sign-On on the shared disk. Use the same values (Oracle home name, Oracle home directory, instance name, and so on) that you used in step 4. |
|
12. |
Create a pfile for the Database |
Create a pfile (parameter text file) for the OracleAS Metadata Repository database. The pfile is required by Oracle Fail Safe. |
|
13. |
Make OracleAS Metadata Repository Highly Available |
Add OracleAS Metadata Repository as a resource to the "MROID" group in Oracle Fail Safe. |
|
14. |
Add the Shared Disk as a Dependency for the Listener |
Make the listener dependent on the shared disk. |
|
15. |
|
Add OPMN as a resource to the "MROID" group in Oracle Fail Safe. |
|
16. |
Make Application Server Control Highly Available |
Add Application Server Control as a resource to the "MROID" group in Oracle Fail Safe. |
|
17. |
Move the "SSODAS" Group to Node 4 |
Move the "SSODAS" group in Oracle Fail Safe to node 4. |
|
18. |
Start up Services on the Oracle Home in Node 4 |
Start up Oracle Delegated Administration Services and OracleAS Single Sign-On on node 4. |
|
19. |
|
Access the Application Server Control to validate the installations. |
|
20. |
|
Add OPMN as a resource to the "SSODAS" group in Oracle Fail Safe. |
|
21. |
Add the Shared Disk as a Dependency for OPMN |
Make OPMN be dependent on the shared disk. |
|
22. |
Make Application Server Control Highly Available |
Add Application Server Control as a resource to the "SSODAS" group in Oracle Fail Safe. |
|
23. |
Check that the Correct Listener Is Active |
At this time, you end up with two listeners. Check that you have the correct one running. |
Step 1 Perform Pre-Installation Steps
Perform the pre-installation steps listed in Section 8.2, "Pre-Installation Steps for OracleAS Cold Failover Cluster". Pre-installation tasks include:
Section 8.2.1, "Ensure that the Event Log Service Is Running"
Section 8.2.2, "Get a Virtual Address for the Cluster"
You need to get two virtual addresses, one for each set of nodes.
Section 8.2.3, "Verify that Microsoft Cluster Server (MSCS) Is Installed on Both Nodes"
You need to install MSCS on all nodes.
Section 8.2.4, "Determine the Name of the Cluster"
You need two clusters, one for each set of nodes.
Section 8.2.5, "Determine a Domain User to Administer Oracle Fail Safe"
Section 8.2.6, "Install Oracle Fail Safe on the Local Storage of Each Node"
Section 8.2.7, "Create a Group in Oracle Fail Safe"
You need to create two groups, one for each set of nodes. The steps below use the following sample names for the Oracle Fail Safe groups:
For the OracleAS Metadata Repository and Oracle Internet Directory installation, the group is called "MROID".
For the Oracle Delegated Administration Services and OracleAS Single Sign-On installation, the group is called "SSODAS".
Step 2 Create staticports.ini Files
Create two staticports.ini files, one for each set of nodes. You need to have a staticports.ini file because you need to ensure that you get the same ports when you install from either node. For information on staticports.ini, see Section 2.4.4, "Using Custom Port Numbers (the "Static Ports" Feature)".
Step 3 Install OracleAS Metadata Repository and Oracle Internet Directory on the Shared Drive from Node 1
Install OracleAS Metadata Repository and Oracle Internet Directory in the same Oracle home by selecting Identity Management and OracleAS Metadata Repository in the Select Installation Type screen. This option creates a new database for the OracleAS Metadata Repository and a new Oracle Internet Directory.
The steps are the same as those listed in step 2, "Install OracleAS Infrastructure on the Shared Drive from Node 1", with these differences:
In the Select Configuration Options screen, select these components/options:
Oracle Internet Directory
Oracle Directory Integration Platform
High Availability and Replication
Do not select these components:
Oracle Application Server Single Sign-On
OracleAS Delegated Administration Services
Oracle Application Server Certificate Authority (OCA)
In the Specify Port Configuration Options screen, select Manual and enter the fullpath to the staticports.ini file that you created in the previous step.
Step 4 Install Oracle Delegated Administration Services and OracleAS Single Sign-On from Node 3
From node 3, install Oracle Delegated Administration Services and OracleAS Single Sign-On on the shared disk by following the steps in Table 8-11.
Key Points
When the installer prompts you for the Oracle home path, enter a path on the shared disk. Make sure that both nodes can access this path.
In the Select High Availability or Replication Option screen, select Virtual Host.
In the Specify Virtual Hostname screen, enter the virtual hostname.
Table 8-11 Installing Oracle Delegated Administration Services and OracleAS Single Sign-On
| Screen | Action | |
|---|---|---|
|
1. |
-- |
Start up the installer and complete the first few screens. See Section 4.27, "Install Fragment: The First Few Screens of the Installation" for details. Note: In the Select Installation Type screen, select Oracle Identity Management. |
|
2. |
Select Configuration Options |
Do not select Oracle Internet Directory. Select Oracle Application Server Single Sign-On. Select OracleAS Delegated Administration Services. Do not select Oracle Directory Integration Platform. Do not select Oracle Application Server Certificate Authority (OCA). Select High Availability and Replication. Click Next. |
|
3. |
Specify Port Configuration Options |
Select Manual and enter the fullpath to your staticports.ini file in the provided field. You created the staticports.ini file in step 2, "Create staticports.ini Files". Click Next. |
|
4. |
Select High Availability Option |
Select Virtual Host, and click Next. |
|
5. |
Register with Oracle Internet Directory |
Enter connect information for the Oracle Internet Directory that you installed earlier. Hostname: Enter the virtual hostname to access the Oracle Internet Directory host. SSL Port: Enter the SSL port on which Oracle Internet Directory is listening. See Section 4.17, "How to Determine Port Numbers Used by Components" if you do not know the port number. Click Next. |
|
6. |
Specify Oracle Internet Directory Login |
Username: Enter the username to log in to the Oracle Internet Directory. Password: Enter the password for the username. Realm: Enter the realm against which to validate the username. This field appears only if your Oracle Internet Directory has multiple realms. Click Next. |
|
7. |
Specify Virtual Hostname |
Note: This is a critical screen when installing in an OracleAS Cold Failover Cluster. If you do not see this screen, check the following:
Virtual Hostname: Enter the virtual hostname for the OracleAS Cold Failover Cluster configuration. Example: Click Next. |
|
8. |
Specify Instance Name and ias_admin Password |
Instance Name: Enter a name for the instance. Instance names can contain alphanumeric characters and the _ (underscore) character. If you have more than one Oracle Application Server instance on a computer, the instance names must be unique. See Section 3.4, "Oracle Application Server Instances and Instance Names" for instance name details. Example: ias_admin Password and Confirm Password: Set the password for the ias_admin user. This is the administrative user for the instance. See Section 3.5, "The ias_admin User and Restrictions on its Password" for restrictions on the password. Example: Click Next. |
|
9. |
-- |
Finish the installation. See Section 4.28, "Install Fragment: The Last Few Screens of the Installation" for details. |
Step 5 Stop the OracleAS Infrastructure Services on Node 1, and Set Their Startup Type to Manual
Display the Services window.
Windows 2000: Select Start > Programs > Administrative Tools > Services.
Windows 2003: Select Start > Administrative Tools > Services.
Stop these services:
Oracle<OracleHomeName>ASControl
Oracle<OracleHomeName>ProcessManager
Oracle<OracleHomeName>TNSListener
OracleService<SID>
To stop a service, right-click the service and select Stop from the pop-up menu.
Set the start type of the services listed above to manual.
Right-click the service, and select Properties.
Select Manual from the "Startup Type" section, and click OK.
Step 6 Stop the OracleAS Infrastructure Services on Node 3, and Set Their Startup Type to Manual
Display the Services window.
Windows 2000: Select Start > Programs > Administrative Tools > Services.
Windows 2003: Select Start > Administrative Tools > Services.
Stop these services:
Oracle<OracleHomeName>ASControl
Oracle<OracleHomeName>ProcessManager
To stop a service, right-click the service and select Stop from the pop-up menu.
Set the start type of the services listed above to manual.
Right-click the service, and select Properties.
Select Manual from the "Startup Type" section, and click OK.
Step 7 Remove the Database Instance
On node 1, run the following command to remove the OracleAS Metadata Repository database instance.
F:\oracle\bin> oradim -delete -sid sid
Step 8 Remove the Oracle Home for the OracleAS Metadata Repository and Oracle Internet Directory
From node 1, remove the Oracle home for the OracleAS Metadata Repository and Oracle Internet Directory. You need to remove it because you will be installing it again in the same directory from node 2.
Step 9 Remove the Oracle Home for Oracle Delegated Administration Services and OracleAS Single Sign-On
From node 3, remove the Oracle home for Oracle Delegated Administration Services and OracleAS Single Sign-On. You need to remove it because you will be installing it again in the same directory from node 4.
Step 10 Install OracleAS Metadata Repository and Oracle Internet Directory
From node 2, install the OracleAS Metadata Repository and Oracle Internet Directory. Use the same value for Oracle home, instance name, SID, and so on when you installed it from node 1. Follow the steps in step 3, "Install OracleAS Metadata Repository and Oracle Internet Directory on the Shared Drive from Node 1".
Step 11 Install Oracle Delegated Administration Services and OracleAS Single Sign-On
From node 4, install Oracle Delegated Administration Services and OracleAS Single Sign-On. Use the same value for Oracle home, instance name, SID, and so on when you installed it from node 3. Follow the steps in step 4, "Install Oracle Delegated Administration Services and OracleAS Single Sign-On from Node 3".
Step 12 Create a pfile for the Database
Oracle Fail Safe requires that the database has a pfile, which is a text file that contains the parameters for the database. See Section 8.10.1, "Create a pfile for the Database" for specific steps.
Step 13 Make OracleAS Metadata Repository Highly Available
Add OracleAS Metadata Repository as a resource to the "MROID" group in Oracle Fail Safe. This enables Oracle Fail Safe to fail over OracleAS Metadata Repository to the secondary node if the primary node fails. See Section 8.10.2, "Make OracleAS Metadata Repository Highly Available" for details.
Step 14 Add the Shared Disk as a Dependency for the Listener
This enables Oracle Fail Safe to access the shared disk first, then the listener, which is installed on the shared disk. See Section 8.10.3, "Add the Shared Disk as a Dependency for the Listener" for details.
Step 15 Make OPMN Highly Available
Add OPMN as a resource to the "MROID" group in Oracle Fail Safe. See Section 8.10.4, "Make OPMN Highly Available" for details.
Step 16 Make Application Server Control Highly Available
Add Application Server Control as a resource to the "MROID" group in Oracle Fail Safe. See Section 8.10.6, "Make Application Server Control Highly Available" for details.
Step 17 Move the "SSODAS" Group to Node 4
Using Cluster Administrator, move the "SSODAS" group to node 4. In Cluster Administrator, right-click the group and select Move Group.
Step 18 Start up Services on the Oracle Home in Node 4
Start up services associated with the Oracle home in node 4:
Oracle<OracleHomeName>ProcessManager
Oracle<OracleHomeName>ASControl
Step 19 Verify Installations
To verify the installation on nodes 1 and 2, access the Application Server Control page for the node using the virtual hostname in the URL (for example: http://vhost.mydomain.com:1156).
The virtual hostname is the value you entered in the Specify Virtual Hostname screen (step 6.). The default port number is 1156. You can verify the port number by looking in the ORACLE_HOME\install\portlist.ini file.
Similarly, to verify the installation on nodes 3 and 4, access the Application Server Control page for the node using the virtual hostname in the URL (for example, http://vhost_2.mydomain.com:1156).
The virtual hostname is the value you entered in the Specify Virtual Hostname screen (step 7.).
Step 20 Make OPMN Highly Available
Add OPMN as a resource to the "SSODAS" group in Oracle Fail Safe. See Section 8.10.4, "Make OPMN Highly Available" for details.
Step 21 Add the Shared Disk as a Dependency for OPMN
This ensures Oracle Fail Safe access the shared disk before starting up OPMN. See Section 8.10.5, "Add the Shared Disk as a Dependency for OPMN".
Step 22 Make Application Server Control Highly Available
Add Application Server Control as a resource to the "SSODAS" group in Oracle Fail Safe. See Section 8.10.6, "Make Application Server Control Highly Available" for details.
Step 23 Check that the Correct Listener Is Active
Oracle Fail Safe creates another listener, and this is the listener that needs to be running. See Section 8.10.7, "Check that the Correct Listener Is Active" for details.
This section describes how to install the OracleAS Metadata Repository in a new database (that is, the installer will create a new database for you and populate it with the OracleAS Metadata Repository). You can use this database in an OracleAS Cold Failover Cluster environment.
Prerequisites:
Check that you have configured a virtual hostname and virtual IP.
If there is an existing Oracle Application Server 10g database on the system where you plan to install OracleAS Metadata Repository, you must perform the steps in Section 8.2.8, "Modify listener.ora file for Existing Database" prior to installation.
Table 8-12 Installing the OracleAS Metadata Repository Only
| Screen | Action | |
|---|---|---|
|
1. |
-- |
Start up the installer and complete the first few screens. See Section 4.27, "Install Fragment: The First Few Screens of the Installation" for details. Notes:
|
|
2. |
Select Configuration Options |
Select High Availability and Replication. Click Next. |
|
3. |
Select High Availability Option |
Select Virtual Host. Click Next. |
|
4. |
Register Oracle Application Server Metadata Repository |
If you already have an Oracle Internet Directory and know its connect information, select Yes and enter the name of the computer where Oracle Internet Directory is running and the port number. See Section 4.17, "How to Determine Port Numbers Used by Components" if you do not know the port number. Use Only SSL Connections with this Oracle Internet Directory: Select this option if you want Oracle Application Server components to use only SSL to connect to Oracle Internet Directory. If you do not have an Oracle Internet Directory, or do not know its connect information, select No. Click Next. |
|
5. |
Specify Oracle Internet Directory login |
This screen appears only if you selected Yes in the previous screen. Username: Enter the username for logging into Oracle Internet Directory. The user must belong to the iAS Admins group in Oracle Internet Directory. Password: Enter the password. Realm: This field appears only if your Oracle Internet Directory contains multiple realms. Enter the name of the realm against which to authenticate the user. Click Next. |
|
6. |
Specify Virtual Hostname |
Virtual Hostname: Enter the name of the virtual host. Click Next. |
|
7. |
Oracle Database screens |
Enter information for the OracleAS Metadata Repository database. See Section 4.29, "Install Fragment: Database Screens". |
|
8. |
-- |
Finish the installation. See Section 4.28, "Install Fragment: The Last Few Screens of the Installation" for details. |
In the ORACLE_HOME\Apache\Apache\htdocs\index.html file, change all occurrences of the physical hostname (example: node1) to the virtual hostname (example: vhost), where node1 appears as a hostname.
Note that if node1 is used as part of the Oracle Application Server instance name, do not change it.
This section describes supporting procedures. The configuration sections earlier in this chapter reference these procedures. Perform only the procedures associated with your configuration.
Section 8.10.2, "Make OracleAS Metadata Repository Highly Available"
Section 8.10.3, "Add the Shared Disk as a Dependency for the Listener"
Section 8.10.5, "Add the Shared Disk as a Dependency for OPMN"
Section 8.10.6, "Make Application Server Control Highly Available"
A pfile is a text file that contains the database initialization parameters. Oracle Fail Safe requires a "pfile" for your database. You enter the fullpath to the pfile in the Parameter File field when you add the database to the group (see Figure 8-28).
Create a file called init<SID>.ora in the ORACLE_HOME\database directory.
Populate the file with the following lines:
spfile=<ORACLE_HOME>\database\spfile<SID>.ora remote_login_passwordfile=<PARAMETER_VALUE> local_listener="(ADDRESS=(PROTOCOL=TCP)(HOST=<Virtual_IP>)(PORT=1521))"
Replace <ORACLE_HOME> with the full path of your Oracle home directory.
Replace <SID> with the SID of your database.
Replace <PARAMETER_VALUE> with EXCLUSIVE or SHARED.
Replace <Virtual_IP> with the virtual IP for the virtual hostname.
If you previously installed a database on a local disk of any node before you installed OracleAS Metadata Repository, you will need to move some files before making OracleAS Metadata Repository highly available. Move the following files to the shared disk where you installed the tablespaces.
ORACLE_HOME\dbs\init.ora
ORACLE_HOME\oradata\ORACLE_SID\control01.ctl
ORACLE_HOME\oradata\ORACLE_SID\control02.ctl
ORACLE_HOME\oradata\ORACLE_SID\control03.ctl
ORACLE_HOME\oradata\ORACLE_SID\redo01.log
ORACLE_HOME\oradata\ORACLE_SID\redo02.log
ORACLE_HOME\oradata\ORACLE_SID\redo03.log
To make OracleAS Metadata Repository highly available, add it to the group.
On node 2, start up Oracle Fail Safe Manager from the Start menu.
Start > Programs > Oracle - OracleHomeName > Oracle Fail Safe Manager
OracleHomeName refers to the name that you gave to the Oracle home directory where you installed Oracle Fail Safe.
On the left side, expand Groups, right-click the group that you created in Section 8.2.7, "Create a Group in Oracle Fail Safe", and select Add Resource to Group. This starts up the Add Resource to Group wizard.
Figure 8-26 Oracle Fail Safe Manager: Add Resource to Group
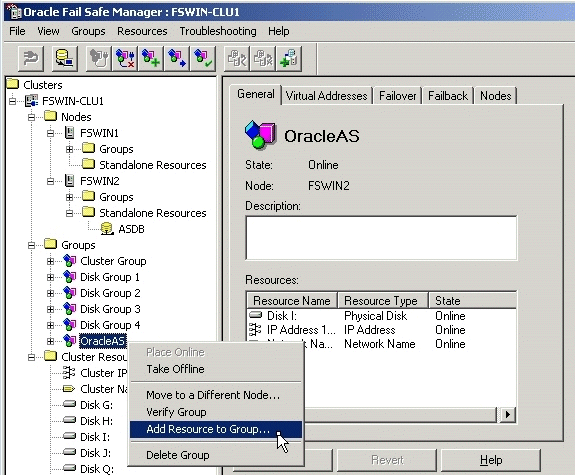
Perform these steps in the Add Resource to Group wizard:
Resource, Step 1
Select Oracle Database, select the group, and click Next.
Figure 8-27 Add Resource to Group Wizard (Adding Database), Resource, Step 1 Screen
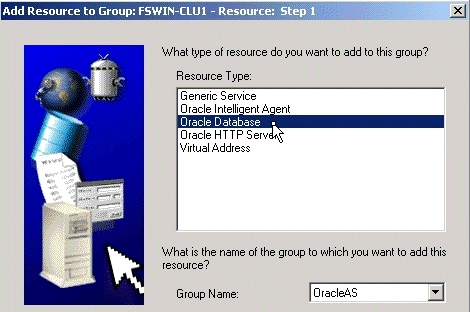
Database Identity, Step 2
Enter the service name, the instance name, and the database name, and click Next.
Figure 8-28 Add Resource to Group Wizard (Adding Database), Database Identity, Step 2 Screen
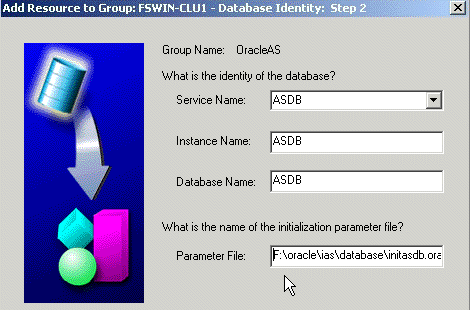
Database Password, Step 3
Select Yes, create the password file (recommended).
User Name: Enter SYS as the username.
Password and Confirm Password: Specify and confirm the password for the user SYS.
Click Finish.
Figure 8-29 Add Resource to Group Wizard (Adding Database), Database Password, Step 3 Screen

Finish Adding the Database to the Group screen
Review the information and click OK. In particular, check that both nodes in the cluster are listed under Possible Owner Nodes.
Figure 8-30 Add Resource to Group Wizard (Adding Database), Finish Adding the Database to the Group Screen
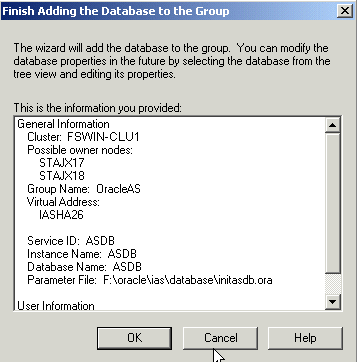
Confirm Add Database to Group screen: click Yes.
Figure 8-31 Add Resource to Group Wizard (Adding Database), Confirm Add Database to Group Screen

If you get this warning about the listener: "FS-10230: The Oracle Net Listener LISTENER uses a host name ...", click Yes for Oracle Fail Safe to correct the discrepancies. Oracle Fail Safe has to set up a listener service with the name Oracle<OracleHomeName>TNSListenerFsl<virtualHostName>. This is the only listener service that runs on the nodes in the cluster.
Oracle Fail Safe Manager configures the database so that both nodes in the cluster can run it. During the configuration, Oracle Fail Safe Manager fails over the database from node 2 to node 1, as you can see in the "Node" column in Figure 8-33 ("STAJX17" is node 1). When it is complete, you get a screen similar to Figure 8-33.
Figure 8-33 Add Resource to Group Wizard (Adding Database), Final Screen
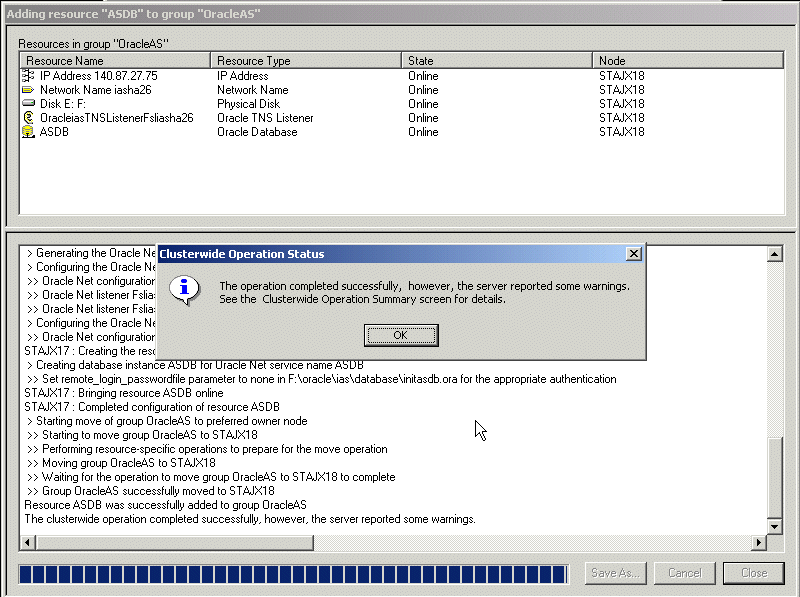
You can ignore the warnings that are related to Oracle software, but you should investigate the warnings related to your system. Click OK in the status dialog.
In the Oracle Fail Safe Manager, you should see the database listed under the group (Figure 8-34). You should see both the database SID and the database listener. Note that the listener is Oracle<OracleHomeName>TNSListenerFsl<virtualHostName>, not Oracle<OracleHomeName>TNSListener. Later in Section 8.10.7, "Check that the Correct Listener Is Active", you will disable the Oracle<OracleHomeName>TNSListener listener.
Figure 8-34 Oracle Fail Safe Manager With the Database Added to the Group
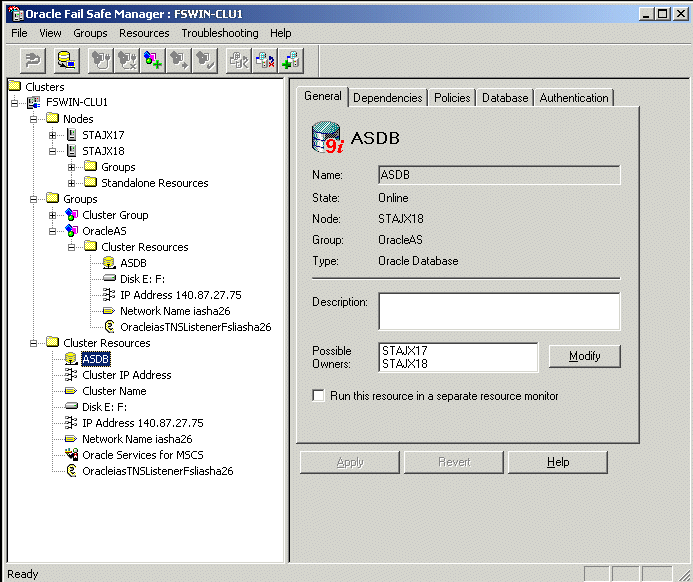
You need to set up the shared disk as a dependency for the listener (Disk X: in our example). You can do this by running commands or from the Cluster Administrator. Using the Cluster Administrator is recommended because it reduces the chances of making an error.
Using the Cluster Administrator
Start the Cluster Administrator from the Start menu:
Windows 2000: Start > Programs > Administrative Tools > Cluster Administrator
Windows 2003: Start > Administrative Tools > Cluster Administrator
Take the listener offline. To do this:
On the left side, expand Groups.
On the left side, select the group that you created earlier.
On the right side, right-click the listener and select Take Offline.
Figure 8-35 Cluster Administrator - Take the Listener Offline

On the right side, right-click the listener, and select Properties.
Click the Dependencies tab, then click Modify.
Figure 8-36 Cluster Administrator - Properties screen showing Dependencies tab
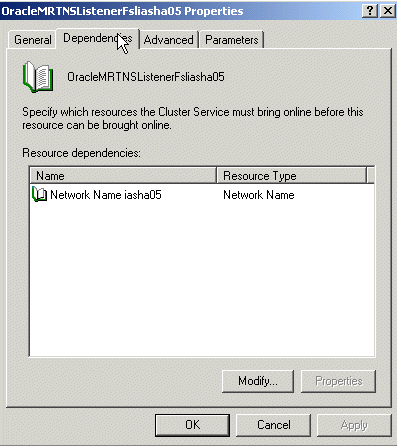
Move the disk to the Dependencies list, and click OK.
Figure 8-37 Cluster Administrator - Modify Dependencies screen
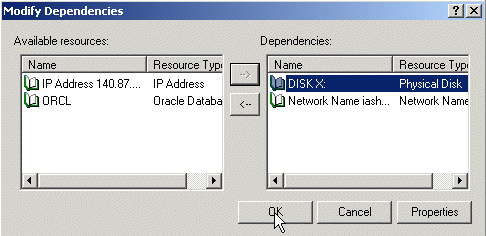
Click Apply in the properties dialog.
Bring the listener back online. To do this, right-click the listener on the right side, then select Bring Online.
Figure 8-38 Cluster Administrator - Bring the Listener Back Online
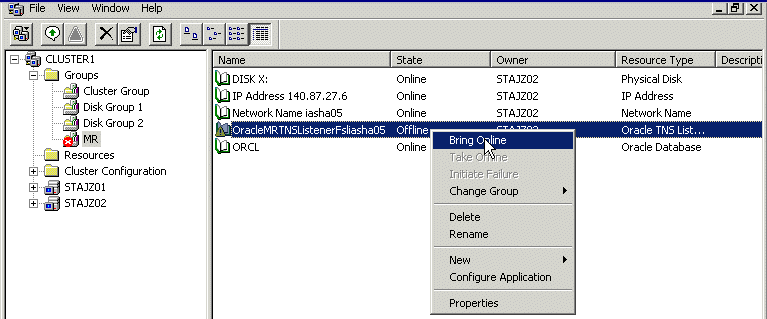
Using Commands
Instead of using the Cluster Administrator, you can run commands from a shell.
Take the listener offline. You can do this using Cluster Administrator. See the first two steps in the "Using the Cluster Administrator" section above.
Run the following commands:
C:\> cluster resource OracleiasTNSListenerFsliasha26 /offline C:\> cluster resource OracleiasTNSListenerFsliasha26 /addDep:"Disk F:" C:\> cluster resource OracleiasTNSListenerFsliasha26 /online
Replace OracleiasTNSListenerFsliasha26 with the name of your listener. The listener name uses this format: Oracle<OracleHomeName>TNSListenerFsl<virtualHostName>.
Replace Disk F: with the name of your shared disk.
To make OPMN highly available, add it to the Oracle Fail Safe group that you created in Section 8.2.7, "Create a Group in Oracle Fail Safe". OPMN corresponds to the Oracle<OracleHomeName>ProcessManager service.
Start up Oracle Fail Safe Manager.
On the left side, expand Groups, right-click the group that you created in Section 8.2.7, "Create a Group in Oracle Fail Safe", and select Add Resource to Group. This starts up the Add Resource to Group wizard.
This is the same group and same menu item that you selected when you added the database to the group (see Figure 8-26).
Perform these steps in the Add Resource to Group wizard:
Resource, Step 1
Select Generic Service, verify that the group is correct, and click Next.
Figure 8-39 Add Resource to Group Wizard (Adding OPMN), Resource, Step 1 Screen
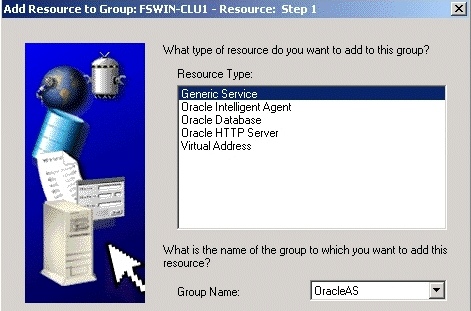
Generic Service Identity, Step 2
Select Oracle<OracleHomeName>ProcessManager from Display Name, and click Next.
Figure 8-40 Add Resource to Group Wizard (Adding OPMN), Generic Service Identity, Step 2 Screen
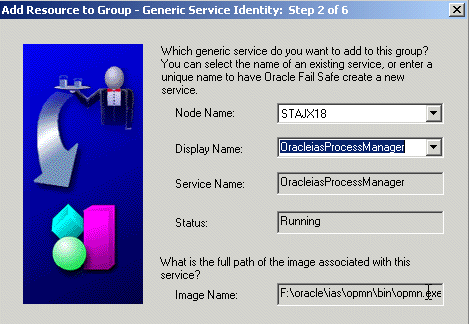
Generic Service Account, Step 3
There are no startup parameters for OPMN. Click Next.
Figure 8-41 Add Resource to Group Wizard (Adding OPMN), Generic Service Account, Step 3 Screen
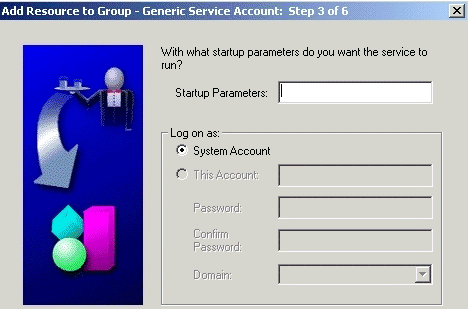
Generic Service Disks, Step 4
There should not be anything under Selected Disks. Click Next.
Figure 8-42 Add Resource to Group Wizard (Adding OPMN), Generic Service Disks, Step 4 Screen
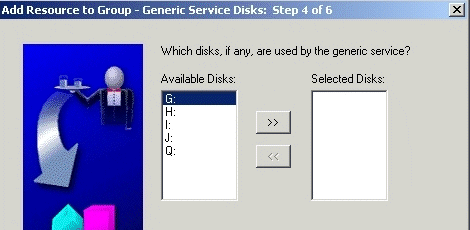
Generic Service Dependencies, Step 5
Available Resources list the resources in the group. The resources that you have to move to Resource Dependencies depend on the configuration that you are installing:
Table 8-13 Resource Dependencies
| If you are installing this configuration: | Move these items to "Resource Dependencies" | Items Left in "Available Dependencies" |
|---|---|---|
|
|
|
|
none |
|
|
For the OracleAS Metadata Repository and Oracle Internet Directory nodes in an Oracle Delegated Administration Services and OracleAS Single Sign-On in OracleAS Cold Failover Cluster |
|
|
|
For the Oracle Delegated Administration Services and OracleAS Single Sign-On nodes in an Oracle Delegated Administration Services and OracleAS Single Sign-On in OracleAS Cold Failover Cluster |
none |
|
Click Next.
Figure 8-43 Add Resource to Group Wizard (Adding OPMN), Generic Service Dependencies, Step 5 Screen
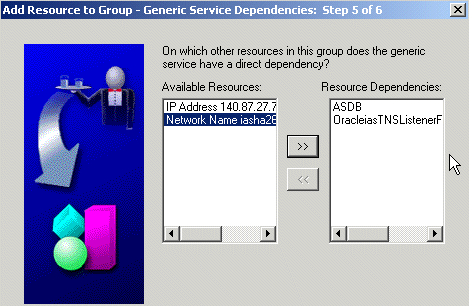
Generic Service Registry, Step 6: Click Finish.
Figure 8-44 Add Resource to Group Wizard (Adding OPMN), Generic Service Registry, Step 6 Screen
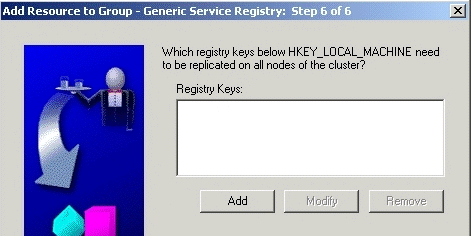
Finish Adding the Generic Service to the Group
Verify the information and click OK. In particular, check that both nodes in the cluster are listed under Possible Owner Nodes.
Figure 8-45 Add Resource to Group Wizard (Adding OPMN), Finish Adding the Generic Service to the Group Screen
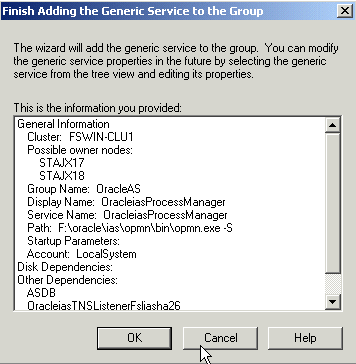
Confirm Add Generic Service to Group screen: Click Yes.
Figure 8-46 Add Resource to Group Wizard (Adding OPMN), Confirm Add Generic Service to Group Screen

Oracle Fail Safe Manager now configures the Process Manager service so that both nodes in the cluster can run it. When it is done, it displays a screen similar to Figure 8-47. Click OK in the success dialog.
Figure 8-47 Add Resource to Group Wizard (Adding OPMN), Final Screen
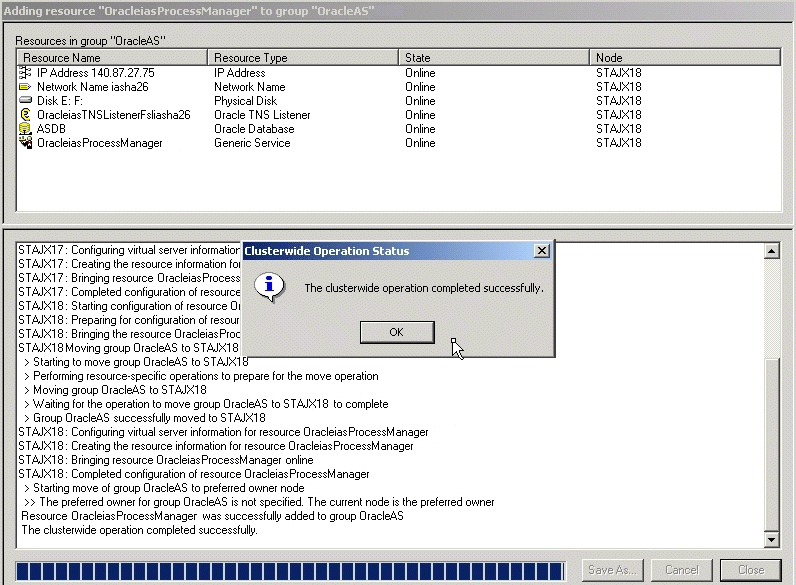
In the Oracle Fail Safe Manager, you should see the Process Manager service listed under the group.
Figure 8-48 Oracle Fail Safe Manager With the Process Manager Service Added to the Group
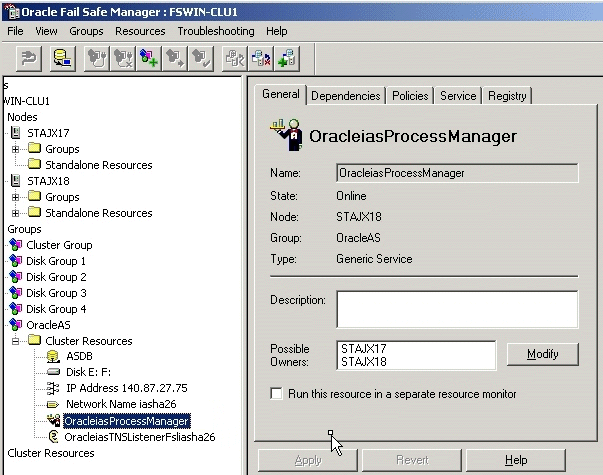
This procedure is very similar to Section 8.10.3, "Add the Shared Disk as a Dependency for the Listener". The only difference is that you select Oracle<OracleHomeName>ProcessManager instead of the listener in Cluster Administrator.
Start the Cluster Administrator from the Start menu:
Windows 2000: Start > Programs > Administrative Tools > Cluster Administrator
Windows 2003: Start > Administrative Tools > Cluster Administrator
Take OPMN offline. To do this:
On the left side, expand Groups.
On the left side, select the group that you created earlier.
On the right side, right-click Oracle<OracleHomeName>ProcessManager and select Take Offline.
On the right side, right-click Oracle<OracleHomeName>ProcessManager, and select Properties.
Click the Dependencies tab, then click Modify.
Move the disk to the Dependencies list, and click OK.
Click Apply in the properties dialog.
Bring OPMN back online. To do this, right-click Oracle<OracleHomeName>ProcessManager on the right side, then select Bring Online.
To make Application Server Control highly available, add it to the Oracle Fail Safe group that you created in Section 8.2.7, "Create a Group in Oracle Fail Safe". Application Server Control corresponds to the Oracle<OracleHomeName>ASControl service.
Start up Oracle Fail Safe Manager.
On the left side, expand Groups, right-click the group that you created in Section 8.2.7, "Create a Group in Oracle Fail Safe", and select Add Resource to Group. This starts up the Add Resource to Group wizard.
This is the same group and same menu item that you selected when you added the database to the group (see Figure 8-26).
Perform these steps in the Add Resource to Group wizard:
Resource, Step 1
Select Generic Service, verify that the group is correct, and click Next.
Figure 8-49 Add Resource to Group Wizard (Adding Application Server Control), Resource, Step 1 Screen
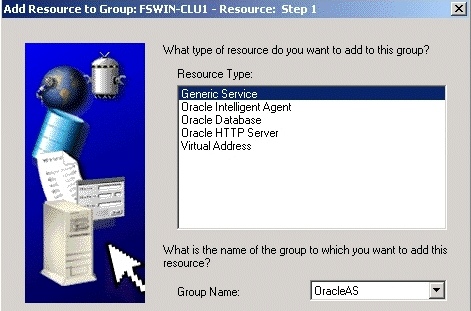
Generic Service Identity, Step 2
Select Oracle<OracleHomeName>ASControl from Display Name, and click Next.
Figure 8-50 Add Resource to Group Wizard (Adding Application Server Control), Generic Service Identity, Step 2 Screen
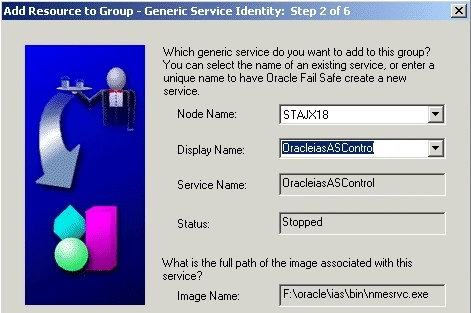
Generic Service Account, Step 3
There are no startup parameters for Application Server Control. Click Next.
Figure 8-51 Add Resource to Group Wizard (Adding Application Server Control), Generic Service Account, Step 3 Screen
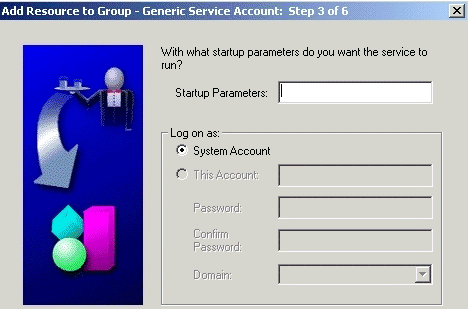
Generic Service Disks, Step 4
There should not be anything under Selected Disks. Click Next.
Figure 8-52 Add Resource to Group Wizard (Adding Application Server Control), Generic Service Disks, Step 4 Screen
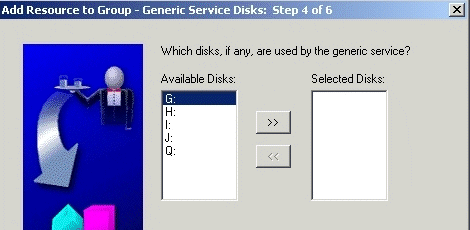
Generic Service Dependencies, Step 5
Move the Process Manager service to the Resource Dependencies column. Click Next.
Figure 8-53 Add Resource to Group Wizard (Adding Application Server Control), Generic Service Dependencies, Step 5 Screen
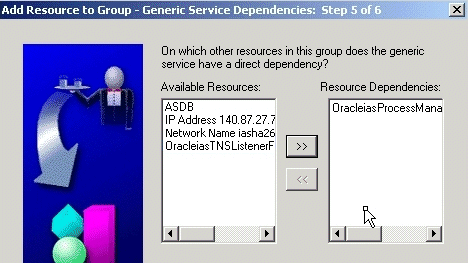
Generic Service Registry, Step 6: Click Finish.
Figure 8-54 Add Resource to Group Wizard (Adding Application Server Control), Generic Service Registry, Step 6 Screen
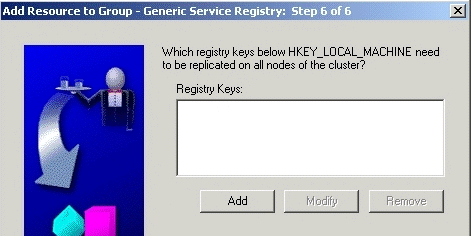
Finish Adding the Generic Service to the Group
Verify the information and click OK. In particular, check that both nodes in the cluster are listed under Possible Owner Nodes.
Figure 8-55 Add Resource to Group Wizard (Adding Application Server Control), Finish Adding the Generic Service to the Group Screen
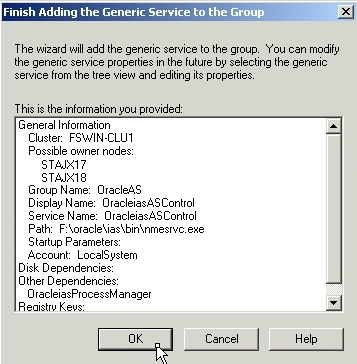
Confirm Add Generic Service to Group screen: Click Yes.
Figure 8-56 Add Resource to Group Wizard (Adding Application Server Control), Confirm Add Generic Service to Group Screen

Oracle Fail Safe Manager now configures the Application Server Control service so that both nodes in the cluster can run it. When it is done, click OK in the success dialog.
In the Oracle Fail Safe Manager, you should see the Application Server Control service listed under the group.
Figure 8-57 Oracle Fail Safe Manager With the Application Server Control Service Added to the Group
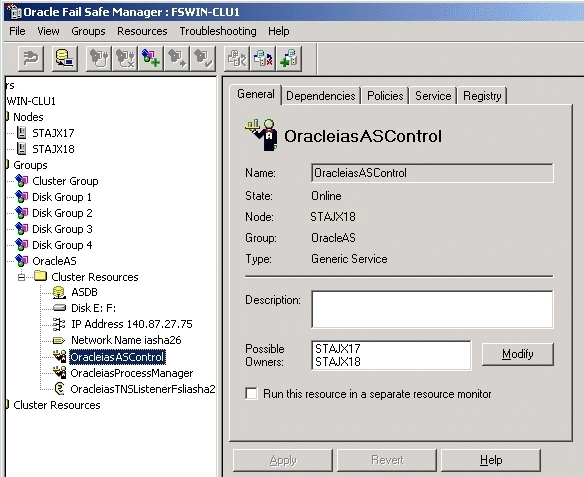
When you added the database to the group (in Section 8.10.2, "Make OracleAS Metadata Repository Highly Available"), Oracle Fail Safe created a listener called Oracle<OracleHomeName>TNSListenerFsl<virtualHostName>. Make sure that this listener is active and running.
The other listener, Oracle<OracleHomeName>TNSListener, is no longer used. You should stop it (if it is running) and set its startup type to manual so that it is not started up automatically.
This section describes how to install middle tiers that are not in a cold failover cluster configuration against an OracleAS Cold Failover Cluster infrastructure.
For non-cold failover cluster middle tiers to work with OracleAS Infrastructure in an OracleAS Cold Failover Cluster, you can install the middle tiers on computers outside the cluster, or on nodes within the cluster.
|
Note: The preferred solution is to install and run the non-cold failover cluster middle tiers on nodes outside the OracleAS Cold Failover Cluster. |
If you plan to install a non-cold failover cluster middle tier on an OracleAS Cold Failover Cluster node (primary or secondary), perform these tasks before installing the middle tier:
Ensure that the ports used by the middle tier are not the same as the ports used by the infrastructure. The reason is that the infrastructure can fail over from the primary to the secondary node (and vice versa), and there must not be any port conflicts on either node. The same ports must be reserved for the infrastructure on both nodes.
If the infrastructure is running on the same node where you want to install the middle tier, the installer can detect which ports are in use and select different ports for the middle tier. For example, if the infrastructure is running on the primary node, and you run the installer on the primary node to install the middle tier, then the installer can assign different ports for the middle tier.
However, if the infrastructure is running on a node different from where you want to install the middle tier, the installer cannot detect which ports are used by the infrastructure. For example, if the infrastructure is running on the primary node but you want to install the middle tier on the secondary node, the installer is unable to detect which ports the infrastructure is using. In this situation, you need to set up a staticports.ini file to specify port numbers for the middle tier. See Section 2.4.4, "Using Custom Port Numbers (the "Static Ports" Feature)" for details.
To see which ports the infrastructure is using, view the ORACLE_HOME\install\portlist.ini file, where ORACLE_HOME refers to the directory where you installed the infrastructure.
To install middle tiers against OracleAS Infrastructure in an OracleAS Cold Failover Cluster, follow the middle tier installation procedures as documented in Oracle Application Server Installation Guide for the middle tier release, but with these differences:
In the Register with Oracle Internet Directory screen, enter the virtual hostname in the Hostname field.
If you are installing the middle tier on an OracleAS Cold Failover Cluster node, you must follow these additional requirements:
If you install middle-tiers that are not in a cold failover cluster configuration on the same nodes as an OracleAS Cold Failover Cluster infrastructure, then the ports used for the middle tiers must be different from the ones used for any OracleAS Infrastructure installed on the same cluster. The ports must also be different from those used for other Oracle Homes on the same node. To check the ports assigned to components in any Oracle Home, see the Ports page on the Application Server Control Console.
When you install the middle-tiers, you should use a staticports.ini file. See Section 2.4.4, "Using Custom Port Numbers (the "Static Ports" Feature)" for details.