| Oracle® Application Server Installation Guide 10g Release 3 (10.1.3.1.0) for Linux x86 B31013-01 |
|
 Previous |
 Next |
| Oracle® Application Server Installation Guide 10g Release 3 (10.1.3.1.0) for Linux x86 B31013-01 |
|
 Previous |
 Next |
This chapter describes how to perform an advanced installation of Oracle Application Server. The following topics are covered:
During the advanced installation, you have four installation choices:
The following components are installed in a J2EE Server, Web Server and SOA Suite installation:
Oracle Containers for J2EE (OC4J)
This component provides a complete Java 2 Enterprise Edition (J2EE) environment for developing Java applications.
Oracle SOA Suite
This component provides Oracle SOA Suite, which enables services to be created, managed, and orchestrated into composite applications and business processes. Oracle SOA Suite includes Oracle BPEL Process Manager, Oracle Enterprise Service Bus (ESB), Oracle Web Services Manager (OWSM), and Oracle Business Rules.
Oracle HTTP Server with SSL Support
This is the Web server component of Oracle Application Server
Oracle Enterprise Manager 10g Application Server Control
This component is used for Web-based management of Oracle Application Server.
Oracle Process Manager and Notification Server
This component provides process control and monitoring for Oracle Application Server instances and their components.
The following components are installed in a J2EE Server and Web Server installation:
Oracle Containers for J2EE (OC4J)
This component provides a complete Java 2 Enterprise Edition (J2EE) environment for developing Java applications.
Oracle HTTP Server with SSL Support
This is the Web server component of Oracle Application Server
Oracle Enterprise Manager 10g Application Server Control
This component is used for Web-based management of Oracle Application Server.
Oracle Process Manager and Notification Server
This component provides process control and monitoring for Oracle Application Server instances and their components.
The following components are installed in a J2EE Server installation:
Oracle Containers for J2EE (OC4J)
This component provides a complete Java 2 Enterprise Edition (J2EE) environment for developing Java applications.
Oracle Enterprise Manager 10g Application Server Control
This component is used for Web-based management of Oracle Application Server.
Oracle Process Manager and Notification Server
This component provides process control and monitoring for Oracle Application Server instances and their components.
The following components are installed in a Web Server installation:
Oracle HTTP Server with SSL Support
This is the Web server component of Oracle Application Server
Oracle Process Manager and Notification Server
This component provides process control and monitoring for Oracle Application Server instances and their components.
This section describes the procedure for the advanced installation of Oracle Application Server. It contains the following topics:
Before you begin installing Oracle Application Server, ensure that you have read both Chapter 2, "Requirements" and Chapter 3, "Things You Should Know Before Starting the Installation". These chapters contain important information with which you must be familiar before you begin the installation so you can avoid potential problems during the installation.
Table 5-1 provides a brief summary of the steps necessary to install J2EE Server, Web Server and SOA Suite with an advanced installation.
Table 5-1 Steps for Installing J2EE Server, Web Server and SOA Suite
| Screen | Action | |
|---|---|---|
|
1. |
-- |
Start Oracle Universal Installer. For more information, refer to Section 3.12, "Starting theOracle Universal Installer". |
|
2. |
Oracle Application Server SOA Suite 10.1.3.1.0 Installation |
Specify the Oracle Home in the Installation Directory field. Select Advanced Install. Click Next. For more information, refer to Section 5.3.1, "Oracle Application Server SOA Suite 10.1.3.1.0 Installation Screen". |
|
3. |
Select Installation Type |
Select J2EE Server, Web Server and SOA Suite. Click Next. For more information, refer to Section 5.3.2, "Select Installation Type Screen". |
|
4. |
Specify Database Connect Information |
Specify your Oracle database connection information. Specify the DBA user in the User with DBA Privileges field. Specify the password for the DBA user in the Database User Password field. Specify the hostname and port for the database in the Hostname and Port field. Specify the service name of the database in the Service Name field. Click Next. For more information, refer to Section 5.3.3, "Specify Database Connect Information Screen". |
|
5. |
Specify Database Schema Passwords |
Specify the passwords for the Click Next. For more information, refer to Section 5.3.4, "Specify Database Schema Passwords Screen". |
|
6. |
Specify Port Configuration Options |
Select whether you want to configure ports automatically or manually by specifying the location of a port configuration file. Click Next. For more information, refer to Section 5.3.5, "Specify Port Configuration Options Screen". |
|
7. |
Administration Settings |
Specify the Oracle Application Server instance name and Select Configure this as an Administration OC4J instance if you would like to run Application Server Control on this instance. Specify the Oracle Containers for J2EE instance name. The default instance name is Click Next. For more information, refer to Section 5.3.6, "Administration Settings Screen". |
|
8. |
Cluster Topology Configuration |
Select Access this OC4J Instance from a separate Oracle HTTP Server if you want the default web site to run in AJP protocol mode and specify the hostname and port of the Oracle HTTP Server. Select Configure this instance to be a part of an Oracle Application Server cluster topology if you would like to configure this instance to be part of an Oracle Application Server cluster topology. Specify the IP address and port for the multicast address. Click Next. For more information, refer to Section 5.3.8, "Cluster Topology Configuration Screen - J2EE Server, Web Server, and SOA Suite Installation". |
|
9. |
Summary |
Verify that the installation parameters shown on the screen are correct. Click Install. For more information, refer to Section 5.3.12, "Summary Screen". |
|
10. |
Install |
None. This screen shows the progress of the installation. For more information, refer to Section 5.3.13, "Install Screen". |
|
11. |
Configuration Assistants |
None, unless you want to stop the installation of a particular configuration assistant. For more information, refer to Section 5.3.14, "Configuration Assistants Screen". |
|
12. |
End of Installation |
None. This screen tells you whether or not your installation was successful, and provides a link to the product release notes. For more information, refer to Section 5.3.15, "End of Installation Screen". |
Table 5-2 provides a brief summary of the steps necessary to install J2EE Server and Web Server with an advanced installation.
Table 5-2 Steps for Installing J2EE Server and Web Server
| Screen | Action | |
|---|---|---|
|
1. |
-- |
Start Oracle Universal Installer. For more information, refer to Section 3.12, "Starting theOracle Universal Installer". |
|
2. |
Oracle Application Server SOA Suite 10.1.3.1.0 Installation |
Specify the Oracle Home in the Installation Directory field. Select Advanced Install. Click Next. For more information, refer to Section 5.3.1, "Oracle Application Server SOA Suite 10.1.3.1.0 Installation Screen". |
|
3. |
Select Installation Type |
Select J2EE Server and Web Server. Click Next. For more information, refer to Section 5.3.2, "Select Installation Type Screen". |
|
4. |
Specify Port Configuration Options |
Select whether you want to configure ports automatically or manually by specifying the location of a port configuration file. Click Next. For more information, refer to Section 5.3.5, "Specify Port Configuration Options Screen". |
|
5. |
Administration Settings |
Specify the Oracle Application Server instance name and Select Configure this as an Administration OC4J instance if you would like to run Application Server Control on this instance. Specify the default Oracle Containers for J2EE instance name. Click Next. For more information, refer to Section 5.3.6, "Administration Settings Screen". |
|
6. |
Cluster Topology Configuration |
Select if you would like to configure this instance to be part of an Oracle Application Server cluster topology. If you select Configure this instance to be part of an Oracle Application Server cluster topology, specify the IP Address and Port. Click Next. For more information, refer to Section 5.3.9, "Cluster Topology Configuration Screen - J2EE Server and Web Server Installation". |
|
7. |
Summary |
Verify that the installation parameters shown on the screen are correct. Click Install. For more information, refer to Section 5.3.12, "Summary Screen". |
|
8. |
Install |
None. This screen shows the progress of the installation. For more information, refer to Section 5.3.13, "Install Screen". |
|
9. |
Configuration Assistants |
None, unless you want to stop the installation of a particular configuration assistant. For more information, refer to Section 5.3.14, "Configuration Assistants Screen". |
|
10. |
End of Installation |
None. This screen tells you whether or not your installation was successful, and provides a link to the product release notes. For more information, refer to Section 5.3.15, "End of Installation Screen". |
Table 5-3 provides a brief summary of the steps necessary to install J2EE Server with an advanced installation.
Table 5-3 Steps for Installing J2EE Server
| Screen | Action | |
|---|---|---|
|
1. |
-- |
Start Oracle Universal Installer. For more information, refer to Section 3.12, "Starting theOracle Universal Installer". |
|
2. |
Oracle Application Server SOA Suite 10.1.3.1.0 Installation |
Specify the Oracle Home in the Installation Directory field. Select Advanced Install. Click Next. For more information, refer to Section 5.3.1, "Oracle Application Server SOA Suite 10.1.3.1.0 Installation Screen". |
|
3. |
Select Installation Type |
Select J2EE Server. Click Next. For more information, refer to Section 5.3.2, "Select Installation Type Screen". |
|
4. |
Specify Port Configuration Options |
Select whether you want to configure ports automatically or manually by specifying the location of a port configuration file. Click Next. For more information, refer to Section 5.3.5, "Specify Port Configuration Options Screen". |
|
5. |
Administration Settings |
Specify the Oracle Application Server instance name and Select Configure this as an Administration OC4J instance if you would like to run Application Server Control on this instance. Specify the default Oracle Containers for J2EE instance name. Click Next. For more information, refer to Section 5.3.6, "Administration Settings Screen". |
|
6. |
Cluster Topology Configuration |
Select if you would like to configure this instance to be part of an Oracle Application Server cluster topology. Select Access this OC4J instance from a separate Oracle HTTP Server if you want the OC4J instance to accept requests from an Oracle HTTP Server instance. If you select Configure this OC4J instance to be part of an Oracle Application Server cluster topology, specify the IP Address and Port. Click Next. For more information, refer to Section 5.3.10, "Cluster Topology Configuration Screen - J2EE Server Installation". |
|
7. |
Summary |
Verify that the installation parameters shown on the screen are correct. Click Install. For more information, refer to Section 5.3.12, "Summary Screen". |
|
8. |
Install |
None. This screen shows the progress of the installation. For more information, refer to Section 5.3.13, "Install Screen". |
|
9. |
End of Installation |
None. This screen tells you whether or not your installation was successful, and provides a link to the product release notes. For more information, refer to Section 5.3.15, "End of Installation Screen". |
Table 5-4 provides a brief summary of the steps necessary to install Web Server with an advanced installation.
Table 5-4 Steps for Installing Web Server
| Screen | Action | |
|---|---|---|
|
1. |
-- |
Start Oracle Universal Installer. For more information, refer to Section 3.12, "Starting theOracle Universal Installer". |
|
2. |
Oracle Application Server SOA Suite 10.1.3.1.0 Installation |
Specify the Oracle Home in the Installation Directory field. Select Advanced Installation Mode. Click Next. For more information, refer to Section 5.3.1, "Oracle Application Server SOA Suite 10.1.3.1.0 Installation Screen". |
|
3. |
Select Installation Type |
Select Web Server. Click Next. For more information, refer to Section 5.3.2, "Select Installation Type Screen". |
|
4. |
Specify Port Configuration Options |
Select whether you want to configure ports automatically or manually by specifying the location of a port configuration file. Click Next. For more information, refer to Section 5.3.5, "Specify Port Configuration Options Screen". |
|
5. |
Specify Instance Name |
Specify the Oracle Application Server instance name. Click Next. For more information, refer to Section 5.3.7, "Specify Instance Name Screen". |
|
6. |
Cluster Topology Configuration |
Select Configure this Oracle HTTP Server instance to be a part of an Oracle Application Server cluster if you would like to configure this instance to be part of an Oracle Application Server cluster topology. Click Next. For more information, refer to Section 5.3.11, "Cluster Topology Configuration Screen - Web Server Installation". |
|
7. |
Summary |
Verify that the installation parameters shown on the screen are correct. Click Install. For more information, refer to Section 5.3.12, "Summary Screen". |
|
8. |
Install |
None. This screen shows the progress of the installation. For more information, refer to Section 5.3.13, "Install Screen". |
|
9. |
Configuration Assistants |
None, unless you want to stop the installation of a particular configuration assistant. For more information, refer to Section 5.3.14, "Configuration Assistants Screen". |
|
10. |
End of Installation |
None. This screen tells you whether or not your installation was successful, and provides a link to the product release notes. For more information, refer to Section 5.3.15, "End of Installation Screen". |
This section describes the various Oracle Universal Installer (OUI) installation screens for Oracle Application Server 10g Release 3 (10.1.3.1.0). It contains the following sections:
Section 5.3.1, "Oracle Application Server SOA Suite 10.1.3.1.0 Installation Screen"
Section 5.3.3, "Specify Database Connect Information Screen"
Section 5.3.9, "Cluster Topology Configuration Screen - J2EE Server and Web Server Installation"
Section 5.3.10, "Cluster Topology Configuration Screen - J2EE Server Installation"
Section 5.3.11, "Cluster Topology Configuration Screen - Web Server Installation"
This is the first screen in the installation process. You need to specify the installation directory (or Oracle home) and whether you want to perform a basic or advanced installation.
Figure 5-1 Oracle Application Server SOA Suite10.1.3.1.0 Installation Screen
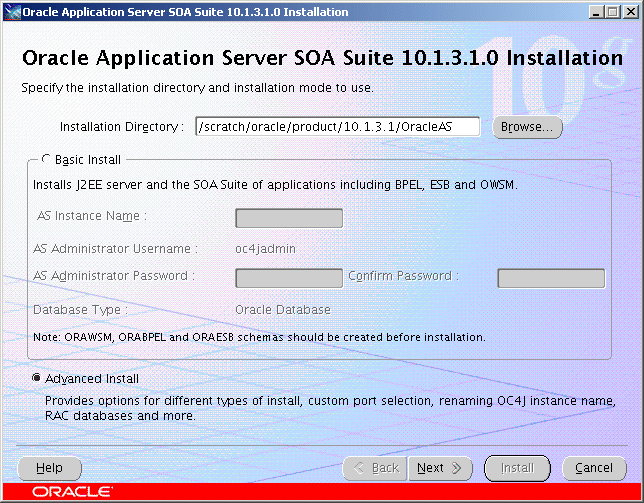
Installation Directory
Specify the full path of the installation directory or Oracle home. This is the directory where you want to install the software. For more information about the Oracle home, refer to Section 3.1, "Oracle Home Directory".
Select Basic or Advanced Install
In this chapter you are performing an advanced installation of Oracle Application Server, so select Advanced Install and click Next.
If you want to perform a basic installation, see Chapter 4, "Basic Installation".
After you click the Next button, the following warning appears:
Click Yes to continue with the advanced installation.
Select the product you want to install, then click Next.
Figure 5-3 Oracle Universal Installer: Select Installation Type Screen
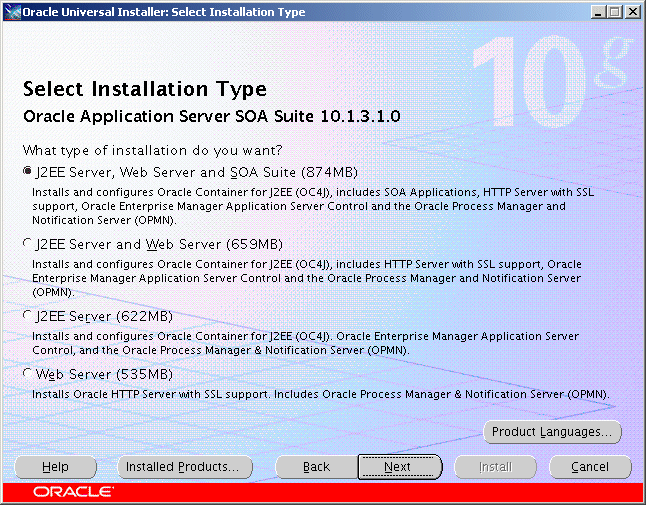
To learn what components are installed with the different installation types, see Section 5.1, "What Components Are Installed?".
On this screen, you can install additional languages by clicking on Product Languages. See Section 3.3, "Installing Additional Languages" for more information.
Specify your database connection information.
Figure 5-4 Oracle Universal Installer: Specify Database Connect Information
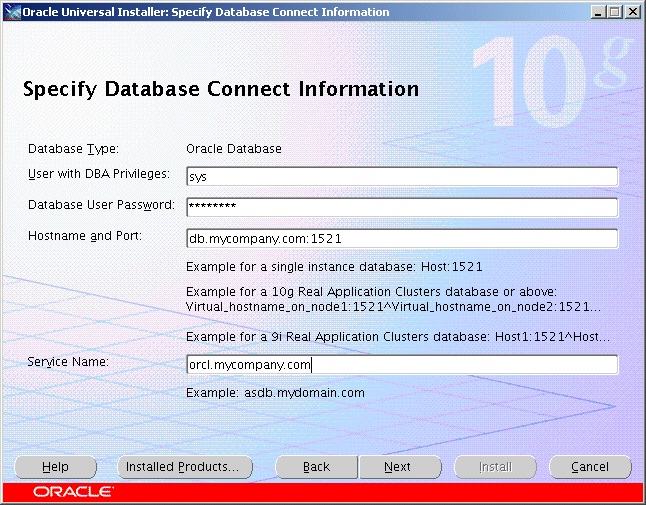
Database Type
The type of database is set to Oracle Database and cannot be changed.
|
Note: The installer checks that the database contains ORABPEL, ORAESB, and ORAWSM schemas. See Section 2.9, "Installing Database Schemas" for more information. |
User with DBA Privileges
Specify the DBA user.
Database User Password
Specify the password for the user with DBA privileges.
Hostname and Port
Specify the hostname and port for the database. The format should be:
hostname:port
If the Oracle Database is a 10g or above Real Application Clusters database, specify all the virtual hostnames and ports in the cluster. Use the following format, separating the values with carets (^):
virtual_hostname_on_node1:port1^virtual_hostname_on_node2:port2^virtual_hostname_on_node3:port3
If the Oracle Database is a 9i Real Application Clusters database, specify all the physical hostnames and ports in the cluster. Use the following format, separating the values with carets (^):
host1:port1^host2:port2^host3:port3
Service Name
Specify the service name of the database. This is typically the same as the global database name.
If you are unsure what the service name for your database is, you can obtain it from the SERVICE_NAMES parameter in the database's initialization parameter file. If the initialization parameter file does not contain the SERVICE_NAMES parameter, then the service name is the same as the global database name, which is specified in the DB_NAME and DB_DOMAIN parameters.
If the database is in a Real Application Clusters database, all the instances of the database must have the same service name.
Specify the passwords for the ORABPEL, ORAESB, and ORAWSM database schemas.
|
Note: TheORABPEL, ORAESB, and ORAWSM schemas must exist in the database prior to Oracle Application Server installation. Please refer to Section 2.9, "Installing Database Schemas" for instructions on how to install these schemas. |
Figure 5-5 Oracle Universal Installer: Specify Database Schema Passwords Screen
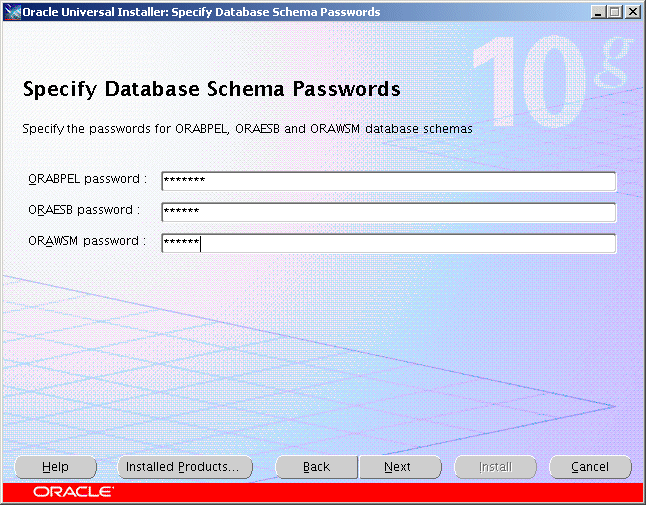
ORABPEL Password
Specify the password for the ORABPEL schema.
ORAESB Password
Specify the password for the ORAESB schema.
ORAWSM Password
Specify the password for the ORAWSM schema.
Select the method with which you want to configure ports.
Figure 5-6 Oracle Universal Installer: Specify Port Configuration Options Screen
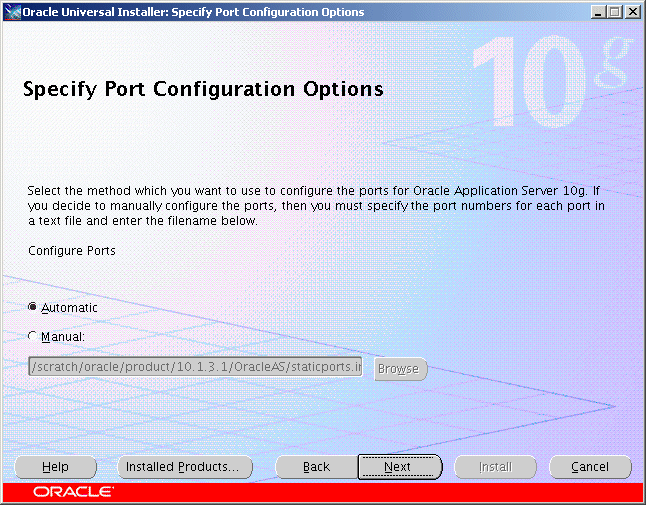
Select Automatic if you want to use all default port numbers. Refer to Appendix B for a list of all the default port numbers and ranges.
Select Manual if you want to customize your port numbers. You must supply the full path and file name to an existing port configuration file containing the port numbers you want to use for each component. Typically, this port configuration file is called staticports.ini, although any name is valid as long as the format of the file is correct. Refer to Section 2.5.3, "Using Custom Port Numbers (the "Static Ports" Feature)" for more information about the staticports.ini file that is shipped with the product.
Specify the Oracle Application Server instance name, oc4jadmin password, and the OC4J instance name.
Figure 5-7 Oracle Universal Installer: Administration Settings Screen
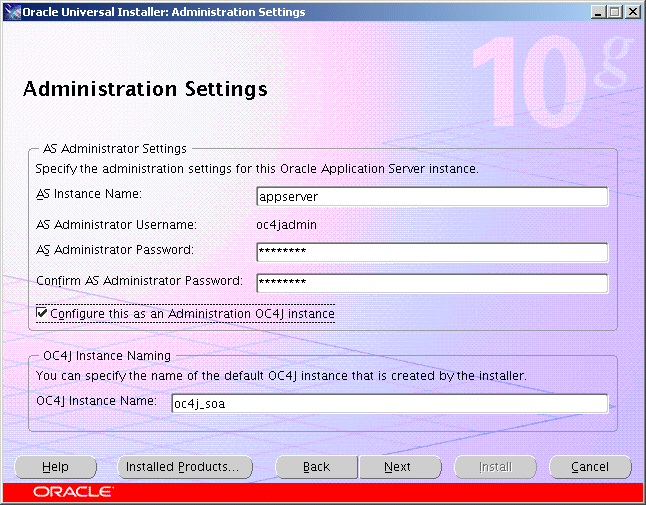
AS Instance Name
The AS Instance Name uniquely identifies this Oracle Application Server instance.
For more information about instance names, see Section 3.4, "Oracle Application Server Instances and Instance Names".
AS Administrator Username
The administrative username for Oracle Application Server instances is set to oc4jadmin and cannot be changed. To manage Oracle Application Server instances using Enterprise Manager, log in as the oc4jadmin user.
For more information about the oc4jadmin user, see Section 3.5, "The oc4jadmin User and Restrictions on its Password".
AS Administrator Password and Confirm AS Administrator Password
On a host, you can install multiple Oracle Application Server instances, each with its own unique instance name, but the name of the administrative user is oc4jadmin for all instances. You can specify a different password for the oc4jadmin user for each instance.
For more information about the oc4jadmin password, see Section 3.5, "The oc4jadmin User and Restrictions on its Password".
Configure this as an Administration OC4J instance
Select this option if you want to run Application Server Control on this system to provide management capabilities.
If you are using a single instance topology, you should select this option to be able to manage the instance.
If you are using a cluster topology, you should select this option if you want this instance to administer the cluster using Application Server Control. In a cluster topology, only one instance should be configured as an Administration OC4J instance. Note that the Administration OC4J instance for the cluster does not have to be the first installed node.
If you do not select Configure this as an Administration OC4J instance, then Application Server Control will be configured to not run on this system. This Application Server instance will need to be managed by Application Server Control running on another OC4J instance within the cluster topology. You can configure the Application Server Control to run on this instance following installation if required. See "Enabling Remote Management by Setting Administrator Credentials" in the Oracle Application Server Administrator's Guide for details.
OC4J Instance Name
The OC4J instance name identifies the default OC4J instance created by the installer.
OC4J instance names can consist only of the alphanumeric characters (A-Z, a-z, 0-9) and the underscore character (_).
The maximum length for an OC4J instance name is 63 characters.
This screen only appears if you select the Web Server option on the Select Installation Type screen shown in Figure 5-3.
Figure 5-8 Oracle Universal Installer: Specify Instance Name Screen
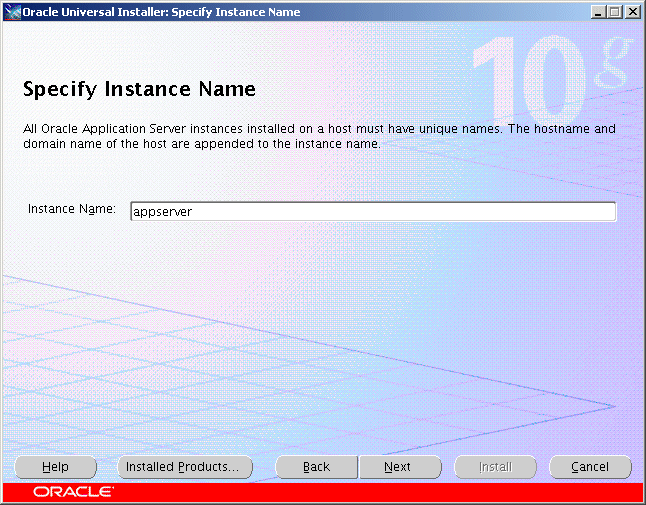
Instance Name
Specify the Oracle Application Server instance name. The instance name uniquely identifies this Oracle Application Server instance.
For more information about instance names, see Section 3.4, "Oracle Application Server Instances and Instance Names".
Select whether you would like to configure this instance to be part of an Oracle Application Server cluster topology.
Figure 5-9 Oracle Universal Installer: Cluster Topology Configuration (J2EE Server, Web Server, and SOA Suite Installation)
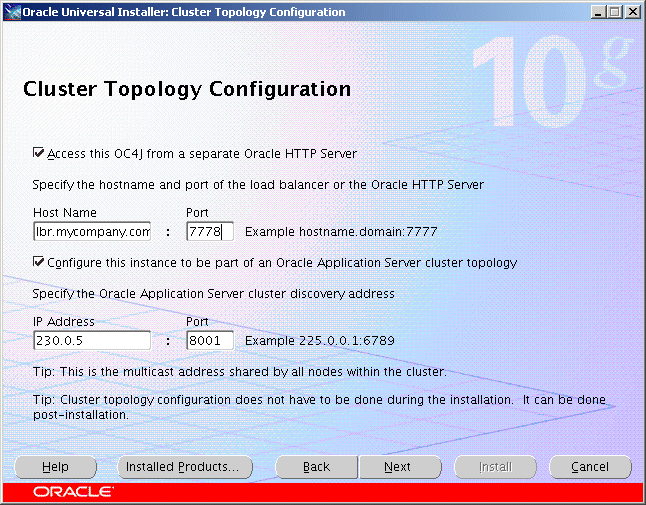
Access this OC4J Instance from a separate Oracle HTTP Server
Select this option if you want the OC4J instance to accept requests from an Oracle HTTP Server instance. If you select this option, then the OC4J instance will be configured so that its default web site is running in AJP protocol mode and accepts requests from mod_oc4j running in Oracle HTTP Server.
If you do not select this option, the OC4J instance will listen for requests from browser clients using its own HTTP listener. The OC4J instance will be configured so that its default web site is running in HTTP protocol mode and can be directly accessed from browser clients.
You can change how this OC4J instance is accessed following installation. See "Configuring Multicast Discovery with opmnctl" in the Oracle Containers for J2EE Configuration and Administration Guide.
Specify the hostname and port of the load balancer or the Oracle HTTP Server
Specify the IP Address and the Port number of the load balancer or Oracle HTTP Server from which you will accept requests.
Configure this instance to be part of an Oracle Application Server cluster topology
Select this option if you would like to configure this instance to be part of an Oracle Application Server cluster topology. You may also configure the cluster topology following installation. See Section 7.4, "Configuring OracleAS Clusters" for details.
Specify the Oracle Application Server cluster discovery address
Specify the IP Address and the Port for the multicast address shared by all the nodes in the cluster.
|
Note:
|
If you are adding an instance to an existing cluster and do not know the multicast address, find the <discover> element in the opmn.xml file on an Oracle Application Server instance in the topology. The <discover> element should appear like this:
<notification-server>
<topology>
<discover list="*225.0.0.20:8001"/>
</topology>
...
</notification-server>
In this example, the IP address is 225.0.0.20 and the port is 8001.
Select whether you would like to configure this instance to be part of an Oracle Application Server cluster topology.
Figure 5-10 Oracle Universal Installer: Cluster Topology Configuration (J2EE Server and Web Server Installation)
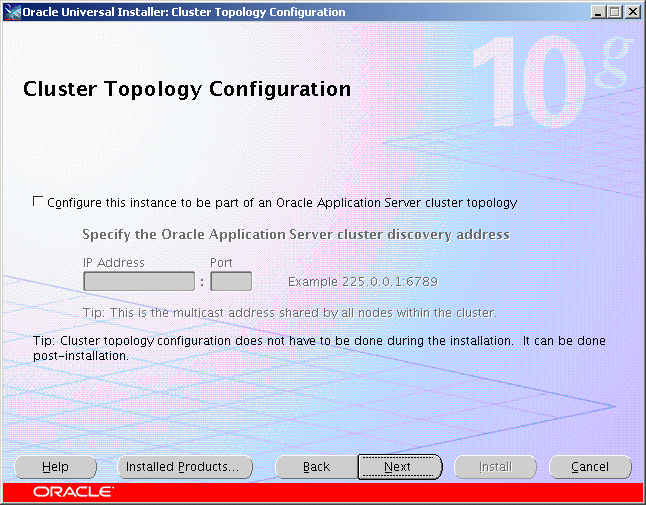
Configure this instance to be part of an Oracle Application Server cluster topology
Select this option if you would like to configure this instance to be part of an Oracle Application Server cluster topology. You may also configure the cluster topology following installation. See Section 7.4, "Configuring OracleAS Clusters" for details.
Specify the Oracle Application Server cluster discovery address
Specify the IP Address and the Port for the multicast address shared by all the nodes in the cluster.
|
Note:
|
If you are adding an instance to an existing cluster and do not know the multicast address, find the <discover> element in the opmn.xml file on an Oracle Application Server instance in the topology. The <discover> element should appear like this:
<notification-server>
<topology>
<discover list="*225.0.0.20:8001"/>
</topology>
...
</notification-server>
In this example, the IP address is 225.0.0.20 and the port is 8001.
Select whether you would like to configure this instance to be part of an Oracle Application Server cluster topology.
Figure 5-11 Oracle Universal Installer: Cluster Topology Configuration (J2EE Server)
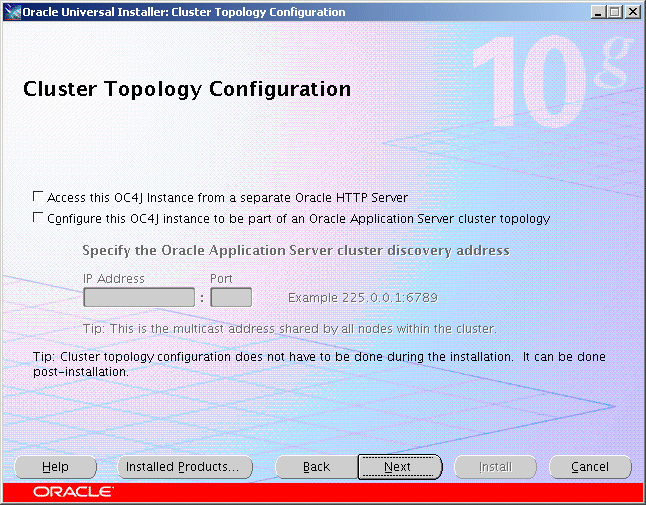
Access this OC4J Instance from a separate Oracle HTTP Server
Select this option if you want the OC4J instance to accept requests from an Oracle HTTP Server instance. If you select this option, then the OC4J instance will be configured so that its default web site is running in AJP protocol mode and accepts requests from mod_oc4j running in Oracle HTTP Server.
If you do not select this option, the OC4J instance will listen for requests from browser clients using its own HTTP listener. The OC4J instance will be configured so that its default web site is running in HTTP protocol mode and can be directly accessed from browser clients.
You can change how this OC4J instance is accessed following installation. See "Configuring Multicast Discovery with opmnctl" in the Oracle Containers for J2EE Configuration and Administration Guide.
Configure this OC4J instance to be part of an Oracle Application Server cluster topology
Select this option if you would like to configure this OC4J instance to be part of an Oracle Application Server cluster topology. You may also configure the cluster topology following installation. See Section 7.4, "Configuring OracleAS Clusters" for details.
Specify the Oracle Application Server cluster discovery address
Specify the IP Address and the Port for the multicast address shared by all the nodes in the cluster.
|
Note:
|
If you are adding an instance to an existing cluster and do not know the multicast address, find the <discover> element in the opmn.xml file on an Oracle Application Server instance in the topology. The <discover> element should appear like this:
<notification-server>
<topology>
<discover list="*225.0.0.20:8001"/>
</topology>
...
</notification-server>
In this example, the IP address is 225.0.0.20 and the port is 8001.
Select whether you would like to configure this instance to be part of an Oracle Application Server cluster topology.
Figure 5-12 Oracle Universal Installer: Cluster Topology Configuration (Web Server)
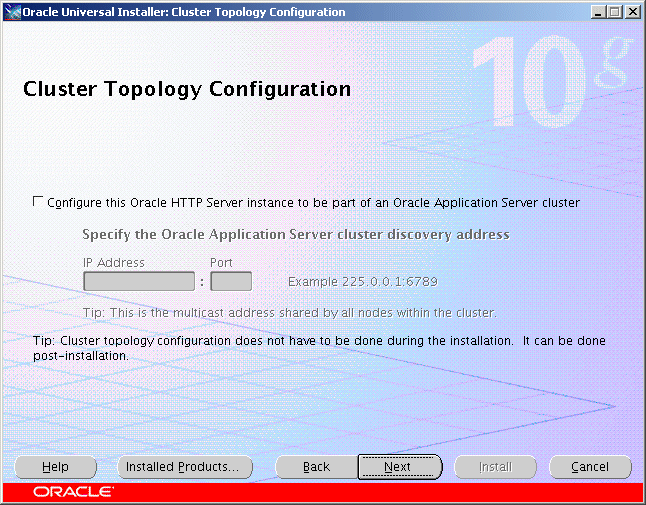
Configure this Oracle HTTP Server instance to be part of an Oracle Application Server cluster
Select this option if you would like to configure this instance to be part of an Oracle Application Server cluster. You may also configure the cluster following installation. See Section 7.4, "Configuring OracleAS Clusters" for details.
Specify the Oracle Application Server cluster discovery address
Specify the IP Address and the Port for the multicast address shared by all the nodes in the cluster.
|
Note:
|
If you are adding an instance to an existing cluster and do not know the multicast address, find the <discover> element in the opmn.xml file on an Oracle Application Server instance in the topology. The <discover> element should appear like this:
<notification-server>
<topology>
<discover list="*225.0.0.20:8001"/>
</topology>
...
</notification-server>
In this example, the IP address is 225.0.0.20 and the port is 8001.
Check and verify that the installation parameters shown in this window are correct.
Figure 5-13 Oracle Universal Installer: Summary Screen
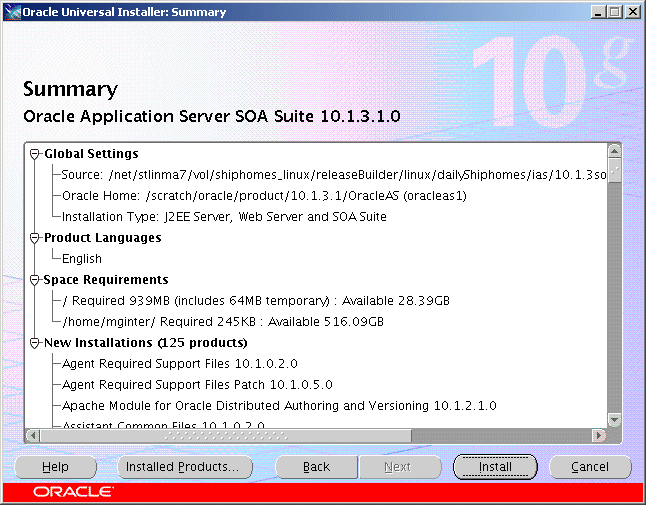
Click Install to begin the installation.
This screen shows the progress of the installation.
Figure 5-14 Oracle Universal Installer: Install Screen
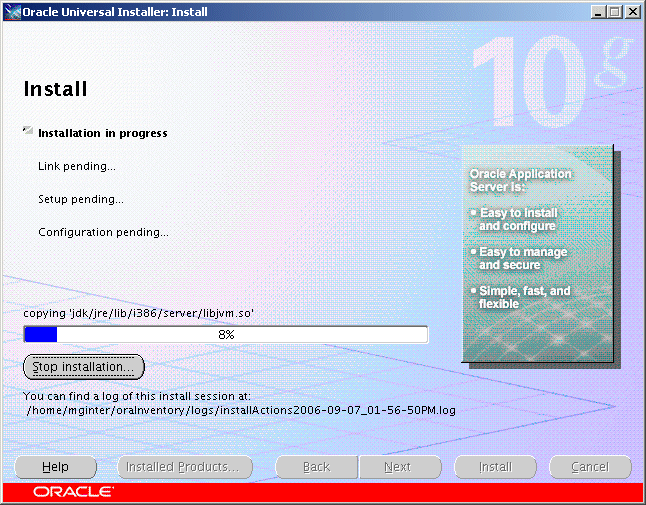
Click Stop Installation if you want to abort the installation. You will be asked to verify that you want to stop the installation.
This screen also provides the location of the install log, in case you want to view the contents of the log.
This screen shows the name, status, and tool type for tools recommended to be run before completing the installation.
Figure 5-15 Oracle Universal Installer: Configuration Assistants Screen
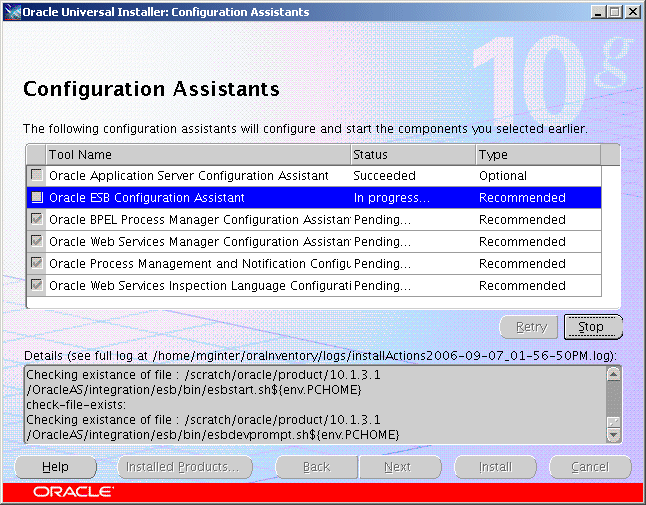
A tool may have one of the following states, as shown in the status column:
Succeeded: The tool ran successfully.
Failed: The tool ran, but failed.
Pending: The tool is waiting to run.
Cancelled: The tool was cancelled by the user (by clicking Stop).
In Progress: The tool is currently running.
Skipped: A configuration assistant running before this tool was cancelled or failed. Tools that follow a failed or cancelled tool are skipped.
When you select a tool, its details are shown in the Details box. Details are displayed as the tool is running. If you want to stop a configuration assistant while it is running, click Stop.
If all tools succeed on the first try, OUI automatically proceeds to the next page. Otherwise, OUI remains on the Configuration Assistants page until all tools are successful. You can then click Next to proceed.
If one or more tools fail, OUI does not proceed to the next page. Instead, you can read the details of failed tools, fix the problems, and try running the configuration assistant again. You should also consult the installation document for the product being installed for instructions on what to do if a tool fails. For all failed or skipped tools, OUI generates a list of the tool names and the commands used to run them; you can copy/paste this information directly into a shell script or batch file to run these tools after installation is complete.
By default, the check box in the Retry column will be checked for all tools that failed or were skipped. To retry all checked configuration assistants, click Retry.
To continue without fixing the problem, click Next.
|
Note: The installation is considered successful even if all configuration assistants failed, irrespective of their type (Recommended or Optional). However, failing to successfully run all recommended tools results in an improperly configured product that may not function. |
This screen tells you whether or not your Oracle Application Server installation was successful and displays some important information that you must remember about the products you have installed. For example, it might contain information about the URLs for particular Web applications. Write down this information so that you can remember it.
This information can also be found in the ORACLE_HOME/install/readme.txt file.
Figure 5-16 Oracle Universal Installer: End of Installation
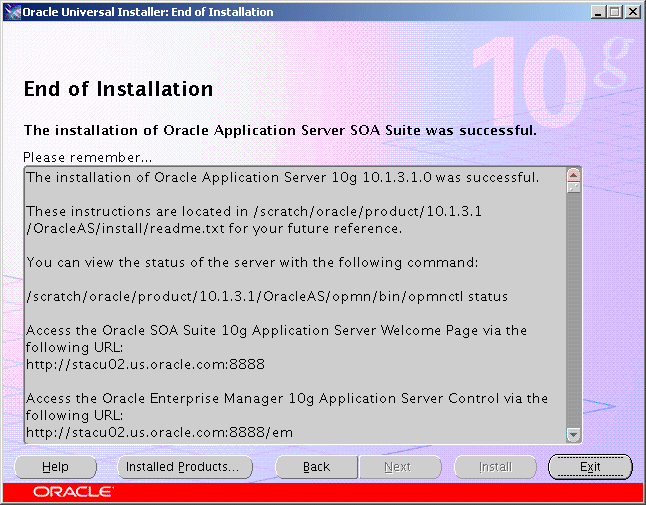
To view release notes for the products you have installed, click Release Information or see the documentation page on OTN (http://www.oracle.com/technology/documentation).
Click Exit to exit the Oracle Universal Installer.
If you encounter any problems with the installation, configuration assistants, or product in general, refer to Appendix E, "Troubleshooting" for common problems and solutions.
After the installation is complete, you should:
Refer to Chapter 7 for instructions and information about postinstallation tasks you should perform.
Refer to the Oracle Application Server Administrator's Guide for information about how to configure, administer, and manage Oracle Application Server after it has been successfully installed.