| Oracle Business Intelligence Publisher User's Guide Release 10.1.3.2 Part Number B40017-01 |
|
|
View PDF |
| Oracle Business Intelligence Publisher User's Guide Release 10.1.3.2 Part Number B40017-01 |
|
|
View PDF |
| Oracle Business Intelligence Publisher User's Guide Release 10.1.3.2 Part Number B40017-01 |
Contents |
 Previous |
 Next |
The Reports home page offers different functionality depending on your user permissions.
To view a report
Navigate to the report.
The Reports home page displays two main reports folders.
Shared Folders contains the reports and folders you have been granted access to based on your role
My Folders contains the reports and folders your administrator has assigned to you and the reports you have created (if you have the BI Publisher Developer or Administrator role).
Each folder displays the first three items (reports or folders) contained in the folder. To see additional items contained in a folder, either select the folder name, or select the more link.
Viewing a Report
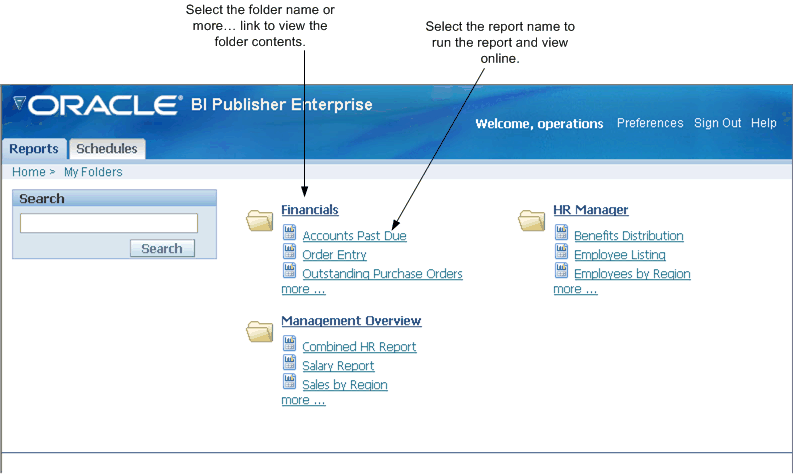
From the Reports home page, select the report name; or, from the Folder view, select the View link for the report. This will run the report using the default options and display it in your browser.
Note: Some reports may not allow online execution. For these reports, the View link will not display. Select Schedule to schedule a report run. See Scheduling a Report.
Folder View
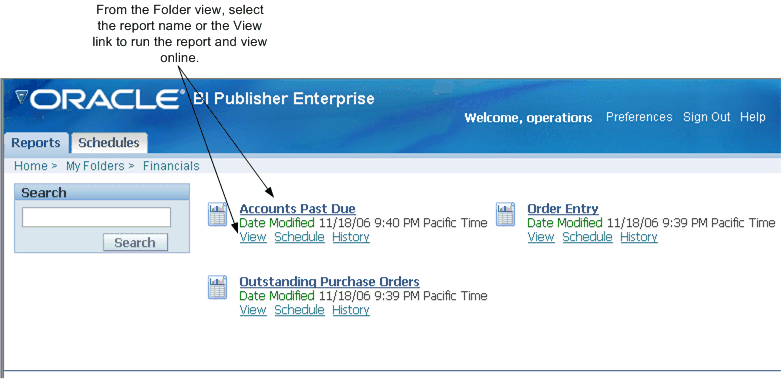
Depending on the report definition and your user permissions, you may be presented with the following options:
Change parameter values - if the report includes parameters, these are presented on the View page. To display the report with new parameter values, enter the values and select View.
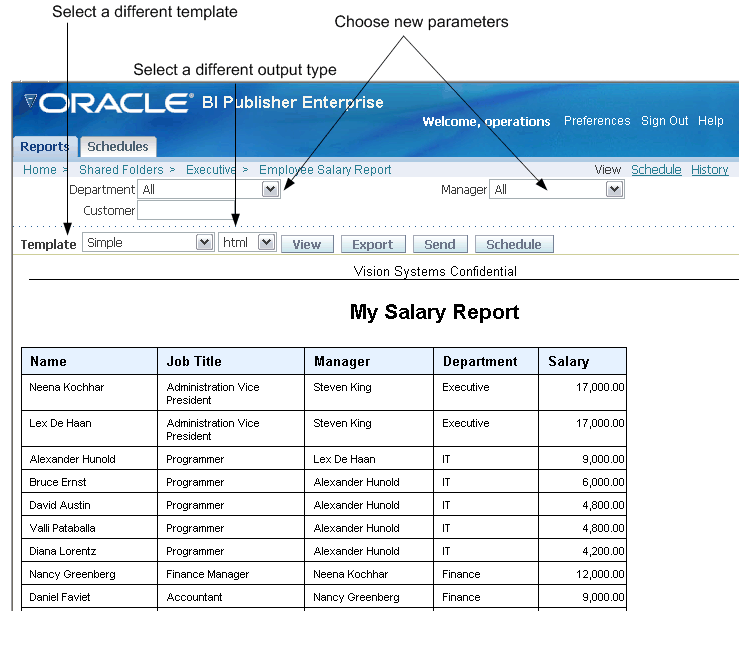
Change the report template - if multiple templates are available they will be displayed in the Template list. Select a new template, then select View.
Change the output type - if multiple output types are available, select the desired output type (example: html, pdf, rtf, excel, or data) from the list and select View. The output will be rendered in your browser.
Export the report - select the Export button to export the report to the default application for its output type (for example: Adobe Acrobat for pdf output or Microsoft Excel for excel output).
Send the report - select the Send button to invoke the Destination dialog. Select the delivery method (Email, Printer, Fax, FTP or Web Folder) and enter the appropriate information for your choice.
Note: To Send a report to the Printer or Fax, you must first change the output type to PDF and select View. Then selectSend.
Access to the following functions must be granted by the System Administrator and may not be available to all users:
Schedule a report - see Scheduling a Report.
Invoke Analyzer - see Using the Online Analyzer.
Invoke Excel Analyzer - see Using the BI Publisher Analyzer for Excel.
To schedule a report:
Select the name of the folder that contains the report to access the Folder view; or, select the report name to View the report.
Select the Schedule link.
On the Schedule Report page, enter the following:
Report Parameters (if applicable) - if the report definition includes parameters, select the desired values for this submission.
Template - select the layout template to apply to the report. You can apply one template per job submission.
Format - select the output format.
Job Name - enter a name for your report run.
Report Formatting Locale - Select the language-territory combination for the report. This field defaults to the Report Locale defined in the user Preferences (see Setting Preferences).
Note: A report must have an available template translation for the selected locale. If not, BI Publisher will apply a locale fallback logic to select the template. For more information, see Locale Selection Logic.
The appropriate number and date formatting will be applied independently of the template translation.
Report Formatting Time Zone - select the time zone that you want use for the published report. The time zone defaults to the time zone of the BI Publisher server.
Report Formatting Calendar - select the calendar to apply to the date.
Public - select this check box to make this job available to all users with access to the report. Users with access can view the report from the History page.
Save data for Republish - select this check box if you want the XML data from the report run saved.
Save Output - select this check box if you want the report output saved. You must select this option if you want to view your report from the History page.
Use Unicode (UTF8)
Schedule Report Page
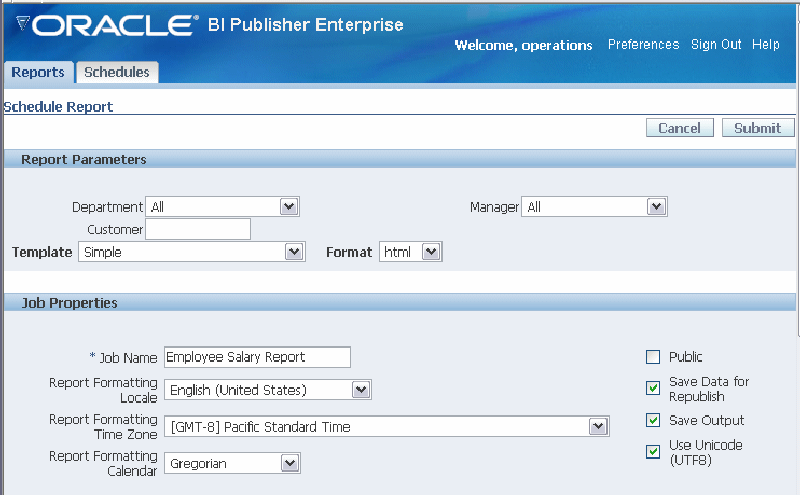
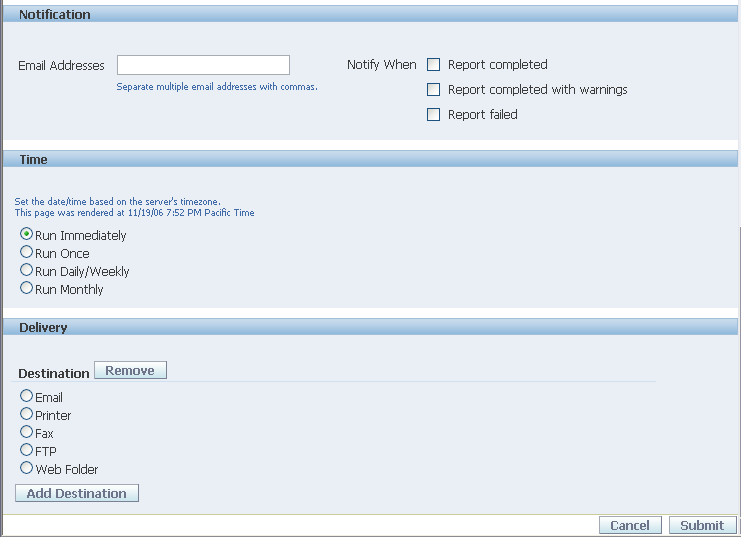
If you wish to receive notification by e-mail, enter a comma-separated list of addresses to send the notification to and select the notification criteria.
Enter the Time criteria.
If you select Run Once, select the Run Date and Run Time.
If you select Run Daily/Weekly select the days of the week, the Run Time, Active Start Date to begin the recurring job and the Active End Date to end the recurring schedule.
If you select Run Monthly, select the month, the day of the month to run the report, the Run Time, the Active Start Date to begin running the report and the Active End Date. To select multiple days of the month to run the report, enter each day separated by a comma (example: 1,15,28).
Select the Destination mode and enter the appropriate fields for your selection. To deliver via multiple channels, select the Add Destination button and continue adding destinations as needed.
If you do not wish to choose any of these destinations, leave this region blank. Select the Save output check box in the Job Properties region to view the output from the History page. See Viewing Report History.
Email - enter multiple e-mail addresses separated by a comma. Enter any Body text that you want to include with the report.
Printer - Select the Printer Group and the Printer, enter the Number of copies, and select Single sided or Double sided (the printer must support duplex printing for this option to take effect), the optionally select the printer Tray from which to print the report, and the Pages to print if you do not wish to print the entire report.
Fax - select the Fax server to deliver the report and enter the Fax number to which to send the report.
FTP
FTP Server - select the server to deliver the report.
Username - enter a valid username for the server.
Password - enter a valid password.
Remote Filename - enter the full path to the file on the remote server. (Example: /home/user/myreport.pdf)
Use Secure FTP - select the check box to use secure FTP.
Web Folder
Web Folder Server - select the server to deliver the report.
Username - enter a valid username for the server.
Password - enter a valid password.
Remote Filename - enter the full path to the file on the remote server. (Example: /public/myreport.pdf)
Select Submit. This will invoke the Schedules page where you can monitor your report. See Managing Your Scheduled Reports.
If your report has been enabled for bursting, the Schedule Report page will include a Burst Report option under the Job Properties region. Once you select this option, the Template and Format parameters and the Delivery options for the report run are disabled because these parameters are defined in the delivery dataset defined for the report. See Enabling a Report for Bursting for more information on bursting set up.
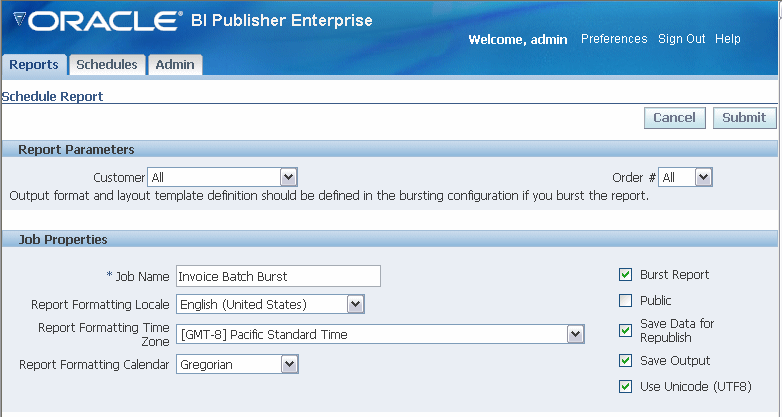
The Schedules tab displays information about scheduled reports and the History of reports that have already run.
Schedules Page
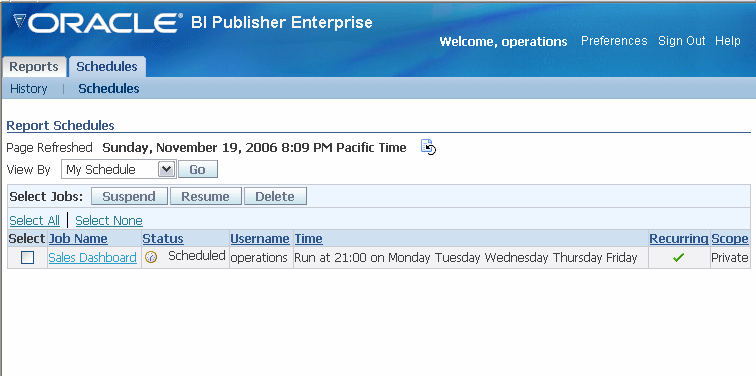
Navigate to this page by selecting the Schedules tab, and then the Schedules subtab.
View current schedules for your private, shared, and public reports
Monitor the status of a submitted report
Delete a scheduled report
Suspend/Resume a scheduled report
View the submission details
The History page displays information about scheduled reports and reports that have already run.
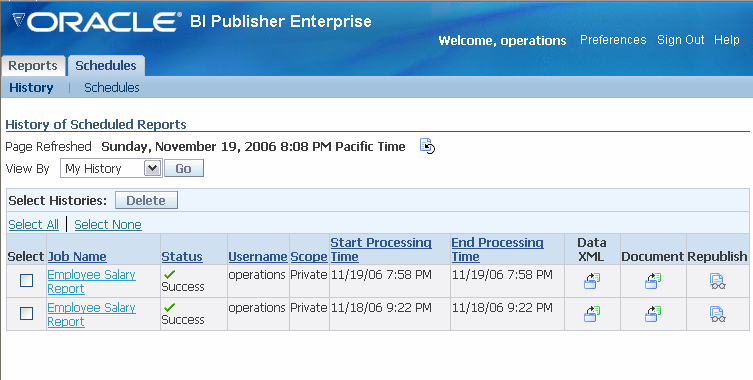
Navigate to this page by selecting the Schedules tab then the History subtab. Use this page to:
View the status of private, shared, and public submitted reports
View start and end processing times
Download or view the XML data produced from the report (if you selected Save Data for the report)
Download or view the report document (if you selected Save output)
View report submission details
Republish the report data using other formats or templates (if you selected Save Data for the report)
You can sort the table of reports by Job Name, Status, Username, Scope, Start Time, or End Time by selecting the column heading.
Note: Your system administrator must assign you access to this feature.
The online Analyzer allows you to create a pivot table of your data. Use the interface to analyze your report data by dragging and dropping data items into the crosstab structure. Then quickly rearrange data as desired by dragging items to different row, column or summary positions.
You can filter the data displayed in your pivot table by defining page-level data items. Drag and drop the desired field to the Page item area and then choose from the values that immediately populate the list.
After selecting all the data items for the table, choose whether to view the Sum, Average, or Count of the data items.
The following example displays the usage of the Analyzer with a simple Sales Analysis report:
Select the Analyzer button from the View Report page.
The Analyzer interface displays the list of data fields on a pane and an empty crosstab structure on the adjacent pane, as shown in the following figure.
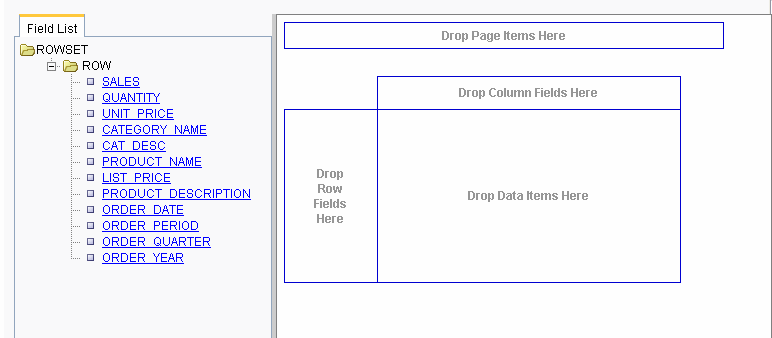
To filter by CATEGORY_NAME, drag the item to the Page Items region, as shown in the following figure:
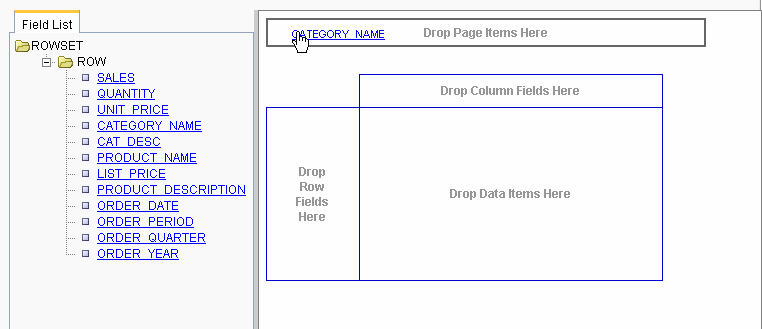
Now you can choose a value from the CATEGORY_NAME list to filter the page data:
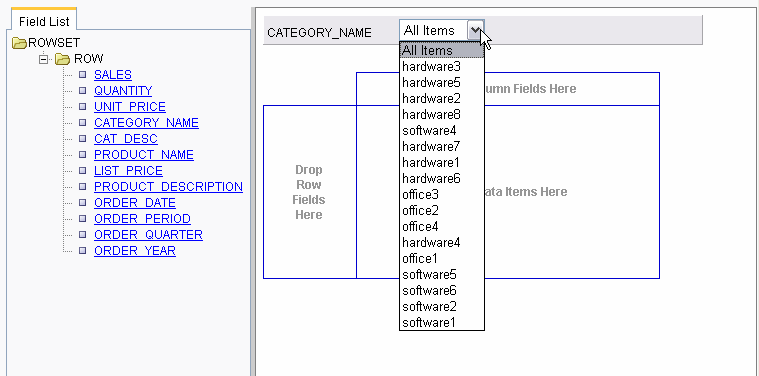
To view product sales by year, drag PRODUCT_NAME into the Row Field area, and drop ORDER_YEAR into the Column Field area. Drop the SALES data into the table body area, as shown in the following figure:
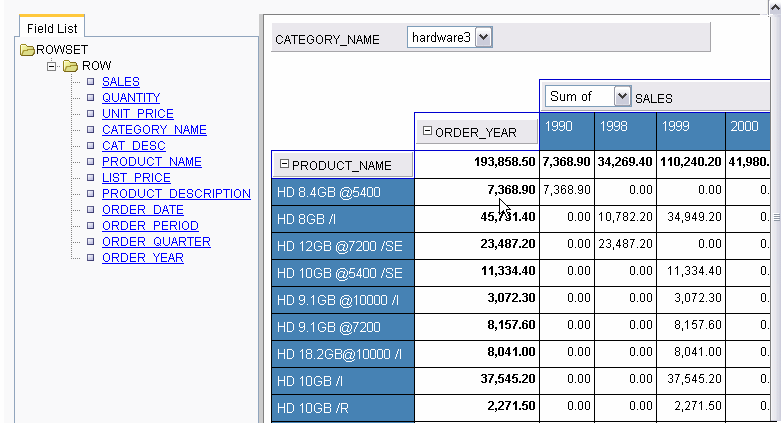
You can now see the calculated sales totals as a sum of the data items.
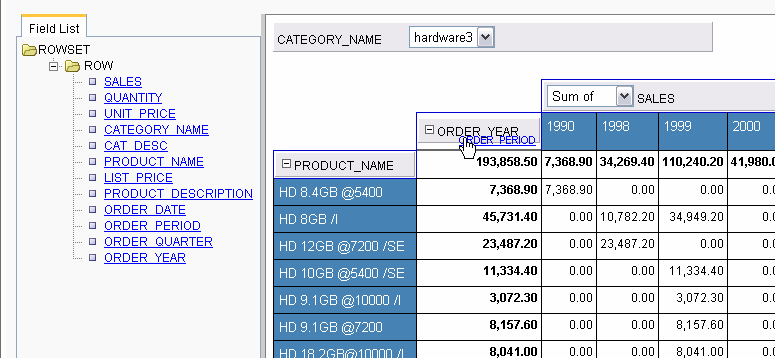
Add the dimension of ORDER_PERIOD to the table by dragging the data item over the ORDER_YEAR. Now you can click the ORDER_YEAR to open it up to display each ORDER_PERIOD total. Click again to close the item and view only the ORDER_YEAR total.
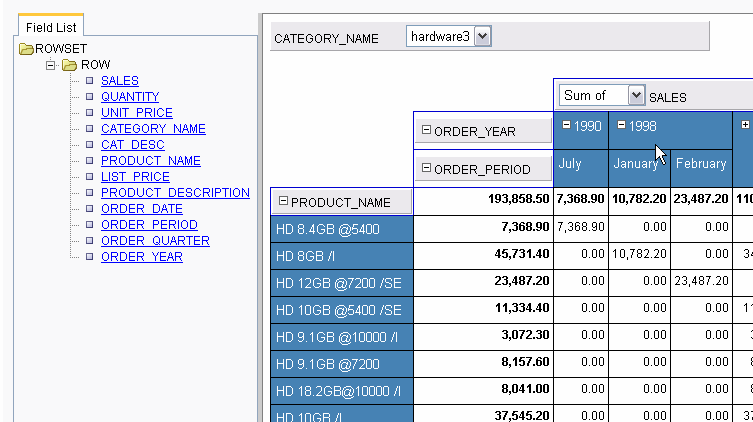
The final figure shows how you can arrange the same data differently in the interface to perform a new analysis.
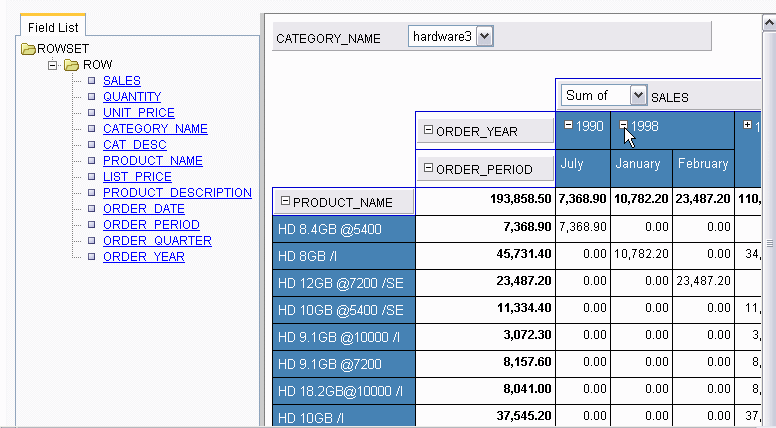
Note: Your system administrator must assign you access to this feature.
Microsoft .NET Framework 2.0
If not installed on your computer, you will be prompted to download it the first time you use the Analyzer for Excel.
Microsoft Excel 2000 or later
The Analyzer for Excel enables you to:
Export the results of the report query to an Excel spreadsheet.
Log in to BI Publisher Enterprise from Excel to refresh your data, apply new parameters, and apply a template to the report data.
Create Excel templates and upload them to the BI Publisher server
Access and run your reports from an Excel session.
Select the Excel Analyzer button from the View report page. You will be prompted to Save or Open the report .xls file.
When you open the file, select Enable Macros from the Excel dialog.
Note: You must enable macros to use the Analyzer for Excel.
The report data will render in your Excel application window and the Oracle BI Publisher menu will appear on your Excel menu bar. Note that the data are the results of the report query with no template and default filtering applied.
You can now manipulate the data as you wish in Excel.
If the report has parameters, the parameter names will appear at the top of the sheet, but you must log in to apply new parameter values. See Using the Oracle BI Publisher Menu.
You must log in to enable all the menu commands.
Login – allows you to log in to the BI Publisher server.
Note: If you do not have Microsoft .NET Framework 2.0 installed on your computer, you will be prompted to download it. Select the URL and follow the instructions on the Microsoft Web site to download and install .NET. If you do not wish to install .NET, click OK to close the message window.
If this is the first time you have used the Analyzer for Excel, or if you do not have the latest version of Analyzer for Excel, you will be prompted to install the latest version.
Show Report Parameters – displays the updateable parameters and available templates for the report in a toolbar.
Analyzer for Excel Toolbar
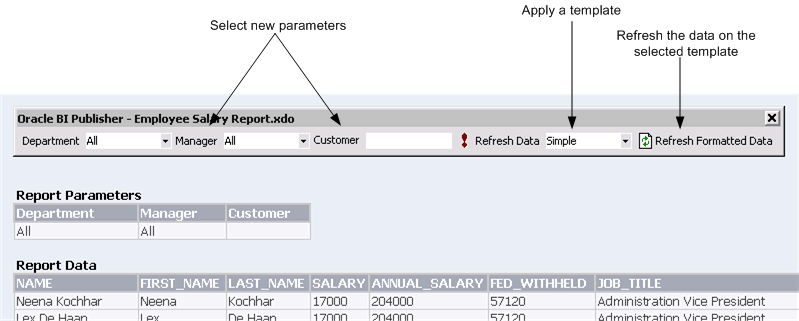
To update the data, select a new parameter value then select Refresh Data to refresh the data in the current sheet.
To apply a template, select the template, then select Refresh Formatted Data. This will download the report as HTML into a new worksheet. Select the new worksheet to see the data with the new template applied.
Note: The template you select must have HTML as an available output.
To change the parameters from this worksheet, select the new values, then select Refresh Data, then select Refresh Formatted Data.
Update Excel Template
If you used the Open Template dialog to download a template from the BI Publisher server, use this option to upload the updated layout back to the server.
Add as New Excel Template -
If you used the Open Template dialog to download a template or to open a report from the BI Publisher server, use this option to upload the layout to the server. Also use this option to upload modifications to an existing template under a different name.
Note that if you created any charts on a separate worksheet the charts cannot be scheduled and viewed within BI Publisher Enterprise. Only charts that you create on the same worksheet that is downloaded by the Excel Analyzer can be updated and viewed within the BI Publisher application.
View Report Online
Launches the View report page.
Browse for Reports Online
This dialog enables you to select reports from the BI Publisher Report Server or the Oracle BI Answers server. You can either load the report data to create a new template, or download an existing template to update it or to use as a starting point for a new template.
When you use the Open Template dialog to initiate the template building process, you can then use the Update Excel Template options from the Oracle BI Publisher Menu to upload the template directly to the appropriate report in the BI Publisher server.
From the Oracle BI Publisher menu, select Open Template.
Workspace
The default workspace is the Oracle BI Publisher server; you can also select Oracle BI to connect to the Answers server. Browse the directory structure of the workspace to select the desired report. Select a folder to display its contents in the Reports pane.
Reports Pane
The Reports pane lists the reports in the selected directory. Select a report to display the available templates in the Layout Templates pane.
Open Report
Loads the XML data of the selected report to the Template Builder.
Open Layout Template Downloads and opens the selected template in the Template Builder and loads the XML data.
To start a new template, select <New> from the list of templates then select Open Layout Template; or double-click <New>.
Use the Report Browser's Up icon to move up the directory structure.
Use the View As menu to view the folder contents as Large Icons, Small Icons, List or Details.
Preferences - select your locale and proxy settings if required.
Once you have installed the Analyzer for Excel, you can log in to the BI Publisher Enterprise server any time from Excel, you do not have to log in to BI Publisher first.
Once you have Excel open, simply select Log in from the Oracle BI Publisher menu. The BI Publisher Enterprise log in screen will prompt you to enter your credentials and to select (or enter) the Report Server URL.