| Oracle® Warehouse Builder Installation and Configuration Guide 10g Release 1 (10.1) Part Number B12150-02 |
|
|
View PDF |
| Oracle® Warehouse Builder Installation and Configuration Guide 10g Release 1 (10.1) Part Number B12150-02 |
|
|
View PDF |
This chapter provides instructions for installing Warehouse Builder components. Unlike the high-level instructions in Chapter1, this chapter contains a step-by-step procedure for the entire installation.
Note:
If you are upgrading from a previous version of Oracle Warehouse Builder to 10g Release 1 (10.1), read Chapter 3, "Upgrading to 10g Release 1 (10.1) and Migrating Data" before following the installation instructions in this chapter.This chapter includes the following topics:
Step 2. Install the Design Repository Using the Repository Assistant
Step 4. Configure the Design and Runtime Audit Browser Environments
Step 5. (Optional) Install Third-Party Name and Address Data
This section describes the Warehouse Builder product architecture and illustrates common installation scenarios on a variety of operating systems. This section also lists the commands installed by the Oracle Universal Installer and the components you can start and stop with these commands.
The Warehouse Builder architecture consists of the components shown in Figure 2-1.
Figure 2-1 Warehouse Builder Architecture
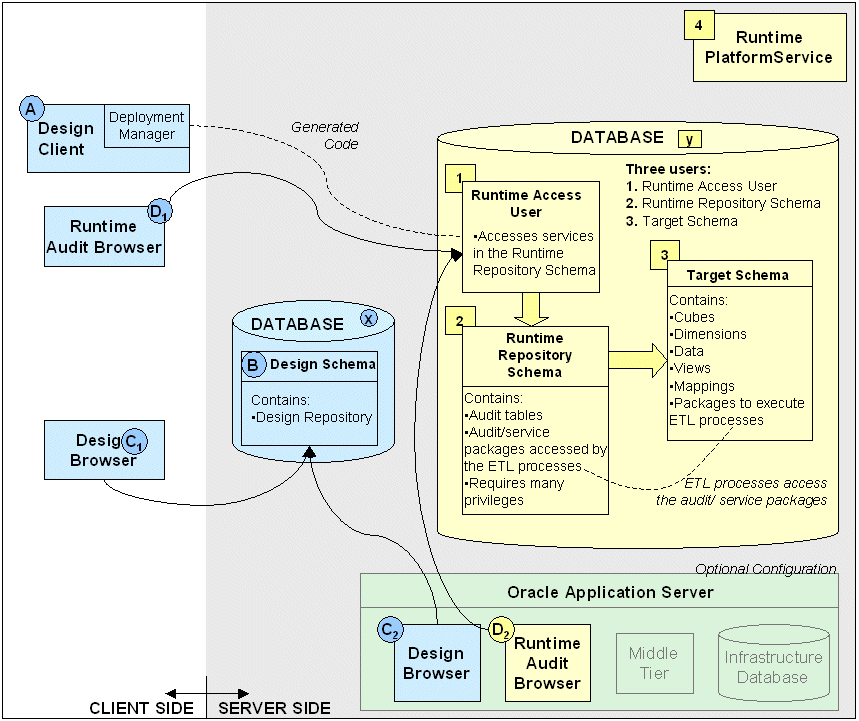
Figure 2-1 illustrates the following points about Warehouse Builder architecture:
Design Client and Deployment Manager: The rectangle (labeled 'A') represents the Design Client, which provides the graphical interface used to define sources and design your targets and ETL processes. The design client contains the Deployment Manager. Generated code from the Deployment Manager goes to the Runtime Access User (labeled '1') on the Oracle Database server. The design client connects to an Oracle Database. You can install Warehouse Builder without an Oracle Database on any number of computers designated as design clients.
Design Repository Schema, Design Repository, and Design Browser: The database instance (labeled 'x') containing the Design Repository schema is typically installed on a server shared by a number of Design Clients (labeled 'A'). The Design Repository schema (labeled 'B') contains the Design Repository, which stores metadata definitions for all the sources, targets, and ETL processes that constitute your design metadata. Through the Design Browser (labeled 'C1' or 'C2'), you can access the content in the Design Repository in read-only mode.
Runtime Instance of Oracle Database: This instance is typically installed on a server. At least three users are created in your target database: Runtime Access User (labeled '1'), the Runtime Repository schema (labeled '2'), and the Target Schema (labeled '3').
You can install the Design and Runtime Repositories in the same database, or in separate databases.
Runtime Access User: Because the Runtime Repository schema (labeled '2') requires many system privileges, the Runtime Access User (labeled '1') is the security measure that shields it from abuse. The Runtime Access User is a separate user that has no privileges, but enables users to access the Runtime Repository. Runtime Access User accesses the Runtime Repository schema to deploy and execute ETL processes.
Runtime Repository Schema: The Runtime Repository schema (labeled '2') owns the audit tables and audit/service packages that are accessed by the Target Schema (labeled '3'). The Runtime Repository schema is the central user within your system that manages connections to the various targets in the Target Schema.
Runtime Audit Browser: The Runtime Audit Browser (labeled 'D1' or 'D2') also communicates with the Runtime Repository schema (labeled '2') to enable you to run reports on the audit and error information captured when you run jobs to load and refresh your ETL targets.
Target Schema: The Target Schema (labeled '3'), is the actual target to which you load your data, and contains the target data and data objects, such as cubes, dimensions, views, and mappings. The Target Schema contains packages to execute the ETL processes that access the audit/service packages in the Runtime Repository schema (labeled '2'). Multiple targets can be associated with one Runtime Repository. All the information pertaining to a target, such as execution and deployment information, is stored in the Runtime Repository.
Runtime Platform Service: The Runtime Platform Service (labeled '4') manages native execution and calls to Oracle Enterprise Manager for remote execution, and also includes the Warehouse Builder Name and Address components. It must be active for you to perform any activities in the runtime environment, and must be installed on the machine that hosts the target database. The Runtime Platform Service runs on top of the server-side Oracle Database instance hosting the three users.
Design and Runtime Audit Browsers in Oracle Application Server: Finally, the optional browser configuration, in which the Design and Runtime Audit Browsers are integrated with Oracle Application Server, is depicted independently of the other components. The Application Server versions of the Design Browser (labeled 'C2') and the Runtime Audit Browser (labeled 'D2') are installed in Oracle Application Server, alongside the Middle Tier and the Infrastructure Database. Refer to Chapter2, "Why Integrate Warehouse Builder Browsers with Application Server?" for the advantages of this configuration.
You must install Warehouse Builder software on the computer hosting the Runtime Oracle Database instance.In addition, install Warehouse Builder software on all machines that you will be using for Warehouse Builder Design work. This section discusses the three most common installation scenarios.
Figure 2-2 depicts an installation on a group of computers running the Microsoft Windows operating system. In this scenario, Microsoft Windows computers designated as servers each host both Oracle Database and a complete installation of Warehouse Builder. Follow the instructions in this chapter to install the entire Warehouse Builder product into its own Oracle home directory on a server that hosts an instance of Oracle Database. Install the Design and Runtime Repositories on this server, as well as one or more Target Schemas. Most installations separate the design environment from the runtime environment, as shown in this example, but this is not required.
You can perform design work directly on the server, or you can designate additional Windows computers as design clients. If you need design clients, follow the instructions in Chapter2 to install Warehouse Builder on each client. You do not have to install any additional repositories. To use the Design or Runtime Audit Browsers on the clients, follow the configuration steps in Chapter2. The Design and Runtime Audit Browsers access the Design and Runtime Repositories on the server.
Figure 2-2 Microsoft Windows Sever and Optional Clients
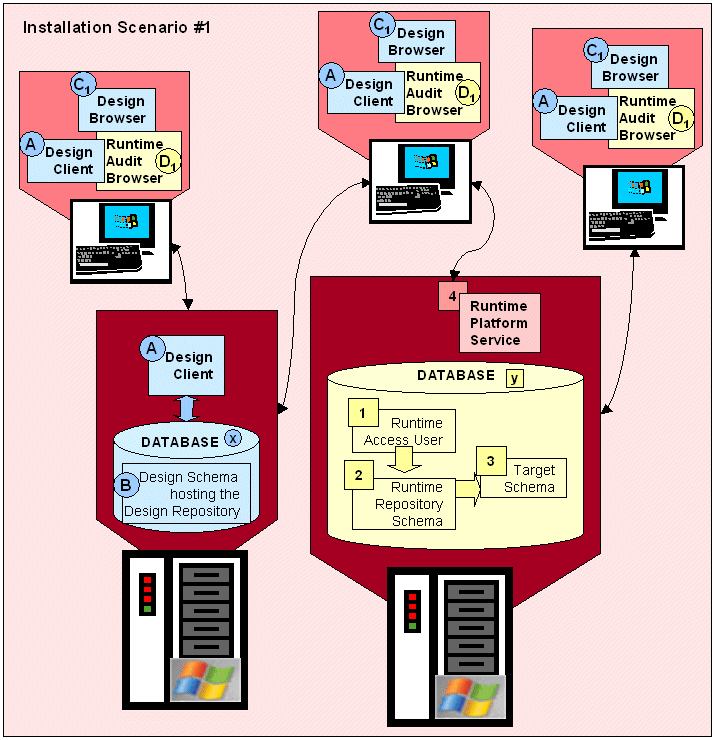
Figure 2-3 depicts an installation on a single laptop computer. This scenario is common to consultants who use Warehouse Builder at client sites, and who travel with minimal hardware. In this scenario, the computer already hosts an instance of the Oracle Database. Follow the instructions in this chapter to install the entire Warehouse Builder product into a separate Oracle home directory used only for Warehouse Builder (OWB_ORACLE_HOME). Install both the Design and Runtime Repositories on this computer, as well as one or more Target Schemas. This computer acts as both the server and design client.
Figure 2-3 Consultant Profile: Single Computer
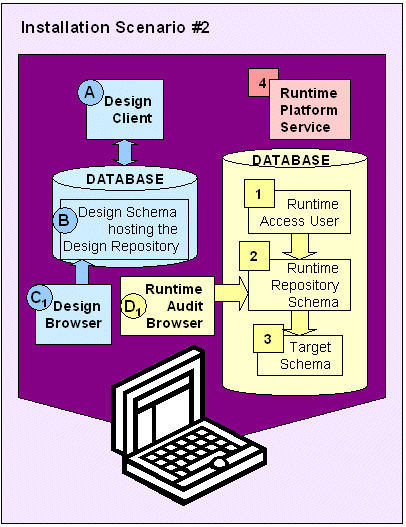
Figure 2-4 depicts Scenario 3, with a mixture of operating systems. In this scenario, a computer running a UNIX operating system, such as Tru64, hosts an instance of the Oracle Database. Follow the instructions in this chapter to install the entire Warehouse Builder product on this server, making sure to install into a separate Oracle home directory used only for Warehouse Builder (OWB_ORACLE_HOME). Install the Design and Runtime Repositories on this computer, as well as one or more Target Schemas.
You can perform design work directly on the server, or you can designate Microsoft Windows computers as design clients. If you need design clients, follow the instructions in Chapter2 to install Warehouse Builder on each client. You do not have to install any additional repositories. To use the Design or Runtime Audit Browsers on the clients, follow the configuration steps in Chapter2. The Design and Runtime Audit Browsers will access the Design and Runtime Repositories on the server.
Figure 2-4 UNIX Server with Microsoft Windows Clients
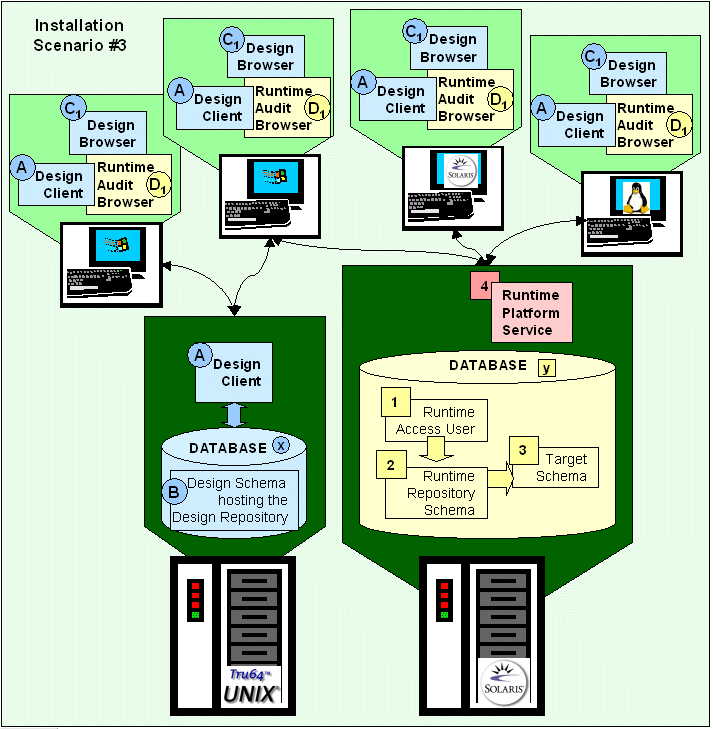
The Oracle Warehouse Builder CD installs the client and server-side software at the same time. After you complete the installation, you can launch the following Warehouse Builder components, listed here in the order that they appear in your Microsoft Windows Start menu:
OWB Browser Assistant The Browser Assistant enables you to integrate the Design and Runtime Audit Browsers (denoted by "C2" and "D2" in Figure 2-1) with Oracle Application Server. Refer to Chapter2, "Why Integrate Warehouse Builder Browsers with Application Server?" for information on the advantages of integration.
For Windows: Select Start, Programs, OWB_ORACLE_HOME, Warehouse Builder, then OWB Browser Assistant.
For UNIX: Locate OWB_ORACLE_HOME/owb/bin/unix and execute browserasst.sh.
OWB Client The Warehouse Builder Client is the design client (denoted by "A" in Figure 2-1) that provides the graphical interface used to define sources and design your targets and ETL processes. Note that a Design Repository has to exist before you can start using the design client.
For Windows: Select Start, Programs, OWB_ORACLE_HOME, Warehouse Builder, then OWB Client.
For UNIX: Locate OWB_ORACLE_HOME/owb/bin/unix and execute owbclient.sh.
OWB Design Browser This command enables you to start the client version of the Warehouse Builder Design Browser (denoted by "C1" in Figure 2-1), where you can view your metadata, run Web reports, and perform lineage and impact analysis on your metadata.
The client version of the Design Browser is independent of Oracle Application Server, and is installed automatically with the regular installation, requiring few configuration steps. Note that an OC4J instance must be running for you to start the Design Browser.
For Windows: Select Start, Programs, OWB_ORACLE_HOME, Warehouse Builder, then OWB Design Browser.
For UNIX: Locate OWB_ORACLE_HOME/owb/bin/unix and execute openDB.sh.
OWB MDL File Upgrade Utility Enables you to upgrade your metadata from a previous version of Warehouse Builder to the current version.
For Windows: Select Start, Programs, OWB_ORACLE_HOME, Warehouse Builder, then OWB MDL File Upgrade Utility.
For UNIX: Locate OWB_ORACLE_HOME/owb/bin/unix and execute mdlconvertui.sh.
OWB OMB Plus Enables you to launch the Oracle Metabase (OMB) Plus scripting utility. For more information on OMB Plus, refer to the Oracle Warehouse Builder Scripting Reference.
For Windows: Select Start, Programs, OWB_ORACLE_HOME, Warehouse Builder, then OWB OMB Plus.
For UNIX: Locate OWB_ORACLE_HOME/owb/bin/unix and execute OMBPlus.sh.
OWB Repository Assistant The Repository Assistant enables you to create a Warehouse Builder Design Repository (denoted by "B" in Figure 2-1) in your database to store the metadata definitions that describe your sources, targets, and ETL processes.
For Windows: Select Start, Programs, OWB_ORACLE_HOME, Warehouse Builder, then OWB Repository Assistant.
For UNIX: Locate OWB_ORACLE_HOME/owb/bin/unix and execute reposinst.sh.
OWB Runtime Assistant The Runtime Assistant enables you to create the Runtime Repository schema (denoted by "2" in Figure 2-1), the Runtime Access User (denoted by "1" in Figure 2-1), and the Target Schema (denoted by "3" in Figure 2-1).
For Windows: Select Start, Programs, OWB_ORACLE_HOME, Warehouse Builder, then OWB Runtime Assistant.
For UNIX: Locate OWB_ORACLE_HOME/owb/bin/unix and execute runtimeinst.sh.
OWB Runtime Audit Browser This command launches the client version of the Warehouse Builder Runtime Audit Browser (denoted by "D1" in Figure 2-1), where you can run reports on the audit and error information captured when you run jobs to load and refresh your ETL targets.
The client version of the Runtime Audit Browser is independent of Oracle Application Server, and is installed automatically with the regular installation, requiring few configuration steps.
For Windows: Select Start, Programs, OWB_ORACLE_HOME, Warehouse Builder, then OWB Runtime Audit Browser.
For UNIX: Locate OWB_ORACLE_HOME/owb/bin/unix and execute openRAB.sh.
Note that an OC4J instance must be running for you to start the Runtime Audit Browser. Refer to "Start OWB OC4J Instance" for instructions.
Start Local RTP Service Enables you to start a local Runtime Platform Service (denoted by '4' in Figure 2-1) on your desktop. You can use this component if the server-side software has been installed, but the runtime platform service is not active.
For Windows: Select Start, Programs, OWB_ORACLE_HOME, Warehouse Builder, then Start Local RTP Service, and provide login details to the Runtime Repository
For UNIX: Locate OWB_ORACLE_HOME/owb/bin/unix and execute local_service_login.sh -startup OWB_ORACLE_HOME
Start OWB OC4J Instance Enables you to start an OC4J instance to run the client version of the Design and Runtime Audit Browsers.
For Windows: Select Start, Programs, OWB_ORACLE_HOME, Warehouse Builder, then Start OWB OC4J Instance.
For UNIX: Locate OWB_ORACLE_HOME/owb/bin/unix and execute startOwbbInst.sh.
Stop Local RTP Service Enables you to stop a local Runtime Platform Service that is executing on your desktop machine.
For Windows: Select Start, Programs, OWB_ORACLE_HOME, Warehouse Builder, then Stop Local RTP Service, and provide logon details to the Runtime Repository
For UNIX: Locate OWB_ORACLE_HOME/owb/bin/unix and execute local_service_login.sh -closedown OWB_ORACLE_HOME
Stop OWB OC4J Instance Enables you to stop the OC4J instance required to run the client version of the Design and Runtime Audit Browsers.
For Windows: Select Start, Programs, OWB_ORACLE_HOME, Warehouse Builder, then Stop OWB OC4J Instance.
For UNIX: Locate OWB_ORACLE_HOME/owb/bin/unix and execute stopOWBBInst.sh.
Before you can start installing Warehouse Builder, you need access to a user with SYSDBA privileges because the Warehouse Builder Assistants require you to provide SYSDBA credentials when installing the Design Repository or Runtime Repository components.
For more information on setting your Oracle Database parameters for Warehouse Builder, refer to Appendix A, "Preparing an Oracle Database" and to Oracle Database Server documentation. If you have problems accessing a user with SYSDBA privileges, refer to Appendix E, "Diagnostics and Debugging".
Insert the Oracle Warehouse Builder CD and follow the instructions in Oracle Universal Installer to install the Warehouse Builder software. Refer to Appendix B, "Mounting CD-ROMs" for instructions on mounting CD-ROMs on UNIX platforms. Refer to Chapter1, "About Oracle Universal Installer" to learn more about Oracle Universal Installer.
Install Warehouse Builder software into its own Oracle home directory on a computer that contains the database instance of the Target Schema with these considerations:
Begin by installing Warehouse Builder on a computer that has or will have the Oracle Database instance hosting your Target Schema. An Oracle Database is required to install the Design and Runtime Repositories in the next steps.
Later, you can install Warehouse Builder on any number of computers that you plan to use as design clients. These installations do not require an Oracle Database instance. They will access repositories on other computers.
Install Warehouse Builder into a separate Oracle home directory from any other Oracle product. Future references to this directory will be OWB_ORACLE_HOME.
If you are installing on a UNIX operating environment, make sure to install the OWB_ORACLE_HOME into the same operating system user as Oracle Database ORACLE_HOME.
In this step, you install the Warehouse Builder Design Repository, denoted by "B" in Figure 2-1. To log in to your Warehouse Builder client, you need to create a new Warehouse Builder Design Repository within a schema in your database. The Warehouse Builder Design Repository stores metadata definitions for all the sources, targets, and ETL processes that constitute your design metadata. You use the Warehouse Builder Repository Assistant to create a new Design Repository.
This installation automatically grants the Create Public Database Link privilege to the Design Repository owner.
You can create the new Design Repository in a new or existing schema. You can also use the assistant to drop an existing Warehouse Builder Design Repository.
To install the Warehouse Builder Design Repository:
Start the Warehouse Builder Repository Assistant.
For Windows: Select Start, Programs, OWB_ORACLE_HOME, Warehouse Builder, and then select OWB Repository Assistant.
For UNIX: Start a shell and navigate to: OWB_ORACLE_HOME/owb/bin/unix. For example, type: cd /private/home/OWB92/owb/bin/unix Then run reposinst.sh.
At the OWB Repository Assistant: Welcome page, review the installation steps and click Next.
At the OWB Repository Assistant: Server and SYSDBA Information page, enter the connection information for the database into which you are installing Warehouse Builder Design Repository objects.
User Name: A user name with SYSDBA privileges. You must use the SYS account or any account with SYSDBA privileges in order to access or create the Warehouse Builder Design Repository schema. Grants to certain system privileges require the SYSDBA privilege. For more information on setting Oracle Database parameters, refer to the Appendix A, "Preparing an Oracle Database" and Appendix E, "Diagnostics and Debugging".
Password: The password that corresponds to the SYSDBA user.
Host Name: The name of the system running the database that hosts or will host the Design Repository.
Port Number: The port number through which Oracle Warehouse Builder can access the database on the host system. Default:1521.
Oracle Service Name: The name of the Oracle Database service.
Click Next.
At the OWB Repository Assistant: Create or Drop page, if this is your first installation, choose Create a new Warehouse Builder Repository. Otherwise, choose between creating a new Warehouse Builder Design Repository, dropping an existing one, or adding languages to support object translations.
Click Next.
At the OWB Repository Assistant: New or Existing User page, if your user does not yet exist, choose Create and install into a new user schema. Otherwise, choose whether you want to create a new schema or install the Design Repository into an existing user schema.
Click Next.
At the OWB Repository Assistant: User Name and Password (New or Existing) page, specify the User Name and Password for the new or existing schema. You use this information to log in to your Warehouse Builder Design Repository.
In this step, you are creating the schema for the Design Repository owner, as opposed to additional users, which you can create using the Oracle Warehouse Builder Security feature. For more information on creating additional users with this feature, refer to the Oracle Warehouse Builder User's Guide.
Click Next.
A Database Configuration Warning may appear if your machine does not meet the recommended installation parameters.
Click OK to continue.
Stop the installation and refer to Appendix A, "Preparing an Oracle Database" for more information on recommended parameters.
Perform the installation after preparing your database.
At the OWB Repository Assistant: Tablespace page, select the following tablespaces from the ones available in your Design Repository database:
Select the tablespace for data. The tablespace for data stores the tables that Warehouse Builder creates in order to store the client's metadata. If you plan to run lineage impact analysis reports on your design metadata, do not select a tablespace that is locally managed and whose Segment Management Clause is set to AUTO. Default: USERS. (Recommendation: >50MB.)
Select the tablespace for indexes. The default tablespace for indexes stores the indexes that Warehouse Builder creates on top of its relational structures to facilitate performance. Default: INDX. (Recommendation: >50MB.)
Select the tablespace for temporary data. The Temporary tablespace provides a workspace on the disc that stores temporary segments required to perform large sorts or temporary tables or indexes that are created during the processing of a structured query language (SQL) statement. Default: TEMP.
Select the default tablespace for snapshots. The default tablespace for snapshots stores metadata snapshots that you can create in order to perform metadata change management. Metadata snapshots capture information about select objects in your Design Repository at the time of snapshot creation, and vary in size according to the kinds of information they capture. (Recommendation: >5MB if you do not plan to use the snapshot feature; otherwise, > 60MB.) For more information on metadata snapshots, see the Oracle Warehouse Builder User's Guide.
Click Next.
At the OWB Repository Assistant: Define Languages page, select multiple-language support (MLS) options. Multiple-language support enables you to store multiple logical names and descriptions for each object, and requires you to select a base language, and one or more display languages.
After you have selected the languages, you cannot later delete your choices. You can add more languages to your list at any time by running the Repository Assistant again selecting Add More Languages to Support Object Translations in the OWB Repository Assistant: Create or Drop page.
For information on the international standard ID for each language, consult Appendix F, "Warehouse Builder Supported Languages".
Choose MLS Base Language: This language, which you can set only when installing your Design Repository, is used when Warehouse Builder stores data. Make sure that your Oracle Database supports the character set for the base language you choose.
Choose MLS Other Languages: Languages you select here will be available as display languages when you are using Warehouse Builder. A display language is one you can use to edit and display user-defined logical names and descriptions of Warehouse Builder objects. Installing multiple display languages enables you to store multiple labels and descriptions for each object: one in each language.
To select the display languages you want to install, choose a language from the Available Language Choices field and click the arrows to move your choice to the Selected Languages field.You can choose multiple languages at the same time by holding down the Ctrl or Shift key while making your selection.
You can choose which display language you use in Warehouse Builder from the languages you have installed. Refer to the Oracle Warehouse Builder User's Guide for instructions on setting or changing the display language you are using.
Click Next.
At the OWB Repository Assistant: Summary screen, click Finish.
Before you can deploy your metadata definitions, you must install a runtime environment. Run the Runtime Assistant on the computer hosting the Oracle Database instance you are using for your runtime environment, and where you have already installed Warehouse Builder software.
In this step, you first use the Runtime Assistant to install the Runtime Repository schema (denoted by "2" in Figure 2-1) and the Runtime Access User (denoted by "1" in Figure 2-1). You then use the Runtime Assistant to install the Target Schema (denoted by "3" in Figure 2-1).
Notes:
When you install Warehouse Builder Runtime, you must have a working Oracle Database installation with J server installed and the JAVA_POOL_SIZE parameter (in the init.ora file) set to at least 20MB.
If you plan to drop an existing repository user, you must first use the Runtime Assistant to drop the Runtime Repository itself. Then you can drop the user using SQL*Plus.
The Warehouse Builder Runtime Assistant installs the following components:
owbrt_sys: This user contains the Runtime software and Runtime Platform Service location on the database. If you are installing into a Real Application Cluster (RAC) environment, this user contains the Runtime Platform Service location for each instance in the cluster.
Name and Address Server packages: If you plan to use the name and address cleansing functionality, the Name and Address Server packages installed here enable you to perform data cleansing as part of your ETL process.
Note that the first time you run the Runtime Assistant, you cannot do it remotely.
In this step, you use the Runtime Assistant to install the Runtime Repository schema (denoted by "2" in Figure 2-1) and the Runtime Access User (denoted by "1" in Figure 2-1). These components are described in Chapter2.
The Warehouse Builder Runtime Assistant creates a new schema, or uses an existing one, within the target instance and initializes it with the Warehouse Builder runtime objects. Warehouse Builder runtime components use these objects for deployment of warehouse objects in your target instance, or to log audit and error information captured when you run jobs to load and refresh the target instance. The audit and error information can be viewed using the Warehouse Builder Runtime Audit Browser. For details, see the Oracle Warehouse Builder User's Guide.
If you are installing the Warehouse Builder runtime into a Real Application Cluster (RAC) environment, you must perform this installation on any node in the cluster where you want the Runtime Platform Service to execute. You can enable such a node for a Runtime Repository.
Note:
If you are installing into an existing schema, some of the settings described in this procedure are already defined within the schema and cannot be changed in Warehouse Builder. For information on changing the storage parameters for a user, refer to the Oracle SQL Reference Guide.To install a Warehouse Builder Runtime Repository and Runtime Access User:
Start the Warehouse Builder Runtime Assistant.
For Windows: Select Start, Programs, OWB_ORACLE_HOME, Warehouse Builder, and then select OWB Runtime Assistant.
For UNIX: Start a shell and navigate to: OWB_ORACLE_HOME/owb/bin/unix. For example, type: cd /private/home/OWB92/owb/bin/unix Then run runtimeinst.sh.
At the OWB Runtime Assistant: Welcome page, click Next.
At the OWB Runtime Assistant: Server and SYSDBA Information page, provide the following information about the system where you are installing the Warehouse Builder Runtime objects:
User Name: A user name with SYSDBA privileges. You must use the SYS account or any account with SYSDBA privileges in order to access or create the Warehouse Builder Runtime Repository schema. Grants to certain system privileges require the SYSDBA privilege. For more information on setting Oracle Database parameters, refer to the Appendix A, "Preparing an Oracle Database" and Appendix E, "Diagnostics and Debugging".
Password: The password that corresponds to the SYSDBA user.
Host Name: The name of the system running the database that hosts or will host the Runtime Repository. If you are installing a Runtime Repository for the first time on a target instance, the Host Name must be the localhost from which you are running the Runtime Assistant.
Port Number: The port number through which Oracle Warehouse Builder can access the database on the host system. Default:1521.
Oracle Service Name: The name of the Oracle Database service.
When installing on a node in the Real Application Cluster, the host should be the node's host-value, and the Oracle Service Name should be its unique instance name. The Host, Port, and Service Name are recorded for each instance-node and can be managed using the Service Node Report in the Runtime Audit Browser.
Click Next.
At the OWB Runtime Assistant: Choose Option page, select Runtime Repository (denoted by "2" in Figure 2-1).
If you are installing in a Real Application Cluster (RAC) environment, select Runtime Repository for the first node in the cluster. When you install on all subsequent nodes, select Register RAC Instance. This option shortcuts the creation of a Runtime Repository, but records that the node has the Runtime Platform software installed on it. Such a node becomes the candidate for supporting the Runtime Platform Service, and can be enabled for supporting a Runtime Repository using the Service Node report in the Runtime Audit Browser.
Click Next.
At the OWB Runtime Repository: Create or Drop page, select Create a new Warehouse Builder Runtime Repository.
Click Next.
At the OWB Runtime Repository: New or Existing User page, if your user does not yet exist, choose Create and install into a new user schema. Otherwise, choose whether you want to create a new schema or install the Runtime Repository into an existing user schema.
Note that if the existing schema already contains Warehouse Builder Runtime Repository objects, the installation will fail. You must first drop the existing repository using the Runtime Assistant, and then proceed with the installation.
Click Next.
At the OWB Runtime Repository: User Name and Password (New or Existing) page, specify the User Name and Password for the owner of the new or existing schema.
Note that you can install new Runtime Repository objects within an existing schema only if the schema contains no previous repository objects.
Based on the user name you specify, the Runtime Assistant will create the following four roles to control access to the Runtime Repository: WB_D_* with Developer privileges, WB_R_* with Runtime privileges, WB_A_* with Administrator privileges, and WB_U_* with User privileges.
Click Next.
A Database Configuration Warning may appear if your machine does not meet the recommended installation parameters. Click OK to continue.
At the OWB Runtime Repository: Tablespace page, specify tablespaces for each category by selecting from the tablespaces available in your database.
Select the tablespace for data: The tablespace for data stores the tables that Warehouse Builder creates in order to store your runtime deployment and audit data. Default: USERS.
Select the tablespace for indexes: The default tablespace for indexes stores the indexes that Warehouse Builder creates on top of its relational structures to facilitate performance. Default: INDX.
Select the tablespace for temporary data: The Temporary tablespace provides a workspace on the disc that stores temporary segments required to perform large sorts or temporary tables or indexes that are created during the processing of a structured query language (SQL) statement. Default: TEMP.
Click Next.
At the OWB Runtime Repository: Runtime Access page, if this is your first installation, select Create a New Runtime Access User.
The Runtime Access User is denoted by "1" in Figure 2-1. Instead of connecting directly to the Runtime Repository user, you use a Runtime Access user as an intermediate connection. This schema accesses services in the Runtime Repository user. The Runtime Assistant creates one default user. You can create additional users later.
If this is not your first installation, choose between creating a new Runtime Access schema and installing into an existing one.
Click Next.
At the OWB Runtime Repository: Runtime Access User (New or Existing) page, enter the User Name and Password for the Runtime Access User.
Click Next.
At the OWB Runtime Repository: Name and Address Port page, enter the Port Number to communicate with the Name and Address Server. The default is 4040.
Click Next.
At the OWB Runtime Assistant: Summary page, click Finish.
After a successful installation, the following page appears: Oracle Warehouse Builder Runtime Repository installation is successful. Do you want to install a Target Schema?
Click Yes and follow the instructions in the next procedure.
In this step, you use the Runtime Assistant to install the Target Schema. The Target Schema stores the implementation of your design, and is where your warehouse jobs run; it is denoted by "3" in Figure 2-1. You can perform the target installation locally on the server, or remotely if you have run the Runtime Assistant before.
The Target Schema is the actual target, and contains the target data and data objects, such as cubes, dimensions, views, and mappings. The Target Schema contains packages to execute the ETL processes that access the audit/service packages in the Runtime Repository Schema. You can have multiple targets associated with one Runtime Repository. All the information pertaining to a target, such as execution and deployment information, is stored in the Runtime Repository.
When you install a Target Schema, the Runtime Assistant implicitly creates the Create Any Directory and Drop Any Directory privileges. This enables you to create or drop Connectors that are realized as directories in Warehouse Builder, without having to explicitly create those privileges yourself.
To create a Target Schema:
If you are already in the Warehouse Builder Runtime Assistant after having installed a Runtime Schema and a Runtime Access user, then skip to Step 4. Otherwise, start the Runtime Assistant.
For Windows: Select Start, Programs, OWB_ORACLE_HOME, Warehouse Builder, and then select OWB Runtime Assistant.
For UNIX: Start a shell and navigate to: OWB_ORACLE_HOME/owb/bin/unix. For example, type: cd /private/home/OWB92/owb/bin/unix Then run runtimeinst.sh.
At the OWB Runtime Assistant: Welcome page, click Next.
At the OWB Runtime Assistant: Server and SYSDBA Information page, provide the following information about the system where you are installing the Warehouse Builder Runtime objects:
User Name: A user name with SYSDBA privileges. You must use the SYS account or any account with SYSDBA privileges in order to access or create the Warehouse Builder Runtime Repository schema. Grants to certain system privileges require the SYSDBA privilege. For more information on setting Oracle Database parameters, refer to the Appendix A, "Preparing an Oracle Database" and Appendix E, "Diagnostics and Debugging".
Password: The password that corresponds to the SYSDBA user.
Host Name: The name of the system running the database that hosts or will host the Runtime Repository. If you are installing a Runtime Repository for the first time on a target instance, the Host Name must be the localhost from which you are running the Runtime Assistant.
Port Number: The port number through which Oracle Warehouse Builder can access the database on the host system. Default:1521.
Oracle Service Name: The name of the Oracle Database service.
Click Next.
At the OWB Runtime Assistant: Choose Option page, select Target Schema (denoted by "3" in Figure 2-1).
Click Next.
At the OWB Target Schema: Create or Drop page, select Create a new Warehouse Builder Target Schema.
Click Next.
At the OWB Target Schema: Runtime Repository page, enter the User Name and Password for the owner of the Runtime Repository (denoted by "2" in Figure 2-1) you defined in Step 7 of this procedure.
If you created a Runtime Repository in the same installation session, its information appears as a default.
Click Next.
At the OWB Target Schema: New or Existing User page, if your user does not yet exist, choose Create and install into a new user schema.
Otherwise, choose whether you want to create a new target schema or designate an existing user schema as the target schema.
Click Next.
At the OWB Target Schema: User Name and Password (New) or (Existing) page, enter the User Name and Password for the new (or existing) Target Schema.
Click Next.
A Database Configuration Warning may appear. Click OK to continue.
Stop the installation and refer to Appendix A, "Preparing an Oracle Database" to ensure that your database parameters are set properly.
Then run the installation again.
At the OWB Target Schema: Tablespace page, specify tablespaces for each category by selecting from the tablespaces available in your database.
Select the tablespace for data: This tablespace stores the warehouse objects deployed to the Target Schema. Default: USERS.
Select the tablespace for indexes: The default tablespace for indexes stores the indexes that Warehouse Builder creates on top of its relational structures to facilitate performance. These indexes are for the warehouse objects deployed to the Target Schema and the objects used to run warehouse jobs. Default: INDX.
Select the tablespace for temporary data: The Temporary tablespace provides a workspace on the disc that stores temporary segments required to perform large sorts or temporary tables or indexes that are created during the processing of a structured query language (SQL) statement. This temporary data is for the warehouse objects deployed to the Target Schema and the objects used to run warehouse jobs. Default: TEMP.
Click Next.
At the OWB Runtime Assistant: Summary page, click Finish.
If you ran this assistant from Oracle Universal Installer, then the End of Installation page displays when the installation is complete.
You can set up multiple Target Schemas. To do so, you must run this Runtime Assistant once for each Target Schema you want to create.
Click Exit.
The Design Browser connects to the Design Repository you created in Chapter2, and enables you to view your metadata, run Web reports, and perform lineage and impact analysis on your metadata. The Runtime Audit Browser connects to the Runtime Access User you created in Chapter2, and enables you to audit your runtime execution activity. For more information on using the Warehouse Builder Design and Runtime Audit Browsers, refer to the Oracle Warehouse Builder User's Guide.
There are two versions of the Design and Runtime Audit Browsers: the standalone client version, and the version that is integrated with Oracle Application Server.
The Client Version of the Browsers
The client versions of these browsers are included in the Warehouse Builder installation, run independently of Oracle Application Server, and require only minimal configuration. If you plan to use only the client version of the browsers, complete the instructions in Chapter2 and Chapter2. Skip Chapter2.
The Application Server Version of the Browsers
The Application Server version of these browsers is integrated with Oracle Application Server, requires additional configuration steps, and offers the advantages of Oracle Portal, Single Sign-On Service, and other Oracle Application Server features. For a list of reasons to choose the Application Server version of the browsers, see Chapter2, "Why Integrate Warehouse Builder Browsers with Application Server?". If you choose the Application Server version of the browsers, complete all the instructions in Chapter2.
You can only perform this step after you have installed a Design Repository using the Repository Assistant (see Chapter2).
To enable the Warehouse Builder Design Browser client, denoted by "C1" in Figure 2-1, add a Database Access Descriptor (DAD) pointing to the Warehouse Builder Design Repository. This DAD should have the same name as the Design Repository. If you have multiple repositories, you will need to create multiple DADs.
To enable the client version of the Warehouse Builder Design Browser:
On the computer that hosts the Warehouse Builder Design Repository, start the Oracle HTTP server that was installed with the database:
For Windows: In the Control Panel, open Services, and select Oracle Apache_ORACLE_HOME HTTP Server.
For UNIX: From Apache_ORACLE_HOME/Apache/Apache/bin, run apachectl start. (To stop, run apachectl stop.)
From each computer that will run the client version of the Design Browser, go to http://hostname:port/
The hostname is the name of the computer hosting the Design Repository and is often preceded by http://.
For port, 7777 is the default on UNIX platforms; 80 or 7778 are the defaults on Windows platforms, or as specified during installation. If you have multiple installations of Oracle HTTP Server on the same host, the port number is typically increased by one for each additional installation. Refer to the Oracle HTTP Server documentation for more information. You can find your port number in a text file located in DATABASE_ORACLE_HOME\APACHE\APACHE\SETUPINFO.TXT. The port number is often preceded by the hostname and appears after the colon (:).
Select Mod_plsql Configuration Menu, then Gateway Database Access Descriptor Settings, and then Add Default (blank configuration).
Enter the Database Access Descriptor Name: Use the Warehouse Builder Design Repository schema Name.
Under Database Connectivity Information, leave the Oracle User Name and Oracle Password fields blank. Enter the Oracle Connect String: HOST:PORT:SID to point to Warehouse Builder Design Repository instance.
If your database instance does not support SID, use the full TNS connection string in this format: (HOST=your_host)(PORT=1521)(CONNECT_DATA=(SERVICE_NAME=your_oracle_service_name)).
Leave other fields blank and click OK to save your work.
Click Close.
Oracle Database 10g separates the Apache Server from the database server and requires additional steps to set up the Apache Server. The setup instructions depend on your operating system.
Note:
Oracle Database 10g Release 1 (10.1) no longer automatically installs Oracle HTTP Server. If you are using Oracle Database 10g, you must first install the HTTP Server. For HTTP Server installation information, refer to the Oracle Database Companion CD Installation Guide for your operating system.To set up Apache Server on Microsoft Windows platforms:
Stop the Apache service.
For Windows: In the Control Panel, open Services, select Oracle, Apache_ORACLE_HOME Process Manager, and stop the service.
For UNIX: Enter the following command:
cd Apache_ORACLE_HOME/opmn/bin
./opmnctl stopall
Open the DAD configuration file: Apache_ORACLE_HOME\Apache\modplsql\conf\dads.conf
Edit the DAD configuration file by adding the following lines, making sure to replace the variables with your system values:
<Location \pls\YOUR_DESIGN_REPOSITORY_USER_NAME>
SetHandler pls_handler
Order allow,deny
Allow from All
AllowOverride None
PlsqlDatabaseUsername YOUR_DESIGN_REPOSITORY_USER_NAME
PlsqlDatabasePassword YOUR_DESIGN_REPOSITORY_PASSWORD
PlsqlDatabaseConnectString HOST_NAME:PORT:SERVICE_NAME ServiceNameFormat
PlsqlSessionStateManagement StatelessWithResetPackageState
PlsqlMaxRequestsPerSession 1000
PlsqlFetchBufferSize 128
PlsqlBindBucketWidths 32
PlsqlBindBucketWidths 128
PlsqlBindBucketWidths 1450
PlsqlBindBucketWidths 2048
PlsqlBindBucketWidths 4000
PlsqlBindBucketLengths 4
PlsqlBindBucketLengths 20
PlsqlBindBucketLengths 100
PlsqlBindBucketLengths 400
</Location>
Obfuscate the password with the following commands in DOS:
cd Apache_ORACLE_HOME/Apache/modplsql/conf
set ORACLE_HOME=Apache_ORACLE_HOME
set PATH=%ORACLE_HOME%\Apache\modplsql\conf;%PATH%
set PATH=%ORACLE_HOME%\perl\5.6.1\bin\MSWin32-x86;%PATH%
set PATH=%ORACLE_HOME%\bin;%PATH%
perl dadTool.pl -o
Start the Apache service.
For Windows: In the Control Panel, open Services, select Oracle Apache_ORACLE_HOME Process Manager, and start the service.
For UNIX: Enter the following command:
cd Apache_ORACLE_HOME/opmn/bin
./opmnctl startall
To set up Apache Server on UNIX platforms:
Set the following environment variables:
Set the ORACLE_BASE variable to Apache_ORACLE_HOME
Set the ORACLE_HOME variable to Apache_ORACLE_HOME
Set the PATH=$ORACLE_HOME/Apache/modplsql/conf:${PATH}
Set the LD_LIBRARY_PATH=${LD_LIBRARY_PATH}:$ORACLE_HOME/lib
Stop all Apache services with the following command:
cd Apache_ORACLE_HOME/opmn/bin opmnctl stopall
Open the DAD configuration file for editing with the following command:
cd Apache_ORACLE_HOME/Apache/modplsql/conf edit dads.conf
Edit the DAD configuration file by adding the following lines, making sure to replace the variables with your system values:
<Location /pls/YOUR_DESIGN_REPOSITORY_USER_NAME> SetHandler pls_handler
Order allow,deny
Allow from All
AllowOverride None
PlsqlDatabaseUsername YOUR_DESIGN_REPOSITORY_USER_NAME PlsqlDatabasePassword YOUR_DESIGN_REPOSITORY_PASSWORD
PlsqlDatabaseConnectString YOUR_HOST_NAME:YOUR_PORT:YOUR_SERVICE_NAME ServiceNameFormat
PlsqlSessionStateManagement StatelessWithResetPackageState
PlsqlMaxRequestsPerSession 1000
PlsqlFetchBufferSize 128
PlsqlBindBucketWidths 32
PlsqlBindBucketWidths 128
PlsqlBindBucketWidths 1450
PlsqlBindBucketWidths 2048
PlsqlBindBucketWidths 4000
PlsqlBindBucketLengths 4
PlsqlBindBucketLengths 20
PlsqlBindBucketLengths 100
PlsqlBindBucketLengths 400
</Location>
Obfuscate the password with the following command:
cd Apache_ORACLE_HOME/Apache/modplsql/conf perl dadTool.pl -o
Start all Apache services with the following command:
cd Apache_ORACLE_HOME/opmn/bin opmnctl startall
Before you can start the client version of the Design Browser, you must configure the Web browser on each computer that will access the Design Browser, as described in Chapter2. You must also run Start Oracle Warehouse Builder OC4J Instance before starting the Design Browser Client.
In this step, you configure your Web browser settings to enable the Design and Runtime Audit Browsers. Perform these steps on every computer that will run the Design or Runtime Audit Browser, regardless of whether you choose the client or Application Server version of these browsers.
First add "localhost" to your Netscape or Microsoft Internet Explorer proxy server bypass list.
To add "localhost" to your Internet Explorer proxy server bypass list:
From the Tools menu, select Internet Options.
In the Connections tab, click LAN Settings.
Check the Bypass proxy server for local addresses option.
Click OK.
To add "localhost" to your Netscape proxy server bypass list:
From the Edit menu, select Preferences.
In the navigation panel, expand Advanced and select Proxies.
Select Manual proxy configuration and click View.
In the Exceptions section of the screen, add your localhost to the proxy exceptions.
Click OK.
You must set the cache management on your Web browser for any client you use to access the Design and Runtime Audit Browsers.
To configure the cache management in Internet Explorer:
From the Tools menu, select Internet Options.
In the General tab, in the Temporary Internet files section, click Settings.
For the Check for newer versions of stored pages option, select Every visit to the page.
Click OK.
To configure the cache management in Netscape or Mozilla:
From the Edit menu, select Preferences.
In the navigation panel, expand Advanced and select Cache.
Make sure cached documents are always compared to the network versions.
In Netscape: For the Document in cache is compared to document on network option, select Every time.
In Mozilla: For the Compare the page in the cache with the page on the network option, select Every time.
Click OK.
Adding a Net Service Name enables you to use the Net Service Name option on the Runtime Audit Browser Login screen. You can add the Net Service Name in Net Manager, or you can add it manually by editing the tnsnames.ora file.
To add a Net Service Name using Net Manager:
Start Net Manager.
For Windows: Select Start, then Programs, OWB Group, then Configuration and Migration Tools, and Net Manager.
For UNIX: Start OWB_ORACLE_HOME/bin/netmgr.
Select Local, then Service Naming, and add a new local Service Name that points to the instance of Oracle Database that hosts your Runtime Repository.
To add a Net Service Name manually:
Edit OWB_ORACLE_HOME/network/admin/tnsnames.ora and add a new entry that points to the instance of Oracle Database that hosts your Runtime Repository. For example, add:
DWSUN42 =
(DESCRIPTION =
(ADDRESS_LIST =
(ADDRESS = (PROTOCOL = TCP)(HOST = dwsun42)(PORT = 1521))
)
(CONNECT_DATA =
(SERVICE_NAME = dev920.us.oracle.com)
)
)
Save the file and exit.
You can now start the client versions of the Design Browser or the Runtime Audit Browser.
To start the client versions of the Design and Runtime Audit Browsers:
Make sure that an OC4J instance is running. Refer to "Start OWB OC4J Instance".
Start the browsers. Refer to "OWB Design Browser" and "OWB Runtime Audit Browser".
Because Warehouse Builder provides a client version of both the Design Browser and the Runtime Audit Browser, integrating these browsers with Oracle Application Server is optional. This option is illustrated at the bottom of the diagram in Figure 2-1. The integration includes running the Warehouse Builder Browser Assistant, and configuring the Browsers. The following steps are required:
Decide whether you want to integrate the browsers with Oracle Application Server. Refer to "Why Integrate Warehouse Builder Browsers with Application Server?".
Install Browsers into Oracle Application Server with the Browser Assistant
Start Application Server Versions of Design and Runtime Audit Browsers
The following are advantages of integrating the Design Browser and the Runtime Audit Browser with Oracle Application Server:
Multiple-user support: Users are not required to install Warehouse Builder on their computers to access the information in the Design and Runtime Repositories. With the Application Server versions of the Design and Runtime Audit Browsers, users can access the information by starting a Web browser.
Portlets and Portal page layout: You can access the Warehouse Builder Design and Runtime Audit Browser functionality through portlets. Portlets give you the flexibility to lay out your Portal pages as you wish. For example, you have the option to place your Oracle Warehouse Builder Portlets alongside your Oracle Reports Portlets, and your end users can have a single launch point for all their applications, and can each have a list of favorites.
Multiple repository access: You can access multiple Warehouse Builder repositories at once. The repositories to which you have access appear on the Portal navigation tree.
Single Sign-On (SSO) Server: The Design and Runtime Audit Browsers are integrated with the Single Sign-On (SSO) server. You can use a Warehouse Builder browser administrator portlet to give SSO users or groups access to selected repositories or roles. Certain roles have access to more reports than others.
Create reports in Oracle Portal: You can use Oracle Portal to create your own reports against Warehouse Builder metadata and then display those reports within the Warehouse Builder Design and Runtime Audit Browser portlets.
Hyperlinks to documents on different servers: You can create hyperlinks from Warehouse Builder Design and Runtime Audit Browser to other related documents, regardless of where these other documents are hosted. One user can create these links and make them public for other users to access.
The Warehouse Builder Browser Assistant guides you through the installation of the Design and Runtime Audit Browsers into Oracle Application Server. You need a working installation of Oracle Application Server with Oracle Portal and, if you want to integrate the Runtime Audit Browser, you also need Oracle Container for J2EE (OC4J).
If you want to drop existing Warehouse Builder Browser objects from your schema, refer to Chapter 4, "Deinstalling Warehouse Builder Components" in this guide.
To install the Warehouse Builder Browsers into Oracle Application Server:
Start the Warehouse Builder Browser Assistant.
For Windows: Select Start, Programs, OWB_ORACLE_HOME, Warehouse Builder, and then select OWB Browser Assistant.
For UNIX: Start a shell and navigate to: OWB_ORACLE_HOME/owb/bin/unix. For example, type: cd /private/home/OWB92/owb/bin/unix Then run browserasst.sh.
At the Warehouse Builder Browser Assistant Welcome page, review the installation steps and click Next.
At the Choose Operation page, choose Install the Oracle Warehouse Builder Design and Runtime Audit Browsers and click Next.
At the Choose Schema page, choose to create and install the Warehouse Builder Browser into a new schema or into an existing one.
If you are dropping existing Warehouse Builder Browser objects, select Uninstall the Warehouse Builder Browser and skip to Chapter 4, "Deinstalling Warehouse Builder Components" to follow the instructions.
Click Next.
At the Input the Oracle9iAS Database Information page, provide the following connection information pointing to the Oracle Application Server infrastructure database:
Host Name: Name of the host machine where the Oracle Application Server infrastructure database is installed. (For example, server8)
Port Number: TNS port number of the machine where the Oracle Application Server infrastructure database is installed. (For example, 1521)
Oracle Service Name: The name of the Oracle Database service.
Click Next.
At the Oracle9iAS Database Information continued page, provide the additional connection information:
SYS User Name: Name of the SYS user.
SYS Password: Password for the SYS user.
Oracle Portal Schema Name: Oracle Portal user name set during the Oracle Application Server installation. This is the schema where you installed Oracle Portal. (Default: portal)
Click Next.
At the Tablespace and Schema Information page, select the tablespaces to store data.
Default tablespace for browser data: Default tablespace that stores your browser data.
Temporary tablespace: Stores temporary segments required to perform large sorts on browser data.
Enter the Warehouse Builder Design Browser Schema Name and Password.
Click Next.
At the Oracle9iAS Single Sign-On (SSO) Server Information page, enter the information from your installation of Oracle Application Server.
Click Next.
The information in the Warehouse Builder Design Repository Details (Optional) page is optional.
You can choose to skip it and enter it later, directly in the Warehouse Builder Browser Administration window. If you want to enter the Design Browser information now, click Yes and provide the following information that corresponds to "C1" in Figure 2-1. Otherwise, click No.
OWB Design Repository User: User name to log in to your Warehouse Builder Design Repository.
OWB Design Repository Password: Password to login to your Warehouse Builder Design Repository.
Host Name: Name of the computer where your Warehouse Builder Design Repository is located.
Port Number: Number of the TNS listener port of the database in which the Warehouse Builder Design Repository is located.
Oracle Service Name: The name of the Oracle Database service.
Click Next.
The information in the Warehouse Builder Runtime Repository Details (Optional) page is optional.
You can choose to skip it and enter it later, directly in the Warehouse Builder Browser Administration window.
If you want to enter the Runtime Audit Browser information now, click Yes and provide the following information that corresponds to "D1" in Figure 2-1. Otherwise, click No.
OWB Runtime Repository User: User name to log in to your Warehouse Builder Runtime Repository.
OWB Runtime Repository Password: Password to login to your Warehouse Builder Runtime Repository.
Host Name: Name of the computer where your Warehouse Builder Runtime Repository is located.
Port Number: Number of the TNS listener port of the database in which the Warehouse Builder Runtime Repository is located.
Oracle Service Name: The name of the Oracle Database service.
Click Next.
At the Summary page, click Finish.
To use the Warehouse Builder Design Browser, log in to Oracle Portal as the Portal Administrator, add a portlet provider, and refresh the portlet repository.
To log in to Oracle Portal as the Portal Administrator:
Open your Web browser and access Oracle Portal.
For example, type: http://server:7778/pls/portal/ (where server is the Web server host name, 7778 is the Web server port number, and portal is the DAD name).
At the Welcome to Oracle Portal page, click Login (in the upper right corner).
At the Single Sign-On page, enter the portal administrator user name and password; for example, portal.
To add a portlet provider for Oracle Application Server:
Log in to Oracle Portal as Administrator and click Builder and enter the Register a Portlet Provider page through the Providers portlet.
For Oracle Application Server 9.0.2: select the Administer tab, and click Register a Provider.
For Oracle Application Server 9.0.4: select the Build tab, and click Register a Portlet Provider.
Provide the following information:
Name: Name used by the Portal Provider. No spaces are enabled. For example, sso_username_owb_browser
Display Name: For example, Warehouse Builder Portal.
Timeout: Enter at least 100 seconds.
Timeout Message: For example, 'The provider has timed out'.
Implementation Style: Database.
Owning Schema: Provide the Warehouse Builder schema name.
Package Name: wmp_provider
For all other fields, accept the default values and click OK to create the provider.
To refresh the Portlet Repository:
From the Oracle Portal Home Page, click the Administer tab.
Scroll down to locate the Portlet named Portlet Repository.
Click Refresh Portlet Repository.
Click Refresh.
The Warehouse Builder Browser portlet displays in the show portlet mode. You can now view the Warehouse Builder Design Repository and assign roles to your SSO users.
The procedure to configure the Runtime Audit Browser in Oracle Application Server Portal consists of four general tasks, discussed in the following sections.
General steps to configure the Warehouse Builder Runtime Audit Browser:
Begin the configuration of the Warehouse Builder Runtime Audit Browser by creating the Oracle Container for Java (OC4J) instance.
To create the OC4J instance:
Log in to Online Enterprise Manager on Oracle Application Server as an administrator.
The default port number for Oracle Enterprise Manager is 1810. If you have Oracle Application Server 10g (9.0.4), you can also use 1812.
The default Oracle Enterprise Manager administrator user is ias_admin.
The typical password is welcome1.
The first page displays two standalone instances. One was created when you installed the Oracle Application Server infrastructure; the other was created when you installed Oracle Application Server.
Select the Application Server instance (middle tier) by clicking on the instance name link.
The page displays all the existing OC4J instances.
Click Create OC4J Instance.
At the Create OC4J Instance page, provide your OC4J Instance Name; for example, owbb.
Click Create.
After the OC4J instance is created, you can see it under the System components of your Application Server Instance page. Note that the OC4J instance status is down. You will start it after you deploy your EAR file later in this procedure.
If you are working with Oracle Application Server 10g (9.0.4), you have finished creating the OC4J instance. If you are working with Oracle9iAS Release 2 (9.0.2), complete the remaining steps in this procedure.
For Oracle9iAS Release 2 (9.0.2) only:In your OC4J instance page, select Deployed Applications, then Default Application, then Name Default.
Click Default.
For Oracle9iAS Release 2 (9.0.2) only:In the Application Default page for this OC4J instance, select Administration, then Properties.
Click General.
For Oracle9iAS Release 2 (9.0.2) only:In the Properties page, under the Library Paths heading, remove the following jar files:
../../../jlib/uix2.jar
../../../jlib/share.jar
Click Apply and then click OK.
After you create the OC4J instance, deploy the Runtime Audit Browser application. Deploy the Runtime Audit Browser application to a different port than the Oracle HTTP Server port.
To deploy the Runtime Audit Browser Application:
Return to the OC4J instance page.
Click Deploy EAR File.
In the Deploy Wizard, click Next.
In the Select Application page:
Click Browse and open the following file in the $oracle_home/browserasst/ directory:
For Oracle9iAS Release 2 (9.0.2): owbb.ear
For Oracle Application Sever 10g (9.0.4): owbb_v904.ear
In the Application Name field, enter the application name you want to give to your Warehouse Builder Browser; for example, My OWBB.
In the Parent Application field, leave the value default.
Click Next.
In the URL Mapping for Web Modules screen, enter the URL binding for your browser application. Enter /owbb. This means your browser can be accessed by the URL: http://hostname:port/owbb/.
Note that Warehouse Builder reserves the use of owbb. If you have multiple OC4J instances of the Runtime Audit Browser, only one instance can be active an any given time.
Click Finish.
In the Summary screen, click Deploy.
When the owbb.ear is deployed, return to the OC4J instance page and click the application name you just deployed.
After you deploy the Runtime Audit Browser application, you must bind it to the schema. Note that there are two sets of instructions depending on the release of Oracle Application Server into which you are installing: one set of instructions for Oracle9i Application Server Release 2 (9.0.2) and one for Oracle Application Server 10g (9.0.4).
To bind the application to the schema for Oracle9i Application Server Release 2 (9.0.2):
In the OC4J instance, at the Application page for the application you deployed in Chapter2, select Administration, then Resources.
Click Data Sources.
At the Data Source page, click Create Data Source.
At the Create Data Source page, enter the following information to create your data source.
Note that the only values you can change are: Name, Description, Schema, Username, and Password.
Name: Enter a name; for example, owbb_demo.
Description: Enter a description; for example, My Oracle Warehouse Builder Browser demo.
Data Source Class: Enter com.evermind.sql.OrionCMTDataSource. You can also enter com.evermind.sql.DriverManagerDataSource, but this alternative does not work for Linux.
Schema: The schema into which you installed the Browser; for example, owbb_demo.
Username: The user name you created after running the Browser Assistant; it is usually the schema name; for example, owbb_demo.
Password: Password for your Warehouse Builder Browser schema; for example, owbb_demo.
JDBC URL: Enter jdbc:oracle:thin:@host_name_of_the_Oracle_Application_Server_database_into_which_you_put_your_owbb_schema:database_port_number:database_SID.
For example, jdbc:oracle:thin:@dwsun21.us.oracle.com:1521:iasdb.
For a JDBC URL pointing to an Oracle Service Name instead of an SID, use the following format:
jdbc:oracle:thin:@(DESCRIPTION=(ADDRESS=(PROTOCOL=TCP)(HOST=your_host)(PORT=1521))(CONNECT_DATA=(SERVICE_NAME=your_oracle_service_name)))
Click Create.
If the information you entered is correct, a confirmation page displays and asks whether you want to restart the server to take the data source in effect.
Click Yes.
Your OC4J instance restarts.
To bind the application to the schema for Oracle Application Server 10g (9.0.4):
In the OC4J instance, at the Application page for the application you deployed in Chapter2, select Administration, then Resources.
Click Data Sources.
At the Data Source page, click Create.
At the Create Data Source page, enter the following information to create your data source.
Note that the only values you can change are: Name, Description, Schema, Username, and Password.
Name: Enter a name; for example, owbb_demo.
Description: Enter a description; for example, My Oracle Warehouse Builder Browser demo.
Data Source Class: Enter com.evermind.sql.OrionCMTDataSource.
JDBC URL: Enter jdbc:oracle:thin:@host_name_of_the_database_into_which_you_put_your_owbb_schema:database_port_number: database_SID.
For example, jdbc:oracle:thin:@dwsun21.us.oracle.com:1521:iasdb.
For a JDBC URL pointing to an Oracle Service Name instead of an SID, use the following format:
jdbc:oracle:thin:@(DESCRIPTION=(ADDRESS=(PROTOCOL=TCP)(HOST=your_host)(PORT=1521))(CONNECT_DATA=(SERVICE_NAME=your_oracle_service_name)))
Schema: Leave this field blank.
Username: Select the Use Cleartext option. Enter the user name you created after running the Browser Assistant; it is usually the Schema name; for example, owbb_demo.
Password: Password for your Warehouse Builder Browser schema; for example, owbb_demo.
Enter the following under JNDI Locations:
Accept the default values for any remaining fields.
Click Create.
If the information you entered is correct, a confirmation page displays and asks whether you want to restart the server to take the data source in effect.
Click Yes.
Your OC4J instance restarts.
After your OC4J instance restarts, you make the Runtime Audit Browser accessible from Oracle Portal by registering your portlets into Oracle Portal.
To make the Runtime Audit Browser accessible through Portal:
Log in to Oracle Portal as an administrator.
Click Builder, then click Register a Portlet Provider in the Providers portlet.
Enter the following information:
Name: Enter any name, but do not use spaces; for example, owb_runtime_audit_viewer.
Display Name: Enter any name that you want displayed; for example, OWB Runtime Audit Browser.
Timeout: Set this value to a large number in seconds; for example, 10000 seconds.
Timeout Message: A typical timeout message is "RAB portlet provider has timed out".
Implementation Style: Accept the default (web).
In the General Properties page, enter the following information.
Enter your Provider URL. The Provider URL is depends on the value you entered for the URL mapping in Chapter2, Step 4. For example, if in Chapter2, Step 4, your URL binding is /owbb, then your provider URL is: http://hostname:port/owbb/providers/
Check the Web provider in same cookie domain as the portal option under the URL input box.
Select The user has the same identity in the Web providers application as in the Single Sign-On identity.
For User/Session Information, select User and set Login Frequency to Once per user Session.
Select Require portal user specific session information.
Click Next.
In the Grant Access page, to grant portal users privileges to access the provider, input the user name in the Grantee box, select a privilege, then click Add.
Click Finish.
Follow standard portal steps to add the Oracle Warehouse Builder Runtime Audit Browser portlet to your page from the provider you just created.
If you have integrated the Runtime Audit Browser with Oracle Application Server, following these steps enables you to use the Net Service Name option on the Runtime Audit Browser Create Database Link page. You must add the Net Service Names first, and then start an Oracle Application Server OPMN process on the middle tier.
To add a Service Name in Net Manager:
You must add the Service Name from both the infrastructure ORACLE_HOME and the middle tier ORACLE_HOME.
First, navigate to the infrastructure ORACLE_HOME and follow the remaining steps.
Then, navigate to the middle tier ORACLE_HOME and repeat the remaining steps.
Start Net Manager.
For Windows: Select Start, then Programs, then iAS Group, then Configuration and Migration Tools, and then Net Manager.
For UNIX: Start ORACLE_HOME/bin/netmgr.
Select Local, then Service Naming.
Add a new local Service Name.
To add a Service Name manually:
Edit ORACLE_HOME/network/admin/tnsnames.ora and add a new entry. For example,
DWSUN42 =
(DESCRIPTION =
(ADDRESS_LIST =
(ADDRESS = (PROTOCOL = TCP)(HOST = dwsun42)(PORT = 1521))
)
(CONNECT_DATA =
(SERVICE_NAME = dev920.us.oracle.com)
)
)
Save the file and exit.
If you have Oracle9i Application Server Release 2 (9.0.2), perform the following procedure to restart the OC4J instance on the middle tier host only. You do not need to perform this procedure if you have Oracle Application Server 10g (9.0.4).
To restart the OC4J instance on the middle tier host (for Oracle9i Application Server 9.0.2 only):
Stop the OPMN process by running $ORACLE_HOME/opmn/bin/opmnctl stopall.
Edit $ORACLE_HOME/opmn/conf/opmn.xml to pass the default OC4J library path to the OWBB instance.
<ias-instance xmlns="http://www.oracle.com/ias-instance">
......
<process-manager>
......
<oc4j maxRetry="3" instanceName="home" numProcs="1">
......
</oc4j>
......
</oc4j>
<oc4j instanceName="owbb" gid="owbb">
<config-file path="/usr/iasv2_portal/j2ee/owbb/config/server.xml"/>
<oc4j-option value="-properties"/>
<port ajp="3001-3100" rmi="3101-3200" jms="3201-3300"/>
<environment>
<prop name="%LIB_PATH_ENV%" value="%LIB_PATH_VALUE%"/>
<prop name="LD_LIBRARY_PATH" value="/usr/iasv2_portal/lib"/>
</environment> </oc4j> <log-file path="/usr/iasv2_portal/opmn/logs/ipm.log" level="3"/> </process-manager> </ias-instance>
In this example, the highlighted text is added to opmn.xml. It is created by OC4J after a Warehouse Builder instance is created.
In this example, /usr/iasv2_portal is the middle tier ORACLE_HOME.
For Windows only, add the following to the relevant Warehouse Builder Browser instance in the OWB_ORACLE_HOME/opmn/config/opmn.xml file:
<environment> <prop name="%LIB_PATH_ENV%" value="%LIB_PATH_VALUE%"/> <prop name="PATH" value="<path to oracle home>/bin"/> </environment>
Restart the host machine.
Start the OPMN processes again by running $OWB_ORACLE_HOME/opmn/bin/opmnctl startall.
If you have Oracle Application Server 10g (9.0.4), follow these steps to verify the configuration.
To verify the configuration (for Oracle Application Server 10g (9.0.4) only):
Access Oracle Enterprise Manager online.
Select the newly created OWBB instance, then Server Properties, and Environment Variables.
Add the new environment variable LD_LIBRARY_PATH pointing to the library directory of the corresponding middle tier ORACLE_HOME. For example, /usr/iasv2_portal/lib.
You can now start the Application Server versions of the Design Browser or the Runtime Audit Browser. Start the OC4J instance:
For Windows: Select Start, Windows, OWB_ORACLE_HOME, Warehouse Builder, then Start OWB OC4J Instance.
For UNIX: Locate OWB_ORACLE_HOME/owb/bin/unix and execute startOwbbInst.sh.
Warehouse Builder gives you the option to perform name and address cleansing on your data with the Name and Address operator. The Name and Address operator identifies and corrects errors and inconsistencies in name and address source data. The operator identifies inconsistencies by comparing input data to data libraries supplied by the third-party name and address cleansing software vendors. Purchase the data libraries directly from these vendors.
To install data libraries, refer to the installation instructions of the name and address cleansing software vendor of your choice. For the list of certified name and address cleansing software providers, refer to Oracle Technology Network at http://otn.oracle.com/products/warehouse/htdocs/OTN_Partners.html.
If you are a Warehouse Builder customer upgrading to Warehouse Builder 10g Release 1 (10.1), please refer to the Oracle Warehouse Builder Release Notes for information on the packaging changes for data cleansing components.
To take advantage of name and address cleansing:
Purchase data libraries from one of the certified vendors listed on OracleMetaLink at http://metalink.oracle.com.
Install Warehouse Builder as instructed in this guide.
Install and access a certified vendor's data libraries and Name and Address adapter following the vendor's instructions.
If you are installing in a Real Application Cluster environment, you may be able to install the name and address adapter on many nodes to benefit from the parallelism and failover enabled by the RAC architecture. Check with your vendor to see if your purchase license allows a multiple-node installation.
You do not need to install the data libraries on multiple nodes. However, if you install all data libraries on one node, performance may suffer due to file access time latency. Follow the recommendations of your name and address cleansing software vendor.
Design a mapping using the Name and Address operator to cleanse name or address data. Refer to the Oracle Warehouse Builder User's Guide for information on designing mappings using the Name and Address operator.