







|
The following sections describe how to install and configure the Microsoft Internet Information Server Plug-In.
The Microsoft Internet Information Server Plug-In allows requests to be proxied from a Microsoft Internet Information Server (IIS) to WebLogic Server. The plug-in enhances an IIS installation by allowing WebLogic Server to handle those requests that require the dynamic functionality of WebLogic Server.
You use the Microsoft Internet Information Server Plug-In in an environment where the Internet Information Server (IIS) serves static pages such as HTML pages, while dynamic pages such as HTTP Servlets or JavaServer Pages are served by WebLogic Server. WebLogic Server may be operating in a different process, possibly on a different host. To the end user—the browser—the HTTP requests delegated to WebLogic Server still appear to be coming from IIS. The HTTP-tunneling facility of the WebLogic client-server protocol also operates through the plug-in, providing access to all WebLogic Server services.
The Microsoft Internet Information Server Plug-In improves performance using a pool of connections from the plug-in to WebLogic Server. The plug-in implements HTTP 1.1 keep-alive connections between the plug-in and WebLogic Server by re-using the same connection for subsequent requests from the same client. If the connection is inactive for more than 30 seconds, (or a user-defined amount of time) the connection is closed. The connection with the client can be reused to connect to the same client at a later time if it has not timed out. You can disable this feature if desired. For more information, see KeepAliveEnabled.
The plug-in proxies requests to WebLogic Server based on a configuration that you specify. You can proxy requests based on either the URL of the request or a portion of the URL. This is called proxying by path.
You can also proxy a request based on the MIME type of the requested file, which called proxying by file extension.
You can also enable both methods. If you do enable both methoda and a request matches both criteria, the request is proxied by path.
You can also specify additional parameters for each of these types of requests that define additional behavior of the plug-in. For more information, see Installing and Configuring the Microsoft Internet Information Server Plug-In.
For the latest information on operating system and IIS version compatibility with the Microsoft Internet Information Server Plug-In, see the platform support pageupported Configurations for WebLogic Platform 10.0.
To install the Microsoft Internet Information Server Plug-In:
iisproxy.dll file from the WL_HOME/server/plugin/win/32 or WL_HOME/server/plugin/win/64 directory of your WebLogic Server installation (where WL_HOME is the top-level directory for the WebLogic Platform and Server and contains the WebLogic Server installation files into a convenient directory that is accessible to IIS). This directory must also contain the iisproxy.ini file that you will create in step 4 Set the user permissions for the iisproxy.dll file to include the name of the user who will be running IIS. One way to do this is by right clicking on the iisproxy.dll file and selecting Permissions, then adding the username of the person who will be running IIS.iisproxy.dll” file.iisproxy.dll file exists; now it checks that files requested from the proxy exist in the root directory of the Web server. If the check does not find the files there, the iisproxy.dll file will not be allowed to proxy requests to the WebLogic Server.| Note: | In the URL, any path information you add after the server and port is passed directly to WebLogic Server. For example, if you request a file from IIS with the URL: |
http://myiis.com/jspfiles/myfile.jsp
it is proxied to WebLogic Server with a URL such as
http://mywebLogic:7001/jspfiles/myfile.jsp
| Note: | To avoid out-of-process errors, do not deselect the "Cache ISAPI Applications" check box. |
iisproxy.ini file.) Proxying by path takes precedence over proxying by MIME type. You can also proxy multiple websites defined in IIS by path. For more information, see Proxying Requests from Multiple Virtual Websites to WebLogic Server.
To configure proxying by path:
iisforward.dll file in the same directory as the iisproxy.dll file and add the iisforward.dll file as a filter service in IIS (WebSite Properties  ISAPI Filters tab
ISAPI Filters tab  Add the
Add the iisforward dll). Set the user permissions for the iisforward.dll file to include the name of the user who will be running IIS. One way to do this is by right clicking on the iisproxy.dll file and selecting Permissions, then adding the username of the person who will be running IIS..wlforward as a special file type to be handled by iisproxy.dll in IIS. iisproxy.ini. WlForwardPath defines the path that is proxied to WebLogic Server, for example: WlForwardPath=/weblogic.WlForwardPath when necessary. For example, using WlForwardPath=/weblogic
PathTrim=/weblogic
trims a request from IIS to Weblogic Server. Therefore, /weblogic/session is changed to /session.
DefaultFileName parameter to the name of the welcome page of the Web Application to which the request is being proxied. The value of this parameter is appended to the URL.Debug=ON parameter in iisproxy.ini. A c:\tmp\iisforward.log is generated containing a log of the plug-in’s activity that you can use for debugging purposes.iisproxy.ini file.
The iisproxy.ini file contains name=value pairs that define configuration parameters for the plug-in. The parameters are listed in
General Parameters for Web Server Plug-Ins.
Use the example iisproxy.ini file in this section (
Sample iisproxy.ini File on page 4-10) as a template for your iisproxy.ini file.
Note: Changes in the parameters will not go into effect until you restart the “IIS Admin Service” (under services, in the control panel).
BEA recommends that you locate the iisproxy.ini file in the same directory that contains the iisproxy.dll file. You can also use other locations. If you place the file elsewhere, note that WebLogic Server searches for iisproxy.ini in the following directories, in the following order:
iisproxy.dll is locatediisproxy.ini file in the home directory, it continues looking in the Windows Registry for older versions of WebLogic Server and looks for the iisproxy.ini file in the home directories of those installations.)c:\weblogic, if it existsiisproxy.ini file. For example:WebLogicHost=localhost
WebLogicPort=7001
iisproxy.ini file. For example:WebLogicCluster=myweblogic.com:7001,yourweblogic.com:7001
Where myweblogic.com and yourweblogic.com are instances of Weblogic Server running in a cluster.
iisproxy.ini file. A complete list of parameters is available in the appendix
General Parameters for Web Server Plug-Ins.iisproxy.dll. Use the IIS Manager console to enable the Plug-In:
To proxy requests from multiple websites (defined as virtual directories in IIS) to WebLogic Server:
dll and ini files used to define the proxy.iisforward.dll to the directory you created in step1. iisforward.dll for each website with IIS.iisforward.ini. Place this file in the same directory that contains iisforward.dll. This file should contain the following entry for each virtual website defined in IIS:vhostN=websiteName:port:
websiteNameport=dll_directory/iisproxy.ini
N is an integer representing the virtual website. The first virtual website you define should use the integer 1 and each subsequent website should increment this number by 1.websiteName is the name of the virtual website as registered with IIS.port is the port number where IIS listens for HTTP requests.dll_directory is the path to the directory you created in step 1. vhost1=strawberry.com:7001
strawberry.com:7001=c:\strawberry\iisproxy.ini
vhost2=blueberry.com:7001
blueberry.com:7001=c:\blueberry\iisproxy.ini
...
iisproxy.ini file for the virtual eebsites, as described in step 4 in Proxying Requests. Copy this iispoxy.ini file to the directory you created in step 1.iisproxy.dll to the directory you created in step 1.
Here is a sample iisproxy.ini file for use with a single, non-clustered WebLogic Server. Comment lines are denoted with the “#” character.
# This file contains initialization name/value pairs
# for the IIS/WebLogic plug-in.WebLogicHost=localhost
WebLogicPort=7001
ConnectTimeoutSecs=20
ConnectRetrySecs=2
Here is a sample iisproxy.ini file with clustered WebLogic Servers. Comment lines are denoted with the “#” character.
# This file contains initialization name/value pairs
# for the IIS/WebLogic plug-in.WebLogicCluster=myweblogic.com:7001,yourweblogic.com:7001
ConnectTimeoutSecs=20
ConnectRetrySecs=2| Note: | If you are using SSL between the plug-in and WebLogic Server, the port number should be defined as the SSL listen port. |
ACLs will not work through the Microsoft Internet Information Server Plug-In if the Authorization header is not passed by IIS. Use the following information to ensure that the Authorization header is passed by IIS.
When using Basic Authentication, the user is logged on with local log-on rights. To enable the use of Basic Authentication, grant each user account the Log On Locally user right on the IIS server. Two problems may result from Basic Authentication's use of local logon:
To enable Basic Authentication, in the Directory Security tab of the console, ensure that the Allow Anonymous option is “on” and all other options are “off”.
Use perimeter authentication to secure your WebLogic Server applications that are accessed via the Microsoft Internet Information Server Plug-In.
A WebLogic Identity Assertion Provider authenticates tokens from outside systems that access your WebLogic Server application, including users who access your WebLogic Server application through the Microsoft Internet Information Server Plug-In. Create an Identity Assertion Provider that will safely secure your Plug-In as follows:
clientCertProxy attribute to True in the web.xml deployment descriptor file for the Web application (or, if using a cluster, optionally set the Client Cert Proxy Enabled attribute to true for the whole cluster on the Administration Console Cluster-->Configuration-->General tab). See
context-param in Developing Web Applications for WebLogic Server.clientCertProxy, be sure to use a connection filter to ensure that WebLogic Server accepts connections only from the machine on which the Microsoft Internet Information Server Plug-In is running. See
Using Network Connection Filters in Programming WebLogic Security. Change the alias name to obtain a different trusted CA file from the keystore.
To look at all of the keystore's trusted CA files, use:
keytool -list -keystore DemoTrust.jks
Press enter if prompted for password.
See Identity Assertion Providers in Developing Security Providers for WebLogic Server for more information about Identity Assertion Providers.
You can use the Secure Sockets Layer (SSL) protocol to protect the connection between WebLogic Server and the Microsoft Internet Information Server Plug-In. The SSL protocol provides confidentiality and integrity to the data passed between the Microsoft Internet Information Server Plug-In and WebLogic Server.
The Microsoft Internet Information Server Plug-In does not use the transport protocol (http or https) to determine whether the SSL protocol will be used to protect the connection between the proxy plug-in and the Microsoft Internet Information Server. In order to use the SSL protocol with the Microsoft Internet Information Server Plug-In, configure the WebLogic Server instance receiving the proxied requests to use the SSL protocol. The port on the WebLogic Server that is configured for secure SSL communication is used by the Microsoft Internet Information Server Plug-In to communicate with the Microsoft Internet Information Server.
To use the SSL protocol between Microsoft Internet Information Server Plug-In and WebLogic Server:
WebLogicPort parameter in the iisproxy.ini file to the listen port configured in step 2 SecureProxy parameter in the iisproxy.ini file to ON.iisproxy.ini file that define the SSL connection. For a complete list of parameters, see
SSL Parameters for Web Server Plug-Ins
.WebLogicHost=myweblogic.com
WebLogicPort=7002
SecureProxy=ON
You can proxy servlets by path if the iisforward.dll is registered as a filter. You would then invoke your servlet with a URL similar to the following:
http://IISserver/weblogic/myServlet
To proxy servlets if iisforward.dll is not registered as a filter, you must configure servlet proxying by file type.To proxy servlets by file type:
http://www.myserver.com/virtualName/anyfile.ext
where virtualName is the URL pattern defined in the <servlet-mapping> element of the Web Application deployment descriptor (web.xml) for this servlet and ext is a file type (extension) registered with IIS for proxying to WebLogic Server. The anyfile part of the URL is ignored in this context.
.gif and .jpg) with IIS. You can, however, choose to serve these images directly from IIS if desired.
After you install and configure the Microsoft Internet Information Server Plug-In, follow these steps for deployment and testing:
filename.jsp as shown in this example: http://myii.server.com/filename.jsp
If filename.jsp is displayed in your browser, the plug-in is functioning.
When the Microsoft Internet Information Server Plug-In attempts to connect to WebLogic Server, the plug-in uses several configuration parameters to determine how long to wait for connections to the WebLogic Server host, and, after a connection is established, how long the plug-in waits for a response. If the plug-in cannot connect or does not receive a response, the plug-in attempts to connect and sends the request to other WebLogic Servers in the cluster. If the connection fails or there is no response from any WebLogic Server instance in the cluster, an error message is sent.
Figure 4-1 demonstrates how the plug-in handles failover.
Failure of the WebLogic Server host to respond to a connection request could indicate problems with the host machine, networking problems, or other server failures.
Failure of any WebLogic Server instance in the cluster to respond, could indicate that WebLogic Server is not running or is unavailable, a hung server, a database problem, or other application failure.
If you are running only a single WebLogic Server, the plug-in only attempts to connect to the server defined with the WebLogicHost parameter. If the attempt fails, an HTTP 503 error message is returned. The plug-in continues trying to connect to WebLogic Server until
ConnectTimeoutSecs is exceeded.
When you specify a list of WebLogic Servers in the WebLogicCluster parameter, the plug-in uses that list as a starting point for load balancing among the members of the cluster. After the first request is routed to one of these servers, a dynamic server list is returned containing an updated list of servers in the cluster. The updated list adds any new servers in the cluster and deletes any that are no longer part of the cluster or that have failed to respond to requests. This list is updated automatically with the HTTP response when a change in the cluster occurs.
When a request contains a session information stored in a cookie, in the POST data, or by URL encoding, the session ID contains a reference to the specific server in which the session was originally established (called the primary server) and a reference to an additional server where the original session is replicated (called the secondary server). A request containing a cookie attempts to connect to the primary server. If that attempt fails, the request is routed to the secondary server. If both the primary and secondary servers fail, the session is lost and the plug-in attempts to make a fresh connection to another server in the dynamic cluster list. For more information see Figure 4-1 Connection Failover.
| Note: | If the POST data is larger than 64K, the plug-in will not parse the POST data to obtain the session ID. Therefore, if you store the session ID in the POST data, the plug-in cannot route the request to the correct primary or secondary server, resulting in possible loss of session data. |
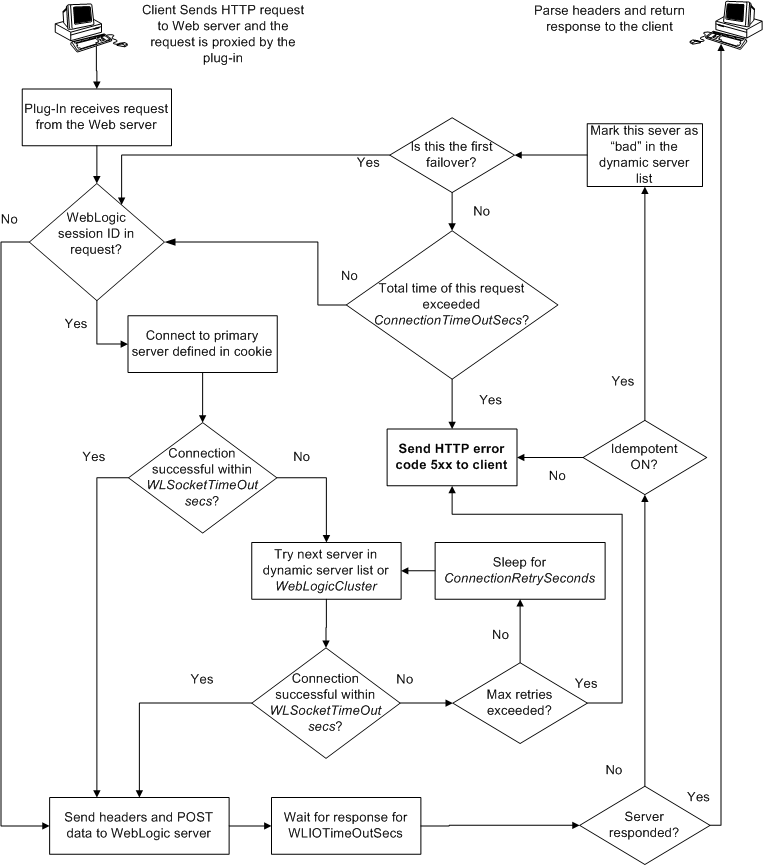
In the preceding graphic, the Maximum number of retries allowed in the red loop is equal to ConnectTimeoutSecs ÷ ConnectRetrySecs.


|