| Oracle® Application Server Adapter for VSAM User's Guide 10g Release 3 (10.1.3.1.0) Part Number B31002-01 |
|
|
View PDF |
| Oracle® Application Server Adapter for VSAM User's Guide 10g Release 3 (10.1.3.1.0) Part Number B31002-01 |
|
|
View PDF |
This section describes how to install Oracle Connect and Oracle Studio from the CD-ROM, and how to configure Oracle Connect using Oracle Studio.
Note:
In addition to the installation procedures described in this section, the J2CA 1.5 VSAM adapter must be installed with Oracle Application Server. Installing the J2CA 1.5 VSAM adapter is described in Oracle Application Server Adapter Installation Guide.This section includes the following topics:
Before installing OracleAS Adapter for VSAM, ensure that your computer meets the following requirements:
This section describes the following requirements for installing Oracle Connect on an IBM OS/390 or z/OS platform:
The following table summarizes the hardware requirements for Oracle Connect.
The following table summarizes the software requirements for Oracle Connect.
This section describes the following requirements for installing Oracle Studio:
This section explains how to install Oracle Connect from the CD-ROM. This section includes the following:
Note:
If you have an Oracle Connect back-end adapter already installed on the IBM OS/390 or z/OS platform, then follow the instructions described in "Updating an Existing Oracle Connect Installation with VSAM".The other back-end adapters that run on an IBM OS/390 or z/OS platform are:
OracleAS Adapters for CICS
OracleAS Adapter for IMS/DB
OracleAS Adapter for IMS/TM
Verify that you have all the information detailed in the following installation worksheets, so you can refer to it during the configuration process.
Table 2-1 Preinstallation Information
| Topic | Required Information | Default | Comment |
|---|---|---|---|
|
General |
Operating system |
- |
OS/390 V2R5 or higher, or z/OS Series V1R0 or higher |
|
- |
Disk space |
- |
150 cylinders |
|
- |
Memory |
- |
The minimum requirement is 4MBfor each connection. A connection is defined as a connection to a server process or daemon. The actual memory requirement depends on such things as the size of the database and the number of databases accessed. |
|
- |
Installation high-level qualifier |
OCL1012 |
- |
|
- |
Volume |
- |
- |
|
- |
Unit |
3390 |
SMS only: unit where SMS resides. |
|
- |
Output class |
A |
- |
|
- |
JCL job card |
- |
An optional card (up to 6 lines) to replace the prefix job (entered as it will appear in the job) |
|
- |
ISPF load library name |
ISP.SISPLOAD |
- |
|
CICS |
CICS EXCI load library name |
CICS.CICS.SDFHEXCL |
To access VSAM data under CICS |
Table 2-2 Required Permissions
| Permission |
|---|
|
Permission to define an APF-authorized library |
|
Permission to write to an active proclib, such as user.proclib |
|
Permission to read the CICS EXCI library (when accessing VSAM data under CICS) |
|
Permission to update the security manager, such as RACF |
|
Optionally, permission to specify an output class for Oracle Connect output |
Table 2-3 Installation Checklist
| Step | Comment/Outputs |
|---|---|
|
tso profile prefix |
Ensures that the user name is not used as part of the dataset name allocated in the next steps |
|
Allocate dataset: {HLQ}.TRANSMIT.KIT |
130 tracks (3390), format=FB, record length=80, block size=3120 |
|
Allocate dataset: {HLQ}.TRANSMIT.LOAD |
420 tracks (3390), format=FB, record length=80, block size=3120 |
|
FTP files to OS/390 (or z/OS) |
FTP using binary mode |
|
RECEIVE INDSNAME('{HLQ}.TRANSMIT.KIT') |
- |
|
da('{HLQ}.TRANSMIT.LIB') UNIT(unit) VOLUME(volume) |
- |
|
EX {HLQ}.TRANSMIT.LIB(PREPARE) |
Successful MAXCC is 0, 4 or 8 BUILDKIT.SRC and BUILDKIT.LOAD created |
|
EX {HLQ}.BUILDKIT.SRC(NAVINST) |
Successful MAXCC is 0 or 4 |
Before starting the installation, make sure that you have the following information available:
The output class for the installation output if you do not want to use the default value A.
If you use SMS to manage all datasets, then you cannot provide unit and volume information, which is the unit where SMS resides.
Before starting the installation, make sure that you have the following permissions:
Permission to define an APF-authorized library
Permission to write to an active proclib, such as user.proclib
Permission to read the CICS EXCI library when accessing VSAM data under CICS
Permission to update the security manager, such as RACF
Note:
Optionally, make sure that you have permission to specify an output class for Oracle Connect output. Assigning a device which is set on HOLD prevents the loss of log information when Oracle Connect started tasks finish.Oracle Connect for the IBM OS/390 or the z/OS platform is present in the following datasets:
OCL1012.TRANSMIT.KIT
OCL1012.TRANSMIT.LOAD
These datasets are provided on a CD-ROM in the directory Oracle_Connect\VSAM_Legacy_Adapter.
Perform the following steps to import Oracle Connect installation kit to the Mainframe:
Run the following command:
tso profile noprefix
The user name will not be used as part of the dataset name. On some systems this is the default.
Allocate datasets with the following space for each of the following files:
OCL1012.TRANSMIT.KIT = 130 tracks (3380 and 3390 disks)
OCL1012.TRANSMIT.LOAD = 420 tracks (3380 and 3390 disks)
For each dataset: RECFM=FB and LRECL=80. The block size is 3120.
Using FTP, copy OCL1012.TRANSMIT.KIT and OCL1012.TRANSMIT.LOAD in binary mode from the installation CD-ROM to the mainframe. You can replace the OCL1012 high-level qualifier to any qualifier you want.
Perform the following steps to install Oracle Connect:
From within TSO, run the following command at the TSO prompt:
RECEIVE INDSNAME('nnn.TRANSMIT.KIT')
Where nnn represents the high-level qualifier you want to assign for the Oracle Connect installation. Assign the high-level qualifier you specified in step 7 of the preinstallation. The default value is OCL1012.
Note:
You can use more than one high-level qualifier (such asACME.DEV.OCL1012) with the following conditions:
The total length must be less than or equal to twenty characters.
The words transmit and buildkit cannot be used as high-level qualifiers.
Enter the following command when prompted for the restore parameters:
da('nnn.TRANSMIT.LIB') [UNIT(unit) VOLUME(volume)]
This extracts the nnn.TRANSMIT.LIB library from the nnn.TRANSMIT.KIT kit to the specified unit and volume. If a unit and volume are not specified, then the library is extracted to the current unit and volume.
Run the PREPARE member of the nn.TRANSMIT.LIB library:
ex PREPARE
Follow the instructions in the Response column in Table 2-4 for each entry in the Screen column.
Table 2-4 Installation Prepare Job Prompts and Responses
| Screen | Response |
|---|---|
|
DO YOU WANT TO USE SMS MANAGED STORAGE FOR THIS INSTALLATION Y/N [N]: |
If you want to manage the storage using SMS, then answer Y, otherwise answer N. |
|
ENTER THE STORCLASS FOR INSTALLATION TEMP DATASETS [ ]: |
This prompt is displayed only if SMS is used to manage the installation (you answered Y to the first prompt). Enter the storage class |
|
ENTER THE UNIT NAME FOR INSTALLATION TEMP DATASETS [3390]: |
If a storage class is not specified, then enter the unit name for temporary datasets used during the installation procedure |
|
ENTER THE VOLUME NAME FOR INSTALLATION TEMP DATASETS: |
This prompt is displayed only if SMS is not used to manage the installation (you answered N to the first prompt). The volume name for temporary datasets used during the installation procedure |
|
ENTER THE OUTPUT CLASS FOR INSTALLATION OUTPUT [A]: |
Enter the output class only if you do not want the default class used (the default is |
|
DO YOU WANT TO USE THE DEFAULT JOB CARD Y/N [Y] |
A job card is displayed. If you want to use a replacement card, then it must be entered as it will appear in the job. You can enter up to six lines. Enter a blank card to end input. If you do not enter a card, then the Oracle Connect default card is used. |
|
DO YOU WANT TO PERFORM A MANUAL (M) OR AUTOMATIC (A) INSTALLATION [A] : |
If you want to review the JCL used to install Oracle Connect, before it is submitted, then respond M for a manual installation. |
|
PLEASE REVIEW AND SUBMIT FOR EXECUTION THE HLQ.TRANSMIT.LIB(INSTJO) |
This prompt is displayed only if a manual installation is requested (you answered M to the previous prompt). |
The following libraries are generated:
nnn.BUILDKIT.LOAD nnn.BUILDKIT.SRC nnn.BUILDKIT.GENDEMO
Where nnn is the high-level qualifiers you assigned in step 0.
In the nnn.BUILDKIT.SRC library, run the NAVINST member:
ex NAVINST
Follow the instructions in the Response column in Table 2-5 for each entry in the Screen column.
Table 2-5 Installation Prompts and Responses
| Screen | Response |
|---|---|
|
DO YOU WANT TO USE SMS MANAGED STORAGE FOR THIS INSTALLATION Y/N [N]: |
If you want to manage the storage using SMS, then answer Y, otherwise answer N. |
|
THE SOFTWARE WILL BE INSTALLED UNDER THE HIGH LEVEL QUALIFIER THAT YOU WILL CHOOSE. ENTER THE HIGH LEVEL QUALIFIER ["QUALIFIER"]: |
The high-level qualifier for the installation (referred to as You can use more than one high-level qualifier (such as The words "transmit" and "buildkit" cannot be used as high-level qualifiers. |
|
ENTER THE STORCLASS FOR TEMP DATASETS ['STORCLASS']: |
This prompt is displayed only if SMS is used to manage the installation (you answered Y to the first prompt). Enter the storage class |
|
ENTER THE UNIT NAME FOR INSTALLATION TEMP DATASETS [3390] : |
The unit name for temporary datasets used during the installation procedure. |
|
ENTER THE VOLUME NAME FOR INSTALLATION TEMP DATASETS: |
This prompt is displayed only if SMS is not used to manage the installation (you answered N to the first prompt). The volume name for temporary datasets used during the installation procedure |
|
PLEASE CONFIRM (YES/NO/QUIT) [YES]: |
Confirm the entered details |
|
ENTER THE OUTPUT CLASS FOR INSTALLATION OUTPUT [A]: |
Enter the output class for Oracle Connect output. Assigning a device which is set on |
|
DO YOU WANT TO USE THE DEFAULT JOB CARD Y/N [Y] |
A job card is displayed. If you want to use a replacement card, then it must be entered as it will appear in the job. You can enter up to six lines. Enter a blank card to end input. If you do not enter a card, then the Oracle Connect default card is used. |
|
ADDING AND UPDATING ORACLE CONNECT FOR VSAM CONFIGURATION ON THIS MACHINE, FROM A REMOTE ORACLE ADMINISTRATION CONSOLE, CAN ONLY BE DONE BY SOMEONE DEFINED AS AN ADMINISTRATOR FOR ORACLE CONNECT ON THIS MACHINE. ENTER A VALID USER NAME FOR AN ORACLE CONNECT ADMINISTRATOR [ALL]: |
To manage Oracle Connect on this computer from Oracle Studio, you need to enter a user account of a user who will have administrative authorization, or press Enter to enable any user to administer Oracle Connect on this computer. The administrative rights can be changed from within Oracle Studio after the installation. |
|
DO YOU WANT TO PERFORM A MANUAL (M) OR AUTOMATIC (A) INSTALLATION [A]: |
If you want to review the JCL used to install Oracle Connect, before it is submitted, then respond M for a manual installation. |
|
PLEASE REVIEW AND SUBMIT FOR EXECUTION THE DSN1 (INSTJBOR) |
This prompt is displayed only if a manual installation is requested (you answered M to the previous prompt). DSN1 is the dataset name where INSTJBOR is located. |
In the nnn.BUILDKIT.SRC library, run the VSAM member:
ex VSAM
Follow the instructions in the Response column in Table 2-6 for each entry in the Screen column.
Table 2-6 VSAM Adapter-Specific Installation Prompts and Responses
| Screen | Response |
|---|---|
|
DO YOU WANT ORACLE CONNECT FOR LEGACY ADAPTER TO WORK WITH VSAM UNDER CICS (YES/NO) [NO]: |
Answer YES to this prompt if you want to access VSAM data under CICS. |
|
ENTER THE CICS EXCI LOAD LIBRARY NAME [CICSTS13.CICS.SDFHEXCI]: |
If you responded YES to working with VSAM under CICS, then enter the CICS EXCI load library name only if you do not want the default. |
|
PLEASE CONFIRM (YES/NO/QUIT) [YES]: |
If you responded YES to working with VSAM under CICS, then confirm the entered details. |
|
ENTER THE ISPF LOAD LIBRARY NAME [ISP.SISPLOAD] : |
Enter the ISPF load library name only if you do not want the default. |
|
PLEASE CONFIRM (YES/NO/QUIT) [YES]: |
Confirm the entered details |
|
ENTER THE OUTPUT CLASS FOR INSTALLATION OUTPUT [A]: |
Enter the output class for Oracle Connect output. Assigning a device which is set on |
|
DO YOU WANT TO USE THE DEFAULT JOB CARD Y/N [Y] |
A job card is displayed. If you want to use a replacement card, then it must be entered as it will appear in the job. You can enter up to six lines. Enter a blank card to end input. If you do not enter a card, then the Oracle Connect default card is used. |
The installation is completed. All JCL jobs and REXX procedures are written to the INSTROOT.USERLIB library. INSTROOT is the high-level qualifier for the installation.
The following postinstallation tasks must be done to work with Oracle Connect:
Perform the following procedures after completing the installation, to configure Oracle Connect.
Allocate a dataset for INSTROOT.DEF.BRANDBIN, using 1 track and with RECFM=VB and LRECL=256. The block size is 6233.
INSTROOT is the high-level qualifier where Oracle Connect is installed.
Using FTP, copy the BRANDBIN file, in binary mode, from the Oracle_Connect\VSAM_Legacy_Adapter directory in the installation CD to the mainframe, to INSTROOT.DEF.BRANDBIN.
Define the LOADAUT library as an APF-authorized library
Note:
To define a DSN as APF-authorized, in the SDSF screen enter the following command:"/setprog apf,add,dsn=INSTROOT.loadaut,volume=vol002"
Where vol002 is the volume where you installed Oracle Connect and INSTROOT is the high-level qualifier where Oracle Connect is installed.
If the site uses SMS, then when defining APF-authorization in the SDSF screen, enter the following command:
"/setprog apf,add,dsn=INSTROOT.loadaut,SMS"
Ensure that the library is APF-authorized, even after an IPL (restart) of the computer.
Move the INSTROOT.USERLIB(ATTDAEMN) and INSTROOT.USERLIB(ATTSRVR) members to any active proclib (such as user.proclib). ATTDAEMN and ATTSRVR are run as started tasks.
If you decide to change the name of the ATTSRVR member when you move it to a general high-level qualifier, then change the name specified in the StartupScript parameter in the daemon configuration to the new name:
Run INSTROOT.USERLIB(NAVCMD) and enter EDIT DAEMON IRPCDINI at the prompt.
Change the startupScript parameter from ATTSRVR to the new name for the server:
<Workspace name="Navigator"
startupScript="NEW_NAME"
serverMode="reusable"
... />
Exit and save the change.
Change the following line in the ATTDAEMN script to include the IP address and port of the IBM OS/390 or z/OS platform.
For example, before:
// PARM='-B START IRPCDINI'
After:
// PARM='-B -L ip_address:2252 START IRPCDINI'
Where ip_address is the ip address of the computer, 2552 is the default port for starting the daemon and IRPCDINI is the default daemon configuration.
The ATTDAEMN and ATTSRVR started tasks need permission to use an Open Edition TCP/IP stack. The owner must be a user with OMVS segment defined and OMVS UID= 0000000000.
In the security manager, such as RACF, define ATTDAEMN and ATTSRVR with a started task class and a general profile that enables the following:
Permission to issue master console commands.
START authority for the ATTSRVR job.
Access to an Open OS/390 segment (that defines access to TCP/IP OA sockets).
ALTER authority on datasets under INSTROOT (to access to read, write, allocate and delete datasets under INSTROOT).
The installation includes a PS, INSTROOT.DEF.GBLPARMS, that contains global environment information. This PS is read at startup and the correct software version is used, based on the details provided in the startup task.
If you change the location of this member, then you must also change the relevant cards in the following jobs to the new locations:
ATTSRVR: located in an active proclib, such as user.proclib)
ATTDAEMN: located in an active proclib, such as user.proclib)
NAVSQL: located in INSTROOT.USERLIB
The input during the installation procedure is written to nnn.BUILDKIT.SRC(PARS). You can use this file to provide the same inputs if you rerun the installation, where nnn is the high-level qualifier you assign for the installation.
For information about specifying Oracle Connect as the service using port 2552 in the TCP/IP network services file, consult TCP/IP documentation.
Activate INSTROOT.USERLIB(ATTDAEMN) as a started task to invoke the daemon. For example, in the SDSF screen enter the following:
'/s ATTDAEMN'
INSTROOT is the high-level qualifier where Oracle Connect is installed.
To submit the daemon as a job, uncomment the first two lines of the ATTDAEMN JCL, change the PARM line as described earlier, and run the job using the sub command. The ATTDAEMN JCL is similar to the following:
//*ATTDAEMN JOB 'RR','TTT',MSGLEVEL=(1,1),CLASS=A, //* MSGCLASS=A,NOTIFY=&SYSUID,REGION=8M //STEP1 EXEC PGM=IRPCD, // PARM='-B START IRPCDINI' //* PARM='-B -L :8883 START' //STEPLIB DD DSN=INSTROOT.LOADAUT,DISP=SHR //SYSPRINT DD SYSOUT=A //GBLPARMS DD DSN=INSTROOT.DEF.GBLPARMS,DISP=SHR // EXEC PGM=IRPCD,COND=((1,EQ,STEP1),(2,EQ,STEP1)), // PARM='-KATTDAEMN START ''INSTROOT.DEF.IRPCDINI''' //STEPLIB DD DSN=INSTROOT.LOADAUT,DISP=SHR //SYSPRINT DD SYSOUT=A //GBLPARMS DD DSN=INSTROOT.DEF.GBLPARMS,DISP=SHR //SYSDUMP DD DUMMY
All Oracle Connect load modules are reentrant to enable sub-tasking. Therefore, move INSTROOT.LOAD to the Link Pack Area (LPA).
Where INSTROOT is the high-level qualifier where Oracle Connect is installed.
Using the LPA reduces real storage usage (because everyone shares the LPA copy) and fetch time.
Note:
If you intend on using impersonation, so that you can run in a security context that is different than the context of the process that owns the server, then do the following:Place the INSTROOT.LOAD(ATYSVCW) member in an APF-authorized library outside the LPA.
Change the ATTSRVR member (located in the active proclib), by adding the following to the STEPLIB list:
// DD DSN=apf_library,DISP=SHR
Where apf_library is the APF-authorized library outside the LPA where the ATYSCVW member was moved.
Perform the following to set up Oracle Connect so that you can update VSAM data.
To set up Oracle Connect so that you can update VSAM data from a CICS transaction, copy the UPDTRNS load module from INSTROOT.LOAD to a CICS DFHRPL library, such as CICS.USER.LOAD, and then define the UPDTRNS program under CICS using any available group such as ORA group:
CEDA DEF PROG(UPDTRNS) G(ORA) LANG(C) DA(ANY) DE(ORACLE VSAM UPDATE PROG)
Where INSTROOT is the high-level qualifier where Oracle Connect is installed.
After defining the UPDTRNS program to a group, install it as follows:
CEDA IN G(ORA)
Verify that you have all the information detailed in the following installation worksheets, so you can refer to it during the configuration process.
Table 2-7 Preinstallation Information
| Topic | Required Information | Default | Comment |
|---|---|---|---|
|
CICS |
CICS EXCI load library name |
CICS.CICS.SDFHEXCL |
- |
In the nnn.BUILDKIT.SRC library, run the CUSTOCL member:
ex CUSTOCL
Follow the instructions in the Response column in Table 2-9 for each entry in the Screen column.
Table 2-9 VSAM Adapter Installation Prompts and Responses
| Screen | Response |
|---|---|
|
DO YOU WANT ORACLE CONNECT FOR LEGACY ADAPTER TO WORK WITH IMS/DB (YES/NO) [YES]: |
Answer YES to this prompt if you have Oracle Connect for VSAM already installed. |
|
ENTER DBD LIBRARY NAME [IMS.DBDLIB]: |
If you responded YES to working with VSAM, then enter the library where database definition (DBD) files are located. |
|
ENTER PSB LIBRARY NAME [IMS.PSBLIB]: |
If you responded YES to working with VSAM, then enter the library where Program Specification Blocks (PSBs) are located. |
|
ENTER YOUR PSB NAME [HOSPPSB]: |
If you responded YES to working with VSAM, then enter the name of the PSB file to use. |
|
PLEASE CONFIRM (YES/NO/QUIT) [YES]: |
If you responded YES to working with VSAM, then confirm the entered details. |
|
DO YOU WANT ORACLE CONNECT FOR LEGACY ADAPTER TO WORK WITH IMS/DB UNDER CICS (YES/NO) [NO]: |
If you want to access VSAM data under CICS, using the Oracle Application Server Integration Adapter for IMS/DB, then respond YES. |
|
ENTER THE CICS EXCI LOAD LIBRARY NAME [CICSTS13.CICS.SDFHEXCI]: |
If you responded YES to working with VSAM under CICS, then enter the CICS EXCI load library name only if you do not want the default. |
|
PLEASE CONFIRM (YES/NO/QUIT) [YES]: |
If you responded YES to working with VSAM under CICS, then confirm the entered details. |
|
DO YOU WANT ORACLE CONNECT FOR LEGACY ADAPTER TO WORK WITH CICS APP ADAPTER (YES/NO) [YES]: |
Answer YES to this prompt. |
|
ENTER THE CICS EXCI LOAD LIBRARY NAME [CICSTS13.CICS.SDFHEXCI]: |
Enter the CICS EXCI load library name only if you do not want the default. |
|
PLEASE CONFIRM (YES/NO/QUIT) [YES]: |
Confirm the entered details. |
|
THE VSAM DRIVER IS INSTALLED AUTOMATICALLY. DO YOU ALSO WANT ORACLE CONNECT FOR LEGACY ADAPTER TO WORK WITH VSAM UNDER CICS (YES/NO) [NO]: |
Answer YES to this prompt if you have Oracle Connect for VSAM already installed and you want to access VSAM data under CICS. |
|
ENTER THE CICS EXCI LOAD LIBRARY NAME [CICSTS13.CICS.SDFHEXCI]: |
If you responded YES to working with VSAM under CICS, then enter the CICS EXCI load library name only if you do not want the default. |
|
PLEASE CONFIRM (YES/NO/QUIT) [YES]: |
If you responded YES to working with VSAM under CICS, then confirm the entered details. |
|
ENTER THE ISPF LOAD LIBRARY NAME [ISP.SISPLOAD]: |
Enter the ISPF load library name only if you do not want the default. |
|
PLEASE CONFIRM (YES/NO/QUIT) [YES] : |
Confirm the entered details. |
|
ENTER THE OUTPUT CLASS FOR INSTALLATION OUTPUT [A]: |
Enter the output class for Oracle Connect output. Assigning a device which is set on |
|
DO YOU WANT TO USE THE DEFAULT JOB CARD Y/N [Y] |
A job card is displayed. If you want to use a replacement card, then it must be entered as it will appear in the job. You can enter up to six lines. Enter a blank card to end input. If you do not enter a card, then the Oracle Connect default card is used. |
The installation is completed. All JCL jobs and REXX procedures are written to the INSTROOT.USERLIB library. INSTROOT is the high-level qualifier for the installation.
After completing the installation, perform postinstallation tasks, as described in "Postinstallation Instructions", as required.
This section explains how to install Oracle Studio from the CD-ROM.
Note:
If you have Oracle Studio already installed because you are also using another legacy adapter, then you do not need to reinstall it.The other legacy adapters are:
OracleAS Adapters for CICS
OracleAS Adapter for IMS/DB
OracleAS Adapter for IMS/TM
OracleAS Adapters for Tuxedo
Assuming that the CD-ROM drive is D:, the installation file is located in the D:\Oracle_Studio directory. Install Oracle Studio from the CD-ROM by running the self-extracting executable installation file, OSL904-win32.exe.
Note:
If you are installing Oracle Studio on a Windows XP computer, then you cannot specify a logical drive as the destination folder for the installation.All modeling of Oracle Connect is performed using Oracle Studio. To use Oracle Studio, you first configure it to enable access to the IBM OS/390 or z/OS platform where the VSAM data resides.
To configure Oracle Connect, refer to the following sections:
Note:
These tasks assume you have permission to access the IBM OS/390 or z/OS platform and that the Oracle Connect daemon is running on this computer.Check with the system administrator to ensure these requirements are fulfilled.
Using Oracle Studio, perform the following steps to configure the IBM OS/390 or z/OS platform:
From the Start menu, select Programs, Oracle, and then select Studio. Oracle Studio opens.
Right-click Machines in the Configuration Explorer and select Add Machine. The Add Machine screen is displayed (see Figure 2-1).
Enter the name of the computer you want to connect to, or click Browse to select the computer from the list of computers that is displayed and which use the default port 2552.
Specify the username and password of the user who was specified as the administrator when Oracle Connect was installed.
Note:
Selecting Anonymous connection enables anyone having access to the computer to be an administrator, if this was defined for the computer.The Add Machine screen is shown in the following figure:
Click Finish.
The computer is displayed in the Configuration Explorer.
Oracle Studio includes mechanisms to secure access to Oracle Connect both during modeling and runtime.
During modeling the following security mechanisms can be applied:
During run time client access to Oracle Connect is provided by the user profile:
Initially, any operation performed using Oracle Studio does not require a password. You can set a password so that the first operation that involves accessing the server from Oracle Studio requires a password to be entered.
Perform the following steps to set the password:
From the Start menu, select Programs, Oracle, and then select Studio.
Select Window from the menu bar and then select Preferences. The Preferences screen is displayed.
Select the Studio node, as shown in the following figure:
Click Change master password. The Change Master Password screen is displayed as shown in the following figure:
Figure 2-3 The Change Master Password screen
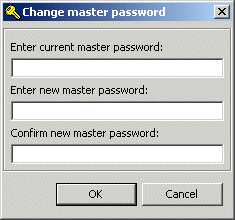
Leave the Enter current master password field blank and type a new master password.
Confirm the new password.
Click OK.
By default, only the user who was specified during the installation as an administrator has the authorization to modify settings on that computer from Oracle Studio. This user can then authorize other users to make changes or to view the definitions for a selected computer. Adding a computer to Oracle Studio is described in "Setting Up the IBM OS/390 or z/OS Platform in Oracle Studio".
Note:
The default during installation is to enable all users to be administrators.From the Start menu, select Programs, Oracle, and then select Studio.
Right-click the computer in the Configuration Explorer and select Administration Authorization.
The Administration Authorization screen is displayed as shown in the following figure.
Figure 2-4 The Administration Authorization Identities tab
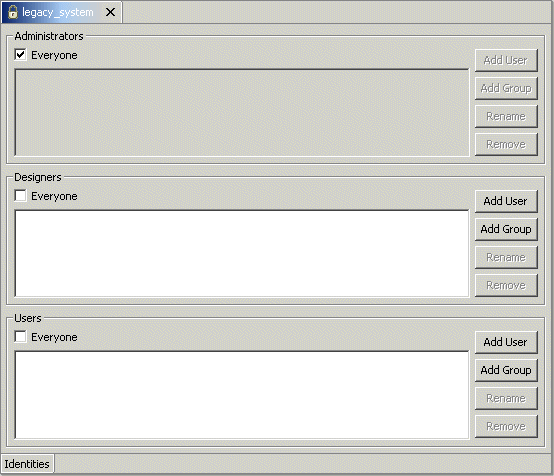
The screen has the following sections:
Administrators: Administrators can view and modify all the definitions in Oracle Studio for the selected computer. On initial entry to Oracle Studio, every user is defined as a system administrator.
Designers: Designers can view all the definitions for the computer in Oracle Studio and can modify any of the definitions under the Bindings and Users nodes for the selected computer. For example, Oracle Studio database administrator can add new data sources and adapters and can change metadata definitions for a table in a data source.
Users: Users can view all the definitions for the computer in Oracle Studio for the selected computer. Regular users cannot modify any of the definitions.
Add users or groups of users by clicking Add User or Add Group for the relevant sections.
The user or group that is added must be recognized as a valid user or group for the computer. Once a name has been added to a section, only the user or group who logs on with that user name has the relevant authorization.
During run time, client access to Oracle Connect is provided by the user profile. A user profile contains name and password pairs that are used to access a computer, data source or application at run time, when anonymous access is not allowed.
In the Configuration Explorer, expand the node of the computer which you want to set the user name and password.
Expand the Users node.
Right-click NAV and select Edit User. The NAV user profile editor is displayed.
In the User editor, click Add. The Add Authenticator screen is displayed as shown in the following figure:
Select Remote Machine from the Resource Type list.
Enter the name of the IBM OS/390 or z/OS computer defined in Oracle Studio.
Enter the name and password used to access the computer and confirm the password.
Click OK.
Modeling interactions for OracleAS Adapter for VSAM involves defining an Oracle Connect back-end adapter, using Oracle Studio. All the definitions specified in Oracle Studio are written to the IBM OS/390 or z/OS platform.
This section contains the following:
Oracle Connect requires you to specify the VSAM data source as the first step in setting up the adapter.
Perform the following steps to setup the VSAM data source:
From the Start menu, select Programs, Oracle and then select Studio.
In the Configuration Explorer, expand the node of the computer defined in "Setting Up the IBM OS/390 or z/OS Platform in Oracle Studio".
Expand the Bindings node. The binding configurations available on this computer are listed.
Expand the NAV binding node. The NAV binding configuration includes branches for data sources and adapters that are located on the computer.
Right-click Data sources and select New Data source.
The New Data Source screen is displayed.
Enter a name for the VSAM data source. The name can contain letters and numbers and the underscore character only.
Select the data source type from the Type list, as follows:
If you are accessing VSAM data under CICS, then select VSAM (CICS).
If you are accessing VSAM data directly, then select VSAM.
Note:
Only use the VSAM option to connect directly to the VSAM data in the following circumstances:The VSAM records are not managed by CICS.
The VSAM records are required for read only purposes and changes to the data buffered by CICS while reading the data are not expected.
The New Data Source screen is shown in the following figure:
Click Next. The Data Source Connect String screen is displayed.
Enter the Data source connect string. If you select VSAM (CICS), then the following screen is displayed:
Figure 2-7 The Data Source Connect String screen
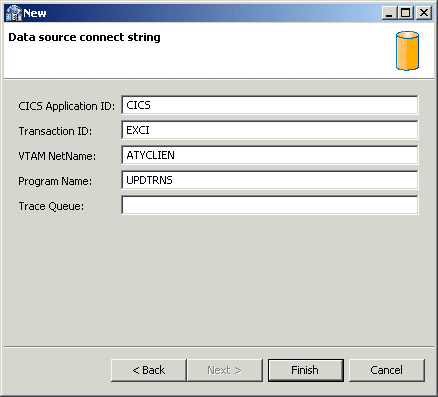
Where:
CICS Application ID: The VTAM applid of the CICS target system. The default value is CICS. This parameter is used when updating VSAM data. You can determine this value by activating the CEMT transaction on the target CICS system. On the bottom right corner of the screen appears the legend APPLID=target_system.
Transaction ID: The mirror transaction within CICS that receives control through MRO, which transfers the transaction from the Oracle Connect for VSAM environment to CICS. The default value is EXCI.
VTAM NetName: The VTAM netname of the specific connection being used by EXCI (and MRO) to relay the program call to the CICS target system. For example, if you issue to CEMT the following command:
CEMT INQ CONN
Then you will see on the display screen that the netname is BATCHCLI (this is the default connection supplied by IBM upon the installation of CICS). The default value is ATYCLIEN.
Program Name: The UPDTRNS program that is supplied by Oracle Connect for VSAM to enable updating VSAM data.
See Also:
"VSAM Running Under CICS" for details about the adapter metadataTrace Queue: The name of queue for output which is defined under CICS when tracing the output of the UPDTRNS program. When not defined, the default CICS queue is used.
If you select VSAM, then the Data Source Connect String screen is displayed, where you provide the following connection string properties:
Data HLQ: The high-level qualifier where the data files are located. If a value is not specified in this field, then data files are written to the DEF high-level qualifier where Oracle Connect for VSAM is installed.
Disk Volume name: The high-level qualifier (volume) where the data resides.
Click Finish.
The new data source is displayed in the Configuration Explorer.
Oracle Connect requires metadata describing the VSAM data source records and the fields in these records. Use the Import Metadata procedure in Oracle Studio to import metadata for the VSAM data source from COBOL copybooks, which describe the data.
Perform the following steps to import metadata for the VSAM data source, as follows:
From the Start menu, select Programs, Oracle, and then select Studio.
In the Configuration Explorer, expand the node of the computer defined in "Setting Up the IBM OS/390 or z/OS Platform in Oracle Studio".
Expand the Bindings node. The binding configurations available on this computer are listed.
Expand the NAV binding node
Expand the Data sources node.
Right-click the VSAM data source defined in "Setting Up the VSAM Data Source".
Select Edit Metadata to open the Metadata tab, with the VSAM data source displayed under the data sources list.
Right-click the VSAM data source and select New Import.
The New Import screen is displayed.
Enter a name for the import. The name can contain letters and numbers and the underscore character only.
Select the import type from the Import Type list, as shown in the following figure:
Note:
The same New Import screen is displayed for both VSAM imports (VSAM under CICS and VSAM direct), with the exception of theImport type field value: either VSAM Under CICS Import Manager or VSAM Import Manager, respectively)Click Finish. The Metadata Import wizard opens.
Click Add.
The Select Resources screen is displayed, which provides the option to select files from the local computer or copy the files from another computer.
If the files are on another computer, then right-click My FTP Sites and select Add. Optionally, double-click Add FTP site. The Add FTP Site screen is displayed.
Enter the server name or IP address where the COBOL copybooks reside and enter a valid username and password to access the computer (if anonymous access is used, then click the Anonymous connection check-box) then click OK. The FTP site is added to the list of available sites.
Note:
The selected server is accessed using the username as the high-level qualifier, enabling you to browse and transfer files.The Select Resources screen is shown in the following figure:
Right-click the computer and select Set Transfer Type. Enter the transfer type (ASCII or BINARY) and click OK.
Expand the node of the added site and locate the necessary COBOL files. To change the high-level qualifier, right-click the computer and select Change Root Directory. Enter the high-level qualifier enclosed in quotes, and click OK.
Select the file or files and click Finish.
The selected file or files are displayed in the Metadata Import wizard, as shown in the following figure:
Note:
You can import the metadata from one COBOL copybook and later add to this metadata by repeating the import procedure using different COBOL copybooks.The format of the COBOL copybooks must be identical. That is, you cannot import a COBOL copybook that uses the first six columns with a COBOL copybook that ignores the first six columns. In this type of case you must repeat the import procedure.
Click Next. The Apply Filters screen is displayed.
The Apply Filters screen is shown in the following figure:
Apply filters to the copybooks as required.
The following table lists the avaiable filters:
Table 2-10 Available Filters
| Filter | Description |
|---|---|
|
COMP_6 switch |
The MicroFocus COMP-6 compiler directive. Specify either COMP-6'1' to treat COMP-6 as a COMP data type or COMP-6'2' to treat COMP-6 as a COMP-3 data type. |
|
Compiler source |
The compiler vendor. |
|
Storage mode |
The MicroFocus Integer Storage Mode. Specify either NOIBMCOMP for byte storage mode or IBMCOMP is for word storage mode. |
|
Ignore after column 72 |
Ignores columns 73 to 80 in the COBOL copybook. |
|
IgnoreFirst6 |
Ignores the first six columns in the COBOL copybook. |
|
Replace hyphens (-) in record and field names with underscores (_) |
Replaces all hyphens in either the record or field names in the metadata generated from the COBOL with underscore characters. |
|
Prefix nested columns |
Prefix all nested columns with the previous level heading. |
|
Case sensitive |
Specifies whether to be sensitive to the search string case. |
|
Find |
Searches for the specified value. |
|
Replace with |
Replaces the value specified for Find with the value specified here |
Click Next.
The Select Tables screen is displayed, showing the records that are identified in the COBOL copybooks, as shown in the following figure:
Select the required tables or click Select All, then click Next.
The Import Manipulation screen is displayed as shown in the following figure:
Figure 2-13 The Import Manipulation screen
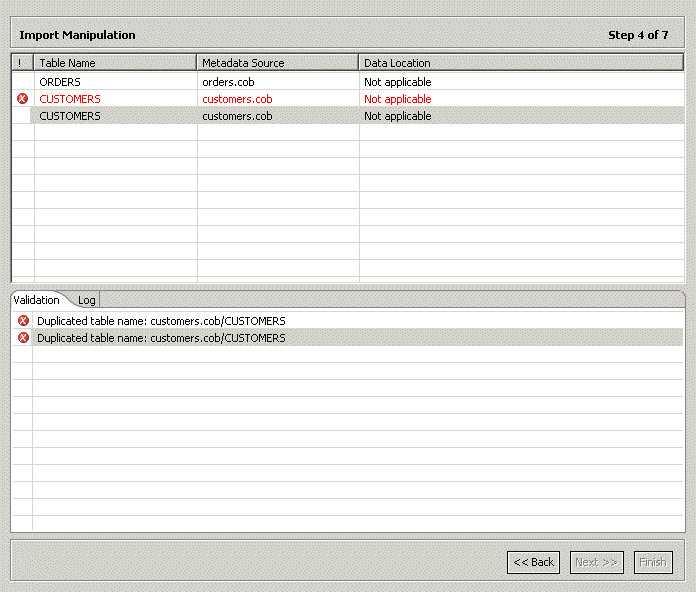
This screen enables you to perform the following operations:
Resolve table names, where tables with identical names are generated from different COBOL copybooks specified during the import.
Specify the physical location for the data.
Specify table attributes.
Manipulate the fields generated from the COBOL, as follows:
Merging sequential fields into one for simple fields.
Resolving variants by either marking a selector field or specifying that only one case of the variant is relevant.
Adding, deleting, hiding, or renaming fields.
Changing a data type.
Setting a field size and scale.
Setting a field as nullable.
Changing the order of the fields.
Selecting a counter field for fields with dimensions (arrays). You can select the counter for the array from a list of potential fields.
Setting column wise normalization for fields with dimensions (arrays). You can create new fields instead of the array field where the number of generated fields will be determined by the array dimension.
Creating arrays and setting the array dimensions.
The Validation tab at the lower area of the screen displays information about what needs to be resolved in order to validate the tables and fields generated from the COBOL. The Log tab displays a log of what has been performed (such as renaming a table or specifying a data location).
To manipulate table metadata, right-click the table record, and select the necessary operation. The following table lists the available options:
Table 2-11 Table Manipulation options
| Option | Description |
|---|---|
|
Fields manipulation |
Customizing the fields definitions, using the Fields Manipulation screen. You can also access this screen by double-clicking the required table record. |
|
Rename |
Renaming a table. This option is used especially when more than one table is generated from the COBOL with the same name. |
|
Set data location |
Setting the physical location of the data file for the table. |
|
Set table attributes |
Setting the table attributes. |
|
XSL manipulation |
Specifying an XSL transformation or JDOM document that is used to transform the table definitions. |
Once all the validation error issues have been resolved, the Import Manipulation screen is displayed with no error indicators.
Click Next. The next step depends whether the VSAM Under CICS Import Manager or the VSAM Import Manager is used.
If the VSAM Under CICS Import Manager is used, then the Assign File Names screen is displayed, as shown in the following figure:
In this screen you specify the physical file name, including the high-level qualifiers and the logical file name, for each record listed.
If the VSAM Import Manager is used, then the Create VSAM Indexes screen is displayed.
Click Next to retrieve index information.
If the VSAM Under CICS Import Manager is used and this step fails for any reason (such as the IBM OS/390 or z/OS platform is temporarily not accessible), a warning message is issued and you continue to the next step. Click Continue in the message box to continue with the next step.
Note:
If the indexes are not generated, then define manually in the Metadata tab of Oracle Studio Design perspective. For details, refer to "Metadata for the VSAM Data Source".The next step (assigning index file names) applies only if the VSAM under CICS Import Manager is used.
The Assign Index FIle Names screen is shown in the following figure:
Figure 2-15 The Assign Index File Names screen
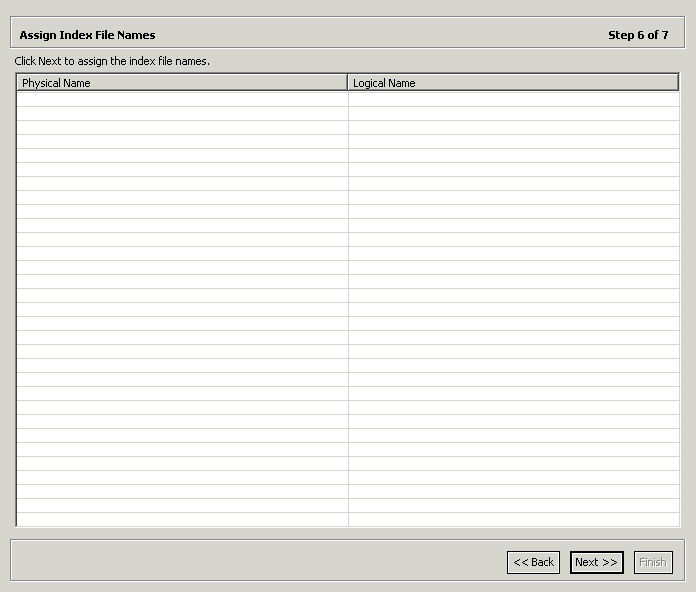
For each table listed, specify the logical file name for the index.
Click Next.
Specify that you want to transfer the metadata from the computer to the IBM OS/390 or z/OS platform and click Finish.
The metadata is imported based on the options specified and it is stored on the IBM OS/390 or z/OS platform. An XML representation of the metadata is generated. This XML file can be viewed by expanding the Output node.
After performing the import, you can view the metadata in the Metadata tab in Oracle Studio. You can also make any fine adjustments to the metadata and maintain it, as necessary.
See Also:
"Metadata for the VSAM Data Source" for details about the data source metadata.To work with the Oracle Connect against the VSAM data source from an Oracle Application Server, you need to set up an adapter definition on the IBM OS/390 or z/OS platform to handle the interactions to and from the VSAM data.
Perform the following steps to setup the adapter:
From the Start menu, select Programs, Oracle, and then select Studio.
In the Configuration Explorer, expand the node of the computer defined in "Setting Up the IBM OS/390 or z/OS Platform in Oracle Studio".
Expand the Bindings node.
Expand the NAV binding node.
Right-click Adapters and select New Adapter to open the New Adapter wizard.
Enter a name for the back-end adapter.
Note:
The word event is a reserved word and cannot be used when naming an adapter.Select Database as the back-end adapter type from the Type list. The Database adapter enables accessing the VSAM data source from Oracle Application Server.
Select Events to create an event queue for the adapter.
Click Finish. The back-end adapter is added to the adapters list and its definition opens for editing.
Note:
Other adapters that are displayed in theType list are not supported with the version of Oracle Connect installed at the site.Select the Properties tab and change any of the properties for the adapter, as required.
The Properties tab is shown in the following figure:
Table 2-12 Adapter Properties
| Property | Description |
|---|---|
|
connectString |
Leave this value blank. |
|
defaultDatasource |
The name of the data source defined in Oracle Studio that you want to access with the Database adapter. For example, |
|
multipleResults |
Leave this value as |
Note:
You must specify the VSAM data source name you used to define in Oracle Studio for the defaultDatasoure property.
Oracle Connect requires metadata describing the adapter interactions, including the structures used to pass information to and from the adapter.
Use the Metadata Import wizard in Oracle Studio to generate interaction metadata, as follows:
From the Start menu, select Programs, Oracle, and then select Studio.
In the Configuration Explorer, expand the node of the computer defined in "Setting Up the IBM OS/390 or z/OS Platform in Oracle Studio".
Expand the Bindings node. The binding configurations available on this computer are listed.
Expand the NAV binding node.
Expand the Adapters node.
Right-click the Database back-end adapter defined in "Setting Up an Oracle Connect Adapter".
Select Edit metadata to open the Metadata tab, with the database back-end adapter displayed under the adapters list.
Right-click the Interactions node and select New to open the New Interaction wizard. The wizard opens with the following options displayed:
Automatic: Four interactions are generated for each VSAM table, enabling you to run the SELECT, INSERT, UPDATE, and DELETE commands.
Manual: One interaction is generated, based on the type of SQL selected: Database Query (a SELECT statement) or Database Modification (an INSERT, UPDATE or DELETE statement).
Note:
VSAM does not support the stored procedure option.Select how you want to generate interactions (Automatic or Manual).
If you select Automatic generation, then perform the following steps:
Click Next. The Select Tables screen is displayed, enabling you to add tables that you want to access with the interaction from the VSAM data source.
Click Add to add tables. The data sources that have been defined and all the tables, for each data source, that have had metadata defined for them are displayed.
Select the tables that you want to access with the interaction and click the right-pointing arrow to move the selected tables to the right-hand pane.
Click Finish. The selected tables are displayed.
Click Finish. Four interactions are generated for each table selected, together with the record structures to support the interactions and the responses from the VSAM data source.
Click Yes to complete the task. The interactions and the record structures that relate to the interactions are displayed in the Metadata tab.
If you select Manual generation, then perform the following steps:
Select the type of SQL (query or modification) for the interaction and click Next. The Interaction Name screen is displayed.
Enter a name for the interaction, and select Create new query.
Note:
The option to use a previously. saved query is not applicable.Click Next. The Define Interaction screen is displayed, enabling you to build the SQL query.
Note:
If Database query was selected in step a, then the Define Interaction screen is displayed, enabling you to build a SELECT statement only, as indicated in the Query type field. If the Database Modification option was selected, then this field enables you to select the required SQL modification statement from a list (INSERT, UPDATE, or DELETE).The SELECT or Modification query is built as follows:
Selecting Tables: In the left-hand pane, expand the data source node where the required table resides and select the required table. Drag and drop it to the first available row in the Tables tab in the right-hand pane.
Selecting Columns: Click the Columns tab in the right-hand pane. In the left-hand pane, expand the data source and the table containing the required column. Select the required column and drag and drop it into the Columns tab in the right-hand pane.
Joining columns from different tables: When a column from a different table is selected, the Join Tables wizard is displayed. Expand the table node in the left-hand pane, select the required column and click the right-pointing arrow. Click Next to set the operator and logical parameters for each column/segment as required, and then click Finish to close the wizard.
Adding conditions in a WHERE clause: Select the column you are setting the WHERE clause for, and drag and drop it into the Where tab in the right-hand pane. Set the operator, value and logical parameters as required.
Grouping columns: Select the required columns and drag and drop them into the Group tab in the right-hand pane.
Filtering results using a HAVING clause: The HAVING clause provides conditions for grouping columns. Select the required column and drag and drop it into the Having tab in the right-hand pane. Set the operator, value and logical parameters as required.
Sorting results: Select the column whose results you want to sort and drag and drop it into the Sort tab in the right-hand pane. Set the sort order as required.
Click Next. The Interaction Parameters screen is displayed, enabling you to specify input parameters for the interaction. The following parameters are specified:
Table 2-13 Interaction Input Parameters
| Parameter | Description |
|---|---|
|
|
Defines whether the query is passed directly to the back-end database for processing or processed by the Query Processor. |
|
|
Defines whether the query is saved in cache for reuse. |
|
|
Sets the encoding method used to return binary data in text format. You can select between the base 64 and the hexadecimal encoding methods. |
|
|
Defines whether the interaction mode is sync-send or sync-receive. |
|
|
Defines whether an error is returned in case no data is returned |
|
|
Defines the root element name for records returned by the query, using the |
|
|
Defines the record element name for records returned by the query, using the <root> \ <record> format. |
|
|
Sets the maximum number of record returned by the query. |
|
|
Sets the string returned in place of a null value. If not specified, then the column is skipped. |
Click Next. The Interaction Parameters screen is displayed, enabling you to specify parameters for the interaction. The following parameters are specified:
Table 2-14 Interaction Parameters
| Parameter | Description |
|---|---|
|
|
The name of the parameter. |
|
|
The type of parameter (such as string, number, binary). |
|
|
The nullable value (true or false). |
|
|
The default value for the parameter. |
|
|
This field is not applicable. |
|
|
This field is not applicable. |
Click Finish to generate the interaction, including the record schema required to support the interaction input and output.
See Also:
"Metadata for the Back-end Adapter" for details about the data source metadataThe XML describing the adapter interactions can be viewed in Oracle Studio Design perspective Source tab.
A sample Source tab is shown in the following figure:
The XML schema describing the adapter interactions and the input and output records for these interactions is created automatically during the import procedure, as described in "Generating Outbound Interactions".