| Oracle® VM Manager Installation Guide Release 2.1 Part Number E10902-03 |
|
|
View PDF |
| Oracle® VM Manager Installation Guide Release 2.1 Part Number E10902-03 |
|
|
View PDF |
Manager Installation Guide
Release 2.1
E10902-03
August 2008
This document is intended for users who want to install, and use Oracle VM Manager.
This document provides an overview of the Oracle VM Manager installation process, and includes the following sections:
Oracle VM Manager provides the user interface, which is a standard ADF (Application Development Framework) web application, to manage Oracle VM Servers, virtual machines, and resources. Use Oracle VM Manager to:
Create virtual machines from installation media or from a virtual machine template
Delete virtual machines
Power off virtual machines
Import virtual machines
Deploy and clone virtual machines
Perform live migration of virtual machines
Import and manage ISOs
Create and manage virtual machine templates
Create and manage shared virtual disks
Figure 1 Deployment View of Oracle VM Manager
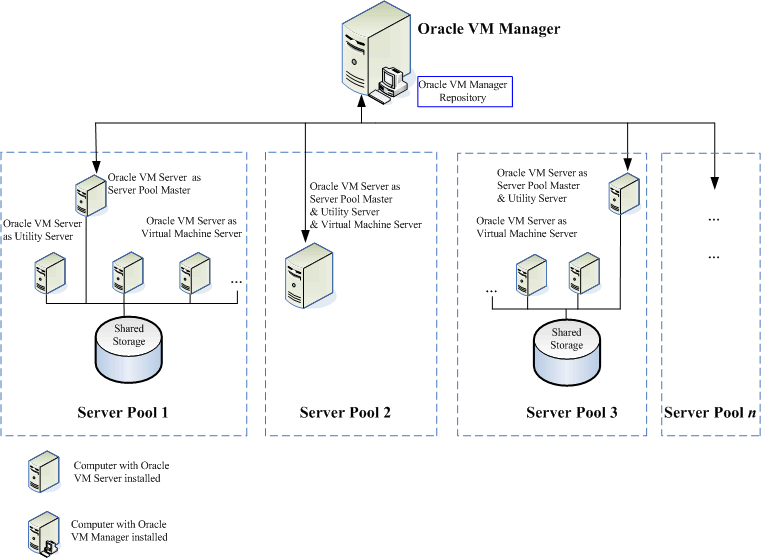
Oracle VM Manager contains the following components:
The Oracle VM Manager Host
The host machine on which Oracle VM Manager is installed is known as an Oracle VM Manager host. It provides the interface where most of the virtual machine management tasks are performed. Its main function is to forward operational commands from users to other, possibly remote, servers and display their results.
An Oracle VM Server, once added to a server pool, is assigned with one, two, or even all three functions, namely, Server Pool Master function, Utility Server function, and Virtual Machine Server function.
Oracle VM Agent installed on the Oracle VM Server provides the interface to each server function. Therefore, if An Oracle VM Server is assigned as a Server Pool Master only, then the Server Pool Master agent component is activated. Otherwise, if it is assigned as both a Server Pool Master, and a Utility Server, their respective agent components are activated, and so on.
An Oracle VM Server can perform one, two, or all of the three functions described below:
The Server Pool Master is the core of the server pool operations. It acts as the contact point of the server pool to the outside world, and also as the dispatcher to other servers within the server pool.
The load balancing is implemented by the Server Pool Master. For example, when you start a virtual machine, the Server Pool Master will choose a Virtual Machine Server with the maximum resources available to run the virtual machine.
There is only one Server Pool Master in a server pool.
The Utility Server is responsible for I/O intensive operations such as, copying, or moving files. Its function focuses on the creation and removal operations of virtual machines, servers, and server pools.
There can be one or more Utility Servers in a server pool. When there are several Utility Servers, Server Pool Master chooses the Utility Server with the maximum CPU resources available to conduct the task.
Virtual Machine Server function
The primary function of the virtual machine server is to run virtual machines, thus acting as a hypervisor. Oracle VM Agent is set up on the Virtual Machine Server to establish communication between the Server Pool Master, other Utility Severs, and Virtual Machine Servers.
There can be one or more Virtual Machine Servers in a server pool. When there are several Virtual Machine Servers, Server Pool Master chooses the Virtual Machine Server with the maximum available resources (including memory and CPU) to start and run the virtual machine.
Server Pools
A server pool is an autonomous region that contains one or more Oracle VM Servers. A server pool presents a unified view of the storage in which the virtual machines reside.
The server functions described above can be deployed in a server pool in a variety of ways as shown in Figure 1. For example, in Server Pool 1, each one of the three functions is implemented on an individual Oracle VM Server. In Server Pool 2, all of the three functions are performed by a single Oracle VM Server.
In medium to large scale environments with more than just a few virtual machines in a Server Pool, it is recommended that the Server Pool Master and Utility Server functions reside together or individually on a separate and dedicated physical server that does not host any guest virtual machines, as illustrated in Server Pool 3. This is to prevent any significant Server Pool Master or Utility Server usage from impacting the performance of the workloads hosted in the guest virtual machines.
A storage resource is mounted to store virtual machines, external resources, and other data files that are shared among Oracle VM Servers in the server pool. In order to perform Live Migration of virtual machines between separate physical machines in the server pool, each machine involved must have shared access to storage.
Before you start the installation process, ensure that your system meets the hardware and software requirements.
This section describes the following preinstallation tasks and requirements:
Before you install Oracle VM Manager, ensure that your computer meets the minimum hardware requirements listed in Table 1:
Before you install Oracle VM Manager, ensure that your computer meets the following minimum software requirements:
Oracle VM Manager works on both of the following operating systems:
Oracle Enterprise Linux 4 Update 5 or later
Red Hat Enterprise Linux Release 4 or later
You can download Oracle Enterprise Linux at: http://www.oracle.com/linux
Note:
For more information about Oracle Enterprise Linux, refer to the following Web sites:Web browsers supported by Oracle VM Manager:
Mozilla Firefox 1.5 or later
Microsoft Internet Explorer 6.0 or later
Oracle Database 10g Express Edition (Oracle XE) is used as the management data repository for Oracle VM Manager. As a result, you must ensure that the libaio.rpm package is installed. Find libaio.rpm from the ISO packages of Oracle Enterprise Linux. The libaio version varies depending on the Oracle Enterprise Linux version. For Oracle Enterprise Linux 4 Update 5, the libaio version is libaio-0.3.105-2.
Before installing libaio.rpm, check if it is already installed. Enter the following command:
# /bin/rpm -q libaio.i386
The following is an example of the returned information:
libaio-0.3.106-3.2
If no information is displayed, install libaio.rpm.
To install libaio.rpm, go to the directory where libaio.rpm is located, and enter the following command:
# rpm -ivh libaio-0.3.105-2.i386.rpm
Ensure that port numbers 8888 and 8899 are available. To verify if these ports are available, enter the following commands:
# netstat -na |grep 8888 # netstat -na |grep 8899
If the ports are available, no response is given.
If these ports are not available, the services that occupy these two ports are displayed and you must release these two ports.
To release these port numbers and ensure external accessibility, allow the ports 8888 and 8899 through the firewall.
Enter the following command to configure the firewall:
# /usr/bin/system-config-securitylevel
Select Enabled for Security Level.
Click Customize. In the Other ports field, enter the following text:
8888:tcp,8899:tcp
For a fresh installation, you need to enter the following ports and passwords:
The HTTP port of Oracle Database 10g Express Edition. The default port number is 8080.
The Database listening port of Oracle Database 10g Express Edition. The default port number is 1521.
The password for the database account SYS and SYSTEM of Oracle Database 10g Express Edition.
The password for the Oracle VM Manager database schema OVS.
The password for the OC4J account oc4jadmin.
The host name of the SMTP server.
The e-mail address and password for the account admin of Oracle VM Manager.
Applications necessary to run Oracle VM Manager are packaged in an ISO image. These applications will be installed on the Oracle VM Manager host:
Oracle Database 10g Express Edition
In a fresh installation, Oracle Database 10g Express Edition will be installed. If you already have Oracle Database 10g Express Edition installed, the runInstaller script will prompt you to choose to retain the existing database, install a new one, or use an existing database in the local area network (LAN).
Note:
For more information about Oracle Database 10g Express Edition, refer to the Oracle Database Express Edition Installation Guide 10g Release 2 (10.2).Oracle VM Manager package
DataCollector
DataCollector is a standalone program developed in Java. It is installed automatically with Oracle VM Manager. DataCollector is scheduled (by cron) to run every two minutes to collect information from server pools, and store the information in the Oracle VM repository database.
DataCollector collects the following information:
Server performance information, such as CPU usage and memory usage.
Other server information, such as the hardware capability of hardware virtualized machine (HVM) support.
Virtual machine performance information.
Real virtual machine status. When users operate the virtual machines using the command line, DataCollector will reflect the status changes in the database.
DataCollector is located in /opt/ovs-manager-2.1/OVSDataCollector. It includes:
run.sh
This sets up the required environment, and runs the DataCollector program every two minutes. Use sh run.sh --help to see how to use it.
OVSDataCollector.log
The operation log.
The configuration information for the cron scheduler is available in /etc/cron.d/OVSDataCollector.
Oracle Containers for J2EE (OC4J) Standalone 10.1.3 packaged with Application Development Framework (ADF) 10.1.3.3
Note:
For more information about Oracle Containers for J2EE, see the Oracle Containers for J2EE Configuration and Administration Guide.XML-RPC 3.0
If you use an existing database in the local area network (LAN), the InstantClient will be stored under the folder /opt/ovs-manager-2.1/instantclient-10.2.0.3.
This section describes the Oracle VM Manager installation process. It includes the following sections:
Note:
Do not install Oracle VM Manager on Oracle VM Server (dom0) directly.It takes approximately five to fifteen minutes to complete the installation of all the applications packaged in the ISO image, depending on the performance of the Oracle VM Manager host and the installation type you choose.
Download the installation package of the Oracle VM Manager software from:
Log in to the Oracle VM Manager host as the root user.
Note:
It is necessary that you log in as theroot user, otherwise you will not be able to perform the installation.You can install Oracle VM Manager from a CD or from a hard drive.
To install Oracle VM Manager from a CD-ROM, burn the Oracle VM Manager ISO file to a CD-ROM. Insert and mount the Oracle VM Manager CD-ROM using the following commands:
# mkdir mount-point # mount /dev/cdrom mount-point
Where mount-point refers to the directory on which you mount the ISO file.
To install Oracle VM Manager from a hard drive, locate the folder that contains the ISO file. Mount the ISO file to an existing directory using the following commands:
# mkdir mount-point # mount -o loop,ro OracleVM-Manager-2.1.2.iso mount-point
Where mount-point refers to the directory on which you mount the ISO file. For example:
# mkdir /setup # mount -o loop,ro OracleVM-Manager-2.1.2.iso /setup
You can find all the mounted files under the directory /setup.
Enter the mount point, for example, /setup in Step 3.
To start installation, run the runInstaller script.
# cd setup # sh runInstaller.sh
On the command prompt, enter 1 to install Oracle VM Manager.
Please enter the choice: [1|2|3] 1. Install Oracle VM Manager 2. Uninstall Oracle VM Manager 3. Upgrade Oracle VM Manager
The installation process starts, and the following information is displayed:
Starting Oracle VM Manager 2.1.2 installation ...
If there is no preinstalled Oracle Database 10g Express Edition on the computer, you are prompted to install a new database, or use an exiting one on the network.
Do you want to install a new database or use an existing one? [1|2] 1. Install a new Oracle XE database on localhost 2. Use an existing Oracle database in my network
Enter 1 to use a new Oracle Database 10g Express Edition, and then continue with Step 6.
Enter 2 to use an existing database on the local area network (LAN). A new schema named OVS will be created. If the OVS schema already exists, the data in it will be emptied. Back up the database if you need to retain the data in it.
Oracle VM now supports Oracle Database 10g Release 2, Oracle Database 11g, and Oracle Database 10g Express Edition.
When prompted, finish the following configuration:
Please enter the database hostname or ip address(Default: hostname):
Specify a port that will be used for the database listener [1521]
Please specify the database SID(Default: orcl)
Please enter the password for database account 'SYS':
Set default database schema to 'OVS'.
Please enter the password for account 'OVS':
Confirm the password:
If you choose to use the existing database, skip the following Step 6 to Step 9, and continue with Step 10.
If you already have preinstalled Oracle Database 10g Express Edition on your computer, you are prompted to choose the existing database or a new one:
The installation process detected an existing XE database. Do you want to use it? [1|2|3] 1. Use existing Oracle XE database on localhost 2. Remove the Oracle XE database and install a new one 3. Use an existing Oracle database in my network
The installation process varies depending on your selection.
If you enter 1 to use the existing Oracle XE database on this computer, a new schema named OVS will be created. If the OVS schema already exists, the data in it will be emptied. Back up the database if you need to retain the data in it.
When prompted, finish the following configuration:
Please enter the port of listener: Please enter the password for database account 'SYS': Set default database schema to 'OVS'. Please enter the password for account 'OVS': Confirm the password:
If you choose to use the existing database, skip the following Step 6 to Step 9, and continue with Step 10.
If you enter 2 to remove the database and install a new one, enter y when prompted:
The existing Oracle XE database will be removed. Are you sure to continue?[y|n]
If you enter 3 to use the existing database on the local area network (LAN), a new schema named OVS will be created. If the OVS schema already exists, the data in it will be emptied. Back up the database if you need to retain the data in it.
Oracle VM now supports Oracle Database 10g Release 2 and Oracle Database 11g.
When prompted, finish the following configuration:
Please enter the database hostname or ip address(Default: hostname):
Specify a port that will be used for the database listener [1521]
Please specify the database SID(Default: orcl)
Please enter the password for database account 'SYS':
Set default database schema to 'OVS'.
Please enter the password for account 'OVS':
Confirm the password:
If you choose to use the existing database, skip the following Step 6 to Step 9, and continue with Step 10.
Enter the HTTP port and the listener port of Oracle Database 10g Express Edition. Press Enter to accept the default setting, or enter new port numbers.
Oracle Database 10g Express Edition Configuration ------------------------------------------------- This will configure on-boot properties of Oracle Database 10g Express Edition. The following questions will determine whether the database should be starting upon system boot, the ports it will use, and the passwords that will be used for database accounts. Press <Enter> to accept the defaults. Ctrl-C will abort. Specify the HTTP port that will be used for Oracle Application Express [8080]: Specify a port that will be used for the database listener [1521]:
Set the password for the account SYS (interchangeable with SYSTEM) for Oracle Database 10g Express Edition.
Specify a password to be used for database accounts. Note that the same password will be used for SYS and SYSTEM. Oracle recommends the use of different passwords for each database account. This can be done after initial configuration: Confirm the password:
The default setting is to start Oracle Database 10g Express Edition automatically on boot. Press Enter to enable the default setting, or enter n to start Oracle Database 10g Express Edition manually.
Do you want Oracle Database 10g Express Edition to be started on boot (y/n) [y]:
To access the Oracle Database 10g Express Edition configuration home page, visit http://127.0.0.1:8080/apex.
Enter the password for the account OVS of the Oracle VM Manager database.
Set default database schema to 'OVS'. Please enter the password for account 'OVS': Confirm the password:
Note:
A valid password must comply with the following rules:The password must begin with an uppercase or lowercase letter.
The password may include the following characters: numbers (such as 1, 2, 3, and so on), letters (from a to z, A to Z), and underscores (_).
Examples of valid passwords: Password01, Password_123, password.
If you have changed the password for the account OVS, continue with the following steps to update the same password for both DataCollector connection and JDBC data source connection:
Run the following command to set the same password as set for OVS, and generate the encrypted code:
# /opt/ovs-manager-2.1/OVSDataCollector/run.sh --action 5
Press Enter, and enter the password.
After you enter the password, an encrypted code is displayed. Note down the displayed encrypted code.
Open the Properties file of DataCollector:
# vi /opt/ovs-manager-2.1/OVSDataCollector/classes/com/oracle/oardc/ovs/OVSDataCollector.properties
Replace the following password with the encrypted code in Step a.
database.connection.password=password
Now you have updated the password for DataCollector connection.
Log in to http://127.0.0.1:8888/em to update the password for the JDBC data source connection.
After the installation of Oracle Database 10g Express Edition is complete, the runInstaller script continues to install Oracle VM Manager packages and Oracle Containers for J2EE (OC4J).
Installing the ovs-manager package (rpm) ...Done Installing the oc4j package (rpm) ...Done
If Oracle VM Manager package and Oracle Containers for J2EE (OC4J) already exist, you are prompted to either retain them or remove them:
The package ovs-manager will be removed. Are you sure to continue? [Y|n](default=y): The package oc4j-10.1.4 will be removed. Are you sure to continue? [Y|n](default=y):
Enter the password for the account oc4jadmin.
Please enter the password for account 'oc4jadmin': Confirm the password:
To change the password later, log in to http://127.0.0.1:8888/em. Log in to this web site on the local host. You cannot access it remotely.
Enter the password for the default account admin.
Please enter the password for the default account 'admin': Confirm the password:
Enter the host name of the SMTP server.
Configuring SMTP server ... Please enter the outgoing mail server (SMTP) hostname:
Enter the e-mail address for the account admin.
Please enter an e-mail address for account 'admin': Confirm the e-mail address:
A welcome e-mail will be sent to this e-mail address.
This e-mail address can also be used to receive a new password if you forget your login password for Oracle VM Manager. Click Forgot Password at the Login page and enter your account name, and a new password will be sent to this e-mail address.
When the installation is complete, the following message is displayed:
Installation of Oracle VM Manager completed successfully. To access the Oracle VM Manager home page go to: http://hostname:8888/OVS To access the Oracle VM Manager help page go to: http://hostname:8888/help/help
After the installation of Oracle VM Manager is complete, enter either of the following addresses in a Web browser to start using Oracle VM Manager:
For local access: http://127.0.0.1:8888/OVS
For remote access: http://hostname:8888/OVS
Here, hostname refers to the host name or IP address of the Oracle VM Manager host.
To start using Oracle VM Manager and set up an environment to manage virtual machines, see Oracle VM Manager User's Guide.
After Oracle VM Manager is installed, install the TightVNC-Java applet for non-Linux users to access virtual machines. Download the latest version from: http://oss.oracle.com/oraclevm/manager/RPMS/.
To set up the TightVNC-Java applet:
Install it using the command:
# rpm -ivh tightvnc-java-version.noarch.rpm
version refers to the version of the TightVNC-Java applet. For example:
# rpm -ivh tightvnc-java-1.3.9-3.noarch.rpm
Note:
If your are using Linux and Mozilla Firefox to log in to the virtual machine, you need to install the ovm-console plug-in on your computer. See Oracle VM Manager User's Guide for information on how to install the plug-in.If any error occurs during installation, check the log files in the following directory:
/var/log/ovm-manager
While installing Oracle VM Manager, the Installer generates the following log files:
Table 2 Log Files
| Log Name | Description |
|---|---|
|
ovm-manager.log |
The Oracle VM Manager installation log. |
|
db.log |
The Oracle Database log. When you install Oracle VM Manager on an existing database, the log information is stored here. |
|
oc4j.log |
The Oracle Containers for J2EE installation log. When |
|
upgrade_oldversion_newversion.log |
The Oracle VM Manager upgrading log. |
If you are using Oracle VM Manager Release 2.1 or 2.1.1, you can upgrade it to Release 2.1.2. During the upgrade, the database and the Oracle VM Manager application will be updated.
Upgrade Oracle VM Manager as follows:
Upgrade from Release 2.1 or 2.1.1 to Release 2.1.2
Run the runInstaller script. When prompted, enter 3.
# sh runInstaller.sh Please enter the choice: [1|2|3] 1. Install Oracle VM Manager 2. Uninstall Oracle VM Manager 3. Upgrade Oracle VM Manager
The upgrading process starts:
Starting Oracle VM Manager 2.1.2 upgrade ...
When prompted, press Enter, or enter y to start upgrading.
Are you sure you want to upgrade Oracle VM Manager from version current_version to new_version ? [y|N]:
Enter the password for the Oracle database and the password for the default OC4J account oc4jadmin.
Please enter the password for database account 'OVS': Please enter the password for account 'oc4jadmin':
Choose whether you want to back up the database. Oracle recommends you back up the database. Enter y:
Would you like to back up the Oracle VM Manager database ? [Y|n] (default=y)
When the upgrading process is complete, the following information is displayed:
Upgrade Oracle VM Manager successfully.
Log in to Oracle VM Manager to verify that the version has been changed to 2.1.2.
The backup of the Oracle VM Manager database is stored in /opt/oc4j/dump-timestamp.dmp.
If you encounter any problems during upgrading, check the log file upgrade_oldversion_newversion.log in the /var/log/ovm-manager directory.
For more information about new features and enhancements, see Oracle VM Manager User's Guide.
As root, enter one of the following commands to start or stop Oracle VM Manager:
To check the status of Oracle Containers for J2EE:
# /sbin/service oc4j status
# /sbin/service oc4j start
Note:
If you chose to start Oracle Database 10g Express Edition manually when installing Oracle VM Manager, start Oracle Database 10g Express Edition first.# /sbin/service oc4j stop
Alternatively, use the following command:
# /etc/init.d/oc4j [status|start|stop]
You can also use the Services dialog to start and stop OC4J. From the Applications menu, select System Settings, then select Server Settings and locate Services.
Or by running the following command in a terminal to use the Services dialog:
# /usr/bin/system-config-services
In the Service Configuration window, select oc4j to check the status, and start or stop it.
Note:
Before uninstallation, you may need to back up Oracle VM Manager. For information on how to back up and restore Oracle VM Manager, see Oracle VM Manager User's Guide.To uninstall Oracle VM Manager:
Log in to the Oracle VM Manager host as root.
Note:
You must log in as theroot user to perform the uninstallation.The script runInstaller.sh is stored in the folder /opt/ovs-manager-2.1/bin.
Locate the file /opt/ovs-manager-2.1/bin and run the runInstaller script:
# sh runInstaller.sh
At the command prompt, enter 2 to uninstall Oracle VM Manager.
Please enter the choice: [1|2|3] 1. Install Oracle VM Manager 2. Uninstall Oracle VM Manager 3. Upgrade Oracle VM Manager
Enter y (lowercase) to confirm the uninstallation:
Are you sure you want to uninstall Oracle VM Manager ?[y|N] (Default=N):
The following message is displayed, which confirms that the uninstallation process has completed successfully:
Oracle VM Manager was removed.
If you need to secure HTTP access to Oracle VM Manager, you can enable Secure Sockets Layer (SSL) with standalone OC4J.
Before configuration, ensure that the you set the PATH to include the JDK bin directory.
To enable SSL with standalone OC4J:
Create a certificate.
Go to the configuration directory of OC4J: /opt/oc4j/j2ee/home/config, and run the following command to create a certificate:
/opt/oc4j/java/jdk1.5.0_11/bin/keytool -genkey -keyalg "RSA" -keystore keystore_file -storepass password -validity days
In this command, the keystore option sets the file name where the keys are stored, the storepass option sets the password for the keystore, and the validity option sets the number of days the certificate is valid.
For example, enter:
/opt/oc4j/java/jdk1.5.0_11/bin/keytool -genkey -keyalg "RSA" -keystore sslfile -storepass test123 -validity 365
Answer the questions prompted by the keytool. The new keystore file (sslfile in this example) is created in the current directory (/opt/oc4j/j2ee/home/config in this example).
Configure OC4J.
Create secure-web-site.xml.
If you do not have the secure-web-site.xml file in the OC4J configuration directory, create one by copying the existing http-web-site.xml, or default-web-site.xml. Rename the copy to secure-web-site.xml.
Edit secure-web-site.xml.
Edit the web-site element as follows:
<web-site xmlns:xsi="http://www.w3.org/2001/XMLSchema-instance" xsi:noNamespaceSchemaLocation="http://xmlns.example.com/example/schema/web-site-10_0.xsd" port="4443" display-name="OC4J 10g (10.1.3) Default Web Site" schema-major-version="10" schema-minor-version="0" secure="true"> <ssl-config keystore="sslfile" keystore-password="test123"/>
In the web-site element, add secure=ÓtrueÓ to the website element. Use the keystore name and password you have created when creating the certificate. Use an available port. The default port for SSL is 443, but you have to be a super user to use it. In the example, 4443 is used.
Save the changes.
Edit server.xml.
Uncomment or add the following line:
<web-site path="./secure-web-site.xml" />
Save the changes.
Restart OC4J.
OC4J will listen for both SSL request (port 4443 in the example) and non-SSL requests (port 8888).
Now, you can access Oracle VM Manager from either http://hostname:8888/OVS or https://hostname:port/OVS.
You can switch off either of them by removing the corresponding entry in server.xml.
The section focuses on the problems that you may encounter when installing Oracle VM Manager, and explains how to resolve them.
You can find additional information on the following Oracle support-oriented Web sites:
Oracle MetaLink, available at http://metalink.oracle.com
Oracle Virtualization Forum, available at http://forums.oracle.com/forums/forum.jspa?forumID=482
Problems
Cannot install Oracle Database 10g Express Edition (Oracle XE).
Installation of Oracle VM Manager stops at Oracle XE stage "Starting Oracle Net Listener...".
During installation, the following error might occur: "libaio is not installed...".
The solution is that, before installing Oracle VM Manager, you must install the libaio.rpm package for running Oracle Database 10g Express Edition (Oracle XE). For information on how to install libaio.rpm, refer to Software Requirements.
When installing Oracle VM Manager Release 2.1, the Installer might fail to install Oracle Database 10g Express Edition (Oracle XE): "Failed: The database instance is not available."
To solve this problem:
Oracle VM Manager Release 2.1 needs a clean installation environment. Before installation, ensure that there is no Oracle XE existing. Use the following command to check the status:
/etc/init.d/oracle-xe status
If an Oracle XE is running, run the Installer script to uninstall it.
Make sure your current host name is consistent with the name in /etc/hosts. Use the following command to check the current host name:
hostname
And make sure the host name in /etc/hosts is the same. Use the following command to check:
vi /etc/hosts
For example, if your current host name is hostname01.example.com, and the IP address is 10.1.1.1, then the corresponding item in /etc/hosts must be:
10.1.1.1 hostname01.example.com hostname01
When the installation environment is cleaned, use the runInstaller script to uninstall Oracle VM Manager first, and then reinstall it.
You can check the log file: /var/log/ovm-manager/db.log for more detailed information.
For more information on installing Oracle XE, refer to Oracle Database Express Edition Installation Guide 10g Release 2 (10.2) for Linux.
Note:
Oracle VM Manager Release 2.1.1 and Release 2.1.2 support installation on existing Oracle XE.You may encounter the following message: "Creating the Oracle VM Manager database schema ... Failed".
To solve this problem:
Use the following command to check if Oracle XE has been installed successfully.
/etc/init.d/oracle-xe status
If it is not installed, check the log file: /var/log/ovm-manager/db.log for more details.
If you are installing on the existing Oracle XE database, ensure that you have entered correct password for the account SYS.
Reinstall Oracle VM Manager.
You can check the log file: /var/log/ovm-manager/db.log for more detailed information.
If you encounter this problem, check the OC4J log file: /var/log/ovm-manager/oc4j.log for detailed information.
If you cannot solve the problem according to the log information, follow these steps to reinstall Oracle VM Manager:
Uninstall Oracle VM Manager.
Before reinstalling Oracle VM Manager, you must shut down all OC4J processes. Use the following command to check the status of OC4J:
ps -ef | grep oc4j
If OC4J is running in another directory, run the following command to stop it:
pkill -f -9 oc4j
Reinstall Oracle VM Manager.
The listener may be stopped because the host name in listener.ora is not mapped to an IP address.
To solve this problem, add the IP address and host name, for example, 192.168.0.100 servername, to the file /etc/hosts. Or you can specify the numeric IP address in the file /usr/lib/oracle/xe/app/oracle/product/10.2.0/server/network/admin/listener.ora, and then start the listener manually.
During installation, the following error may occur:"Update default password failed."
This may be caused by the non-English character set. In Release 2.1.2, Release 2.1.1, and Release 2.1, only the English language is supported.
To solve this problem:
Run the following command to check if the value of LANG is en_US.UTF-8:
env|grep LANG
If the character set is not en_US.UTF-8, change it to en_US.UTF-8:
export LC_CTYPE="en_US.UTF-8"
Reinstall Oracle VM Manager.
Our goal is to make Oracle products, services, and supporting documentation accessible, with good usability, to the disabled community. To that end, our documentation includes features that make information available to users of assistive technology. This documentation is available in HTML format, and contains markup to facilitate access by the disabled community. Accessibility standards will continue to evolve over time, and Oracle is actively engaged with other market-leading technology vendors to address technical obstacles so that our documentation can be accessible to all of our customers. For more information, visit the Oracle Accessibility Program Web site at http://www.oracle.com/accessibility/.
Accessibility of Code Examples in Documentation
Screen readers may not always correctly read the code examples in this document. The conventions for writing code require that closing braces should appear on an otherwise empty line; however, some screen readers may not always read a line of text that consists solely of a bracket or brace.
Accessibility of Links to External Web Sites in Documentation
This documentation may contain links to Web sites of other companies or organizations that Oracle does not own or control. Oracle neither evaluates nor makes any representations regarding the accessibility of these Web sites.
TTY Access to Oracle Support Services
Oracle provides dedicated Text Telephone (TTY) access to Oracle Support Services within the United States of America 24 hours a day, 7 days a week. For TTY support, call 800.446.2398. Outside the United States, call +1.407.458.2479.
Oracle VM Manager Installation Guide, Release 2.1
E10902-03
Copyright © 2008, Oracle. All rights reserved.
The Programs (which include both the software and documentation) contain proprietary information; they are provided under a license agreement containing restrictions on use and disclosure and are also protected by copyright, patent, and other intellectual and industrial property laws. Reverse engineering, disassembly, or decompilation of the Programs, except to the extent required to obtain interoperability with other independently created software or as specified by law, is prohibited.
The information contained in this document is subject to change without notice. If you find any problems in the documentation, please report them to us in writing. This document is not warranted to be error-free. Except as may be expressly permitted in your license agreement for these Programs, no part of these Programs may be reproduced or transmitted in any form or by any means, electronic or mechanical, for any purpose.
If the Programs are delivered to the United States Government or anyone licensing or using the Programs on behalf of the United States Government, the following notice is applicable:
U.S. GOVERNMENT RIGHTS Programs, software, databases, and related documentation and technical data delivered to U.S. Government customers are "commercial computer software" or "commercial technical data" pursuant to the applicable Federal Acquisition Regulation and agency-specific supplemental regulations. As such, use, duplication, disclosure, modification, and adaptation of the Programs, including documentation and technical data, shall be subject to the licensing restrictions set forth in the applicable Oracle license agreement, and, to the extent applicable, the additional rights set forth in FAR 52.227-19, Commercial Computer Software--Restricted Rights (June 1987). Oracle USA, Inc., 500 Oracle Parkway, Redwood City, CA 94065.
The Programs are not intended for use in any nuclear, aviation, mass transit, medical, or other inherently dangerous applications. It shall be the licensee's responsibility to take all appropriate fail-safe, backup, redundancy and other measures to ensure the safe use of such applications if the Programs are used for such purposes, and we disclaim liability for any damages caused by such use of the Programs.
Oracle, JD Edwards, PeopleSoft, and Siebel are registered trademarks of Oracle Corporation and/or its affiliates. Other names may be trademarks of their respective owners.
The Programs may provide links to Web sites and access to content, products, and services from third parties. Oracle is not responsible for the availability of, or any content provided on, third-party Web sites. You bear all risks associated with the use of such content. If you choose to purchase any products or services from a third party, the relationship is directly between you and the third party. Oracle is not responsible for: (a) the quality of third-party products or services; or (b) fulfilling any of the terms of the agreement with the third party, including delivery of products or services and warranty obligations related to purchased products or services. Oracle is not responsible for any loss or damage of any sort that you may incur from dealing with any third party.