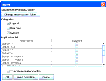|
Oracle® Business Intelligence Applications Installation and Configuration Guide > Installing and Configuring Oracle BI Applications on Windows >
Creating the DAC Metadata Repository
This procedure provides instructions for logging into the DAC, and importing the required metadata into the DAC repository.
NOTE: The DAC client can connect to only one DAC repository at a time.
NOTE: Before you start this procedure, you need to create a database for the DAC metadata repository. This database can be the same as the data warehouse database. For more information, see Creating the Required Databases.
To create a DAC connection
You create a DAC connection to enable you to log into the DAC using a stored set of login details.
- Launch the DAC client by choosing Program Files\Oracle Business Intelligence\Oracle BI DAC\DAC Client.
NOTE: You can also start the DAC client by navigating to the OracleBI\DAC directory and double-clicking the startclient.bat file.
- In the Login... dialog box, select Configure.
- In the Configuring... dialog box, select Create Connection, and then click Next.
- Enter the appropriate connection details.
NOTE: When you set up the DAC server later in the configuration (for more information, see To configure the connection between the DAC server and the DAC repository), you must use the same connection details that you specify here.
|
|
Name |
A unique connection name that you specify here (for example, DAC). |
Connection type |
Type of database. |
Database name |
Database name or database account name in which you want to store the DAC metadata repository. If you are using... - Oracle (OCI8) use the tnsnames entry.
- Oracle (Thin) use the instance name.
- SQL Server use the database name.
- DB2-UDB use the connect string as defined in the DB2 configuration.
|
Database Host |
Machine name where the database resides. |
Database Port |
The port number on which the database listens. For example, for an Oracle database the default port is 1521, or for a SQL Server database the default port is 1433. |
- Select Test Connection to confirm that the login details are valid.
- Select Apply to save the connection details and return to the login dialog.
The DAC repository is not supported on DB2-390 or Teradata databases. If your source or target database is DB2-390, you need to use a DB2-UDB, MSSQL, or Oracle database for both the DAC repository and the Informatica repository. To log in to the DAC
You log into the DAC to enable you to edit the DAC metadata repository. To log into the DAC, you need to have created a DAC connection, which is a set of stored login details. For information about creating a DAC connection, see To create a DAC connection.
- Launch the DAC client by double-clicking the DAC Client icon on your desktop or navigating to the OracleBI\DAC directory and double-clicking the startclient.bat file.
The Login... dialog is displayed.
- In the Login... dialog box, select a connection from the Connection drop down list.
- In the Table owner name field, enter the database user name for the database in which you are creating the DAC metadata repository.
NOTE: For more information about creating a database for the DAC metadata repository, see Creating the Required Databases).
- In the Password field, enter the database password for the database user name that you specified in the previous step.
- Click Login to start the DAC.
The DAC client starts and connects to the specified database.
- Click Yes if you are prompted to create or upgrade the repository tables.
If the DAC repository schema does not exist in the database to which you are connecting, the schema will be automatically created. When a repository is created on Oracle or DB2 databases, you have the option of specifying a tablespace. For MSSQL and DB2 databases, you can indicate whether the environment is Unicode.
To import metadata into the DAC repository
- If you are not logged into the DAC, log into the DAC (for more information, see To log in to the DAC).
- From the DAC menu bar, choose Tools > DAC Repository Management > Import.
NOTE: Make sure that the correct \DAC\export\ folder is displayed at the top of the dialog (for example, <drive letter>:\OracleBI\DAC\export). If necessary, use the 'Change import/export folder' button to select the \DAC\export\ folder. If the wrong folder is selected, the Applications list will be empty.
- Using the check boxes in the Selected column, select the check box next to the business applications that you want to deploy.
TIP: Make a note of the Application names that you select. When you create data warehouse tables later in the configuration process, you might need to type in the names exactly as they are displayed here (for more information, see Process of Creating Data Warehouse Tables).
- Select the Categories options as follows:
|
|
Logical |
Imports all information contained in the DAC Design view and the execution plan information for the DAC Execute view. |
Run Time |
Imports ETL Run History and the last refresh date information. |
System |
Imports all information contained in the DAC Setup view, except passwords for servers and database connections. |
- Click OK to display the Importing tables dialog.
- To confirm that you want to import the seed data selected, re-type the text in the text box and click Yes.
- If prompted to verify that you want to continue with the Import, click Yes.
If the Import is successful, a 'Success' message is displayed.
- Click OK.
- If your source or target database is a DB2-390 database, run DAC_DB2390_Source.sql or DAC_DB2390_Target.sql immediately after importing the seed data by connecting to the database where the DAC repository resides. These files are stored in the \OracleBI\DAC\ folder.
|