| Oracle® Business Intelligence Data Warehouse Administration Console User's Guide Version 10.1.3.4 Part Number E12652-02 |
|
|
View PDF |
| Oracle® Business Intelligence Data Warehouse Administration Console User's Guide Version 10.1.3.4 Part Number E12652-02 |
|
|
View PDF |
This chapter provides the essential information you need to get started using DAC to run ETL processes.
This chapter contains the following topics:
The User Management feature includes three roles: Administrator, Developer, and Operator. As shown in Table 4-1, each role has a set of permissions that determines what DAC functionality the role can access.
The User Management dialog box enables a user with the Administrator role to manage user accounts. A user account includes a unique identifier, password, and one or more roles. The Administrator can also inactivate a user account. For instructions on managing user accounts, see "Creating, Deleting and Inactivating User Accounts".
Upon the initial login to a new DAC installation, a user account with the Administrator role is automatically created. This default user account name is Administrator, and the default password is Administrator. It is recommended that after the initial login, the user change the default password. All DAC users can change their own passwords regardless of roles and without the help of their administrator.
Note:
A user with the Administrator role must distribute the DAC Repository database authentication file to user accounts that need to access the DAC Repository. For information about the authentication file, see "DAC Repository Database Authentication File".
Table 4-1 User Account Roles and Permissions
| Role | Permissions |
|---|---|
|
Administrator |
Read and write permission on all DAC tabs and dialog boxes. |
|
Developer |
Read and write permission on the following:
|
|
Operator |
Read and write permission on all Execute view tabs |
The User Management feature enables a user with the Administrator role to create, delete, and inactivate user accounts.
To create a user account
From the toolbar, select File, then User Management.
In the User Management dialog box, click New.
In the new record field, do the following:
Enter a unique Name and Password.
Click in the Roles field, and then select the roles you want to associate with this user account.
Click Save.
Click Close to exit the User Management dialog box.
Distribute the authentication file for the database where the DAC Repository resides to the user account.
For more information about authentication files, see "DAC Repository Database Authentication File".
To delete a user account
From the toolbar, select File, then User Management.
In the User Management dialog box, select the user account you want to delete.
Click Delete.
Click Close to exit the User Management dialog box.
To inactivate a user account
From the toolbar, select File, then User Management.
In the User Management dialog box, select the user account you want to inactivate.
Click the Inactive check box.
Click Save.
Click Close to exit the User Management dialog box.
The administrator generates the connection information and password files and distributes them to the users. Using the encrypted authentication file, the users will be able to use into the DAC Client using their own user name and password.
When you log into DAC for the first time, you must first configure a connection to connect to the DAC Repository. DAC stores this connection information for subsequent logins.
DAC Repository Database Authentication File
When you configure a connection to the DAC Repository, the configuration process includes creating a new authentication file or selecting an existing authentication file. The authentication file authenticates the database in which the repository resides. If you create a new authentication file, you will specify the table owner and password for the database.
A user with the Administrator role must distribute the authentication file to any user account that needs to access the specified DAC Repository.
To log into DAC for the first time
Start the DAC Client by navigating to the $ORACLE_HOME\bifoundation\dac directory and double-clicking the startclient.bat file.
The Login ... dialog box appears.
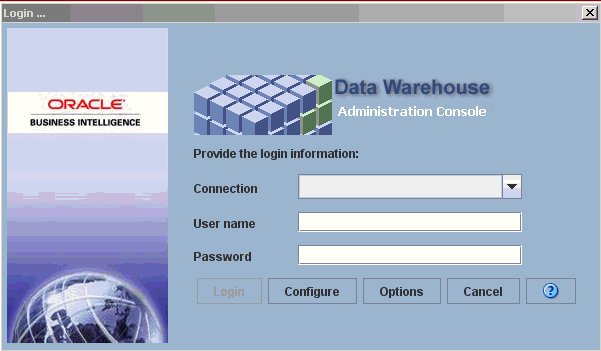
Click Configure.
In the Configuring ... dialog box, select Create Connection, and then click Next.
Enter the appropriate connection information:
| Field | Required Value |
|---|---|
|
Name |
Enter a unique name for the connection to the DAC Repository. |
|
Connection type |
Select the type of database in which the DAC Repository will be stored. |
|
Connection String, or Database name, or TNS Name, or Instance |
Select the database name or database account name of the DAC Repository. If you are using:
|
|
Database Host |
Enter the name of the machine where the DAC Repository will reside. |
|
Database Port |
Enter the port number on which the database listens. For example, for an Oracle database the default port is 1521, or for a SQL Server database the default port is 1433. |
|
Optional URL |
Can be used to override the standard URL for this connection. |
|
Optional Driver |
Can be used to override the standard driver for this connection. |
|
Authentication File |
Click in this field to do one of the following:
Proceed to the next step for detailed instructions. |
To select an existing authentication file, do the following:
Click in the Authentication File field of the Configuring... dialog box.
In the Authentication File dialog box, select Choose existing authentication file.
Navigate to the appropriate folder, and select the authentication file. Click OK.
In the Configuring... dialog box, click Test Connection to confirm the connection works.
Click Apply, and then click Finish.
Note:
You must distribute this authentication file to all user accounts that need to access this DAC Repository.
To create a new authentication file, do the following:
Click in the Authentication File field of the Configuring... dialog box.
In the Authentication File dialog box, select Create authentication file.
Navigate to the folder where you want to save the new authentication file, and click OK.
In the Create Authentication File dialog box, enter a unique name for the authentication file, and click OK.
Enter the Table Owner Name and Password for the database where the repository will reside.
In the Configuring... dialog box, click Test Connection to confirm the connection works.
Click Apply, and then click Finish.
Note:
You must distribute this authentication file to all user accounts that need to access this DAC Repository.
In the Login... dialog box, do the following:
Select the appropriate Connection from the drop-down list.
Enter Administrator as the User Name.
Enter Administrator as the Password.
Click Login.
If asked whether you want to create or upgrade the DAC Repository schema, click Yes.
To understand how the DAC handles extract and load processes, you must have an understanding of the DAC repository objects. For a description of these objects, see "About DAC Repository Objects Held in Source System Containers".
When you run an execution plan, data is extracted from one or more tables in the source system database, dumped into staging tables, and then loaded into tables in the data warehouse.
Each task in the DAC is mapped to a full load or an incremental load workflow in Informatica. The DAC uses refresh dates (indicated in the Refresh Dates child tab of the Physical Data Sources tab) to determine whether to invoke a full or incremental workflow.
If the source or target table for a task is null, then the DAC invokes a full load workflow (command). If both the source and target tables have a refresh date, then the DAC invokes the incremental workflow (command). For a detailed description of refresh dates, see "About Refresh Dates".
The DAC supports the following extract and load combinations:
Full extract and full load
This extract and load combination is used for the very first extract and load. All data is extracted from the source system and loaded into the data warehouse.
The DAC performs a full extract for a task if the source and staging tables have null refresh dates. The DAC performs a full load for a task if the staging and target tables have null refresh dates.
Full extract and incremental load
This extract and load combination loads existing data warehouse tables with data from new sources. Data is extracted from the source system through a full extract command. When the source or staging table is null, the DAC invokes the full extract workflow. Data is loaded from the staging table into the target table through an incremental load command. When the staging and target tables have refresh dates, the DAC invokes an incremental load command. This situation arises when data is loaded into an existing data warehouse from a new source connection.
The incremental load process requires additional logic to determine whether a record should be inserted or updated. Therefore, if you add a new source connection to populate an existing data warehouse, you should expect the incremental load to be slower than when running a full load.
Incremental extract and incremental load
This extract and load combination is used for regular nightly or weekly ETL processes. New or changed records are extracted from the source system and loaded into the data warehouse. The DAC performs an incremental extract for a task if the source and staging tables have refresh dates and performs an incremental load for a task if the staging and target table have refresh dates.
After you install and configure Oracle BI Applications, you need to perform a full load of data into the data warehouse. Chapter 8, "Customizing DAC Objects and Designing Subject Areas", contains detailed instructions concerning ETL processes.
To perform an initial full load, at a minimum you will need to perform the following procedures in Chapter 8:
Create a copy of your source system container.
For instructions, see "Creating or Copying a Source System Container".
Create a subject area.
For instructions, see "Creating a Subject Area". See also "Overview of Subject Areas".
Assign a subject area to an execution plan and run the execution plan.
For instructions, see "Building and Running Single-Source and Multi-Source Execution Plans".