20 Managing Human Workflow Service Components and Engines
This chapter describes how to manage human task service components and the human workflow service engine.
This chapter includes the following topics:
-
Section 20.1, "Managing Human Task Service Component Policies"
-
Section 20.2, "Recovering from Human Workflow Service Engine Faults"
-
Section 20.3, "Managing the URI of the Human Task Service Component Task Details Application"
-
Section 20.4, "Recovering from Human Task Service Component Faults"
-
Section 20.5, "Managing Outgoing Notifications and Incoming E-mail Notifications"
Note:
Human task service components are also known as human workflow service components in Oracle Enterprise Manager Fusion Middleware Control Console.For more information, see the following sections:
20.1 Managing Human Task Service Component Policies
You can attach and detach security policies to and from human task service components of currently deployed SOA composite applications. Policies apply security to the delivery of messages. Oracle Fusion Middleware uses a policy-based model to manage Web services.
Note:
Before attaching policies, see Oracle Fusion Middleware Security and Administrator's Guide for Web Services for definitions of available policies and details about which ones to use in your environment.To manage human task service component policies:
-
Access this page through one of the following options:
From the SOA Infrastructure Menu... From the SOA Folder in the Navigator... - Select Home.
-
Select the Deployed Composites tab.
-
In the Composite section, select a specific SOA composite application.
- Under soa-infra, select a specific SOA composite application.
-
Select the human task service component in the Component Metrics table.
-
Click Policies.
The Policies page enables you to attach and detach security policies to and from a human task service component. The policies table displays the attached policy name, the policy reference status (enabled or disabled) that you can toggle, the category (Management, Reliable Messaging, MTOM Attachment, Security, or WS Addressing), the total violations, and the authentication, authorization, confidentiality, and integrity failures since the SOA Infrastructure was last restarted.
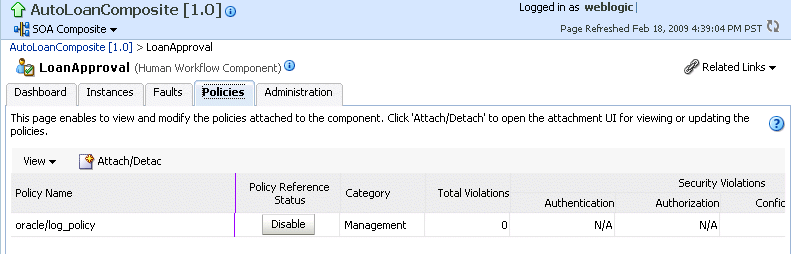
Description of the illustration hwf_comp_policies.gif
-
Click Attach/Detach.
If multiple components are available, you are prompted to select the service or component for which to perform the attachment or detachment.
-
Select the service or component to which to attach or detach a policy.
This invokes a dialog for attaching or detaching policies.
Policies currently attached appear in the Attached Policies section. Additional policies available for attachment appear in the Available Policies section.
-
Select to attach policies appropriate to your environment.
-
Click Attach.
-
When you are finished attaching policies, click Validate.
-
If an error message appears, make the necessary corrections until you no longer have any validation errors.
-
Click OK.
The attached policy displays in the policies table.
For more information, see the following documentation:
-
Section 8.8, "Managing SOA Composite Application Policies" for the dialogs that display during policy attachment
-
Oracle Fusion Middleware Security and Administrator's Guide for Web Services for definitions of available policies and details about which ones to use for your environment
20.2 Recovering from Human Workflow Service Engine Faults
You can view and recover from faults in the human workflow service engine. All human task service component faults, regardless of the SOA composite application instance of which they are a part, can be viewed in the human workflow service engine.
Human workflow invocations from the BPEL service engine use different transaction than BPEL processes. Therefore, if a BPEL transaction is rolled back for any reason, the workflow task instances are still created.
To view and recover from human workflow service engine faults:
-
Access this page through one of the following options:
From the SOA Infrastructure Menu... From the SOA Folder in the Navigator... - Select Service Engines > Human Workflow.
- Right-click soa-infra.
-
Select Service Engines > Human Workflow.
-
Click Faults.
The Faults page displays the following details:
-
A utility for searching for a specific fault by specifying a criteria and clicking Search. Click the Help icon for details.
-
Faults that occurred in the human workflow service engine, including the fault ID, error message, whether you can recover from the fault, the time at which the fault occurred, the SOA composite application and human task service component in which the fault occurred, the instance ID of the human task service component, and a link to a log file describing the fault.
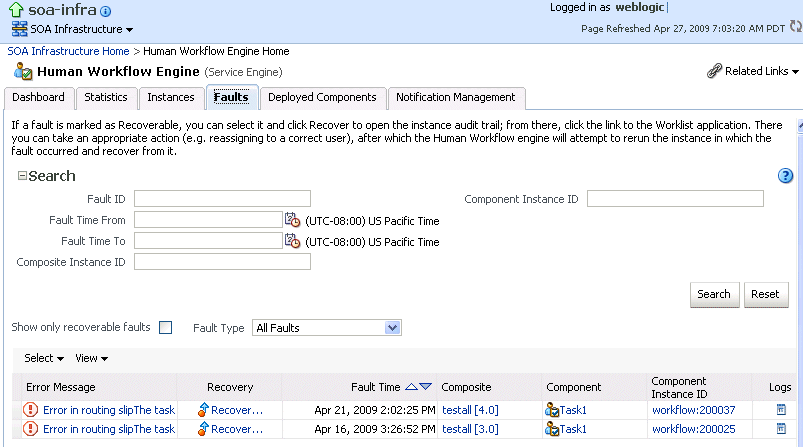
Description of the illustration hwf_se_faults.gif
Human task service engine faults identified as recoverable can be recovered from Oracle BPM Worklist.
-
-
Perform fault recovery through either of the following methods:
-
In the Error Message column, click a specific message to display complete fault details, including the fault ID, fault time, fault location, fault type, and error message text. If the fault is recoverable, a Recover Now button displays that you can click to recover from the fault. Clicking this button invokes the human workflow audit trail page for the instance. The audit trail page has a link to the Oracle BPM Worklist called Go to Worklist Application, where you can go to recover from the fault. The Oracle BPM Worklist link does not take you directly to the fault; you must manually locate the fault.
-
In the Recovery column, click a fault that is marked as recoverable to invoke the human workflow audit trail page for the instance. The audit trail page provides the same link to the Oracle BPM Worklist called Go to Worklist Application.
-
-
Perform the following additional monitoring tasks from within the faults table:
-
Click the Show only recoverable faults check box to display only faults from which you can recover.
-
From the Fault Type list, select to display all faults, system faults, business faults, or Oracle Web Service Manager (OWSM) faults in the faults table. Click the Help icon for a description of these fault types.
-
From the View list, select Columns > Fault ID to display the fault IDs for each error message. The fault ID is automatically generated and uniquely identifies a fault. The fault ID also displays when you click an error message.
-
In the Composite column, click a specific SOA composite application to access its home page.
-
In the Component column, click a specific service component to access its home page.
-
In the Component Instance ID column, click a specific service component ID to access task details about the instance (for example, the current state of a task). Note that rejected messages do not have a component instance ID.
-
In the Logs column, click a specific log to access the Log Messages page with filtered messages specific to that instance.
-
20.3 Managing the URI of the Human Task Service Component Task Details Application
You can add or remove the URI of the task details application used in human workflow.
To manage the URI of the human task service component task details application:
-
Access this page through one of the following options:
From the SOA Infrastructure Menu... From the SOA Folder in the Navigator... - Select Home.
-
Select the Deployed Composites tab.
-
In the Composite section, select a specific SOA composite application.
- Under soa-infra, select a specific SOA composite application.
-
Select the human task service component in the Component Metrics table.
-
Click Administration.
The Administration page shows the URI for the task details application.
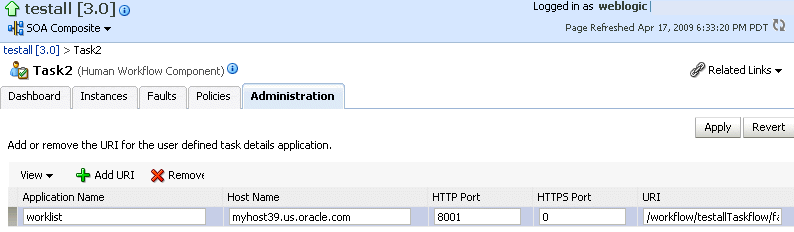
Description of the illustration hwf_comp_admin.gif
-
Click the Add icon to specify the following details for the URI:
-
Application name
-
Host name
-
HTTP port
-
HTTPS port (optional)
-
URI
-
-
Click Apply.
20.4 Recovering from Human Task Service Component Faults
You can view and recover from human task service component faults. The human task service component is also known as the human workflow service component.
To view and recover from human task service component faults:
-
Access this page through one of the following options:
From the SOA Infrastructure Menu... From the SOA Folder in the Navigator... - Select Home.
-
Select the Deployed Composites tab.
-
In the Composite section, select a specific SOA composite application.
- Under soa-infra, select a specific SOA composite application.
-
Select the human task service component in the Component Metrics table.
-
Click Faults.
The Faults page displays the following details:
-
A utility for searching for a specific human task service component fault by specifying a criteria and clicking Search. Click the Help icon for details.
-
Faults that occurred in the human task service component, including the fault ID, error message, whether you can recover from the fault, the time at which the fault occurred, the instance ID of the human task service component, and a link to a log file describing the fault.
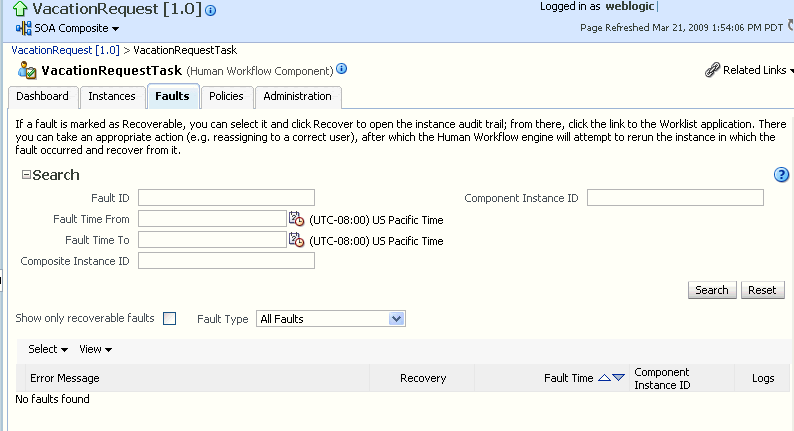
Description of the illustration hwf_comp_faults.gif
Human workflow service engine faults identified as recoverable can be recovered from the Oracle BPM Worklist.
-
-
Perform fault recovery through either of the following methods:
-
In the Error Message column, click a specific message to display complete fault details, including the fault ID, fault time, fault location, fault type, and error message text. If the fault is recoverable, a Recover Now button displays that you can click to recover from the fault. Clicking this button invokes the human workflow audit trail page for the instance. The audit trail page has a link to the Oracle BPM Worklist called Go to Worklist Application, where you can go to recover from the fault. The Oracle BPM Worklist link does not take you directly to the fault; you must manually locate the fault.
-
In the Recovery column, click a fault that is marked as recoverable to invoke the human workflow audit trail page for the instance. The audit trail page provides the same link to the Oracle BPM Worklist called Go to Worklist Application.
-
-
Perform the following additional monitoring tasks from within the faults table:
-
Click the Show only recoverable faults check box to display only faults from which you can recover.
-
From the Fault Type list, select to display all faults, system faults, business faults, or OWSM faults in the faults table. Click the Help icon for a description of these fault types.
-
From the View list, select Columns > Fault ID to display the fault IDs for each error message. The fault ID is automatically generated and uniquely identifies a fault. The fault ID also displays when you click an error message.
-
In the Component Instance ID column, click a specific service component ID to access task details about the instance (for example, the current state of a task). Note that rejected messages do not have a component instance ID.
-
In the Logs column, click a specific log to access the Log Messages page with filtered messages specific to that instance.
-
20.5 Managing Outgoing Notifications and Incoming E-mail Notifications
You can manage incoming and outgoing notifications through e-mail in human workflow, including testing messages, resending messages, and identifying messages as spam.
Incoming and outgoing notifications are sent to and from human workflow. Incoming notifications are responses to actionable notifications. For example, an outgoing notification is sent to the manager of an employee requesting vacation leave. The manager approves the request by clicking the Approve link in the actionable notification e-mail. This action sends an incoming notification to human workflow for possible additional processing.
To manage outgoing notifications and incoming e-mail notifications:
-
Access this page through one of the following options:
From the SOA Infrastructure Menu... From the SOA Folder in the Navigator... - Select Service Engines > Human Workflow.
- Right-click soa-infra.
-
Select Service Engines > Human Workflow.
-
Click Notification Management.
The upper part of the Notification Management page displays the following details:
-
A utility for searching for a specific message by specifying a criteria and clicking Search. You must expand the Search icon to display this utility.
-
Outgoing notifications, including the source ID, the source type (for example, if a notification is sent by a BPEL service component, the type is BPEL), the channel used (for example, e-mail, SMS, instant messenger, or voice), the address of the message recipient, the message status (for example, error, send, retry, sent), and the time at which the message was sent.
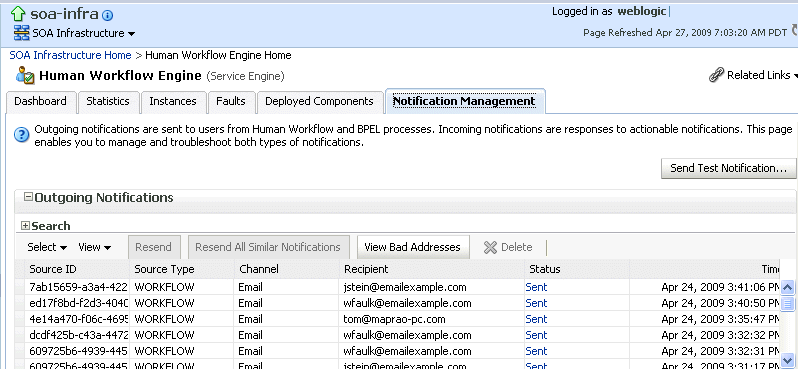
Description of the illustration hwf_se_notifman.gif
The lower part of the Notification Management page displays the following details:
-
A utility for searching for a specific message by specifying a criteria and clicking Search. You must expand the Search icon to display this utility.
-
Incoming notifications, including the message ID, the channel used (same types as for outgoing notifications), the address of the message sender, the address of the message recipient, the message status (replied e-mail notification, unsolicited e-mail, unknown e-mail content, response not processed, and response processed), a link to the content of the message, and the time at which the message was received.
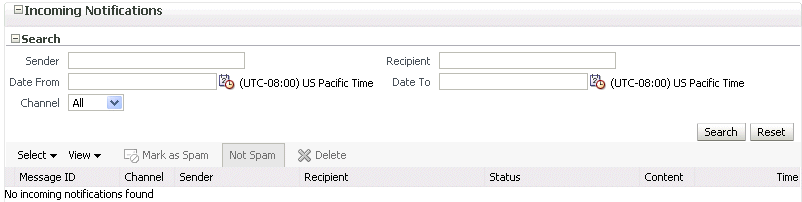
Description of the illustration hw_se_notifman2.gif
-
-
Perform the following actions on outgoing notifications.
Action Description Send Test Notification Test that outgoing messages are arriving at the correct destination. This ensures that the destination is reachable and messages are arriving. Selecting this option invokes a dialog for specifying the following destination details: -
Destination address
-
Delivery channel (for example, e-mail)
-
Message subject and content
Resend Select specific outgoing notification messages in the table and click Resend to resend. Use this option if you believe that messages are not arriving at their correct destination. For example, you may have incorrectly configured a recipient address. After correcting the address, click Resend to test the delivery. Resend All Similar Notifications Resend all error notification messages having the same recipient address as the selected one. View Bad Addresses Click to display a list of bad or invalid addresses. The addresses are automatically removed from the bad address list after one hour. If you do not want to wait an hour, you can explicitly select and delete them. Delete icon Click to delete a selected message. If outgoing notifications are sent to an incorrect address of a message recipient, they display as errors in the Recipient column. You can correct the recipient's address and resend the notification.
-
-
In the Recipient column, click the e-mail address and correct the address.
-
Perform the following actions on incoming notifications.
Action Description Mark as Spam Mark the message sender's address of the selected notification as spam. This action prevents incoming notifications from the same sender address from being delivered again. No Spam Mark incoming messages as not being spam. This action enables new messages from the sender's address to be delivered again. Delete icon Click to delete a selected message.
For more information about notifications, see Oracle Fusion Middleware Developer's Guide for Oracle SOA Suite.