



    |
Before you begin
Create users and groups. See Manage users and groups.
A scoped role applies to a specific instance of a WebLogic resource (such as a method on an EJB or a branch of a JNDI tree). See Manage security roles.
If two roles conflict, the role of a narrower scope overrides the role of the broader scope. For example, a scoped role for an EJB resource overrides a global role or a scoped role for the enterprise application that contains the EJB.
To create a scoped role for a WebLogic resource:
Each resource provides its own Security: Roles page, and you can access it through any of several navigational paths.
The Roles page organizes all of the domain's resources and corresponding roles in a hierarchical tree control.
For information on finding resources in the Names column, see the description of the Name column display.
Note: For a stand-alone Web application, you can create a role to be used by any policy within the entire Web application, or you can create a role that can be used to secure only a specific URL pattern. To create a role for a URL pattern, select the name of the URL Patterns and Roles sub-node. For a Web application module within an enterprise application, you can create roles only for specific URL patterns.
For example, to add roles to the MedRecAppScopedDataSourceXA resource, click its Roles sub-node (see figure below).
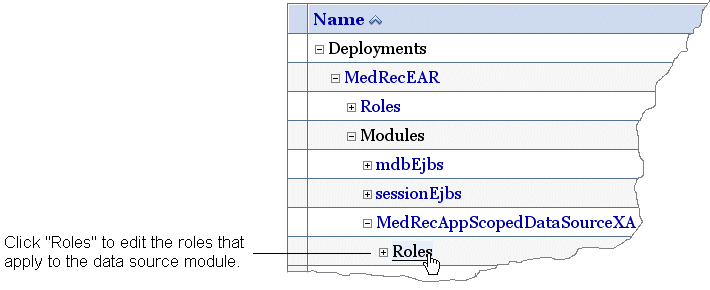
The Administration Console displays the resource's Security: Roles page.
The Administration Console displays the Create a Role page.
Role mapping is the process whereby principals (users or groups) are dynamically mapped to security roles at runtime. The role mapper provider is responsible for saving your role definition in its repository. See Configure Role Mapping providers.
The Administration Console displays the new role in the Scoped Roles table.
The Administration Console displays the Role Conditions page.
Oracle recommends that you use the Group condition whenever possible. This condition grants the security role to all members of the specified group (that is, multiple users).
For a description of all conditions in the Predicate List, see Security Role Conditions.
and /
or
statements.After you finish
Create a security policy that determines which roles can access this resource. See Create policies for resource instances
| |