13.5 Merge the Two Layouts
After you have created the two layouts, you have only achieved part of your desired result. The summary of purchases by product is outside of the master/detail layout. Hence it summarizes the product purchases for the entire report rather than the product purchases for each customer. To show the summary for each customer, you must move the second layout inside of the first one.
To merge the second layout with the first:
-
In the Object Navigator, select M_G_CUSTID1_GRPFR1.
Tip:
To make finding this frame easier, just type in the name in the Find field at the top of the Object Navigator. -
Click the title bar of the Report Editor to return to the Paper Layout view. Notice that the frame around the second layout is now selected for you.
-
Use the arrow keys to position the second layout so that the F_DESCRIP1 field lines up with the F_DESCRIP field in the first layout.
-
Click the Confine Off button in the toolbar. Ensure that Flex mode is on (it is on by default).
-
In the Object Navigator, select R_G_CUSTID.
-
Click the title bar of the Report Editor to return to the Paper Layout view. Notice that the master repeating frame in the first layout is now selected for you.
-
Click the handle at the bottom center of R_G_CUSTID and drag it down about 0.5 inches (1.5 centimeters). Because Flex Mode is on, the frame surrounding it grows as you drag. Similarly, the second layout is moved down to avoid being overwritten.
-
With R_G_CUSTID still selected, choose Tools > Property Inspector.
-
Change the Vert. Space Between Frames property to 0.25.
-
In the Object Navigator, select M_G_CUSTID1_GRPFR1.
-
Click the title bar of the Report Editor to return to the Paper Layout view.
-
Using the toolbar along the top of the Paper Layout view, turn Flex Mode off.
-
Using the arrow keys, move M_G_CUSTID1_GRPFR1 and its contents inside of the first layout.
Figure 13-8 Paper Layout view with two layouts merged into one
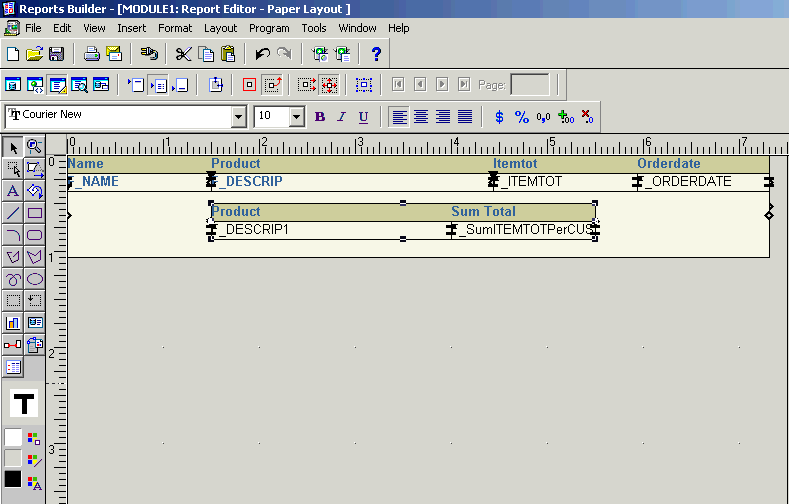
Description of "Figure 13-8 Paper Layout view with two layouts merged into one"
-
Click the Paper Design button in the toolbar of the Report Editor to display the Paper Layout view. Notice how the summary table now repeats for each customer.
Figure 13-9 Paper Design view with two layouts merged
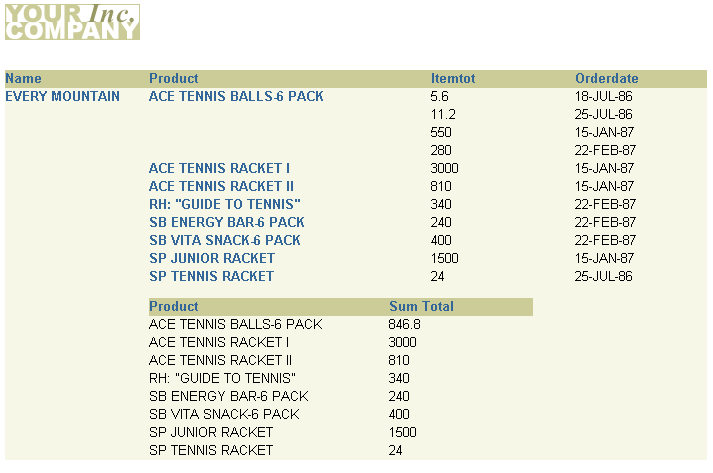
Description of "Figure 13-9 Paper Design view with two layouts merged"