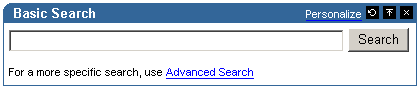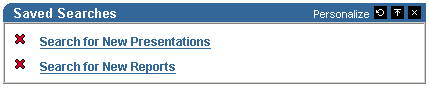2.2 Finding Information in Your Portal
This section contains information on how to find information in Oracle Portal.
2.2.1 Searching For Content
Oracle Portal provides a basic search facility for performing simple searches and an advanced search option for performing more complex searches. Both can be used to find items, pages, categories, or perspectives in Oracle Portal. For more details, see:
If you enter a search term and Oracle Text is enabled in your portal, all text attributes associated with the portal content, and the content of documents and URLs are searched. Out-of-the-box, Oracle Text is always enabled. Although we do not recommend that Oracle Text is disabled, it can be disabled by your portal administrator. If your portal administrator has disabled Oracle Text, only the following metadata is searched: item attributes (Display Name, Description, Keywords, Author), page attributes (Display Name, Description, Keywords), and category/perspective attributes (Display Name, Description). For more detail, see Section A.2.4, "Base Searchable Attributes."
Contact your portal administrator for more information on Oracle Text, or refer to the Oracle Fusion Middleware Administrator's Guide for Oracle Portal available from the Oracle Portal Documentation page on OTN http://www.oracle.com/technology/products/ias/portal/documentation.html).
2.2.1.1 Performing a Basic Search
If your page contains a Basic Search portlet, you can search for content that contains specific words. For example, if you enter weights aerobics, the search finds content (items, pages, categories, perspectives) that contains the word weights and the word aerobics.
Figure 2-1 shows an example of the Basic Search portlet:
Alternatively, your page may contain a Basic Search box item, similar to that shown in Figure 2-2. This item may be set up to search in all page groups, or one specific page group.
To perform a basic search:
-
Enter the words that you want to search for.
Basic search finds content that contains all the specified words. For example, if you enter
weights aerobics, basic search finds content that contains the wordweightsand the wordaerobics. For more helpful hints and tips on entering search criteria, read our "Search Tips" in the following section. -
Choose which page groups are searched:
-
Basic Search portlet - In the Search In Page Groups field, select one or more page groups in which to search. If this field does not display, all page groups are searched. For information about how to include this field in the Basic Search portlet, see Section 2.2.1.1.1, "Personalizing the Basic Search Portlet."
-
Basic Search Box item - The page groups to be searched are pre-selected. You can change this only if you have the privileges to edit the Basic Search Box item.
-
-
Click Search or Go.
Here are some notes and tips to consider when searching:
-
Searches are not case sensitive.
-
To search for multiple words, separate each word with a space, for example:
weights aerobics. Content containing the wordweightsand the wordaerobicsis returned. -
To search for a phrase, enclose the phrase in single quotes, for example:
'weight lifting'. -
The % character is interpreted literally, so do not include it as a wildcard.
-
If Oracle Text is enabled:
-
All text attributes (see Section A.2.4, "Base Searchable Attributes") and the content of documents and URLs are searched.
-
If you enter multiple terms, all the terms must appear within the item metadata, or URL content, or document content. For example, if you enter
weights aerobics, search results are returned only when both these terms are found in item metadata, URL content, or document content. If the termweightsis found in URL content and the termaerobicsis found in document content, this does not result in a match.
-
The stem operator is used to search for words that have the same linguistic root as the specified word. For example, if you specified the word
lift, content containing the wordslift,lifting, orliftedis returned. -
The % character is interpreted literally, so do not use it as a wildcard. For example, if you enter the search term
100%, content containing the text100%is returned, not100(without % appended),1000or10000. Instead, use the advanced search operator that performs partial matching, that is, partially match all of the terms (%term%).
-
-
If Oracle Text is disabled:
-
Only metadata is searched, that is, item attributes (Display Name, Description, Keywords, Author), page attributes (Display Name, Description, Keywords), and category/perspective attributes (Display Name, Description). See also Section A.2.4, "Base Searchable Attributes."
-
If you enter multiple terms, all the terms must appear within the same attribute. For example, if you enter
weights aerobics, search results are returned only when both these terms are found in a single attribute, such as Description.
-
The % character is interpreted literally, so do not use it as a wildcard. For example, if you enter the search term
100%, content containing the text100%is returned, not100(without % appended),1000or10000. Wildcards are automatically added to the beginning and end of your search term, so searching for100automatically returns content that contains1000and10000.
-
-
If you want more advanced search features, click the Advanced Search link (if there is one).
2.2.1.1.1 Personalizing the Basic Search Portlet
If this portlet displays the Search In Page Groups field, you can restrict your search to one or more page groups. When this field is not available, all page groups are searched. You can choose whether the Search In Page Groups field appears on this portlet, by clicking the Personalize link. When you personalize the Basic Search portlet, you can also change the name displayed in the portlet header if you wish.
2.2.1.2 Performing an Advanced Search
Use the Advanced Search portlet to:
-
Find portal content that contains all (or any) search words.
-
Search across one or multiple page groups.
-
Restrict the search to a particular page, category, perspective, item type, or various other attributes.
-
(Oracle Text enabled) Perform near, like, soundex, and fuzzy searches.
-
(Oracle Text enabled) Search across one or more selected perspectives.
Figure 2-3 shows an example of the Advanced Search portlet:
Figure 2-3 Advanced Search Portlet (Oracle Text enabled)
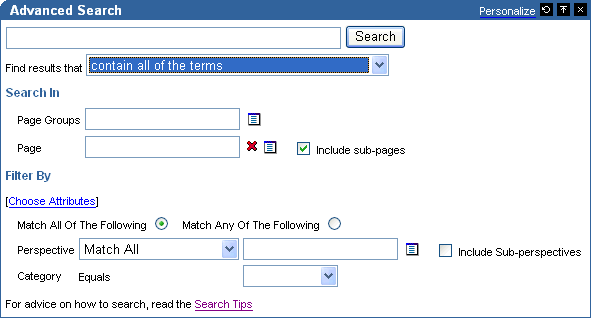
Description of "Figure 2-3 Advanced Search Portlet (Oracle Text enabled)"
You may access the advanced search in several ways, such as:
-
Clicking the Advanced Search link on a page or Basic Search portlet.
-
Displaying a page containing an Advanced Search portlet.
To perform an advanced search:
-
Enter the words that you want to search for.
Try to be precise when entering your search terms as this will increase the accuracy of your search and avoid timeouts caused by searches taking too long.
-
For Find results that:, choose one of the search operators described in Table 2-1.
Search Operator Description Contain all of the terms /Contains all
Returns content containing all of the specified terms in any order, as entered or as part of a larger word. For example, if you enter the search terms
weights aerobics, advanced search finds content that contains the wordsweightsandaerobics.The behavior of the operators contain all of the terms and contain any of the terms (in the following section) depends on Oracle Text:
-
If Oracle Text is enabled, the stem operator is used to search for words that have the same linguistic root as the specified word. For example, if you specified the word
lift, content containing the wordslift,lifting, orliftedis returned. -
If Oracle Text is disabled and you enter
100%as your search term, content containing the text100%is returned, not100(without % appended),1000or10000. Wildcards are automatically added to the beginning and end of 100 or your search term, so searching for100automatically returns content that contains1000and10000.
Contain any of the terms / Contains any
Returns content containing at least one of the specified words and may contain more than one, as entered or as part of a larger word. For example, if you enter the search terms
weights aerobics, advanced search finds content that contains the wordweightsoraerobics.The behavior of the operators contain all of the terms and contain any of the terms depends on Oracle Text (see preceding section).
Contain these terms exactly / Contains exactly
(Oracle Text disabled) Returns content containing the search words exactly as specified in the Search field. For example, a search for
weightwill not returnweights.Partially match all of the terms (%term%) / Partially match all
(Oracle Text enabled) Performs a partial match search of all of the words specified, for example, if you enter
100it returns results such as10000and1100BC.Partially match any of the terms (%term%) / Partially match any
(Oracle Text enabled) Performs a partial match search of any of the words specified, for example, if you enter
age 100it returns results such as10000,1100BC, andstage.Contain these terms located close to each other / Terms near each other
(Oracle Text enabled) Returns a score based on the proximity of the specified words in the content. A higher score is returned for content with the specified words closer together and a lower score is returned for words farther apart.
Sound like all of the terms / Sound like all
(Oracle Text enabled) Searches for content containing words that sound similar to all the specified terms. This allows comparison of words that are spelled differently, but sound alike in English such as
SmithandSmythe.Sound like any of the terms / Sound like any
(Oracle Text enabled) Searches for content containing words that sound similar to any of the specified words. This allows comparison of words that are spelled differently, but sound alike in English such as
SmithandSmythe.Are spelled like all of the terms / Spelled like all
(Oracle Text enabled) Searches for content containing words that are spelled similarly to all the specified words. This is helpful for finding more accurate results when there are frequent misspellings in the content such as
thereandtheir.Are spelled like any of the terms / Spelled like any
(Oracle Text enabled) Searches for content containing words that are spelled similarly to any of the specified words. This is helpful for finding more accurate results when there are frequent misspellings in the content such as
thereandtheir.Match this query language expression / Matches query
(Oracle Text enabled) Searches for content using an Oracle Text query expression. For examples, see Table 2-2, "Sample Oracle Text Query Expressions". For more detail, refer to the Oracle Text Reference available from the Oracle Technology Network at
http://www.oracle.com/technology/documentation.Table 2-2 Sample Oracle Text Query Expressions
Oracle Text Query Expression Searches for content containing... policy and benefitpolicyandbenefitpolicy & benefitpolicyandbenefitpolicy or benefitpolicyorbenefitpolicy | benefitpolicyorbenefitretirement and (policy | benefit)retirementand eitherpolicyorbenefitbenefit not retirementbenefitbut notretirement -
-
In the Search In field, select one or more Page Groups in which to search.
If this field does not display and providing that you have not restricted your search to one or more pages (see next step), all page groups are searched.
-
Select a Page in which you want to search.
Select Include sub-pages if you also want to search in pages beneath the page you specified.
If you specify one or more page groups to search, you should select only pages in the page groups specified.
-
In Filter By, click:
-
Match All Of The Following to search for content that matches all the attribute search criteria, for example content that contains the word
aerobicsin its title and was added after10-OCT-04. -
Match Any Of The Following to search for content that matches any of the attribute search criteria, for example content that contains the word
aerobicsin its title or was added after10-OCT-04.
-
-
From the Perspective and Category lists, choose the perspectives and categories in which you want to search.
-
These lists show only the categories and perspectives relevant to the page group chosen in the Page Group list. If a single page group is selected, categories and perspectives of that page group and the Shared Objects page group are displayed. If multiple page groups are selected, only categories and perspectives in the Shared Objects page group are displayed.
-
These lists may not be labeled Perspective and Category if the page group administrator has changed the labels.
-
If Oracle Text is enabled, you can choose more than one perspective. You can perform a search that Matches All or Matches Any of the perspectives you select. If you choose Include Sub-perspectives you can extend your search to perspectives beneath the perspectives you have chosen.
-
-
Optionally, restrict your search to specific attributes of pages and items. For example, if you know that the item you want to find contains the word
aerobicsin its title, or that it was added some time after10-OCT-04, you can search for those particular attributes.-
Click Choose Attributes to specify additional attribute search criteria.
Move all the attributes you require for the search to the Selected list, choose the order in which they are displayed, and then click OK. All those you select are displayed on the search form.
-
For each attribute, choose the appropriate search operator; for example Contains All, Equals, Greater than.
If Oracle Text is enabled some additional search operators are available. See also Table 2-1, "Search Operators".
-
For each attribute, enter the words that you want to search for, for example
aerobicsor10-OCT-04. You can also enter expressions in this field, including#USER#(for the current user) and#TODAY#(for today's date).
-
-
Click Search.
2.2.2 Interpreting Search Results
The Search Results Page can display items, pages, categories, or perspectives that meet your search criteria. It will not display:
-
Content that you are not authorized to view
-
Content that has expired, or is not yet published
-
Page content that is derived from a template
-
Portlet instances or Portal Smart Links
-
Multiple versions of an item. When versioning in enabled, only the current version of items are returned in search results.
Note:
New or recently modified portal content will not be returned in search results until the changes are reflected in the Oracle Text search indexes. If your portal is installed in Oracle Database 10g, Oracle Text indexes can be set up to synchronize immediately after portal content is added, updated, or deleted. Contact your portal administrator to learn more about the synchronization schedule for Oracle Text indexes in your portal. For more information, see Oracle Fusion Middleware Administrator's Guide for Oracle Portal.Figure 2-4 shows how search results are displayed.
Figure 2-4 Example of Search Results Page
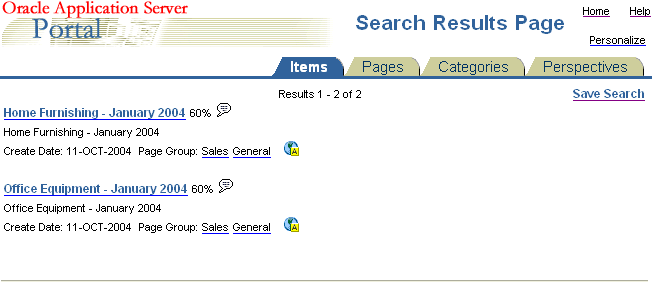
Description of "Figure 2-4 Example of Search Results Page"
-
Items: Click the Items tab to display a list of the items that meet your search criteria. Click the item display name to display the item itself.
-
Pages: Click the Pages tab to display a list of the pages that meet your search criteria. Click a page name to display that page.
-
Categories: Click the Categories tab to display a list of the categories that meet your search criteria. Click a category display name to list the items associated with that category.
-
Perspectives: Click the Perspectives tab to display a list of the perspectives that meet your search criteria. Click a perspective display name to list the items associated with that perspective.
If the search criteria includes a specific category or perspective, you can ignore the results on the Categories and Perspectives tabs. When you search by category or perspective, only the Items and Pages tabs display valid results.
If you are searching in a single page group, a Bulk Action link may be displayed to allow you to perform actions on multiple search results simultaneously. This link is not displayed for searches on the Shared Objects page group. The Bulk Action link is a configurable option on search results pages, it is not displayed by default. For more information on displaying the Bulk Action link, for Custom Search portlets only, see Section 16.3.3, "The Custom Search Form."
Figure 2-5 shows the default information that is displayed alongside item links returned in search results.
The page designer determines which attributes are displayed with each search result and whether the attributes display links, see Section 16.3.4.3, "Customizing Search Results." The default attributes include the object's Create Date, its page group, and its classification category and perspective(s). If you click a link but you do not have the required access privileges then access to the object will be denied.
To display the item, click the Display Name. To display information about the item, click the property sheet icon.
When Oracle Text is enabled, additional icons may be displayed with your search results.
-
Your page designer determines which icons are displayed, see Section 10.2.9, "Changing the Attributes Displayed in a Region."
-
Your portal administrator determines whether gists and themes are generated for search results. For more information, see Oracle Fusion Middleware Administrator's Guide for Oracle Portal available on the Oracle Portal documentation page of the Oracle Technology Network at
http://www.oracle.com/technology/products/ias/portal/documentation.html.
Click to display an HTML version of any file item.
![]()
Click to display an HTML version of any file item with the search words highlighted.
![]()
Click to display an item summary generated by Oracle Text, also called the item's gists.
![]()
Click to display the nouns and verbs appearing most often within the item, also called the item's themes.
<Score value>%
Displays the Oracle Text relevancy score, rating how well each result matches the search word (or any other textual search criteria), for example, 70%. The score is high when terms are found in the title. If there are multiple terms in the title, the result ranks even higher. Weighting is also given when multiple terms are found close together, or when search results contain the most matches.
Date/numerical search criteria is not included in the Score calculation, so results that only match date/numerical search criteria, do not display a score value.
2.2.3 Saving and Reusing Searches
When you save a search, you save all the search criteria under a single name. This enables you to repeat the search at a later time by clicking a link in the Saved Searches portlet, rather than re-entering the criteria manually.
Saved searches are displayed in the Saved Searches portlet shown in Figure 2-8.
If you cannot see the Saved Searches portlet and you have the appropriate privileges, add the portlet to a page. See Section 2.3.1, "Adding a Portlet to a Page." If you do not have the privileges to add the portlet to a page, ask your page designer to add it for you.
You must be logged in to Oracle Portal to save a search and see the Saved Searches portlet.
2.2.3.1 Saving a Search
To save search criteria:
-
Perform your search.
-
On the search results page, click the Save Search link.
Save Search is the default text for this link. If the Custom Search portlet on the search results page has been customized, the link text may be different, or may not be displayed at all. See also Section 16.3.4.3, "Customizing Search Results."If you are not logged in, you will not see the Save Search link.
-
In the Display Name field, enter a name under which to save the search criteria.
-
Click OK.
The name assigned to this search is displayed in the Saved Searches portlet. To re-submit a saved search, click the name entered here. Do not enter a display name that just contains blank spaces as no link text will be displayed.
2.2.3.2 Adding a List of Saved Searches to a Page
If you save one or more searches, you can access them from your home page, or from any page, as long as you have the privilege to add the Saved Searches portlet to that page.
To add a list of saved searches to a page:
-
At the top of the page, click Personalize.
-
In the region where you want to display saved searches, click the Add Portlet icon.
-
Click Portal Content Tools in the Portlet Repository.
-
Click Saved Searches.
Saved Searches is now included in the Selected Portlets list.
-
Click Close to return to the page.
-
Click OK.
-
In the Saved Searches portlet header, click Personalize.
-
Change the name of the portlet, if desired, in the Display Name field and set other options if required.
-
Click OK.
2.2.3.3 Reusing a Saved Search
When you save a search, you save all the search criteria under a single name. This enables you to repeat the search quickly, by choosing the saved search name rather than re-entering the criteria manually.
You must be logged in to Oracle Portal to reuse a saved search.
In the Saved Searches portlet, a list of saved searches is displayed. To reuse a saved search:
-
Click the name of the search you want to perform.
If you cannot see the Saved Searches portlet, add it to a page. If you do not have the privileges to add the Saved Searches portlet to a page, ask your page designer to add it for you.