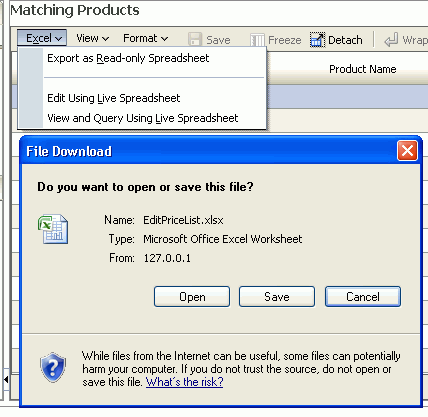14 Deploying Your Integrated Excel Workbook
This chapter describes how to deploy a workbook that you have integrated with a Fusion web application to your end users once you have finalized the integration.
This chapter includes the following sections:
-
Section 14.1, "Introduction to Deploying Your Integrated Excel Workbook"
-
Section 14.2, "Making the Oracle ADF Desktop Integration Client Framework Available to End Users"
-
Section 14.5, "Deploying a Published Workbook with Your Fusion Web Application"
14.1 Introduction to Deploying Your Integrated Excel Workbook
Once you finish development of your integrated Excel workbook, you make the final integrated Excel workbook available to end users by deploying the resulting Fusion web application to an application server. Before you deploy a finalized Excel workbook that integrates with the Fusion web application, you must publish it as described in Section 14.4, "Publishing Your Integrated Excel Workbook". Once you have published the Excel workbook, you can deploy it using one of the methods outlined in the "Deploying Fusion Web Applications" chapter of the Oracle Fusion Middleware Fusion Developer's Guide for Oracle Application Development Framework.
The end users that you deploy an integrated Excel workbook to must do the following:
-
Set up the Oracle ADF Desktop Integration client framework on their machines.
Make the Oracle ADF Desktop Integration client framework available to end users from, for example, a directory on your network. For more information, see Section 14.2, "Making the Oracle ADF Desktop Integration Client Framework Available to End Users".
-
Configure the security settings for their Excel application.
14.2 Making the Oracle ADF Desktop Integration Client Framework Available to End Users
End users who want to use the functionality that you configure in an integrated Excel workbook must install the Oracle ADF Desktop Integration client framework. Store the tool (setup.exe) that installs the Oracle ADF Desktop Integration client framework at a location where end users can download it. For example, you can make the setup.exe tool available from a shared network location such as the following:
\\myFileServer\adfdi-deploy
Maintaining one shared network location makes it easier to manage the version of the Oracle ADF Desktop Integration client framework that end users install on their machines.
For information about using the setup.exe tool, see Section 3.5, "Setting Up the Oracle ADF Desktop Integration Client Framework".
14.3 Configuring Security Settings for Excel
End users who want to use integrated Excel workbooks must have their Excel application configured to allow it to run integrated Excel workbooks as described in Section 3.4, "Allowing Excel to Run an Integrated Excel Workbook". They also need to add the host name of the Fusion web application to the Excel application's list of trusted locations.
To add the host name of a Fusion web application to Excel's list of trusted locations:
-
Open Excel.
-
Click the Microsoft Office button and then click Excel Options.
-
Click the Trust Center tab and then click Trust Center Settings.
-
Click the Trusted Locations tab.
-
Select the Allow Trusted Locations on my network (not recommended) checkbox.
-
Click Add new location and enter the host name of the Fusion web application in the Path field of the dialog box that appears.
For example, you enter something similar to the following for the Master Price List module of the Fusion Order Demo application:
http://hostname:8988/FODMasterPriceList -
Select the Subfolders of this location are also trusted checkbox.
-
Click OK.
14.4 Publishing Your Integrated Excel Workbook
Once you finalize configuring the Excel workbook with Oracle ADF functionality, you need to publish it. Publishing a workbook makes it available to the end users for whom you configured the integrated Excel workbook.
14.4.1 How to Publish an Integrated Excel Workbook
You publish a workbook by clicking a button on the Oracle ADF Desktop Designer toolbar and specifying values in the dialog boxes that appear.
-
In the Oracle ADF Desktop Designer toolbar, click the Publish Workbook button.
-
Specify the directory and file name for the published workbook in the Publish Workbook dialog box that appears. The directory and file name that you specify for the published workbook must be different from the directory and file name for the design time workbook.
-
Click Save to save changes.
14.4.2 What Happens When You Publish an Integrated Excel Workbook
When you click the Publish button in design mode, the Oracle ADF Desktop Integration module triggers the following actions:
-
Prompts you to save any pending changes in the workbook
If you decline to save pending changes, the publication process is canceled. If you accept to save pending changes, the publication process proceeds.
-
Removes binding expressions that are visible in the worksheet while the workbook is in design mode
-
Changes the workbook mode to runtime mode
-
Removes the Oracle ADF Desktop Integration Designer toolbar and the Oracle ADF Desktop Integration Designer from Excel's Document Actions
-
Creates the published workbook with the file name you specified in the directory that you specified
14.5 Deploying a Published Workbook with Your Fusion Web Application
Add the integrated Excel workbook to the JDeveloper project for your Fusion web application if it is not already packaged with the other files that make up your JDeveloper project. This makes sure that the Excel workbooks you integrate with your Fusion web application get deployed when you deploy your finalized Fusion web application. For example, the Master Price List module stores the Excel workbooks that it integrates at the following location:
FOD_HOME\MasterPriceList\ViewController\public_html\excel
where FOD_HOME is the installation directory for the Fusion Order Demo application.
Once you decide on a location to store your integrated Excel workbooks, you can configure web pages in your Fusion web application allowing end users to access the integrated Excel workbooks. For example, Figure 14-1 shows Internet Explorer's File Download dialog box, which was invoked by clicking the Excel > Edit Using Live Spreadsheet menu options on the PriceListSummary.jspx page displayed by the Master Price List module.
To enable the functionality illustrated in Figure 14-1, the HTTP filter parameters for your Fusion web application must be configured to recognize Excel workbooks. JDeveloper automatically configures these parameters for you when you add Oracle ADF Desktop Integration to the technology scope of your Fusion web application, as explained in Section 4.2, "Adding Oracle ADF Desktop Integration to a Fusion Web Application". If you need to manually configure the HTTP filter parameters, see Appendix E, "Desktop Integration Settings in the Web Application Deployment Descriptor".
Once you have configured the HTTP filter for your Fusion web application, you configure the web pages that the Fusion web application displays to end users to allow them to invoke Excel workbooks. A basic method of invoking an Excel workbook that you have integrated with a Fusion web application is to provide a hyperlink that invokes the workbook. For example, you could write the following HTML in a web page:
<a href="/excel/EditPriceList.xlsx">Open the Master Price List in Excel</a>
where excel is a subdirectory of the directory specified by the WebPagesFolder workbook property and EditPriceList.xlsx is the Excel workbook that the end user invokes. You can provide functionality that allows end users to invoke Excel workbooks from buttons, lists and command menus. The following list provides some examples:
-
Button
Display a button on the web page that, when clicked, invokes the integrated Excel workbook.
-
Selection list
Use the ADF Faces
selectOneChoicecomponent in conjunction with a button to invoke an integrated Excel workbook. -
Menu
Use the ADF Faces
commandMenuItemandfileDownloadActionListenercomponents.The Edit Using Live Spreadsheet menu illustrated in Figure 14-1 uses the
commandMenuItemandfileDownloadActionListenercomponents. ThePriceListSummary.jspxpage displays this menu. The following entries appear in thePriceListSummary.jspxpage of the Master Price List module with values configured for thecommandMenuItemandfileDownloadActionListernercomponents:<af:commandMenuItem textAndAccessKey="#{res['pls.productList.menu.lse.label']}" shortDesc="[Download a spreadsheet version of the pricelist application]" immediate="true" id="editDownLoadMenu"> <af:fileDownloadActionListener contentType="application/xls" filename="EditPriceList.xlsx" method="#{priceListSummaryBacking.downloadEditable}"/> </af:commandMenuItem>
For more information about creating web pages for a Fusion web application, see the Oracle Fusion Middleware Web User Interface Developer's Guide for Oracle Application Development Framework.