







|
This chapter describes how to install AquaLogic Data Services Platform using GUI mode. It includes the following sections:
Following installation, you can perform specific post-installation tasks such as verifying successful installation and exploring AquaLogic Data Services Platform shortcuts and paths. For more information, see Post-Installation Tasks.
Figure 2-1 illustrates the current step in the overall installation process.
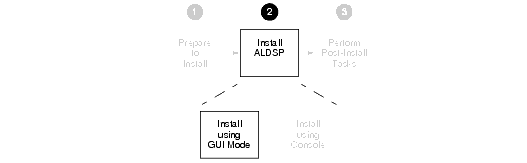
Before you begin installing AquaLogic Data Services Platform, confirm that the following conditions are met:
<BEAHOME> directory in which you are going to install AquaLogic Data Services Platform.<BEAHOME>/JDK142_05/bin) be included in your PATH environment variable setting before any other JDK bin directories.For additional information about installation prerequisites, see Installation Prerequisites in Preparing to Install BEA AquaLogic Data Services Platform.
This section describes how to using the GUI installer application to install AquaLogic Data Services Platform on Microsoft Windows and UNIX-based platforms.
To install AquaLogic Data Services Platform in GUI mode:
On Microsoft Windows-based systems, do the following:
On UNIX and Linux-based systems, do the following:
where filename.bin is the name of the AquaLogic Data Services Platform installation program specific to your platform. For example, enter the following to start the Solaris version of the AquaLogic Data Services Platform installation program:
Alternatively, if you have the current JDK supported by WebLogic Platform 8.1 in your path you can run:
./aldsp_250_linux32.binThe installer application welcomes you to install AquaLogic Data Services Platform, as illustrated in Figure 2-2.
The License Agreement appears.
A screen appears enabling you to specify the BEA home directory, as illustrated in Figure 2-3.
The BEA home (<BEAHOME>) directory serves as the central support directory for all the BEA products installed on your system. For a detailed description of how the <BEAHOME> directory is used, see "BEA Home Directory" in "Preparing to Install WebLogic Server" in Installing WebLogic Server. This document is available, in the BEA WebLogic Server document set, at the following URL:
http://download.oracle.com/docs/cd/E13222_01/wls/docs81/installprepare.html
You can choose a directory from the list, or type the directory name in the BEA Home Directory field. You must install AquaLogic Data Services Platform in the same directory where you installed WebLogic Platform 8.1
A warning message is displayed under two conditions:
A screen appears enabling you to choose the type of installation, as illustrated in Figure 2-4.
The following describes the options:
This option installs all AquaLogic Data Services Platform components, including the AquaLogic Data Services Platform runtime, the WebLogic Workshop extensions, the WebLogic Administration Console, and sample domains.
Enables you to choose which AquaLogic Data Services Platform components to install. Choosing Custom causes the screen in Figure 2-5 to appear after you click Next. Choose the components and click Next.
The installer displays a progress screen, and begins installing the files on your system. When the installation is complete, the Installation Complete screen appears.
You have successfully installed an instance of AquaLogic Data Services Platform.


|