


|

|
|
|
|
Making a Service Available to the Jolt Client
To make a service available to a Jolt client, you export it. All services in a package must be exported or unexported as a group. A service is made available by using the Export and Unexport radio buttons.
Making a Service Available to the Jolt Client covers the following topics:
Exporting and Unexporting Services
Determine which services are being made available or unavailable to the Jolt client. Services are exported to ensure that the Jolt client can access the most current service definitions from the Jolt server.
The following figure shows the Packages window, where you can export and unexport services.
Packages Window: Export and Unexport Buttons

Follow the instructions to export or unexport a service:
The Export and Unexport buttons are enabled.
To make the services in the selected package unavailable, select Unexport.
Caution: The system does not display a confirmation message indicating that the service is exported or unexported. See Reviewing the Exported and Unexported Status for additional information.
Reviewing the Exported and Unexported Status
When a service is exported or unexported, you can review its status from the Edit Services window.
The following figure displays the Export radio button as active, for Export Status; therefore, the current status for the service TRANSFER is exported.
Export Status

To review the current exported or unexported status of a service, follow these instructions:
The Services display list of available services for the selected package is displayed.
The Edit Services window is displayed as shown in the figure Edit Services Window.
One of the radio buttons (Unexport or Export) next to the Export Status label will be active, indicating the current status of the service.
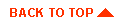
|

|
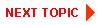
|
|
|
|
Copyright © 2000 BEA Systems, Inc. All rights reserved.
|