


|

|
|
|
|
Installing the BEA Tuxedo Release 7.1 Software on a Windows 95 or Windows 98 System
To install the BEA Tuxedo Release 7.1 software on a Windows 95 or Windows 98 system, complete the following 14-step procedure.
The Setup window is displayed, followed by the Welcome screen, which prompts you to shut down all running Windows processes before proceeding.
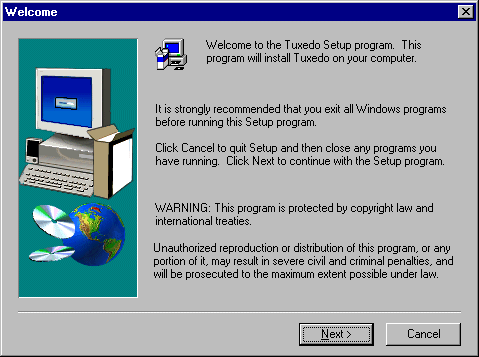
If you have not already exited from all Windows programs, we strongly recommend that you select Cancel, exit all Windows programs, and then restart the BEA Tuxedo Software Installation program.

The BEA Tuxedo User Registration screen is displayed.
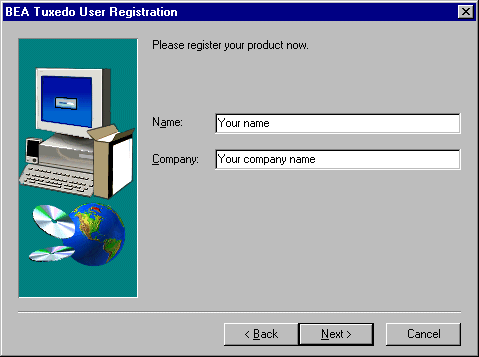
The Registration Confirmation screen is displayed.

The BEA Tuxedo Installation Selection screen is displayed, as follows.
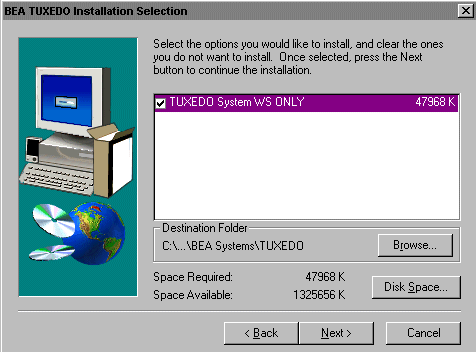
Because the only component that can be installed on a Windows 95 or Windows 98 system is the BEA Tuxedo Workstation component, this component is automatically selected.
The Select Program Folder screen is displayed.

The BEA Tuxedo Software Installation process is started.
The Update AUTOEXEC.BAT screen is displayed, which prompts you to specify whether or not you want to update the autoexec.bat file with the appropriate system environment variables.

The Set APPDIR environment variable screen is displayed, which prompts you to specify whether or not you want to set the APPDIR environment variable.
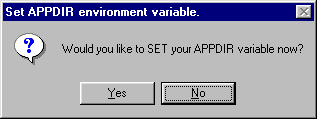
If you select Yes, the Tuxedo Application Directory screen is displayed and you are prompted to enter the appropriate path name for APPDIR.
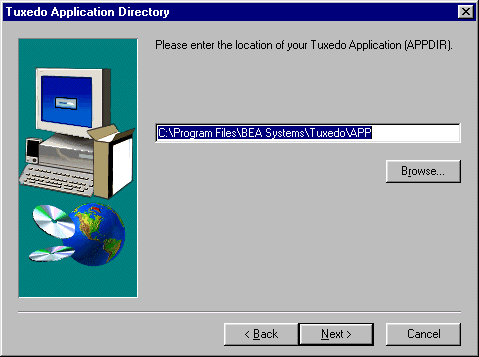
The Set WSENVFILE environment variable screen is displayed, which prompts you to specify whether or not you want to set the WSENVFILE environment variable.
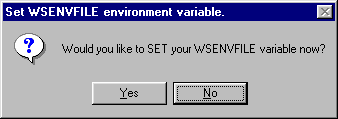
If you select Yes, the Enter Information screen is displayed and you are prompted to enter the appropriate path name for WSENVFILE.
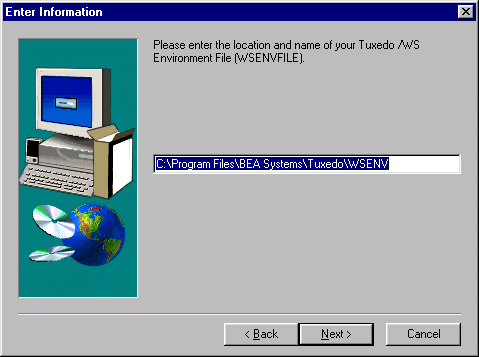
The Setup Complete screen is displayed as follows.
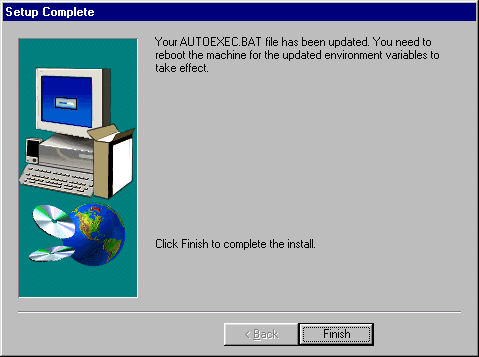
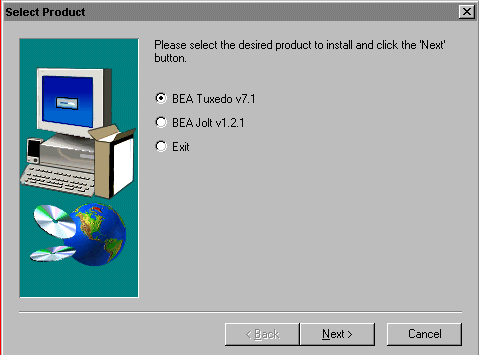
Installation of the BEA Tuxedo Release 7.1 software is complete!
To exit from the BEA Tuxedo Software Installation process, select the Exit radio button and select Next.
Note: In order to make the updated values of the environment variables effective, you must restart your system.
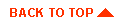
|

|
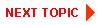
|
|
|
|
Copyright © 2000 BEA Systems, Inc. All rights reserved.
|