


|

|
|
|
|
Installing BEA Tuxedo on UNIX Systems Using Console-Mode Installation
The following sections describe how to install BEA Tuxedo using console-mode installation:
What Is Console-Mode Installation?
Console-mode installation is the text-based method of executing the BEA Installation program. It can be run only on UNIX systems and is intended for UNIX systems with nongraphics consoles. Console-mode installation offers the same capabilities as graphics-based installation.
Before You Start
If you are upgrading from a 5.1 or pre-5.1 version of WebLogic Enterprise, or from a 7.1 or pre-7.1 version of BEA Tuxedo, see Upgrading the BEA Tuxedo System to Release 8.0, and follow the instructions given there. Then return here to continue your BEA Tuxedo installation.
Starting Console-Mode Installation
To start the console-mode installation process, follow these steps:
Running Console-Mode Installation
To complete the console-mode installation process, which is currently available only in English, respond to the prompts in each section by entering the number associated with your choice or by pressing Enter to accept the default. To exit the installation process, enter quit in response to any prompt. To review or change your selection, enter back at the prompt.
Congratulations! Your installation of the BEA Tuxedo software is complete!
What Do I Do Next?
To prepare for tasks that must be performed after you finish installing the software, read the following sections:
To configure your BEA Tuxedo software and verify that your software is installed correctly, see Performing Post-Installation Tasks.
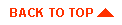
|

|
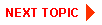
|
|
|
|
Copyright © 2002 BEA Systems, Inc. All rights reserved.
|