









|
The Application Integration module allows you to manage application views and adapter instances. For each application view, you can:
For each adapter instance, you can:
| Note: | You must be logged in as a member of the Administrators, IntegrationAdministrators, or IntegrationOperators group to make changes to application views and adapter instances. See About WebLogic Integration Users, Groups, Roles, and Security Policies in User Management in the Worklist Console Online Help. |
The following topics are provided:
Within WebLogic Integration, adapters, application views and controls are used to expose enterprise resources by providing various levels of abstraction. Adapters provide the detailed low-level APIs required to interact with an enterprise resource (for example, SAP, PeopleSoft, or Siebel). Application views provide the intermediate layer between a control and an adapter. An application view provides the control with an XML interface into the adapter, as well as basic management capabilities to suspend and resume application view connections. Adapters can be configured to provide event connections for event delivery, service connections for service invocations, or both.
| Note: | To learn more about WebLogic Integration applications, application views, adapters, events, and services, see Introducing Application Integration, which is available at the following URL: |
| Note: | http://download.oracle.com/docs/cd/E13214_01/wli/docs92/aiover/index.html |
The Application Integration module of the WebLogic Integration Administration Console enables you to monitor the status of application views and adapters, configure many of their properties, and suspend or restart (resume or redeploy) them, as necessary.
The following sections provide background information related to application integration administration:
You can observe the health of your WebLogic Integration application by viewing the status of its application views and adapters. If you need more than summary information, you can drill down to detailed statistics for an individual application view or adapter instance.
To learn more about viewing the status of a WebLogic Integration application, see the following topics:
The following sections provide important information about the statistics displayed:
Statistics are Reset when MBeans are Recreated
It is important to understand that the statistics displayed do not persist across application view or adapter redeployment. The application integration statistics displayed in the WebLogic Integration Administration Console are derived from the
com.bea.wlai.management.runtime.AppViewSummaryMBean and the
com.bea.wlai.management.runtime.AdapterSummaryMBean MBeans. For performance reasons, these MBeans store the statistics in memory only; the statistics are not stored to disk or other persistent store. Therefore, any time these MBeans are destroyed, the statistics they contain are lost.
For example, if the application containing an application view is redeployed, all the MBeans for the application view are destroyed and recreated, and the application view statistics are reset to zero. When the statistics page for the redeployed application view is refreshed, the counts are all reset to zero. Similarly, when adapter instances are redeployed the adapter instance statistics are reset to zero.
In a single server environment, restarting a managed server also resets the application view and adapter statistics to zero.
In the case of a cluster, restarting a managed server can cause confusing counts to be displayed in the WebLogic Integration Administration console. This is because the counts displayed are an aggregate value across all nodes in the cluster. When a single managed server is rebooted, only those MBeans that reside on that managed server are destroyed and recreated. Thus, only the portion of the total statistics represented by the rebooted managed server are lost.
Statistics for Application Views and Adapters in Testing are Included
WebLogic Integration Administration Console includes statistics for application views and adapter instances being tested from the WebLogic Integration - Application Integration Design Console. To monitor production statistics only, you should make sure that no application views or adapter instances are in the process of being tested. To assist in distinguishing, the names of application views and adapter instances in the Testing state are preceded by underscore characters (for example, __myapplicationview).
For information about testing application views and adapter instances, see Defining an Application View in Using the Application Integration Design Console, which is available at the following URL:
http://download.oracle.com/docs/cd/E13214_01/wli/docs92/aiuser/2usrdef.html
Changes in your system environment may require you to update the configuration of application views and adapter instances. You can fine-tune your application's performance by changing its connection pool or auto suspend settings, or you can make major changes to the application by changing adapter instances, event connections, or service connections. In the case of system failures, you can change adapter instances or event targets to respond to EIS outages or the failure of a managed server in a WebLogic Server cluster.
To learn more about reconfiguring application view and adapter instance properties, see the following topics:
Most of the changes you can make to application views are applied dynamically without causing an interruption in event delivery or service response. However, some changes require you to redeploy an adapter or application view in order for the changes to take effect:
| Note: | Because redeploying an adapter instance or application view causes a significant interruption in event delivery and service response, you should make these changes in a pre-production environment. In a production environment, you should redeploy only in emergency situations or when you know client usage is halted. |
For routine system maintenance, you can suspend or resume an application view or adapter instance.
| Note: | When an application view service is invoked, if the adapter instance is suspended, the application is forced into the suspended state. Specifically: |
To learn more about suspending, resuming, and redeploying application views and adapter instances, see the following topics:
You can specify a list of roles that are allowed to execute services and subscribe for events on an application view. See About WebLogic Integration Users, Groups, Roles, and Security Policies in User Management in the Worklist Console Online Help. If you enable container-managed sign-on, you can also provide a map of WebLogic Server usernames to EIS usernames and password to use principals for obtaining service connections.
To learn more about managing security for application views and adapter instances, see the following topics:
Table 6-1 lists the pages you can access from the Application Integration module. The tasks and help topics associated with each are provided:
The Application View Summary page displays the following information for each application view. For a more detailed description of the properties, see Viewing and Changing Application View Details.
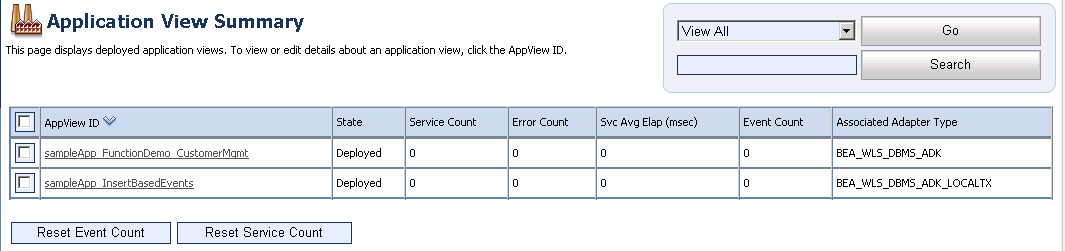
Application View ID. This is a link to the Application View Details page. See Viewing and Changing Application View Details.
|
||||
Service Average Elapsed Time (milliseconds). Average elapsed time in milliseconds for service invocations. This number averages elapsed time for both synchronous and asynchronous services. For asynchronous services, elapsed time includes only time spent communicating with the adapter and excludes time spent waiting on the asynchronous request queue.
|
||||
 and descending
and descending  arrow buttons indicate sortable columns. Click the button to change the sort order.
arrow buttons indicate sortable columns. Click the button to change the sort order. , previous
, previous  , first
, first  , or last
, or last  page.
page.The Adapter Instance Summary page displays the following information for each adapter instance. For a more detailed description of the properties, see Viewing and Changing Adapter Instance Details.

 and descending
and descending  arrow buttons indicate sortable columns. Click the button to change the sort order.
arrow buttons indicate sortable columns. Click the button to change the sort order. , previous
, previous  , first
, first  , or last
, or last  page.
page.The Application View Instance Summary page displays the following information for all instances of an application view type, and shows the last time the counters were reset (see Resetting the Counters). To learn more about what is included in the counts, see The following sections provide important information about the statistics displayed:.
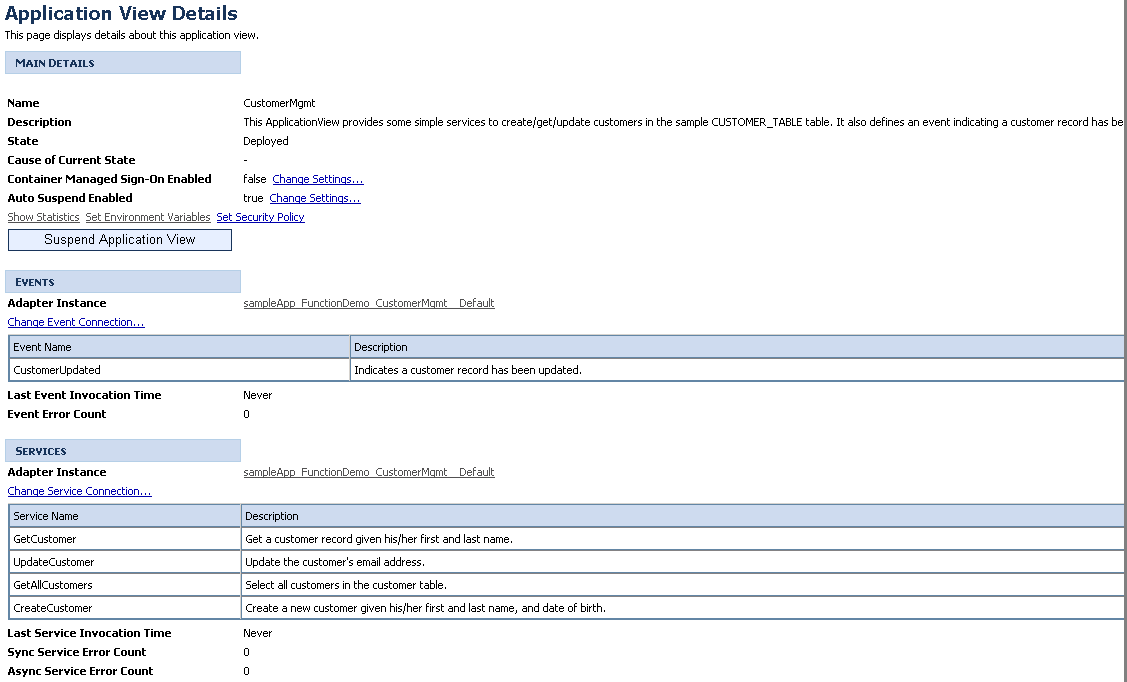
The Adapter Instance Statistics page displays the following information for an adapter instance, and shows the last time the counters were reset (See Resetting the Counters). To learn more about what is included in the counts, see The following sections provide important information about the statistics displayed:.
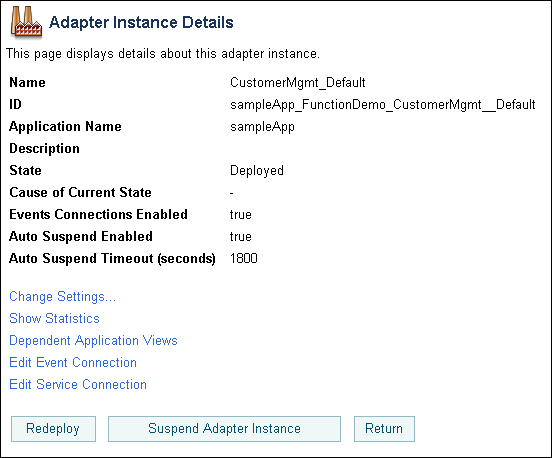
The Adapter Instance Service Connection Details page displays the following connection factory pool statistics for a selected service connection:
The statistics are provided by the WebLogic Server weblogic.management.runtime.ConnectorConnectionPoolRuntimeMBean. To learn more about the information provided by the ConnectorConnectionPoolRuntimeMBean interface, see the WebLogic Server Javadoc at the following URL:
http://download.oracle.com/docs/cd/E13222_01/wls/docs92/javadocs/
The Adapter Instance Service Connection Details page is displayed. The Connection Factory Pool section displays the statistics described in the preceding table.
When you redeploy an adapter instance, WebLogic Integration redeploys the dependent application views for that adapter instance. The Dependent Application Views of Adapter Instances page displays the application view ID and status of each application view that depends on the specified adapter instance for event delivery or service invocation. The adapter ID for the adapter instance and application name are displayed.
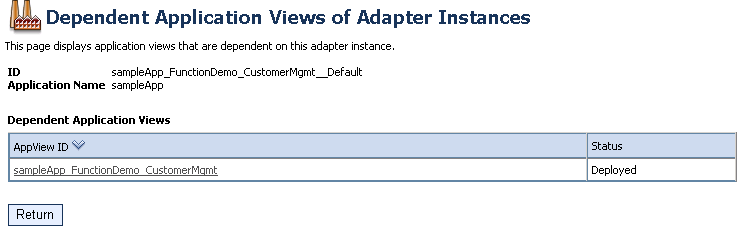
The Application View Details page allows you to:
The Application View Details page displays the following information:
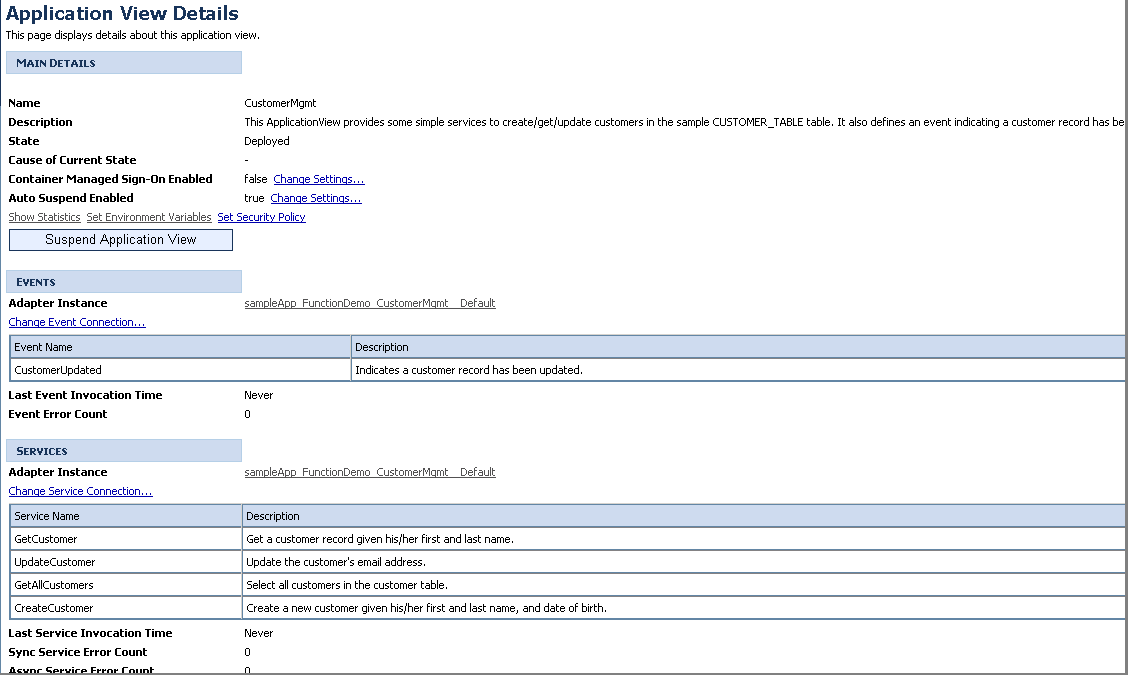
The application view is suspended for events, services, or both. In-flight event deliveries and service invocations are allowed to complete. New events and asynchronous service invocations are accepted, but not delivered or serviced until the application view is in the deployed state. Synchronous service invocations will fail.
|
||
The application view is in the process of being undeployed, and is unavailable for use. The resources for the application view are being released, and subscriptions are being withdrawn from the associated event adapter instance. Attempts to invoke services will fail with the ApplicationView exception, and no events will be delivered.
|
||
The application view is in the process of being tested from the WebLogic Integration - Application Integration Design Console. Names of application views being tested are displayed in the WebLogic Integration Administration Console preceded by four underscore characters.
For information about testing application views, see
Defining an Application View in Using the Application Integration Design Console, which is available at the following URL:
|
||
Auto suspend is enabled. The application view will be suspended if WebLogic Integration determines that the EIS instance is temporarily unavailable. The application view will resume automatically if WebLogic Integration determines the EIS instance is available or the auto-suspend duration has been exceeded.
|
||
The Adapter Instance Details page allows you to:
You can access the Adapter Instance Details page from the Adapter Instance Summary page or the Application View Details page.
The Adapter Instance Details page displays the following information:
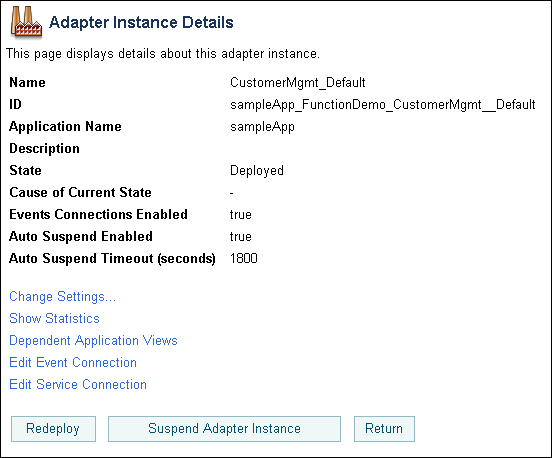
The adapter instance is in the process of being tested from the WebLogic Integration - Application Integration Design Console. Names of adapter instances being tested are displayed in the WebLogic Integration Administration Console preceded by four underscore characters.
For information about testing adapter instances, see
Defining an Application View in Using the Application Integration Design Console, which is available at the following URL:
|
||
Indicates whether or not the adapter instance was configured at design time to support events. For information about configuring event connections, see
Defining an Application View in Using the Application Integration Design Console, which is available at the following URL:
|
||
Auto suspend is enabled. The adapter instance will be suspended if WebLogic Integration determines that the EIS instance is temporarily unavailable. The adapter instance will resume automatically if WebLogic Integration determines the EIS instance is available or the auto-suspend timeout has been exceeded.
|
||
The Adapter Instance Event Connection page enables you to view and change event properties for an adapter instance. The name and current value of each event property are displayed.
| Note: | Event properties are adapter-specific. For descriptions of event properties and their settings, see your adapter documentation. |
In addition to viewing and updating the adapter-specific event properties, you can also define event generation targets (a list of the managed servers on which the event generator for an adapter instance is to be started). To learn more, see Changing Event Generation Targets.
| Note: | In order for changes in event connection properties to take effect, you must redeploy the adapter instance. For information about redeploying, see Redeploying an Adapter Instance. |
The Adapter Instance Service Connection Details page enables you to view and change service properties for an adapter instance. The name and current value of each service property are displayed.
| Note: | Service properties are adapter-specific. For descriptions of service properties and their settings, see your adapter documentation. |
| Note: | The JdbcDbType property is a legacy field that is no longer used. |
In addition to the adapter-specific service properties, you can also:
The Adapter Instance Service Connection Details page is displayed. For additional information about the statistics displayed in the Connection Factory Pool Statistics section, see Viewing Connection Factory Pool Statistics for a Service Connection.
The Edit Adapter Instance Service Connection Details page is displayed.
For additional information about updating the security policies or connection pool size parameters, see Viewing and Changing Connection Pool Size Parameters or Updating Security Policies.
| Note: | In order for changes in service connection properties to take effect, you must redeploy the adapter instance. For information about redeploying, see Redeploying an Adapter Instance. |
The Adapter Instance Service Connection Details page enables you to view and change the minimum and maximum connection pool size for the connection factory associated with an adapter instance, and to specify whether or not the pool is allowed to shrink.
The following table summarizes the available settings:
The Adapter Instance Service Connection Details page is displayed.
The Edit Adapter Instance Service Connection Details page is displayed.
| Note: | In order for changes in service connection properties to take effect, you must redeploy the adapter instance. For information about redeploying, see Redeploying an Adapter Instance. |
The Application View Auto Suspend Settings page allows you to view and change the auto suspend enabled, auto suspend timeout, and auto suspend retry interval settings for an application view. The following settings are available.
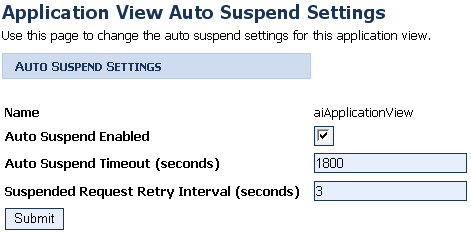
With auto suspend enabled, the application view will be suspended if WebLogic Integration determines that the EIS instance is temporarily unavailable. The application view will resume automatically if WebLogic Integration determines the EIS instance is available or the auto-suspend duration has been exceeded.
|
||
The Adapter Instance Auto Suspend Settings page allows you to enable or disable auto suspend, and to update the auto suspend timeout for an adapter instance. The following settings are available.

With auto suspend enabled, the adapter instance will be suspended if WebLogic Integration determines that the EIS instance is temporarily unavailable. The adapter instance will resume automatically if WebLogic Integration determines the EIS instance is available or the auto-suspend timeout has been exceeded.
|
||
The Application View Environment Variables page allows you to view the name, description, type, default value, and current value of environment variables defined for an application view. The Application View Environment Variables page also enables you to change the values of these variables.
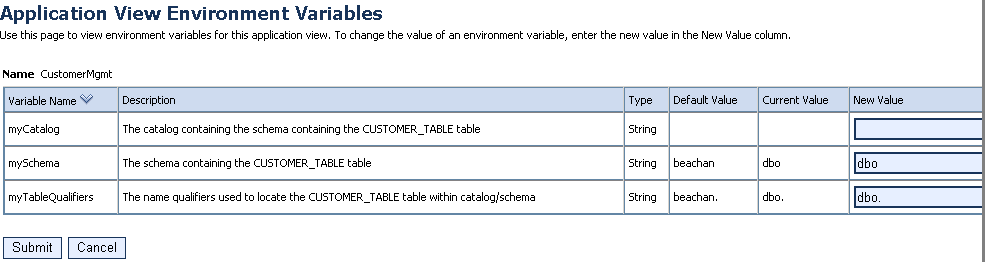
| Note: | To add or delete environment variables, you must use the WebLogic Integration - Application Integration Design Console. For information about adding and deleting environment variables, see Defining an Application View in Using the Application Integration Design Console, which is available at the following URL: |
| Note: |
http://download.oracle.com/docs/cd/E13214_01/wli/docs81/aiuser/2usrdef.html |
When you change the values of environment variables, you may have to redeploy the adapter instance or the application that uses them—depending on the design of the adapter. For example, the DBMS sample adapter can dynamically apply changes to environment variables used by services, but requires a redeployment of the adapter hosting the event connection for changes in event-related environment variables to take effect. To learn more about specific environment variables, see the documentation for your adapter.
| Note: | For changes that are not applied dynamically, you must redeploy the adapter instance or application that uses the environment variables. Valid changes to environment variable settings are always applied when an application is successfully redeployed. |
For information about redeploying an adapter instance, see Redeploying an Adapter Instance. For information about using the WebLogic Server Administration Console to redeploy applications, see "Deploying, Redeploying, and Stopping Applications" in Deploying Applications and Modules in the WebLogic Server Adminstration Console Online Help, which is available at the following URL: http://download.oracle.com/docs/cd/E13222_01/wls/docs92/ConsoleHelp/core/index.html
If container-managed sign-on is enabled for an application view, WebLogic Integration can map principals from WebLogic Server usernames to EIS usernames and passwords when obtaining service connections for the application view. The WLS to EIS Principal Mapping page enables you to view and change principal mappings. The WebLogic Server username and EIS username for each existing principal mapping are displayed for the named adapter instance and connection factory.
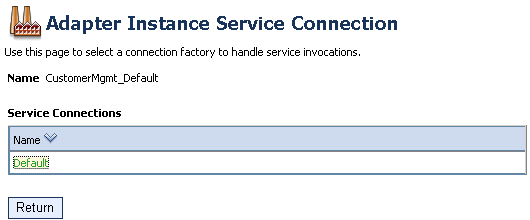
| Note: | If container-managed sign-on is disabled, WebLogic Integration ignores any principal mappings. |
The Adapter Instance Service Connection Details page is displayed.
The selected mappings are deleted, and the WLS to EIS Principal Mapping page displays the remaining principal mappings for the service connection.
The WLS to EIS Principal Mapping Detail page for the entry is displayed.
The Application View Event Connection page displays the names of the adapter instances defined for the application view and allows you to select an adapter to use for event delivery.
In order for a change in event connection to take effect, you must redeploy the application using the WebLogic Server Administration Console. For information about using the WebLogic Server Administration Console to redeploy applications, see Deploying, Redeploying, and Stopping Applications in the WebLogic Server Adminstration Console Online Help.
The Application View Service Connection page displays the adapter instances and service connection factories that are defined for the application view, and allows you to select an adapter to use for service invocations.
| Note: | In order for a change in service connection to take effect, you must redeploy the application using the WebLogic Server Administration Console. For information about using the WebLogic Server Administration Console to redeploy applications, see "Deploying, Redeploying, and Stopping Applications" in Deploying Applications and Modules in the WebLogic Server Adminstration Console Online Help, which is available at the following URL: |
http://download.oracle.com/docs/cd/E13222_01/wls/docs92/ConsoleHelp/deployment.html
Application Integration event generators work with event routers and resource adapters to publish EIS events to message broker channels. These event generators allow you to start a business process based on events, such as an updated record in a database.
To learn more about event processing in application integration, see "Processing Event Notifications at Run-Time" in Understanding Application Integration in Introducing Application Integration.
The following sections describe basic and advanced event generation targeting, and provide instructions for changing the event generation targets.
In a single node environment, adapter instance events are triggered on the single node by default; there is no need to specify the target in the Event Generation Targets field on the Adapter Instance Event Connection page.
In a clustered environment, events are not triggered on any node by default. You must specify one or more targets in the Event Generation Targets field on the Adapter Instance Event Connection page. In basic targeting, the target servers for the event connection are specified as a comma separated list as follows:
servername,servername,servername,...
If an adapter provides event generator instance support, more advanced event generation targeting is available. With event generator instance support, event connections can define logical event generator instances that allow system administrators to control the distribution of event generation work within a WebLogic Server cluster. The following section describes the how advanced event generation targeting can be used to improve load balancing and fault tolerance.
Some adapters, such as the DBMS sample adapter, provide event generator instance support. This allows for finer control over event generator instance targeting when multiple instances of a event connection are processing events in a cluster. The general syntax for specifying targets in the Event Generation Targets field on the Adapter Instance Event Connection page is as follows:
servername=[instance_specifier instance_specifier ...],servername=[instance_specifier instance_specifier ...],...
Here, instance_specifier is an adapter-specific instance specifier.
For example, for the DBMS sample adapter:
instance_specifier=instance_id/number_of_instances
instance_id is a numeric identifier for the DBMS sample event generator instance. Valid values are any integer from 1 to the number_of_instances.number_of_instances is the total number of DBMS sample event generator instances in the cluster. Depending upon how the instances are deployed, the total number of instances can be greater than or less than the number of nodes in the cluster.For example, you might enter the following in the Event Generation Targets field for a DBMS sample adapter instance:
myserver1=[1/4],myserver2=[2/4],myserver3=[3/4],myserver4=[4/4]
Here, 1/4 (instance 1 of 4), 2/4 (instance 2 of 4), and so on, each represent an instance_specifier in the format required by the DBMS adapter.
With event generator instance support, if a managed server in your cluster fails, you can move an event generator instance from the failed server to a live server—potentially configuring multiple instances to operate on a single live server. For example, continuing the preceding DBMS adapter example, suppose myserver2 fails. The following target specification would move the load to myserver1:
myserver1=[1/4 2/4],myserver3=[3/4],myserver4=[4/4]
In this case, the event connection on myserver1 consumes events destined for instance 1 of 4 and instance 2 of 4. The event connection on myserver3 consumes events destined only for instance 3 of 4. When myserver2 is back in operation, you could return to the original configuration.
| Note: | Although the definition for instance_specifier is adapter-specific, the list of instances is always enclosed in square brackets [], and each instance is separated from the others by one more space characters. |
A description of how event generator instance support is provided in the DBMS sample adapter can be found in "Step 3e: Implement Event Generator Instance Support" in Developing an Event Adapter in Developing Adapters.
To learn more about application integration event generation targeting, load balancing, and error handling, see the following sections of Deploying WebLogic Integration Solutions:
servername,servername,servername,...
The event generator for the adapter instance will be started on the named servers only.
| Note: | The following syntax represents a single entry. It is shown here on multiple lines for the sake of readability. |
servername=[instance_specifier instance_specifier ...],servername=[instance_specifier instance_specifier ...],...
servername is the name of a server whose event connection you want to target,
instance_specifier is adapter-specific instance specifier for the instance whose events you want to target to the specified server. See
Changing Event Generation Targets on page 6-44.
| Note: | In order for changes in event targets to take effect, you must redeploy the adapter instance. For information about redeploying, see Redeploying an Adapter Instance. |
The Application View Container Managed Signon Settings page allows you to enable or disable container-managed sign-on for an application view.
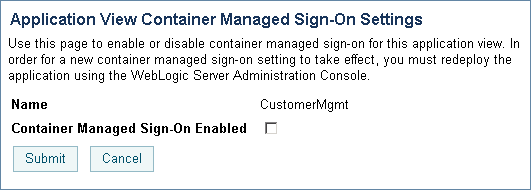
In order for the container managed sign-on setting to take affect, you must redeploy the application using the WebLogic Server Administration Console. If security policy settings are not edited and deployed in the correct order, application view security policy settings may be lost when the application is redeployed.
To learn more about container-managed sign-on, see Managing Application Integration Security.
The Application View Container Managed Signon Settings page is displayed.
| Note: | For information about using the WebLogic Server Administration Console to redeploy applications, see "Deploying, Redeploying, and Stopping Applications" in Deploying Applications and Modules in the WebLogic Server Adminstration Console Online Help, which is available at the following URL: |
http://download.oracle.com/docs/cd/E13222_01/wls/docs92/ConsoleHelp/deployment.html
The WebLogic Integration Administration Console enables you to view and update the security policies for application views and adapter instances. The Application View Security page allows you to specify a list of roles that are allowed to execute services and subscribe for events. The Adapter Instance Service Connection Details page allows you to specify a list of roles that can obtain service connections from the connection factory for an adapter instance.
| Note: | If an authenticator that implements the required MBeans is not configured, the options for configuring the security policies for applications views and adapter instances are disabled. To learn more about the authenticator requirements, see Security Provider Requirements for User Management in the Worklist User Guide. |
The Adapter Instance Service Connection Details page is displayed.
The Edit Adapter Instance Service Connection Details page is displayed. You set authorized roles in the Security Policy section at the bottom of the page.
 icon to move the selected roles to the Current Roles list.
icon to move the selected roles to the Current Roles list. icon to move the selected roles to the Available Roles list.
icon to move the selected roles to the Available Roles list.Depending on the current state of an application view or adapter instance, you may be able to suspend or resume it. The following table summarizes the available actions by state:
The Application View Details page enables you to suspend or resume an application view instance.
| Note: | When an application view is suspended, current service invocations and event deliveries complete. New asynchronous service invocations are accepted, but not serviced. No new event deliveries are made. Synchronous service requests fail with an ApplicationViewException. |
The Adapters Instance Details page enables you to suspend or resume an adapter instance.
| Note: | When you suspend an adapter instance, you also suspend its dependent application views as described in Suspending, Resuming, and Redeploying Application Views and Adapter Instances. |
| Note: | While application views and adapter instances are in the Suspending or Resuming states, the button to resume or suspend is not available. Refresh your browser to display this button. |
If you have made changes to the event connection or service connection for an adapter instance, you must redeploy the instance for those changes to take effect. Redeploying an adapter instance causes its dependent application views to be redeployed, as well.
The Adapter Instance Details page enables you to redeploy an adapter instance.
| Note: | You can also use the redeploy function to deploy an adapter that is currently in the undeployed state. |
This action will redeploy all application views dependent on this adapter instance. Do you wish to proceed?
Event connections and service connections are updated to reflect any changes that have been made to their general properties, event generation targets, connection pool size parameters, security policies, and principal maps. Dependent application views are redeployed.
You can reset the event delivery, service invocation, and error counters in the following contexts:
When you reset the event or service counter, you also reset the associated error counter.
| Note: | Resetting counters does not reset the count for suspended events or suspended asynchronous services. |


|