Weblogic Domino Service Setup Guide
|
|
Installation
This chapter describes how to install the WebLogic Domino Service on the various supported platforms.
This chapter contains the following sections:
- Installation Prerequisites
- Installing Using Graphical-Mode Installation
- Installing Using Console-Mode Installation
- Verifying the Installation
- Configuring the Lotus Domino Server
Note: The %BEA_HOME% directory refers to the directory where products are installed and the %BEA_DOMINO_SERVICE_HOME% directory refers to the directory where the WebLogic Domino Service is installed.
Installation Prerequisites
The WebLogic Domino Service is a component of the WebLogic Personal Messaging API. The WebLogic Domino Service installer is a component and included as part of the WebLogic Personal Messaging API install bundle.
Installation Methods
The BEA installation program supports the following methods for installing the WebLogic Domino Service software:
- Graphical mode
Graphical-mode installation is an interactive, GUI-based method for installing WebLogic Domino Service. For instructions for using this method, see Installing Using Graphical-Mode Installation.
Note: If you want to run graphical-mode installation, the console attached to the machine on which you are installing the software must support a Java-based GUI. All consoles for Windows systems support Java-based GUIs, but not all consoles for UNIX systems do. If you attempt to start the installation program in graphical mode on a system that cannot support a graphical display, the installation program automatically starts console-mode installation.
- Console mode
Console-mode installation is an interactive, text-based method for installing WebLogic Domino Service, from the command line, on either a UNIX system or a Windows system. For instructions for using this method, see Installing Using Console-Mode Installation.
Installing Using Graphical-Mode Installation
Perform the following steps to install the WebLogic Domino Service using the Graphical-Mode Installation. You can install on either Windows or UNIX.
- Starting the Installation Program in Graphical Mode on Windows
- Starting the Installation Program in Graphical Mode on UNIX Platforms`
- Running the Installation Program
Starting the Installation Program in Graphical Mode on Windows
Note: If you are installing WebLogic Domino Service on a Windows system that supports more than one monitor, you must disable all but one monitor before starting the installation program.
To start the installation in graphical mode on a Windows system:
- Obtain the WebLogic Domino Service installer. This installer is available from the WebLogic Personal Messaging API product bundle.
Here,
XXrepresents the version number of the software you are installing. The installation program begins to install WebLogic Domino Service.- Proceed to Running the Installation Program.
Starting the Installation Program in Graphical Mode on UNIX Platforms
To run the graphical-mode installation, your console must support a Java-based GUI. If the installation program determines that your system cannot support a Java-based GUI, it automatically starts running in console-mode. For details, see Installing Using Console-Mode Installation.
Complete the following steps to start the installation in graphical mode:
- Obtain the WebLogic Domino Service installer. This installer is available from the WebLogic Personal Messaging API product bundle.
Here,
filename.binis the name of the WebLogic Domino Service installation program specific to your platform. The installer filename iswl_domino_service_setup-XX.bin, whereXXrepresents the version number of the software you are installing.The installation program begins to install WebLogic Domino Service.
- Proceed to Running the Installation Program.
chmod a+xfilename.bin
./filename.bin
Running the Installation Program
The installation program prompts you to enter specific information about your system and configuration. For instructions on responding to the prompts during installation, see Table 1-1.
Installing Using Console-Mode Installation
Perform the following steps to install the WebLogic Domino Service using the Console-Mode Installation. You can install on either Windows or UNIX.
- Start Console-Mode Installation on Windows
- Start Console-Mode Installation on UNIX
- Running the Console-Mode Installation
Start Console-Mode Installation on Windows
To start the installation in console mode on a Windows system:
- Obtain the WebLogic Domino Service installer. This installer is available from the WebLogic Personal Messaging API product bundle.
Here,
XXrepresents the version number of the software you are installing.The installation program begins to install WebLogic Domino Service.
- Proceed to Running the Console-Mode Installation.
wl_domino_service_setup-XX.exe -mode=console
Start Console-Mode Installation on UNIX
Complete the following steps to start the installation in console mode:
- Obtain the WebLogic Domino Service installer. This installer is available from the WebLogic Personal Messaging API product bundle.
-
Here,
filename.binis the name of the WebLogic Domino Service installation program specific to your platform. The installer filename iswl_domino_service_setup-XX.bin,whereXXrepresents the version number of the software you are installing. - Proceed to Running the Console-Mode Installation.
Running the Console-Mode Installation
To complete the console-mode installation process, respond to the prompts in each section by entering the number associated with your choice or by pressing Enter to accept the default. To exit the installation process, press exit (or x, for short) in response to any prompt. To review or change your selection, enter previous (or p, for short) at the prompt. To proceed to the following window, enter next (or n, for short).
Note: The sample console text and directory pathnames in this section use Windows conventions (backslashes) for pathnames, for example C:\bea\wlpmapi43. When entering pathnames on a UNIX system, use the UNIX convention (forward slashes) in pathnames, for example, /home1/bea/wlpmapi43.
The following procedure steps you through the installation program. Use this procedure after you have started the installation program in console mode as described in the previous sections.
- At the Welcome prompt, type
next(or n for short) or pressEnterto continue with the installation process. - Read the Agreement and indicate your acceptance or rejection of its terms by doing one of the following at the prompt:
- Type
1to indicate your agreement with the terms of the license and proceed with the installation. To review the entire agreement, pressEnteror typeDownseveral times. TypeUpto scroll back through sections previously displayed. - Type
2if you do not agree with the terms of the license. If you type2, the installation process terminates.
Note: Instead of typing complete words when you want to enter [Exit], [Previous], and [Next], you can use the following one-letter shortcuts: x, p, and n, respectively.
- To use an existing BEA Home directory, type
2or next (or n for short), or pressEnter. If you have more than one BEA Home directory on your system, an additional prompt will display the directories. Type the number associated with the desired BEA Home directory. - To create a new BEA Home directory, type
1, then at the prompt, enter the full path of the BEA Home directory, for exampleC:\beahome2. If you specify a directory that does not exist, the installation program creates it for you. - Whether you accept the existing BEA Home directory or choose to create a new BEA Home directory, you are prompted to confirm your selection, as shown in the following sample:
- On the command line, type
1or pressEnterto accept your selection. Otherwise, type2to return to theChoose BEA Home Directorypanel where you can modify your entry. - After you have selected your BEA Home directory and confirmed your selection, the
Choose Install Typeprompt is displayed. - Specify the type of installation you want to perform by entering the number associated with the install type, as shown in the following text:
- Specify the directory in which you want to install the WebLogic Domino Service software. Select the default product directory (
BEA_HOME\wlpmapi43) or create a new product directory. If you specify a new directory, the installation program automatically creates it for you. The choices displayed in this section are as follows:
Choose Product Directory:-------------------------Product Installation Directory= [C:\bea\wlpmapi43]Input new Product Installation Directory OR [Exit][Previous][Next]>- Press
Enteror typenext(or n for short) to accept the current selection. - Enter the full path to the directory in which you want to install the WebLogic Domino Service software and press
Enter.
Choose BEA Home Directory:
--------------------------
*BEA home choice
->1¦Yes, Use this BEA home directory [C:\bea]
2¦No, return to BEA home directory selection
Enter index number to select OR [Exit][Previous][Next]>
Choose Install Type:
--------------------
->1¦Complete
2¦Custom Installation
9. Do one of the following:
- Type 1 or press Enter to choose a complete installation.
- Type 2 to choose a custom installation. The Choose Components prompt is displayed.
Choose Product Directory:
-------------------------
->1| Yes, use this product directory [C:\bea\wlpmapi43]
2| No, select another product directory
Enter index number to select OR [Exit][Previous][Next]>\
Verifying the Installation
Check the following items to verify that the WebLogic Domino Service was installed:
The following files were added to the %LOTUS_DOMINO_HOME% directory:
The following Notes database and template was added to the %LOTUS_DOMINO_DATA% directory:
Configuring the Lotus Domino Server
Perform the following steps to configure the Lotus Domino server that will host the WebLogic Domino Service:
- Open the Lotus Administrator client application and open the server where the WebLogic Domino Service is installed.
For Windows, add
czdo_service.dll.
For UNIX, addlibczdo_service.so.Note: If entries exist in this field, append WebLogic Domino Service to the end, separated by a semicolon (;), with no carriage returns or whitespaces. For example,
ndolextn.dll;czdo_service.dll.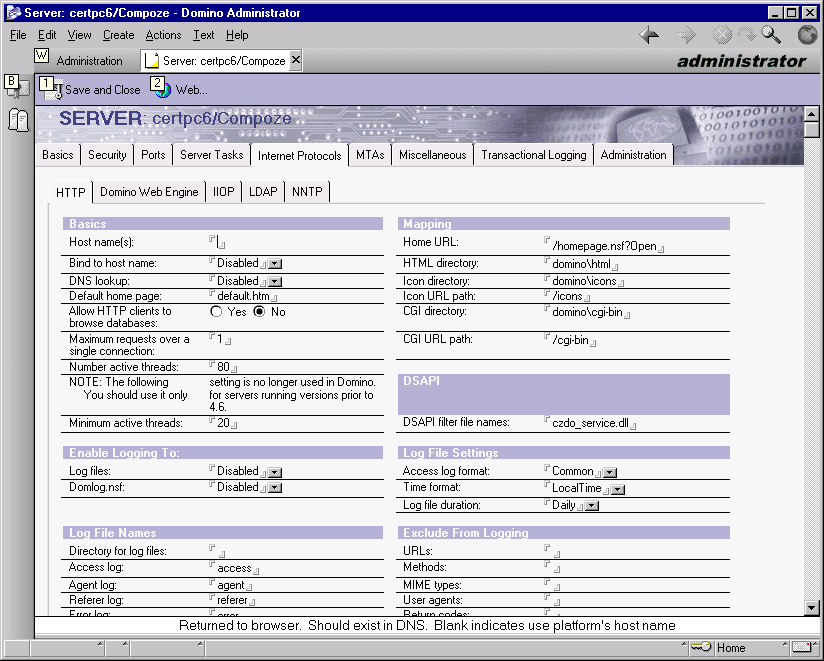
- If the Lotus Domino server is started, enter the following tell commands from the Lotus Domino server console to restart the HTTP task:
-
If the Lotus Domino server is not started, start the server.
Note: Replication of server document to the Lotus Domino server might be needed to ensure that the WebLogic Domino Service is installed correctly.
- To verify the WebLogic Domino Service was installed and configured correctly, you should see the following message from within the Lotus Domino server console:
10/09/2003 04:19:27 PM JVM: Java Virtual Machine initialized
10/09/2003 04:19:28 PM HTTP Server: Java Virtual machine loaded
10/09/2003 04:19:28 PM BEA Domino Service (version x.x.x): loaded
10/09/2003 04:19:28 PM HTTP Server: DSAPI BEA WebLogic Domino Service Loaded successfully
10/09/2003 04:19:29 PM HTTP Server: Started