 Understanding Federal Payment Processing
Understanding Federal Payment ProcessingThis chapter provides an overview of processing federal payments, lists prerequisites, and discusses how to:
Apply prompt payment protocols.
Enforce valid reimbursable periods for project-related vouchers.
Certify federal payment schedules.
Create Electronic Certification System (ECS) bulk payment summary certification files.
Create Secure Payment System (SPS) payment summary files.
Reclassify federal cash transactions for Partial 224 reporting.
Cancel federal payment schedules.
Inquire and report on federal payment schedules.
Process outbound Intra-governmental Payment and Collection System (IPAC) transactions.
Process inbound IPAC transactions.
Handle advances for federal agencies.
Process Central Contractor Registry (CCR) inbound files.
Create CCR vendors using staged data.
Create CCR payment holds.
 Understanding Federal Payment Processing
Understanding Federal Payment ProcessingThis section discusses:
Overview of federal payment schedule processing.
Federal payment schedule processing.
Other options for federal payment schedule processing.
CCR voucher and vendor processing.

 Overview of Federal Payment Schedule Processing
Overview of Federal Payment Schedule Processing
U.S. federal agencies use payment schedules (also called Treasury schedules) to group vouchers in batches that the system pays all at once. You establish rules to make those batches of payments on time, based on invoice, receipt of goods and services, and acceptance dates.
Payment scheduling by due date helps U.S. federal agencies fulfill their Prompt Payment Act obligation to bundle payments with shared characteristics when sending them for processing by the Department of the Treasury.
In PeopleSoft Payables, the Pay Cycle Application Engine process (AP_APY2015) selects payments during a pay cycle run and assigns them to the appropriate payment schedule. The Pay Cycle process then produces a transaction file of the payment schedule for you to deliver to the Department of the Treasury. A voucher is known as a warehoused payment until it is selected for a schedule, generated as a transaction file, and transmitted to a Treasury Disbursing Office (TDO).
The Pay Cycle process groups payments for submission to the TDO when they share the following characteristics:
|
Field |
Description |
|
A numeric symbol used to identify accounting reports and documents prepared by or for agency accounting stations and disbursing offices (for example, eight-digit agency location station code, four-digit checking account symbol, and three-digit Treasury office number). |
|
|
Payment schedule type |
The field that indicates whether payments cover transportation expenses or other expenses. |
|
Payment method |
The physical means of payment, such as a check or electronic funds transfer (EFT). |
|
A 14-byte alphanumeric field representing the fund that the payment is drawn from. You set this up as a ChartField attribute of a Fund Code. |
You can also set up payment schedule processing so that it generates a new schedule after the current schedule reaches a defined number of payments and appropriations. You perform this setup for each payment method and EFT layout combination used for payment schedules, using the Payment Schedule Restrictions page.

 Federal Payment Schedule Processing
Federal Payment Schedule ProcessingTo process federal payment schedules:
Enter payment schedule vouchers just as you would any other voucher, using either the Voucher component (VCHR_EXPRESS), the Quick Invoice Entry component (VCHR_QUICK_PNL), or a source that is processed through the Voucher Build Application Engine process (AP_VCHRBLD).
Run the Voucher Posting Application Engine process (AP_PSTVCHR) and any other processes that are part of the voucher business practice, such as budget checking and matching.
Run the Pay Cycle process to generate payment schedules.
The Pay Cycle process:
Selects vouchers that meet the criteria for federal payment schedules and groups them by schedule, creating new schedules according to the schedule restriction criteria that you specified on the Payment Schedule Restriction page.
Updates the payment schedule ID in the Schedule ID field on the Voucher - Payments page.
Kicks off workflow to notify certifiers of payment schedules needing certification (optional).
Creates a file for transmission to the U.S. Treasury for disbursement.
Certify the payment schedule.
This step occurs during Pay Cycle processing, after payment selection and before payment creation.
Run the Payment Posting Application Engine process (AP_PSTPYMNT).
(Optional) Review the payment schedule using the Payment Inquiry page.
Transmit the payment schedule file to the Department of Treasury.
For bulk payment schedule files (Type B SF1166 forms) only: after sending the bulk payment schedule file to the Department of Treasury and receiving summary certification data back from them, enter the summary certification data into the PeopleSoft database and generate an SF1166 Summary Certification file for uploading to the ECS or SPS system for certification.
Use the ECS Summary and ECS Summary Totals pages or the SPS Summary Totals pages.
After receiving notice that the payment schedule was disbursed, reconcile the payment schedule using the Schedule ID Reconciliation page.
Run the Cash Clearing Application Engine process (AP_APCSHCLR).
See Also
Running Voucher and Payment Posting

 Other Options for Federal Payment Schedule Processing
Other Options for Federal Payment Schedule Processing
There are many federal features in PeopleSoft Payables beyond those listed in the setup and processing steps discussed in this overview section. These options are also covered in this chapter:
Enforcing prompt payment protocols.
Enforcing valid reimbursable periods.
Processing IPAC transactions.
Handling pay advances for federal agencies.

 CCR Voucher and Vendor Processing
CCR Voucher and Vendor ProcessingThe U.S. Federal Government maintains the Central Contractor Registry, a database of federal vendors. To do business with the U.S. Federal Government, vendors must be registered and hold a valid status in this database. Vendors can be assigned one of four status values, which determines if they can submit CCR vouchers. Status can be assigned manually by a user, or automatically by the system during batch updates.
As status is an important prerequisite for voucher processing, you must keep your PeopleSoft system and the CCR database synchronized. Synchronize the systems by downloading CCR files using the Payables CCR Load Application Engine process (AP_CCR_LOAD). (You can configure this to run automatically as a final process.) To process inbound CCR files:
Run the Payables CCR Load process using the Load Registry File page.
Each line in the CCR file contains the information for a contractor. For CCR lines that have no errors, the Payables CCR Load process updates the vendor information if the contractors have already been created as vendors in the system. For contractors that have not been created as vendors, the Payables CCR Load process loads the contractors into the staging tables. Create vendors from these contractors by using the Contractor Inquiry and Vendor Build pages. The system updates existing vendors with new information using effective dated logic found in the vendor records.
The system optionally disables vendors' Open for Ordering functionality when their CCR status changes from Active to Expired. This action prevents the creation of purchase orders and vouchers for expired vendors. The system also optionally takes vouchers off hold when a vendor's status changes from Expired to Active if you choose to process held vouchers.
Verify the loading status on the Inquire CCR File Information page.
The system displays all errors in the CCR file on this page.
Correct the errors manually using an editor program (for example, WordPad) for CCR lines that have errors.
The system creates a file containing all lines in the inbound CCR file that have errors in the same directory as the original inbound CCR file. The filename is <file name>Err.txt. As an example, the CCR inbound filename is CCD04197.txt, the error filename is CCD04197Err.txt.
When correcting errors, refer to the error messages displayed in the Inquire CCR File Information page. The key fields of each error line (DUNS Number and DUNS+4) are displayed at the beginning of each error message on the page.
Rename the file to a unique filename (for example, CCD04197A.txt) after you correct all errors.
Load the corrected CCR file using the Load Registry File page.
If there are any errors found in this file, the system creates another error file and loads the valid lines to the CCR staging tables.
Repeat steps 1 - 5 until all vendor data is created or updated.
As the CCR database contains the official information for the contractor, you cannot edit certain relevant CCR data fields for a CCR vendor. These uneditable fields are:
Vendor Name
DUNS Number
Organization Type
Business Type
Address
Banking Information
Contact Information
CCR Registration Indicator
CCR Registration Status
CCR data files contain information that is rated public (general information), proprietary (Social Security numbers, annual revenue amounts), or sensitive (banking information).
The following table lists the supported file types you can download from the CCR website:
|
File Code |
Description |
|
CR |
Complete Refresh: this contains FR, PR, SR, and MR. |
|
FR |
Public Refresh. |
|
PR |
Proprietary Refresh. |
|
SR |
Sensitive Refresh. |
|
MR |
MPIN (Marketing Partner Identification Number) Refresh. |
|
CD |
Complete Daily: this contains FD, PD, SD, and MD. |
|
FD |
Public Daily. |
|
PD |
Proprietary Daily. |
|
SD |
Sensitive Daily. |
|
MD |
MPIN Daily. |
You can also create vendors using staged CCR contractor information. When you add vendor data to the staged data and run the Vendor Build process, the system automatically creates CCR vendors.
After you establish your organization’s CCR vendor, you can create vouchers for the CCR vendors using the PeopleSoft Payables regular voucher or Quick Invoice functions. The system can only process vouchers for CCR vendors that have an Active or Exempt status. If you create a voucher using an expired CCR vendor, the system displays a warning message at the voucher save. You have the option of putting the voucher on hold from payment processing. The system holds the voucher from processing until the vendor’s status changes to a valid processing status, or until you opt to process held vouchers using the Payables CCR Load process.
 Prerequisites
Prerequisites
To set up the system to process federal payment schedules:
Enable Federal Payments on the Installation Options - Payables page.
You must select the Enable Federal Payments option and enter payment schedule ID ranges for each of three types of payment schedules: Transportation, Manual, and Other.
You can also select the Enable Date Calc Basis (enable date calculation basis) option to enable the enforcement of federal prompt pay protocols.
Specify default payment schedule types for each SetID on the Payables Options - Payment Options page.
Select manual, transport, or other payments. You can override these settings at the voucher origin, vendor location, or voucher.
Specify the federal payment indicator (employee, non-employee, or both) for each federal EFT and Automated Clearing House (ACH) layout on the EFT File Layouts and ACH File Layout pages.
Define Agency Location Codes (ALCs) for TDOs and federal agencies with whom you share IPAC transactions.
You define ALCs on the Agency Location Code page.
Define vendors.
Specify the vendor electronic file options on the Vendor Information - Payables Options page.
Specify vendor Treasury options for ECS or SPS check output and ECS or SPS Same Day Payment file generation.
Assign ALCs to federal vendors with whom you share IPAC transactions.
See Entering Electronic File Options.
See (USF) Entering Vendor Information for U.S. Federal Agencies.
Define federal spending region codes.
You define federal spending region codes on the Spending Region Install Option page, the appropriate ChartField Value page, and the Spending Region Definition page.
On the Regional Finance Centers page, define your Regional Finance Centers.
On the Bank Information page, assign each Agency Location Code to a bank.
On the External Accounts page, specify Regional Finance Centers by bank account.
On the External Accounts - Payment Methods page, specify the payment methods for federal payment generation, by bank account, and select the Payment Schedule option.
On the Payment Schedule Restrictions page, restrict the number of payments and appropriations per schedule for each payment method and EFT layout combination that uses payment schedules.
Specify the Treasury Account Symbol (TAS) ChartField attribute and assign TAS values to Fund ChartField values.
To assign TAS values to Fund ChartField values:
On the Payables Definition - Numbering page, specify the Treasury account symbol attribute for the business unit.
For example, you could set up the business unit US001 with TSYMBOL as the fund attribute for TAS values.
On the ChartField Attribute page, attach the Treasury Symbol Attribute to the Fund Code ChartField.
To continue the example, you would enter TSYMBOL as the attribute associated with the Fund Code ChartField.
On the ChartField Attribute Values page (which you access when you define ChartField values), assign specific TAS values to specific Fund Code ChartField values.
For example, you can link a particular fund, such as 0100DA - Fiscal Year 2001 Single Year, to the appropriate TAS value 06010100, which represents the fund.
Now, when payments are processed for business unit US001 and fund 0100DA, the system uses the proper TAS 06010100 when processing the payment.
Specify an Approval option of Certifier on the Payment Selection Criteria - Preferences page for the pay cycles you use for federal payment schedules, and designate a certifier.
(Optional) Enable workflow for payment schedule certification on the Payment Selection Criteria - Preferences page for the pay cycles you use for federal payment schedules. This enables PeopleSoft Workflow to update the worklist of the user who is defined as the certifier for the pay cycle, notifying the certifier that a federal payment schedule is ready for certification.
 Applying Prompt Payment Protocols
Applying Prompt Payment ProtocolsThis section provides an overview of prompt payment protocols, lists prerequisites, and discusses how to:
Apply prompt payment calculation rules for vouchers.
Calculate late interest charges.

 Understanding Prompt Payment Protocols
Understanding Prompt Payment Protocols
If you are using federal payment schedules, you have two options to help you meet Prompt Payment Act obligations:
Prompt payment due date calculation, also known as Date Calculation Basis.
Late interest charge calculation.
Prompt Payment Due Date Calculation
Prompt payment due date calculation helps you determine the best dates to pay vouchers. The system weighs early payment discounts against interest you could earn by leaving the money in the bank until the due date. If you represent a U.S. federal agency, payment scheduling by prompt due date helps you fulfill the Prompt Payment Act obligation to pay bills promptly and at the time of greatest savings.
When you elect to apply prompt payment due date calculation, you can establish rules for determining a voucher's federal payment basis date based on the invoice date, goods receipt date, services receipt date, and acceptance date. You specify these rules for a voucher on the Date Calculation page (an auxiliary page accessed from the Invoice Information page). The system uses these rules to derive the basis date and, in turn, uses the basis date, payment terms, and holiday processing options to determine the payment due date.
You can view the discounts taken and discounts lost for scheduled voucher payments that were subject to prompt payment date calculation on the Prompt Payment Inquiry page and on the Prompt Pay Report (APS2001).
Late Interest Charge Calculation
PeopleSoft Payables can also calculate interest charges for late payments to vendors automatically. PeopleSoft Payables follows Prompt Payment Act protocols:
Late interest is assessed on a payment made after the voucher due date.
Late interest is calculated using the U.S. Treasury interest rate for the period.
Late interest is not assessed on a payment to a government entity or employee.
Late interest of less than 1.00 USD is not paid.
You maintain the U.S. Treasury interest rate on the Late Interest Charges page. This page is effective-dated so that you can enter a new interest rate whenever the rate changes. As delivered, the system follows current U.S. Treasury guidelines:
Payments made 1 to 30 days late are subject to simple interest late charges.
Payments made 31 to 360 days late are subject to compound interest charges.
Payments outstanding for more than one year are subject to a maximum of 360 days calculated interest.
The Pay Cycle process calculates late interest based on the Late Charge Code for vouchers subject to late interest charges that have passed the payment due date. The Pay Cycle process also determines whether the calculated interest falls within the threshold for payment. The system tracks interest that is below the minimum interest threshold amount, but does not pay it. The Pay Cycle process generates interest lines using either the original distribution or a specified set of distributions, depending on the setup.
You can view the late interest charges applied to scheduled voucher payments on the Prompt Payment Inquiry page.
You can also calculate late interest for individual vouchers using various potential payment dates in the Late Interest Analysis section of the Voucher Inquiry page.
See Also
Understanding Pay Cycle Alerts

 Prerequisites
Prerequisites
To set up prompt payment due date calculation:
Access the Installation Options - Payables page and select Enable Date Calc Basis and Evaluate Discount Rate.
(Optional) To specify date calculation basis defaults for a vendor, access the Vendor Information - Federal page and enter your defaults in the Date Calculation Basis group box.
(Optional) To specify date calculation basis defaults for a setID, access the Payables Options - Payment Options page and enter your defaults in the Date Calculation Basis group box.
(Optional) To specify date calculation basis defaults for a voucher origin, access the Voucher Origin - Accounting and Pay Options page and enter your defaults in the Basis Date group box.
The date calculation basis rules you set up at these levels in the hierarchy default through the hierarchy to the voucher, where you can override them on the Date Calculation page.
To set up late interest charge calculation:
Access the Installation Options - Payables page and select Enable Late Charge.
Access the Accounting Entry Template page and enter default ChartField values for late interest charges.
Access the Late Interest Charges page to define interest rates.
(Optional) Access the Late Chrg Chartfield Override page to override the ChartFields that the late charge accounting entries will be generated against.
If you don't override the late charge ChartFields, the accounting entries will be generated based on the late charge ChartFields defined on the Accounting Entry Template and inheritance. If you do override it, ChartFields will be determined by override as well. For example, if your budget has expired, you could override the late charge ChartFields and replace them with those for an active budget.
Access the Payment Reason Codes page to define reason codes for late payments.
Access the Procurement Control - General Controls page to specify your Late Payment Allocation Policy.
To specify late charge defaults for a vendor, access the Vendor Information - Payables Options page and enter your defaults in the Late Charges group box.
To specify late charge defaults for a business unit, access the Payables Definition - Payments page and enter your defaults in the Late Interest Charges group box.
To specify late charge defaults for a voucher origin, access the Voucher Origin - Accounting and Pay Options page and enter your defaults in the Late Charges group box.
To specify late charge information for a voucher, access the Late Charge Information page from the Voucher - Payments page in the Voucher component and enter your late charge specifications.
See Also
Setting Up Payables Installation Options
(USF) Entering Vendor Information for U.S. Federal Agencies
Specifying Accounting and Payment Options
Creating Accounting Entry Templates
Overriding Late Charge Information
Inquiring and Reporting on Federal Payment Schedules

 Pages Used to Apply Prompt Payment Protocols
Pages Used to Apply Prompt Payment Protocols
|
Page Name |
Object Name |
Navigation |
Usage |
|
VCHR_DT_CALC_SBP |
Accounts Payable, Vouchers, Add/Update, Regular Entry, Invoice Information Click the Basis Date Calculation link on the Invoice Information page. |
(USF) Define the date calculation basis for U.S. federal prompt payment due date requirements and enable enforcement of valid reimbursable periods for project-related vouchers. |
|
|
AP_PRMPT_PYMNT_INQ |
Accounts Payable, Review Accounts Payable Info, Payments, Prompt Payments |
View discounts taken, discounts lost, and late interest charges for scheduled payments subject to U.S. federal prompt payment date calculation or late interest charge calculation. |
|
|
PYCYCL_MGR |
Accounts Payable, Payments, Pay Cycle Processing, Pay Cycle Manager |
Run and manage the Pay Cycle process, from Payment Selection through output processing (printing checks and advices, producing EFT files, and so forth). Transfer to pay cycle exceptions pages and pay cycle detail and summary data pages, where you can handle exceptions and hold, exempt, or separate payments. View Pay Cycle processing status and results. |
|
|
AP_VOUCHER_INQUIRY |
Accounts Payable, Review Accounts Payable Info, Vouchers, Voucher, Voucher Inquiry |
Search for and review status of a voucher and any payment information. |

 Applying Prompt Payment Calculation Rules for Vouchers
Applying Prompt Payment Calculation Rules for VouchersAccess the Date Calculation page.
Accept or override the default date calculation basis.
This value determines the date calculation rules that apply to a transaction under the U.S. Prompt Pay Act. Select one of the following:
(none)
Agricultural Commodities
Dairy
Meat
Poultry
Prompt Pay Basis 7 days
Prompt Pay Basis 14 days
Enter the dates that the system will use to calculate the payment basis date.
You can enter an invoice date, goods receipt date, services receipt date, and acceptance date. The system uses these dates to calculate the federal payment basis date, depending on the date calculation basis.
Click Calculate to populate the Fed Pymnt Basis Date (federal payment basis date), which the system uses as the basis date for calculating the payment due date for the scheduled payment (based on the payment terms).
See Also
Enforcing Valid Reimbursable Periods for Project-Related Vouchers

 Calculating Late Interest Charges
Calculating Late Interest Charges
Access the Pay Cycle Manager page or the Voucher Inquiry page.
Run the Pay Cycle process; the late charge will automatically be added to the payment according to your setup.
Note. Late charges are calculated on the voucher gross amount (in the invoice currency) and, once calculated, converted from the invoice currency to the payment currency, if necessary.
Use the Late Interest Analysis collapsible section on the Voucher Inquiry page to calculate potential late fees.
Enter the Payment Date on which you anticipate making your payments, click the Calculate button, and the system displays late interest details for all vouchers that would be overdue if you paid them at that time.
To view discounts taken, discounts lost, and late charges on scheduled payments, use the Prompt Payment Inquiry page.
 Enforcing Valid Reimbursable Periods for Project-Related Vouchers
Enforcing Valid Reimbursable Periods for Project-Related VouchersThis section discusses how to enforce valid reimbursable periods.
Note. You must select the Enable Date Calc Basis option on the Installation Options - Payables page to access this functionality.
See Also
Applying Prompt Payment Protocols

 Page Used to Enforce Valid Reimbursable Periods for Project-Related Vouchers
Page Used to Enforce Valid Reimbursable Periods for Project-Related Vouchers
|
Page Name |
Object Name |
Navigation |
Usage |
|
VCHR_DT_CALC_SBP |
Accounts Payable, Vouchers, Add/Update, Regular Entry, Invoice Information Click the Basis Date Calculation link on the Invoice Information page. |
(USF) Define the date calculation basis for U.S. federal prompt payment due date requirements and enable enforcement of valid reimbursable periods for project-related vouchers. |

 Enforcing Valid Reimbursable Periods
Enforcing Valid Reimbursable Periods
Access the Date Calculation page.
|
Project Service Dates |
Select Edit Project Services Dates to enforce valid reimbursable periods for a project-related voucher (a voucher that includes Project as a ChartField in its distribution lines). Enter the valid reimbursable period in the Performance Start Date and Performance End Date fields. If this date range falls outside of the range of the project start and end dates for any voucher distribution line, the voucher fails and generates an error message. |
 Certifying Federal Payment Schedules
Certifying Federal Payment SchedulesThis section provides an overview of federal payment schedule certification and discusses how to certify payment schedules.

 Understanding Federal Payment Schedule Certification
Understanding Federal Payment Schedule Certification
The U.S. federal government requires some agencies to certify payment schedules, attaching the name of the individual who certifies a payment schedule (thereby authorizing payment) to that document. Payment schedule certification takes place after payment selection in the Pay Cycle process and can only be executed by a designated certifier. The certifier has the ability to include or exclude vouchers from the pay cycle and then approve the overall run of payments. Once the pay cycle is certified, the payment creation section of the Pay Cycle process proceeds and creates the certified payment schedules. The certifier's name is permanently attached to each payment schedule, along with the date of certification.
Note. You must designate a payment schedule certifier for the pay cycle on the Pay Cycle Selection - Preferences page. You can also optionally choose to have workflow notify the certifier by worklist that payment schedules are ready for certification.
Note. The certifier cannot certify payments for vouchers that he or she created. Therefore, the Pay Cycle process will not select vouchers created by the certifier. These vouchers must be processed in another pay cycle with a different certifier.
See Also
Delivered Workflows for PeopleSoft Payables

 Page Used to Certify Federal Payment Schedules
Page Used to Certify Federal Payment Schedules
|
Page Name |
Object Name |
Navigation |
Usage |
|
GFAP_CERT_PYCYCL |
|
Determine which vouchers are included in a payment schedule and certify the schedule. |

 Certifying Payment Schedules
Certifying Payment SchedulesAccess the Pay Cycle Certification page.
Note. Multiple views of this page are available by clicking the tabs in the scroll area. We document fields that are common to all views first.
Common Page Information
|
# of Sched Pymnts (number of scheduled payments) |
Displays the number of scheduled payments currently grouped in this payment schedule. |
|
Pay Cycle Manager |
Click to return to the Pay Cycle Manager page. |
|
Reject |
Click to reject all payment schedules in the pay cycle. When payment schedules are rejected and saved, the pay cycle cannot continue to process them. However, you can reset the pay cycle. If you reject and then reset the pay cycle, it is just like resetting a pay cycle. |
|
Status |
Displays the status of the pay cycle: Certifying, Rejected, or Selected. |
|
Total Amount |
Displays the total amount of the pay cycle. |
|
Certify |
Click to certify all of the payment schedules in the pay cycle. You can continue with Payment Creation after schedule payment is certified. |
|
Schedule ID |
Displays the schedule ID is composed of a three-character indicator of the schedule type—transportation (TRN), manual (MAN), and other (OTH)—followed by the numeric schedule range that is set up on the Installation Options - Payables page. |
|
Method |
Indicates the payment method. |
|
Exclude All |
Click to exclude all listed vouchers in a payment schedule. |
|
Include All |
Click to include all listed vouchers in a payment schedule. |
Schedule Payment Tab
|
Exclude |
Select to exclude individual vouchers in the payment schedule from processing; the system removes selected scheduled payments from the current pay cycle so that these schedule payments can be selected in the next pay cycle. |
|
Voucher |
Displays the voucher ID number for the scheduled payment. |
|
Pymnt Cnt (payment count) |
Displays the sequence number of the scheduled payment. The system generates this number when you add a new scheduled payment on a voucher. |
|
Scheduled Pay Date |
Displays the scheduled due date of the scheduled payment. |
|
Separate |
Indicates the option you selected in the Separate Payment field on the Payments page in the Voucher component. If you selected this check box, this payment is not grouped with other payments for the remit to vendor. |
|
On Hold |
Indicates the option you selected in the Hold Payment field on the Payments page in the Voucher component. If you selected this check box for the payment, the system stores the scheduled payment but does not pay it. |
|
Gross Amount |
Displays the payment amount for the scheduled payment if you do not take a discount. |
|
Paid Amount |
Displays the actual payment amount, Currency, and Rate Type of the scheduled payment; this can be either the gross or discount amount. |
Additional Info Tab
|
Vendor |
Displays the name of the vendor that is associated with this payment. |
|
Remit Vndr |
Displays the vendor ID that is associated with this payment. |
|
Advice Date |
Displays the invoice date for this scheduled payment. |
|
Invoice |
Displays the invoice number for the scheduled payment. |
|
Handling |
Indicates the option you selected in the Handling field on the Payments page in the Voucher component. |
|
Reason |
Displays the reason code explaining why the payment is on hold. |
Payment Message Tab
|
Payment Message |
Displays any message you entered on the Payment Message page in the Voucher component. |
 Creating ECS Bulk Payment Summary Certification Files
Creating ECS Bulk Payment Summary Certification FilesThis section provides an overview of ECS summary file creation and discusses how to enter ECS summary information.
Note. The U.S. Treasury is phasing out the Electronic Certification System (ECS) and replacing it with the Secure Payment System (SPS). PeopleSoft Payables provides both the ECS and the SPS summary files for payments. You need to determine when your organization begins utilizing the SPS Summary generation based on the timing of the U.S. Treasury turning off the ECS system.
See Also
Creating SPS Payment Summary Files

 Understanding ECS Summary File Creation
Understanding ECS Summary File Creation
If you send SF1166 bulk payment schedule data (Type B SF1166 format) through ECS, you must enter ECS summary data into the database after you receive that data from the Department of Treasury. You then use that data to generate an SF1166 Summary Certification file to upload to ECS and certify the payment schedules. The bulk payment formats for which this summary certification file is required are defined in the system as the following EFT file layouts:
SF1166SCHK
SF1166VNDR
SF1166TRVL
Note. You do not need to submit an SF1166 Summary Certification file for payments made with the EFT file layouts ECSCHK, ECSVNDR, or ECSTRVL. These file layouts include both payment data and certification data.
The process for submitting bulk ECS payment schedule files and SF1166 Summary Certification files is as follows:
Submit the bulk ECS payment to the Department of Treasury via magnetic tape or file transfer.
The Department of Treasury loads the payment data into their system and provides summary data back to a certifying officer at your agency.
Your certifying officer enters this summary data into the PeopleSoft system using the ECS Summary page.
You run the APS8003 SQR process to generate the SF1166 Summary Certification file from the data you entered from the ECS Summary Totals page.
Your certifying officer uploads the SF1166 Summary Certification file to the ECS system to certify the payment schedules.
See Also
Setting Up EFT and ACH Payment Formats

 Pages Used to Create ECS Bulk Payment Summary Certification Files
Pages Used to Create ECS Bulk Payment Summary Certification Files
|
Page Name |
Object Name |
Navigation |
Usage |
|
GFAP_ECS_SUMMARY |
Accounts Payable, Payments, Pay Cycle Processing, ECS Summary Data, ECS Summary |
Enter payment information for the summary file. |
|
|
GFAP_RUN_ECS |
Accounts Payable, Payments, Pay Cycle Processing, Generate ECS Summary File, ECS Summary Totals |
Generate the file that is uploaded to the ECS system. |

 Entering ECS Summary Information
Entering ECS Summary InformationAccess the ECS Summary page.
After you receive data from the Department of Treasury, use the ECS Summary page to enter the payment information that you will use to create the SF1166 Summary Certification file for each payment schedule. This information includes:
|
Schedule ID |
Select a schedule ID. You can use the Payment Inquiry page to determine Schedule IDs. |
|
Summary Payment Type 1: |
Select a payment type from the following options:
|
|
Summary Payment Type 2: |
Select a payment type from the following options:
|
|
Regional Financial Center |
Enter the Regional Financial Center code for the payment schedule. |
|
MAC for Payment Type |
Enter a code provided by the U.S. Treasury. ECS calculates and validates a cryptographic Message Authentication Code (MAC) for each payment schedule. |
|
Payment Date |
Enter the requested payment date. |
|
Tape Reel Numbers |
Enter the Reel Numbers provided by the U.S. Treasury. |
|
EDI Comments |
Enter any summary remarks. |
See Also
Understanding Federal Payment Processing
 Creating SPS Payment Summary Files
Creating SPS Payment Summary FilesThis section provides an overview of SPS summary file creation and discusses how to create SPS summary information.
Note. The U.S. Treasury is phasing out the Electronic Certification System (ECS) and replacing it with the Secure Payment System (SPS). PeopleSoft Payables provides both the ECS and the SPS summary files for payments. You need to determine when your organization begins utilizing the SPS Summary generation based on the timing of the U.S. Treasury turning off the ECS system.

 Understanding SPS Summary File Creation
Understanding SPS Summary File Creation
SPS requires payment formats that closely resemble the ECS formats. SPS supports both bulk and non-bulk SF1166 electronic payments. Similar to ECS, if you send SF1166 bulk payment schedule data through SPS, you must enter SPS summary data into the database after you receive that data from the Department of Treasury. You then use that data to generate an SF1166 Summary Certification file to upload to SPS and certify the payment schedules.
Note. You do not need to submit an SF1166 Summary Certification file for payments made with the EFT file layouts SPSCHK, SPSVNDR, or SPSTRVL. These file layouts include both payment data and certification data.
The process for submitting SPS bulk payment schedule files and SF1166 Summary Certification files is similar to submitting ECS files: The steps include:
Submit the bulk SPS payment to the Department of Treasury via magnetic tape or file transfer.
The Department of Treasury loads the payment data into their system and provides summary data back to a certifying officer at your agency.
Your certifying officer enters this summary data into the PeopleSoft system using the SPS Summary Totals page.
You run the APS8003 SQR process to generate the SF1166 Summary Certification file from the data you entered from the SPS Summary Totals page.
Your certifying officer uploads the SF1166 Summary Certification file to the SPS system to certify the payment schedules.

 Pages Used to Create SPS Payment Summary Files
Pages Used to Create SPS Payment Summary Files
|
Page Name |
Object Name |
Navigation |
Usage |
|
GFAP_SPS_SUMMARY |
Accounts Payable, Payments, Pay Cycle Processing, SPS Summary Data, SPS Summary Totals |
Enter payment information for the summary file. |
|
|
GFAP_RUN_SPS |
Accounts Payable, Payments, Pay Cycle Processing, Generate SPS Summary File, SPS Summary Totals |
Run the APS8004 SQR process to generate the file that is uploaded to the SPS system. |

 Entering SPS Summary Information
Entering SPS Summary InformationAccess the SPS Summary Totals page.
After you receive data from the Department of Treasury, use the SPS Summary Totals page to enter the payment information that you will use to create the SF1166 Summary Certification file for each payment schedule. This page is similar to the ECS Summary page. Only exceptions are discussed in this section.
See Entering ECS Summary Information.
Schedule Details
|
Summary Payment Type 1: |
Select a payment type from the following options:
|
|
Summary Payment Type 2: |
Select a payment type from the following options:
|
Tape Reel Numbers
|
Control Number |
Enter the control number provided by the U.S. Treasury. |
See Also
Understanding Federal Payment Processing
 Reclassifying Federal Cash Transactions for Partial 224 Reporting
Reclassifying Federal Cash Transactions for Partial 224 ReportingThis section provides an overview of cash reclassification reporting and discusses how to manage cash reclassification transactions.

 Understanding Cash Reclassification Reporting
Understanding Cash Reclassification Reporting
PeopleSoft Payables supports the U.S. federal requirement of reporting cash reclassification transactions from one treasury symbol (fund code) to another on the Partial 224 report. The Partial 224 report is an effort by the U.S. Treasury to ultimately phase out the SF224 Statement of Cash Transactions report over the next several years by having agencies report collection and disbursement activity with a new Business Event Type Code (BETC). Once the cash activity includes the BETC you only need to report cash reclassifications via the Partial 224 report.
Warning! The reporting of cash reclassifications for the new Partial 224 report is not applicable until the U.S. Treasury completes their requirements for Business Event Type Codes (BETC). The U.S. Treasury plans on phasing the BETC requirements towards the end of 2006. Please contact the U.S. Treasury for more information.
To process a cash reclassification transaction from one treasury symbol to another in PeopleSoft Payables:
Cancel the payment for the original voucher on the Cancel Payment page.
Select to close the liability on the Cancel Payment page if you do not need to restore the encumbrance and reopen the purchase order.
(Optional) Close the original voucher on the Close Voucher page and select to restore the encumbrance and reopen the purchase order, if applicable.
Run the Payment Posting process and then run the Voucher Posting process.
Enter a new voucher (source voucher) and reference the original voucher (reference voucher) in the Reference Voucher field and the schedule payment number in the Reference Payment field on the Voucher - Payments page.
Enter the new voucher as a manual payment on the Voucher - Payments page, since the vendor already received the payment.
Upon saving the voucher, the system populates the reference voucher table (PYMNT_VCHR_REF) with business unit, voucher ID, payment count, reference voucher, and reference payment count data.
Run the Voucher Posting process and then run the Payment Posting process.
The Payment Posting process populates the cash reclassification table (AP_VCH_ACCTG_LN) with the cash entries associated with the canceled payment from the referenced voucher and the source voucher. The system populates the record only if there is at least one cash distribution line with a difference between treasury symbols on the referenced voucher and the source voucher. The cash entries (all cash distribution lines) should net to zero on the two vouchers.
(Optional) Modify the cash reclassification transaction using the Partial SF-224 Cash Reclassification page. This is necessary if the user did not establish the relationship with the old voucher by populating the reference information in Step 4.
Warning! The reporting of cash reclassifications for the new Partial 224 report is not applicable until the U.S. Treasury completes their requirements for Business Event Type Codes (BETC). The U.S. Treasury plans on phasing the BETC requirements towards the end of 2006. Please contact the U.S. Treasury for more information.
See Also
Defining, Generating, Creating, and Printing SF224, SF1219, and SF1220 Reports
Entering Payment Information for Vouchers

 Page Used to Reclassify Federal Cash Transactions
Page Used to Reclassify Federal Cash Transactions
|
Page Name |
Object Name |
Navigation |
Usage |
|
AP_PARTIAL224_PG |
Accounts Payable, Review Accounts Payable Info, Vouchers, Partial 224 Reclassification, Partial SF-224 Cash Reclassification |
Review the payment reclassification and cash distribution detail information. You can delete or add entries to ensure that the Statement of Transactions Report (SF224) is accurate. |

 Managing Cash Reclassification Transactions
Managing Cash Reclassification TransactionsAccess the Partial SF-224 Cash Reclassification page.
Search Criteria
|
Business Unit |
Enter the PeopleSoft Payables business unit of the voucher. This is a required field. |
|
From Date and To Date |
Enter a single date in the From Date field or a range of dates. The system compares against the accounting date of the payment if you select Reclassified Only as the Additional Filter Criteria. The system compares against the accounting date of the voucher if you select To Be Reclassified Only as the Additional Filter Criteria. |
|
Voucher ID |
Enter a voucher ID. If you enter a vendor ID, only vouchers for that vendor are available for selection. You can select only vouchers with a voucher reference associated with it. |
|
Agency Location Code |
Enter the numeric symbol of the U.S. federal agency. |
|
Additional Filter Criteria |
Select Reclassified Only or To Be Reclassified Only. Reclassified Only: The system retrieves vouchers that have reference vouchers associated with them. To Be Reclassified Only: The system retrieves vouchers that have no reference vouchers associated with them. |
Payment Reclassification
|
Voucher ID |
Displays the voucher ID of the cash reclassification transaction. |
|
Payment Count |
Displays the payment schedule count of the voucher selected. |
|
Reference Voucher |
Displays the reference voucher ID, if applicable. You can enter a reference voucher ID to retrieve cash accounting lines for the source voucher and the reference voucher. You can only enter a voucher with a canceled payment and the voucher is in a closed status. If you select Reclassified Only as the Additional Filter Criteria you can clear the reference voucher and reference payment, click the Update button, and the system removes the link between the source voucher and the reference voucher. Upon saving, the system deletes the records from the reference voucher and cash reclassification tables (AP_VCH_ACCTG_LN and PYMNT_VCHR_REF). If you select To Be Reclassified Only as the Additional Filter Criteria you can enter a reference voucher and a reference payment, click the Update button, and the system retrieves cash distribution lines for the source voucher and the reference voucher. |
|
Reference Payment |
Displays the payment schedule count, if applicable. You can enter a payment schedule count to retrieve cash accounting lines for the source voucher and the reference voucher. |
|
Update |
Click to update the cash distribution lines. |
Cash Distribution Lines
The system displays the cash distribution lines for both the source voucher and the referenced voucher.
|
Fund Code |
Displays the treasury symbol, or fund ChartField, of the cash transaction. |
|
Monetary Amount |
Displays the amount of the cash transaction. The cash amounts for the distribution lines should net to zero. |
 Canceling Federal Payment Schedules
Canceling Federal Payment SchedulesThis section provides an overview of federal payment schedule cancellation and discusses how to cancel payment schedules.

 Understanding Payment Schedule Cancellation
Understanding Payment Schedule Cancellation
Payment schedule cancellation functions similar to regular payment cancellation—except that you can cancel even those payment schedules that have been reconciled.
Note. If the payment schedule to be canceled has been reconciled, the Payment Posting process reverses the payment accounting entries but not the cash clearing entries.
Note. You can also cancel a specific payment within a payment schedule using the Payment Cancellation page without canceling or altering the payment schedule.
See Also

 Pages Used to Cancel Federal Payment Schedules
Pages Used to Cancel Federal Payment Schedules
|
Page Name |
Object Name |
Navigation |
Usage |
|
GFPYM_SCH_CANC |
Accounts Payable, Payments, Cancel/Void Payments, Payment Schedule Cancellation, Payment Schedule Cancellation |
Cancel federal payment schedules. |
|
|
GFPYM_SCH_CANC_DTL |
Accounts Payable, Payments, Cancel/Void Payments, Payment Schedule Cancellation, Payment Detail |
View payment details for a canceled payment schedule. |

 Canceling Payment Schedules
Canceling Payment SchedulesAccess the Payment Schedule Cancellation page.
|
Cancel Action |
Displays the most recent cancellation action. See the description of the Cancel Action group box below for possible values. |
|
Schedule Cancel Date |
Displays the date the schedule was canceled. This appears only after a cancellation action has been entered and saved on this page. |
|
Date Cancelled |
Specify the date you want to cancel the payment. |
Payment Status
|
Void |
Select to cancel a payment schedule for payments that you have not sent out. The system automatically reconciles a voided payment. |
|
Stop |
Select to cancel a payment schedule for payments that you have sent out and are asking the bank to stop payment. |
|
Undo Cancel |
Select to undo any cancellation that has not been posted. Important! You cannot undo a cancellation after running Payment Posting on the canceled payment. |
Cancel Action
|
Re-Open Voucher(s)/Re-Issue |
Enables you to reselect the payment schedule and reissue it the next time that you execute a pay cycle, assuming that the vouchers meet the selection criteria for that pay cycle. |
|
Re-Open Voucher(s)/Put on Hold |
Enables you to reopen the payment schedule, but places the reopened payment schedule on hold for your review. You typically select this option if you need to perform additional investigation or revise voucher information before proceeding with payment. The Pay Cycle process does not select the scheduled payments until the hold is removed on the Payments page of the Voucher component. |
|
Do Not Reissue/Close Liability |
Use this option to cancel the payment schedule and close any liabilities associated with it. The amount of the liability to close is calculated as the amount of unpaid liability remaining. The system takes into account whether the business unit is accounting at gross or net. The Payment Posting process marks the voucher for closure, and the amount of the outstanding liability is reversed the next time the Voucher Posting process runs. Important! Use the Do Not Reissue/Close Liability option only if you do not intend to reissue the voucher. |
|
Document Sequencing |
Click to access the Document Sequence page, where you can change the payment Document Type. |
Note. If you choose to reopen vouchers and reissue, remember that you must run the Payment Posting process to record the reversal before those vouchers are available for a new payment selection. You can undo your cancel, as long as the canceled payment schedule is not posted.
 Inquiring and Reporting on Federal Payment Schedules
Inquiring and Reporting on Federal Payment SchedulesThis section provides an overview of federal payment schedule inquiries and reports and discusses how to:
Inquire on federal payment schedules.
Inquire on federal payment schedule processing and transmittal data.

 Understanding Federal Payment Schedule Inquiries and Reports
Understanding Federal Payment Schedule Inquiries and ReportsPeopleSoft Payables provides the ability to search for payments by payment schedule ID on the Payment Inquiry page and also provides:
The Federal Payment Schedule Inquiry page for viewing payment schedule processing and transmittal data, such as the date transmitted to the Treasury Department, disbursement date, and cancellation date and status.
The Prompt Payment inquiry page for viewing discounts taken, discounts lost, and late interest charges for scheduled payments subject to U.S. federal prompt payment date calculation or late interest charge calculation.
The Federal Payment Schedule Report (APY9024), listing payment schedules paid as of a specific date.
The Schedule and Appropriation Symbol report (APC8053), listing voucher distribution lines by payment schedule and treasury account symbol.
See Also

 Pages Used to Inquire and Report on Federal Payment Schedules
Pages Used to Inquire and Report on Federal Payment Schedules
|
Page Name |
Object Name |
Navigation |
Usage |
|
PYMNT_INQ_SRCH |
Accounts Payable, Review Accounts Payable Info, Payments, Payment, Payment Inquiry |
Search payments using specific search criteria to view detailed payment information or to display a chart of payments by date. |
|
|
PYMNT_SCHED_INQ |
Accounts Payable, Review Accounts Payable Info, Payments, Payment, Federal Payment Schedule |
Search for federal payment schedules using various search criteria and view processing and transmittal details for federal payment schedules, including bank information, pay cycle information, sent date, payment date, and disbursement dates. |
|
|
AP_PRMPT_PYMNT_INQ |
Accounts Payable, Review Accounts Payable Info, Payments, Prompt Payments |
View discounts taken, discounts lost, and late interest charges for scheduled payments subject to U.S. federal prompt payment date calculation or late interest charge calculation. |

 Inquiring on Federal Payment Schedules
Inquiring on Federal Payment SchedulesAccess the Payment Inquiry page and search by Schedule ID.
See Reviewing Payment Information.

 Inquiring on Federal Payment Schedule Processing and Transmittal Data
Inquiring on Federal Payment Schedule Processing and Transmittal DataAccess the Federal Payment Schedule Inquiry page.
Enter the search criteria in the header. You must enter at least a Schedule ID or an External Bank ID. Click Search to display details for each payment that meets the criteria in the Federal Payment Schedule Details grid.
Details Tab
|
Payment Status |
Displays the payment status as Void, Stop, or Undo Cancel. |
|
Cancel Action |
Displays the most recent cancellation action. Values include:
|
See Canceling Payment Schedules.
Additional Info Tab
|
Sent Date |
Displays the date the payment schedule flat file was transmitted to the Treasury Disbursement Office. This field is updated when you perform the Schedule Reconciliation process. |
|
Payment Date |
Displays the date the payment schedule was paid in the Pay Cycle process. |
|
Date Cancelled |
Displays the date the payment schedule was cancelled. This field is updated when you cancel a payment using the Payment Schedule Cancellation page. |
|
Disbursed Date |
Displays the date the Treasury Disbursement Office issued the payment. This field is updated when you perform the Schedule Reconciliation process. |
 Processing Outbound IPAC Transactions
Processing Outbound IPAC TransactionsThis section provides an overview of outbound IPAC processing in PeopleSoft Payables, lists prerequisites, and discusses how to:
Create outbound IPAC vouchers.
Enter outbound IPAC information.
Enter additional IPAC information.
Run the Pay Cycle process for outbound IPAC payments.
Perform schedule reconciliation for IPAC payments.
Cancel IPAC Payments.
Inquire on IPAC payments.

 Understanding Outbound IPAC Processing in PeopleSoft Payables
Understanding Outbound IPAC Processing in PeopleSoft PayablesIPAC is an inter-agency funds transfer mechanism for U.S. federal agencies. There are four types of IPAC transactions: payment, collection, adjustment, and zero-dollar. PeopleSoft Payables supports IPAC payments and zero-dollar (supporting-information only) transactions. PeopleSoft Receivables supports collection transactions, adjustments, and zero-dollar transactions.
PeopleSoft Payables enables users both to create IPAC transactions for uploading to the IPAC system (“outbound” IPAC transactions) and to receive information about payments initiated by other agencies through the IPAC system for entry into PeopleSoft Payables (“inbound” IPAC transactions).
For outbound IPAC processing, PeopleSoft Payables provides an IPAC EFT file layout, which can be used for both payments and zero-dollar transactions. Users enter vouchers for these IPAC transactions just as they would for any payment, but they enter additional IPAC-related information on the IPAC Information page in the Voucher component. Vouchers must be copied from purchase orders.
The Pay Cycle process processes IPAC vouchers like any other voucher: the EFT File Creation step (FIN2025.sqr) creates the payment flat files that you transmit to the federal IPAC system.
Note. If an IPAC voucher enters the system through the Voucher Build process, you must then create the IPAC data within the IPAC information page. If you do not create IPAC data before running the Pay Cycle process, the payment will be rejected. If the Pay Cycle process rejects the voucher, you can enter the required information on the IPAC Information page and resubmit the pay cycle.
Zero-dollar IPAC transactions are information-only adjustments to IPAC vouchers that have already been paid. You cannot change any monetary amounts. You can create zero-dollar transactions only after the original IPAC payment has been processed by the Pay Cycle process.
When you enter a zero-dollar IPAC transaction on the IPAC page, a payment record with an amount of 0.00 USD is automatically entered on the Voucher - Payments page. The due date and other payment values are automatically populated. When you run the Pay Cycle process for a zero-dollar IPAC transaction, the Pay Cycle process treats the payment as a zero-dollar payment and creates the IPAC flat file for the payment. Zero-dollar IPAC transactions are always flagged as separate payments.
You can create unlimited numbers of zero-dollar IPAC transactions associated with an IPAC voucher that has been paid, but you must enter them serially, when the previous one has been fully processed by the Pay Cycle process.
See Also

 Prerequisites
PrerequisitesTo set your system up for outbound IPAC processing, perform the following steps:
Enable Federal Payments on the Installation Options - Payables page.
View the IPAC EFT file layout on the EFT File Layouts page.
IPAC is a delivered file layout. You may want to indicate that the payment format applies to both employee payments and non-employee payments, although the system performs no edits for employee versus non-employee payments for the IPAC file layout.
Enter the Agency Location Code for the Treasury Disbursement Office and for the agencies that receive your IPAC payments on the Bank Information page.
Enter the Sender Disbursement Office (DO) symbol for the disbursing bank account on the External Accounts page.
Specify the payment method as EFT and the EFT layout as IPAC on the Payment Methods page for the disbursing bank account.
Specify Treasury Symbol Attribute and assign treasury symbols to Fund ChartField values on the Payables Definition - Numbering page and the Chartfield Attribute Values page.
Set up the payment receiving agency as a vendor using the Vendor Information component (VNDR_ID).
Enter vendor information specific to federal agencies on the Federal page. The vendor ALC is required. All other federal-specific vendor detail is recommended.
See Also
(USF) Setting Up PeopleSoft Payables for U.S. Federal Agencies
Setting Up Payables Installation Options
Defining External Account Information
Defining and Using Account Types and Attributes
Maintaining Vendor Information

 Pages Used to Process Outbound IPAC Transactions
Pages Used to Process Outbound IPAC Transactions
|
Page Name |
Object Name |
Navigation |
Usage |
|
AP_IPAC_SEC |
Accounts Payable, Vouchers, Add/Update, Regular Entry, Payments Click the IPAC link on the Voucher - Payments page. The IPAC link is activated only after you save a voucher with a payment method of EFT and file layout of IPAC. |
Enter information required for outbound IPAC processing for a voucher. Use this page for payment, Post SGL, and Zero-dollar IPAC types. |
|
|
IPAC_DESCR_SEC |
Accounts Payable, Vouchers, Add/Update, Regular Entry, Payments Click the IPAC link on the Voucher - Payments page. Click the Description link on the IPAC page. |
Enter a free-form description of the IPAC transaction. |
|
|
IPAC_MISC_SEC |
Accounts Payable, Vouchers, Add/Update, Regular Entry, Payments Click the IPAC link on the Voucher - Payments page. Click the Misc Info link on the IPAC page. |
Enter free-form text related to the IPAC transaction. |
|
|
PYCYCL_MGR |
Accounts Payable, Payments, Pay Cycle Processing, Pay Cycle Manager |
Run and manage the Pay Cycle Application Engine process (AP_APY2015), from Payment Selection through output processing. Transfer to pay cycle exceptions pages and pay cycle detail and summary data pages, where you can handle exceptions and hold, exempt, or separate payments. View Pay Cycle processing status and results. |
|
|
BNK_RCN_MAN_TRE |
Banking, Reconcile Statements, Schedule ID Reconciliation |
Reconcile federal payment schedules. |
|
|
AP_SCHD_PYMNT_INQ |
Accounts Payable, Review Accounts Payable Info, Vouchers, Voucher, Voucher Inquiry Click the Scheduled Payments button for the voucher on the Voucher Inquiry page. |
View scheduled IPAC payments. |
See Also
Entering and Processing Vouchers Online: General Voucher Entry Information

 Creating Outbound IPAC Vouchers
Creating Outbound IPAC VouchersAccess the Voucher - Invoice Information page.
Select Regular Voucher on the Add page.
Note. IPAC vouchers must have a voucher style of Regular.
Copy a purchase order.
Note. IPAC vouchers must be preceded by a purchase order.
Complete the voucher by entering all required fields on the Invoice Information, Payments, and Voucher Attributes pages.
Enter a payment Method of EFT and a Bank Account for which the EFT layout is IPAC.
Note. Multiple payment schedules are not allowed for IPAC vouchers.
Distribution method must be Quantity.
Payment terms with discount or rebate are not allowed for IPAC vouchers.
You cannot include nonmerchandise charges on IPAC vouchers.
Save the voucher.
Since the EFT file layout for the bank account on the voucher has a file layout of IPAC, you will receive a message prompting you to click the IPAC link on the Voucher - Payments page. The IPAC link is activated only after you save the voucher.
Click the IPAC link on the Voucher - Payments page to access the IPAC page.
Select the transaction type for the IPAC transmission.
Values are Payment, Post SGL, and Zero.
Click the Create button to populate the required fields in the IPAC Details scroll area.
Enter data in the fields not populated when you clicked the Create button.
The fields that require entry on the page vary based on the transaction type. These are not required by PeopleSoft Payables, but may be required by your organization.
Click OK to save the voucher.
Note. Any changes to the invoice ID, invoice date, or gross amount on the voucher after save require you to update the same data on the IPAC page.

 Entering Outbound IPAC Information
Entering Outbound IPAC InformationAccess the IPAC page.
When you enter the page, most of the Header Information fields are populated. To populate the IPAC Details fields, select an IPAC Type value and click the Create button, which populates the required IPAC Details fields with data from the voucher. Then complete any required fields; this varies based on the selected IPAC transaction type.
Creating Post SGL and Zero-dollar IPAC Transactions
To create post SGL IPAC transactions:
Access the Voucher component for the IPAC voucher you want to adjust.
On the Voucher - Payments page, click the IPAC link to access the IPAC page.
Add a new IPAC header row in the Header Information scroll area and select an IPAC Type of Post SGL.
Click the Create button.
The system automatically populates fields in the SGL Information scroll area.
Enter an Orig Doc Ref (original document reference) and an Original DO (original disbursement office) in the Header Information scroll area.
Enter an Original Line # (original line number) in the Detail Information scroll area.
Click OK to save the voucher and make the Post SGL transaction available to the Pay Cycle process for processing.
To create Zero-dollar IPAC transactions:
Access the Voucher component for the IPAC voucher you want to adjust.
On the Voucher - Payments page, click the IPAC link to access the IPAC page.
Add a new IPAC header row in the Header Information scroll area and select an IPAC Type of Zero.
Click the Create button.
The system automatically populates specific fields in the Detail Information, Line Amount, and Invoice regions.
Enter an Orig Doc Ref (original document reference) in the Header Information scroll area.
Click OK to save the voucher and make the Zero-dollar transaction available to the Pay Cycle process for processing.
Header Information
None of the fields in the IPAC Header Information scroll area are editable after you click the Create button.
|
Sender ALC (Sender Agency Location Code) |
Displays the bank information entered on the voucher provides the ALC default values. You assign ALCs to banks on the Bank Information page. |
|
Sender DO (Sender Disbursement Office) |
Displays the disbursing bank account entered on the voucher provides the sender DO default value. You assign sender DO codes to bank accounts on the External Accounts page. |
|
Receiver ALC |
Displays the receiver's (vendor's) ALC is provided by default from the vendor. You assign the ALC to the vendor on the Vendor Information - Federal page. |
|
IPAC Type |
Select from: Payment for new transactions that you are sending to the IPAC system. Post SGL to add or change the SGL account information for previous transactions that you sent for collection. Zero-dollar for zero-dollar, information-only IPAC transactions. This value is available only if the original IPAC payment to which it refers has a status of Processed, which indicates that the payment has been processed by the Pay Cycle process and the Outbound IPAC file has been sent to the IPAC system. |
|
Doc Reference (document reference) |
Displays the value you received from GOALS-RFCAL and entered as the payment confirmation number on the Schedule ID Reconciliation page. Updated when you perform schedule reconciliation. |
|
Status |
Indicates the status of the IPAC voucher: Processed: IPAC vouchers have gone through the Payment Selection part of the Pay Cycle process and cannot be modified. Not Processed: IPAC vouchers have not gone through the Payment Selection part of the Pay Cycle process and can be modified. |
Detail Information
Each row in the Detail Information scroll area displays one invoice line—distribution line combination. Most of the Detail Information fields required for IPAC payment are populated when you click the Create button in the IPAC Header Information scroll area. With the exception of Final Pay, the rest are optional. Fields required for zero-dollar transactions are noted below.
|
Sender TAS (Sender Treasury Account Symbol) |
Represents the fund and appropriation from which the payment is drawn. You associate Treasury Account Symbols with fund codes on the ChartField Attribute page and the ChartField Attribute Values page. Required for original payment. |
|
Receiver TAS (Receiver Treasury Account Symbol) |
Represents the fund and appropriation that receives the payment. |
|
Receiver Dept. |
Represents the two-digit code assigned by the U.S. Department of Treasury to the agency receiving the transaction. Required for original payment. |
|
Trace ID |
Displays the business unit code followed by the voucher ID. This auto-populated value enables back-end systems to match transactions. |
|
Cross Reference Document |
Displays the document reference number of the original IPAC payment for zero-dollar transactions. |
|
Original Line # |
Displays the original line number of the original invoice line being adjusted for zero-dollar and adjustment transactions only. |
|
Description |
Click to access the IPAC Description page, where you can enter a free-form description of the IPAC transaction. |
|
Misc Info |
Click to access the IPAC Miscellaneous Description page, where you can enter related free-form text. |
|
Obligation Doc |
Displays the purchase order identifier. The default is the same as the value that appears in the PO ID field. |
|
Final Pay |
Select to indicate that payment is final. Clear to indicate a partial payment. Required for original payment. |
|
Contract and Contract Line |
Displays the contract ID and contract line item number copied from the voucher, if present. |
|
Requisition |
Enter the ID of the request for goods or services. This value is not copied from the voucher. |
|
ACL/CD (Accounting Classification Code), ACRN (Account Classification Reference Number), Job (Job Order Number), and JAS |
Displays the identification codes. The JAS code consists of a combination of Job Order Number, Accounting Classification Reference Number, and Site ID. |
|
FSN (Fiscal Station Number) |
Enter the eight-digit number identifying the subdivision of the sender ALC. |
|
DoD |
Enter the DoD Activity Address Code. |
|
Contact Name and Phone |
Enter the name and phone number of a contact person at your agency. |
SGL Information
(Optional) Enter Standard General Ledger information. Bear the following in mind:
If you enter data in any SGL Information field, you must enter data in all of the fields.
SGL amounts must balance with the IPAC line amount, and you must have offsetting debit and credit entries.
You must enter SGL account information for Post SGL transaction types, and—optionally—you can enter SGL account information for collection. The SGL information fields are not available for zero-dollar transaction types.
|
Sender/Receiver Flag |
Select a value to indicate whether the SGL account information for the line is for the Sender (your agency) or the Receiver (the customer’s agency). |
|
Federal Flag |
Select a value to indicate whether the SGL account information for the line is Federal or Non-Fed (non-federal). |
|
SGL Action |
Select a value that indicates the action for the line. Values are: Add: Indicates this is a new line. Edit: Indicates this is a changed line. For Post SGL transaction types, the action is Edit for existing lines and Add for new lines. |

 Entering Additional IPAC Information
Entering Additional IPAC Information
Access the IPAC Miscellaneous Description page.
|
Fiscal Year Obligation ID |
Select a value to indicate the fiscal year of the obligation. Values are: Not Applicable, Current Fiscal Year, and Prior Fiscal Year. |
|
Sender BETC (sender business event type code) and Recvr BETC (receiver business event type code) |
Enter the code used in the Government-wide Accounting and Reporting Modernization (GWA) Project system to indicate the type of activity being reported, such as payments, collections, and so on. This code must accompany the TAS and the dollar amounts to classify the transaction against the fund balance with the U.S. Treasury. |
|
Sender DUNS (sender Dun and Bradstreet number) and Recvr DUNS (receiver Dun and Bradstreet number) |
Enter the Dun and Bradstreet number used to identify the sender (your agency) or the receiver (the customer’s agency). |
|
Sender DUNS4 and Recvr DUNS4 (receiver DUNS4) |
Enter the four-character identifier that, along with the DUNS number, identifies individual business locations for federal vendors and federal customers. |
The fields that are available on this page vary based on the IPAC transaction type. This table shows the fields that are available based on the IPAC type:
|
IPAC Transaction Type |
Available Fields |
|
Payment |
All fields available. |
|
Zero Dollar |
Only the text box. |
|
Post SGL |
Only the text box. |

 Running the Pay Cycle Process for Outbound IPAC Payments
Running the Pay Cycle Process for Outbound IPAC PaymentsAccess the Pay Cycle Manager page and process the appropriate pay cycle.
The following processing is specific to outbound IPAC payments:
The Pay Cycle process marks all included IPAC vouchers as Processed on the IPAC page.
The Pay Cycle process will reject and create an error for any vouchers whose payment method is EFT and EFT layout is IPAC and for which no data is entered on the IPAC page.
View pay cycle errors on the Pay Cycle Error page. The Pay Cycle process will not process the payment until you enter the proper IPAC data.
The Pay Cycle process processes zero-dollar IPAC transactions (for non-monetary adjustments to original IPAC payment transactions).
It will not, however, support zero-dollar transactions of any other kind.
See Also
Processing Outbound IPAC Transactions

 Performing Schedule Reconciliation for IPAC Payments
Performing Schedule Reconciliation for IPAC PaymentsAccess the Schedule ID Reconciliation page.
See Managing Federal Schedule ID Reconciliations.

 Canceling IPAC Payments
Canceling IPAC PaymentsSince IPAC payments are made by the Department of Treasury's IPAC system once they receive the EFT file created by the Pay Cycle process, you should not cancel IPAC payments that have been processed by the Pay Cycle process. If you try to cancel an IPAC payment on the Payment Schedule Cancellation page, you will receive a warning message.
See Also

 Inquiring on IPAC Transactions
Inquiring on IPAC TransactionsAccess the Scheduled Payment Inquiry page.
Select IPAC Payment in the Search Criteria and click the Search button to view IPAC payments.
See Also
Reviewing Scheduled Payment Information
 Processing Inbound IPAC Transactions
Processing Inbound IPAC TransactionsThis section provides an overview of inbound IPAC processing and setup, lists prerequisites, and discusses how to:
Load inbound IPAC files.
Review staged inbound IPAC files.
Create the inbound IPAC voucher and record the payment.
Inquire on inbound IPAC payments.
See Also
Processing Outbound IPAC Transactions

 Understanding Inbound IPAC Processing and Setup
Understanding Inbound IPAC Processing and SetupPeopleSoft Payables can receive and load information from the IPAC system that other agencies have sent to the IPAC system for payment processing. PeopleSoft Payables uses this information to create manual payment records for those payments. This is known as inbound IPAC processing.
This flowchart illustrates the inbound IPAC process in PeopleSoft Payables:
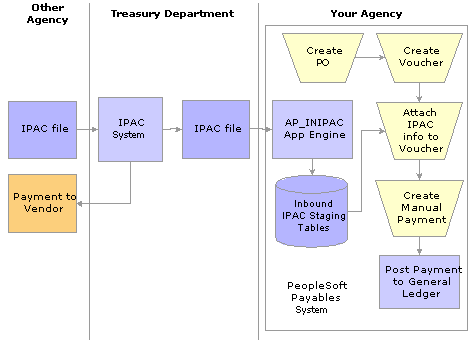
Inbound IPAC processing in PeopleSoft Payables
To process inbound IPAC files in PeopleSoft Purchasing and Payables:
Create a purchase order and a voucher for the payment, selecting the Inbound IPAC option on the Voucher - Payments page to indicate that the voucher should be placed on hold until staged IPAC data is associated with the voucher.
Receive the inbound IPAC flat file from the IPAC system.
The flat file contains the IPAC information for the payment.
Load the IPAC flat file into the IPAC staging tables using the Load Inbound IPAC Application Engine process (AP_INIPAC).
(Optional) View the information loaded from the flat file into the IPAC staging tables using the Inbound IPAC Data page.
Update the voucher with the staged IPAC information:
Open the voucher in the Voucher component and click the Select IPAC link on the Voucher - Payments page to access the Inbound IPAC Stage Selection page.
Select the staged inbound IPAC data that goes with the voucher.
The system performs edits to ensure that the sender ALC in the staged data matches the vendor ALC on the voucher, the receiving ALC (customer ALC) matches the ALC you have set up for your bank, the IPAC header amount equals the voucher gross amount, and the PO ID in the staged data matches the PO ID on the voucher.
Click OK.
The staged IPAC data you selected is copied to the PeopleSoft Payables IPAC records, and you are returned to the Voucher - Payments page.
Manually record the payment on the Voucher - Payments page by selecting a payment action of Record and entering a payment reference number.
The payment is manual because the IPAC system has already transferred the funds.
Post the payment.

 Prerequisites
PrerequisitesSet up the system for inbound IPAC processing:
Perform the same setup as for outbound IPAC processing, except that you are not concerned with the IPAC EFT layout or with assigning it to bank accounts.
Configure the environmental variables of all affected workstations to enable IPAC inbound processing.
See Prerequisites.
See Configuring Workstations for IPAC Inbound Processing.

 Pages Used to Process Inbound IPAC Transactions
Pages Used to Process Inbound IPAC Transactions
|
Page Name |
Object Name |
Navigation |
Usage |
|
INTFC_IPAC_RQST |
Accounts Payable, Batch Processes, Extracts and Loads, Load Inbound IPAC |
Request a run of the Load inbound IPAC File into the inbound IPAC staging tables for processing in PeopleSoft Payables. |
|
|
AP_IPAC_INBND_INQ |
Accounts Payable, Review Accounts Payable Info, Interfaces, Inbound IPAC, Inbound IPAC Data |
View inbound IPAC data from files that have been loaded to the inbound IPAC staging tables. |
|
|
AP_IPAC_INBND_SRCH |
Accounts Payable, Vouchers, Add/Update, Regular Entry, Payments Click the Select IPAC link on the Voucher - Payments page. |
Search for staged inbound IPAC transactions and associate them with a regular voucher. |
See Also
Entering and Processing Vouchers Online: General Voucher Entry Information

 Loading Inbound IPAC Files
Loading Inbound IPAC FilesAccess the Load Inbound IPAC page.
Enter the path and filename of the IPAC file for loading.
Use the buttons to browse for files, delete files, and view them.
Save the page.
Run the process and view the results.

 Reviewing Staged Inbound IPAC Files
Reviewing Staged Inbound IPAC Files
Access the Inbound IPAC Data page.
Note. On this page, the sending agency is the vendor's agency, which is receiving the payment, and the receiving agency is the customer's agency—that is, your agency—which is making the payment.
Search Criteria
|
File Name |
Enter the file name. Displays the concatenation of the file name + User ID of the user who loaded the file + date/time that the file was loaded. |
|
Agency Location Code |
Enter the ALC of the sending agency, which is the agency receiving the payment. |
|
Inbound Staged Date |
Enter the date the inbound IPAC file was loaded into the inbound IPAC staging tables using the Load Inbound IPAC process. |
|
Staged Status |
Select from:
|
|
Doc Reference (document reference) |
Enter the payment confirmation number. |
Header Information
|
Agency Location Code |
Displays the sender's ALC. |
|
IPAC Amount |
Displays the total amount of the IPAC payment. |
|
Sender DO (Sender Disbursement Office) |
Displays the sender's disbursement office code. |
|
Tran Set ID (Transaction set identifier) |
Displays the transaction set ID. PeopleSoft Payables only processes inbound IPAC transactions whose transaction set ID is 810, collection. |
|
Customer ALC |
Displays your ALC. |
Detail Information
Each row in the Detail Information grid represents one voucher line-distribution line combination.
|
Line Amount |
Displays the amount for the voucher line-distribution line combination. |
|
Sender Treasury Account Symbol |
Represents the fund and appropriation to which the payment was made. |
|
Contact Name |
Displays a sender contact name. |
|
IPAC Accounting Classification |
Displays the accounting classification code that identifies a project. It was supplied by you, the customer, to the vendor when the goods or services were originally requested. This is identical to the ACL/CD field on the IPAC page. |
|
Receiver Department |
Displays the two-digit code assigned by the Department of Treasury to the agency receiving the transaction (for inbound IPAC, your agency). |
|
Description |
Displays a description of the invoice line item. |
|
Cross Reference Document |
Displays the document reference number of the original IPAC payment for zero-dollar transactions. |
|
Obligation Document Number |
Displays the PO ID. |
|
IPAC Pay Flag |
Indicates whether a payment is F, final or P, partial. |
|
IPAC Purchase Order |
Displays the PO ID. |
|
IPAC Quantity |
Displays the item quantity. |
|
Receiver Treasury Account Symb (receiver treasury account symbol) |
Represents the fund and appropriation upon which the payment is drawn. |

 Creating the Inbound IPAC Voucher and Recording the Payment
Creating the Inbound IPAC Voucher and Recording the PaymentAccess the Invoice Information page in the Voucher component.
Select Regular Voucher on the Add page.
Note. IPAC vouchers must have a voucher style of Regular.
Copy a purchase order.
Note. IPAC vouchers must be preceded by a purchase order.
Complete the voucher by entering all required fields on the Invoice Information, Payments, and Voucher Attributes pages.
On the Voucher - Payments page, select the Inbound IPAC option.
This places the voucher payment on hold with a Hold Reason of IPC, IPAC hold, until the inbound IPAC data has been staged and is ready for you to associate with the voucher.
If the inbound IPAC data has already been staged, click the Select IPAC link and proceed to step 8.
Save the voucher.
Run the normal approval processing for the voucher—budget checking, document tolerance checking, matching, voucher approval—and post the voucher.
Load the inbound IPAC file to the staging tables using the Load Inbound IPAC page and (optionally) confirm that the IPAC data was staged on the Inbound IPAC Data Inquiry page.
Access the voucher using the Voucher component and click the Select IPAC link on the Voucher - Payments page to access the Inbound IPAC Stage Selection page.
On the Inbound IPAC Stage Selection page, enter your Inbound Lookup Criteria to search for the staged IPAC transaction you want to associate with the voucher, and click Search.
The Agency Location Code in the Inbound Lookup Criteria group box is the sender's ALC.
The Inbound IPAC Stage Selection page is identical to the outbound IPAC page, with the exception of the Inbound Lookup Criteria group box and the Select, File Name, and Staged Date fields in the Header Information scroll area. Note that, on the Inbound IPAC Stage Selection page, the meaning of receiver and sender are the reverse of their meaning on the outbound IPAC page. In other words, on the Inbound IPAC Stage Selection page, the receiver is the paying agency (your agency) and the sender is the agency that was paid.
Scroll through the search results in the Header Information scroll area and select the transaction you want to associate with the voucher.
You cannot save the voucher if:
The voucher gross amount does not equal the staged IPAC transaction's total amount.
The ALC for the vendor on the voucher does not equal the Sender ALC on the staged transaction.
The ALC for the voucher's bank does not equal the Receiver ALC on the staged transaction.
Click Copy to Voucher to copy the staged IPAC transaction data to the voucher and the AP IPAC tables.
Click the Back to Invoice link and access the Voucher - Payments page.
On the Voucher - Payments page, select a payment Action of Record and enter a payment Reference number.
Save the voucher.
When you save:
The system deletes the staged IPAC data that you selected from the inbound IPAC staging tables.
Payments are marked as reconciled.
The IPAC hyperlink becomes available.
You can click it to view all IPAC data associated with the voucher on the IPAC page.
Run the Payment Posting process and the Cash Clearing process to update accounting lines and cash balances.
See Also
Processing Outbound IPAC Transactions
Running Voucher and Payment Posting

 Inquiring on Inbound IPAC Payments
Inquiring on Inbound IPAC PaymentsAccess the Scheduled Payment Inquiry page.
See Inquiring on IPAC Transactions.
 Handling Advances for Federal Agencies
Handling Advances for Federal AgenciesPeopleSoft Payables uses prepayment functionality to handle payment advances to employees. U.S. federal agencies have one specific advance handling requirement which is not otherwise required for prepayments, which is that advances must be tied to existing purchase orders. To that end, when Enable Federal Payments is selected on the Installation Options - Payables page, the Advance Payment Option group box appears on the Invoice Information page for the prepayment voucher style. When you select Use Advance Payment in that group box, the system verifies that there is a purchase order associated with the prepayment.
To pay and record expenses against an advance:
Create a purchase order for the advance.
Create a prepayment voucher.
Enter a voucher style of Prepaid Voucher on the add/search page when accessing the Voucher component.
Select the Use Advance Payment option on the Invoice Information page, and enter the associated purchase order.
Complete the voucher.
Pay the voucher, either through the Pay Cycle process or manually.
Record expenses against the advance by creating a regular voucher in the Voucher component and applying it to the prepayment.
See Applying Final Invoices to Prepayments.
If the expense is more than the advance, the Voucher Posting process automatically schedules a payment for the difference.
For example, if the advance is for 1000 USD and you enter an expense voucher against the advance for 1300 USD, the Voucher Posting process schedules a payment of 300 USD to the employee.
If the expense is less than the advance, then enter two distribution lines on the expense voucher, one for the expense, the other a credit to cash.
For example, if the advance is for 1000 USD and the expense voucher is for 800 USD, enter an expense distribution of 800 USD and a credit to cash distribution of 200 USD.
Enter and collect the receivable using your receivables processes.
See Also
 Processing CCR Inbound Files
Processing CCR Inbound FilesThis section provides an overview of processing CCR inbound files and discusses how to:
Load registry files.
Review file load status.
See Also
CCR Voucher and Vendor Processing

 Understanding CCR Inbound Files Processing
Understanding CCR Inbound Files Processing
As part of standard CCR Inbound File processing, the system automatically sets any vendors that are expired in CCR to a payment hold status 30 days after the expiration date. The vendor is still active, but cannot process payments any time 30 days after the expiration date. Until the vendor is in a payment hold status, it is still open for ordering and payment. For example, if a vendor is considered expired with CCR on September 1, the PeopleSoft system will mark the vendor with a payment hold status beginning October 1. From September 1 through September 30, the vendor can still be paid in the PeopleSoft system.

 Pages Used to Process CCR Inbound Files
Pages Used to Process CCR Inbound Files
|
Page Name |
Object Name |
Navigation |
Usage |
|
RUN_CCR_LOAD |
Vendors, Central Contractor Registry, Load Registry File |
Run the Payables CCR Load Application Engine process (AP_CCR_LOAD), and import CCR vendor information to the PeopleSoft staging tables. |
|
|
AP_CCR_FILE_INQ |
Vendors, Central Contractor Registry, Inquire CCR File Load Status |
Review the load status of imported file information. This page displays line item information of load activity, such as updates and errors. |

 Loading Registry Files
Loading Registry FilesAccess the Load Registry File page.
|
Request Number |
Enter a processing request number. |
|
File Path and File Name |
Enter a file path and, optionally, a specific file name for processing. If you enter the wild card character (*.*) in the file name field, the system processes all files in the directory. |
|
Disable Ordering for Expired |
Select to prevent the system from creating purchase orders and vouchers for expired vendors. |
|
Update CCR Vouchers on Hold and Hold Reason |
Select to enable held CCR vouchers to be processed and to define the held voucher types that the system will update. Note. This is an override to the normal system functionality. |

 Reviewing File Load Status
Reviewing File Load StatusAccess the Inquire CCR File Information page.
This page displays several system status messages, such as errors or identifying pieces of information. This information includes:
Previously processed: Identifies whether the file has already processed.
Updated vendors: Which vendors have been automatically updated with new or edited information.
Updated vendor errors: What errors the system encountered during the update vendors process.
You may need to manually update the vendor for any necessary changes.
Updated held vouchers: Which vouchers the system has automatically taken off hold due to contractor registration renewal in the CCR database.
Vendor name change: Which vendors have had a legal name or Doing Business As name change.
 Creating CCR Vendors Using Staged Data
Creating CCR Vendors Using Staged DataThis section discusses how to:
Review contractor information.
Run the Vendor Build process.

 Pages Used to Create CCR Vendors Using Staged Data
Pages Used to Create CCR Vendors Using Staged Data
|
Page Name |
Object Name |
Navigation |
Usage |
|
AP_CCR_VNDR |
Vendors, Central Contractor Registry, Add Vendors from CCR, Contractor Inquiry |
Review information for U.S. federal government contractors and, optionally, create CCR vendors. |
|
|
AP_CCR_VNDR_BUILD |
Vendors, Central Contractor Registry, Add Vendors from CCR, Contractor Inquiry Click the Create Vendor button on the Contractor Inquiry page. |
Create new CCR vendors with staged contractor information and additional vendor data. |

 Reviewing Contractor Information
Reviewing Contractor InformationAccess the Contractor Inquiry page.
|
Vendor |
Click a vendor link to access the vendor component and to view summary information about a vendor. |
|
Create Vendor |
Click to access the Vendor Build page and create a CCR vendor from staged contractor data. |

 Running the Vendor Build Process
Running the Vendor Build ProcessAccess the Vendor Build page.
|
Vendor subject to withholding |
Clear this check box if the vendor is not subject to withholding. If vendors are subject to withholding, the system prompts you to enter the required information after it completes the vendor creation process. |
|
Vendor ID |
Enter an ID number. If you leave this field blank, the system automatically assigns a vendor ID number. |
|
Vendor Location |
Displays the default value of MAIN. |
|
SetID |
Select a setID with which to build the vendor. You can add set IDs. |
|
Create Vendor Now |
Click to create a vendor using the entered vendor and staged contractor information. The system will display a confirmation message; click Yes to continue creating a CCR vendor. |
 Creating CCR Payment Holds
Creating CCR Payment HoldsThis section provides an overview of CCR payment holds and discusses how to create CCR payment holds.

 Understanding CCR Payment Holds
Understanding CCR Payment HoldsWhen a CCR vendor is in an expired status, any payments to the vendor must be evaluated by an end user and put on hold when required. . For regular vouchers and Quick Invoice vouchers, the system displays a warning message when you enter payments for expired CCR vendors. The warning message provides the user with an option to set the payment on hold and provide a reason code for putting the payment on hold. During the CCR Inbound File process, the system automatically takes payments off hold if the CCR vendor has re-registered and is no longer considered expired. The system displays payments taken off hold on the Inquire File Load Status page.

 Pages Used to Create CCR Payment Holds
Pages Used to Create CCR Payment Holds
|
Page Name |
Object Name |
Navigation |
Usage |
|
VCHR_PAYMENT_PNL |
Accounts Payable, Vouchers, Add/Update, Regular Entry, Payments |
Create voucher payments, including voucher payment holds. |
|
|
VCHR_PYMNT_QV_SEC |
Accounts Payable, Vouchers, Add/Update, Quick Invoice Entry Click the Payments link on the Quick Invoice page. |
Create voucher payments, including voucher payment holds. |
|
|
AP_CCR_FILE_INQ |
Vendors, Central Contractor Registry, Inquire CCR File Load Status |
Review file status load information. |

 Creating CCR Payment Holds
Creating CCR Payment HoldsWhether you create a CCR voucher using the Regular Voucher entry page or the Quick Invoice, the hold payment process is the same.
Access the Voucher - Payment or Quick Invoice Entry - Payment Details page.
Select the Hold check box.
Enter CCR in the Hold Reason field.
Complete entering voucher information, and click Save.