 Understanding PeopleSoft Purchasing Workflow
Understanding PeopleSoft Purchasing WorkflowThis chapter provides an overview of PeopleSoft Purchasing workflow and discusses how to:
Approve requisitions and purchase orders using workflow.
Use PeopleSoft Purchasing workflow notifications.
Issue requisition sourcing workflow notifications.
Issue purchase order cancelation workflow notifications.
Issue contract expiration and exceed maximum workflow notifications.
Use purchase order acknowledgement alert workflow notifications.
Use Item Loader exception workflow notifications.
Use rebate manager workflow notifications.
Use receipt quantity change workflow notifications.
Use settlement manager workflow notifications.
 Understanding PeopleSoft Purchasing Workflow
Understanding PeopleSoft Purchasing WorkflowPeopleSoft workflow is a tool for managing business processes. For example, you may require a system of approvals for requisitions and purchase orders, especially for high-cost items. Implementing PeopleSoft workflow can help streamline this process and enhance internal communications.
Use workflow to:
Automate the information flow.
Enforce business process rules.
Combine the tasks of several users into a business process.
PeopleSoft delivers workflow with PeopleSoft Purchasing and it works with the email system. You can use workflow to notify managers, buyers, requesters, and users of the events and actions that are relevant to them.
You use workflow to build a business process in PeopleSoft Application Designer, which enables the application to follow the process that you set up. The workflow process is based on rules, roles, and routings.

 Electronic Data Exchange Exception Workflow
Electronic Data Exchange Exception WorkflowWhen using inbound EDX messages, it may be desirable for exception conditions to be noted and brought to the attention of various people within the purchasing and inventory management organizations. These require processes to notify the procurement and inventory management organizations and ensure that appropriate measures are taken to react to these conditions.
When loading Item Catalog EDX messages, possible exceptions include price changes outside of expected tolerances, unknown items, and other exceptions. Receiving these exceptions should trigger notification to personnel in the buying and inventory management organizations to review and approve the changes. This ensures vendor compliance with buying arrangements and identification of errors before transactions are processed.
When loading Purchase Order Acknowledgement EDX messages, exceptions such as rejecting the purchase order or changing it must be addressed by the buyer to determine whether the changes are acceptable or require any additional follow up.
When you receive inbound Purchase Order Acknowledgment (X.12 855) and Item Catalog (X.12 832) EDX messages that have exceptions, the system provides exception notifications to resources in the buying organization.
See Also
Using Item Loader Exception Workflow Notifications
Using Purchase Order Acknowledgement Alert Workflow Notifications

 Workflow Processes Design
Workflow Processes DesignWorkflow is an integral part of PeopleSoft Purchasing, whether you work with requisitions, purchase orders, procurement card transactions, request for quotes (RFQs), or contracts.
Use PeopleSoft Application Designer and PeopleSoft Workflow Administrator to use the workflow processes that are delivered with PeopleSoft Purchasing. You can also use PeopleSoft Application Designer to design and build your own business processes, including workflow rules. You use PeopleSoft Workflow Administrator to access, monitor, analyze, and control workflow in your organization.
This diagram illustrates the use of workflow objects to define the approval workflow for purchase orders:
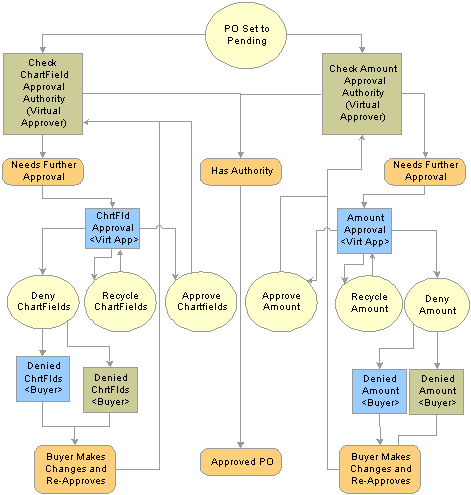
Purchase order approval process workflow
See Also
Enterprise PeopleTools 8.48 PeopleBook: Workflow Technology

 Virtual Approver
Virtual ApproverPeopleSoft Purchasing uses a workflow model that is called Virtual Approver to handle the requisition and purchase order approval processes. Using the Virtual Approver model, you define approval rules in PeopleSoft Application Designer and routings in PeopleSoft Workflow Administrator, instead of writing lines of PeopleCode.
When you define an approval process, the Virtual Approver determines transactions that need further approval and routes them to the appropriate approval user. Users enter transactions, as they always have, through a PeopleSoft application page. When an user saves the page, the Virtual Approver checks the approval rules that are defined through the Approval Rule Set to determine what kind of approval is necessary.
On purchase orders and requisitions, the approval transactions are the amount and ChartField approval transactions. If the current user has the authority to approve the transaction, the Virtual Approver sets the transaction status to Approved and doesn’t route it using workflow.
Note. Even if you do not implement PeopleSoft Workflow at this time, the approval function is still defined within the Workflow component. If workflow isn’t being used, the approver manually accesses the approval pages and the approval rules are invoked when he or she saves the page.
The purchase order approval process workflow diagram illustrates a typical example of how you might use the Virtual Approver model to define approval processes. In the example, the system checks both the purchase order amount and the ChartField authorization.
If the system finds that the person who set the purchase order status to Pending Approval has authorization for both of those approval transactions, the purchase order is approved.
However, if the purchase order needs further approval, the system adds a transaction to the worklists or sends an email to the appropriate users, based on the rules that are set up in PeopleSoft Workflow Administrator. The purchase order status changes to In Process until all approval actions are complete. The next user selects the worklist entry on the Worklist page to access the approval pages and recycles, approves, or denies the purchase order. If the user denies the purchase order, the system generates an email message and a worklist entry to notify the buyer that appears on the purchase order.
See Also
Enterprise PeopleTools 8.48 PeopleBook: Workflow Technology

 Role and User Setup
Role and User SetupUsers are the people who participate in one or more workflow processes. Users can be PeopleSoft users, as well as people and groups who don’t have direct access to PeopleSoft applications, but rather send or receive data using workflow. For example, if your workflow delivers electronic order forms to vendors, your vendors are users.
When you build a workflow, you identify the users who perform each activity according to their roles in the organization and in the workflow. The process of approving a purchase order transaction, for example, may involve the roles of buyer, purchasing analyst, and manager. When the system routes a work item to the next activity in a business process, it forwards the item to the users who fill the role that is assigned to that activity. In some cases, you may define multiple users who fill the role. In most cases, the system runs a query to find out who the appropriate users are for a given work item. You define users’ roles when you assign user IDs.
Note. The content of this section is only part of what you need to know to map your business processes. Other information that is common to many applications is located in the PeopleSoft Enterprise Application Fundamentals 9.0 PeopleBook.
See Also
Getting Started With PeopleSoft Enterprise Application Fundamentals
Enterprise PeopleTools 8.48 PeopleBook: Security Administration
Enterprise PeopleTools 8.48 PeopleBook: Workflow Technology

 Route Controls Setup
Route Controls SetupRoute controls further specify which users that belong to a specific role are to receive a workflow item. For instance, you may have a role of manager, but not every manager in the system should receive every purchase order for approval. A particular manager may be responsible for a certain purchase order business unit. Establish the business unit as a route control and assign specific business unit values to specific users. By doing this, you limit the routing of purchase orders from a particular business unit to those managers who should be reviewing those purchase orders.
See Also
Enterprise PeopleTools 8.48 PeopleBook: Workflow Technology
 Approving Requisitions and Purchase Orders Using Workflow
Approving Requisitions and Purchase Orders Using WorkflowThis section provides overviews of approvals using workflow, and gives examples of requisition and purchase order approvals.
You can use PeopleSoft Workflow to automate the approval process for requisitions and purchase orders. Depending on the configuration of the business unit, amount and ChartField approvals may be needed before the system changes the status of a requisition or purchase order from Pending Approval to Approved. While these approvals are independent of each other, they are set up similarly.
Changing the status on the requisition or purchase order approval table to In Process triggers the workflow approval process. Workflow searches for requisitions or purchase orders that require approval and moves those requests to the appropriate users for approval.
You can use either of the following methods to send requisitions and purchase orders into workflow:
Use the PeopleSoft Application Engine processes.
PeopleSoft Application Engine processes use queries to determine which requisitions and purchase orders are eligible for workflow routings and approvals. To be eligible, a requisition or purchase order must have a status of Pending Approval and the approval status on the requisition or purchase order approval table must be Initial. The requisition or purchase order approval table tracks the approval status.
For eligible requisitions and purchase orders, the PeopleSoft Application Engine processes sets statuses on the approval table to In Process, and the first worklist entries are created for the requisition and purchase order. The requisition or purchase order is now in workflow. The status remains as Pending Approval, until the requisition or purchase order completes its workflow cycle and the status changes to Approved.
Perform manual steps on the requisition and purchase order approval pages.
If the requisition or purchase order requires workflow approval, setting the requisition or purchase order status to Approved on these pages changes the status on the requisition or purchase order approval table to In Process, which triggers workflow approval.
This requisition or purchase-order-in-process is an activity in the workflow process that must be approved before it can move to the next event in the process. After the requisition or purchase order is submitted, workflow verifies that you have the authority to approve the activity. If you don’t have the authority, workflow notifies the approver at the next higher level that the activity needs approval and adds the activity to that approver’s worklist or sends email notification. The status of the requisition or purchase order remains as In Process. Workflow moves the activity up the hierarchy of approvers until the person with the proper authority approves the activity.
The following sections present examples of how requisitions and purchase orders are approved using workflow.
See Also
Defining Purchase Order Approval Requirements
Defining Requisition Approval Requirements

 Pages Used to Approve Requisitions and Purchase Orders Using Workflow
Pages Used to Approve Requisitions and Purchase Orders Using Workflow
|
Page Name |
Object Name |
Navigation |
Usage |
|
REQ_APPR_WF |
Purchasing, Requisitions, Approval Workflow |
Run the Requisition Amount Approval Application Engine process (PO_WFREQAMT) to submit requisition amounts for approval using workflow. Run the Requisition ChartField Approval Application Engine process (PO_WFREQCF) to submit requisition ChartFields for approval using workflow. When using the batch Requisition Amount Approval and Requisition ChartField Approval processes, these processes do not look to verify who is logged in when running the process, therefore the User ID is irrelevant. Instead, these processes look to the requestor on the requisition to see if they have approval authority. |
|
|
PO_APPR_WF |
Purchasing, Purchase Orders, Approval Workflow |
Run the Pending PO Amount Approval Application Engine (purchase order amount approval application engine) process (PO_WFPOAMT) to submit purchase order amounts for approval using workflow. Run the Pending PO ChartField Approval Application Engine process (PO_WFPOCF) to submit purchase order ChartFields for approval using workflow. When using the batch Pending PO Amount Approval and Pending PO ChartField Approval processes, these processes do not look to verify who is logged in when running the process, therefore the User ID is irrelevant. Instead, these processes look to the buyer on the purchase order to see if they have approval authority. |

 Example of Approving a Requisition
Example of Approving a RequisitionYou have the authority to approve a requisition up to 1,000.00 USD, your supervisor can approve requisitions up to 10,000.00 USD, the manager can approve requisitions up to 100,000.00 USD, and the president of your organization has the authority to approve requisitions of any amount.
You enter a requisition to purchase new computers for the entire organization and the requisition amount totals 1,000,000.00 USD. Because you don’t have the authority to approve a requisition of this amount, workflow moves this requisition to your supervisor’s worklist and notifies your supervisor that a requisition needs her approval. She approves the requisition, but because she doesn’t have the authority to approve this amount, workflow moves the requisition to the manager’s worklist and notifies the manager that a requisition needs his approval now. He approves the requisition, but because he doesn’t have the authority to approve a 1,000,000.00 USD requisition, workflow moves the requisition to the president’s worklist and notifies her that a requisition needs her approval. She reviews the transaction requisition and approves the requisition amount.
If you are the approver, you can manually approve, recycle, or deny requisitions on the Approve Amounts - Approval page and Approve ChartFields - Approval page.
You can also set up workflow, so that activities are routed directly to the person with the proper authority, bypassing the incremental routing process up the chain of authority. In the previous example, workflow could have routed the activity directly to the president of the organization, because she is the only one with authority to approve the activity.
This table lists the workflow notification events and workflow business process names that are related to approving requisitions:
|
Workflow Notification Event |
Workflow Notification Type |
Business Process Name |
|
Notify approver when a requisition needs approval. |
Worklist |
Requisition Approvals |
|
Notify requester that requisition has been approved or denied. |
|
REQ_NOTIFICATION |
|
Notify previous approver that requisition has been denied or recycled. |
Worklist and email (denied) Worklist (recycled) |
Requisition Approvals |
See Also

 Examples of Approving a Purchase Order
Examples of Approving a Purchase OrderThis section discusses how to perform purchase order approvals in various scenarios.
Manual Purchase Order Approvals
This is an example of a manual approval using the purchase order approval pages.
To purchase the items that are requested on a purchase order, you must obtain your manager's approval prior to making the purchase. You submit the purchase order directly to your manager for her approval. She approves or cancels the purchase order using the Purchase Order Approval pages. If your manager approves the purchase order, she returns it to you for purchase.
When you approve a purchase order manually on the approval pages, the system verifies the authorizations.
When you select the purchase order from your worklist, the system accesses the same pages that you use to start the process manually (the amount or ChartField approval pages.) If you use the workflow process to get the approvals done, and you don’t have the appropriate authority, the system uses the same pages for the next role in the approval hierarchy.
Workflow Purchase Order Approvals
This workflow routing scenario involves two roles working with a purchase order:
A junior buyer who can approve purchase orders under 10,000.00 USD.
The junior buyer can also approve the ChartField distributions on the purchase order.
A senior buyer who must approve purchase orders over 10,000.00 USD.
In this scenario, the business unit approval rules specify that both ChartFields and amounts require approval.
Case A: Purchase Orders That Are Less Than Approval Maximum
At the end of every day, all approved purchase orders are automatically dispatched. As the junior buyer creates and modifies purchase orders, she identifies their statuses as pending approval. If all of the junior buyer purchase orders are less than 10,000.00 USD on a given day, the save process changes the status of the purchase orders from Pending Approval to Approved. Because both amount and ChartField distributions are identified as Approved, the system changes the overall purchase order status to Approved, meaning that when the scheduled dispatch process runs at the end of the day, it automatically picks up those purchase orders.
Case B: Purchase Orders That Exceed Approval Maximum
If the junior buyer accesses and approves a purchase order for 10,000.00 USD, workflow routes the purchase order to the next higher role, which is set up as the senior buyer. The next time that the senior buyer logs on and checks her worklist, the purchase order appears in the worklist as needing approval. From the worklist, the senior buyer selects the worklist entry to access the Approval Amounts - Approval page and either approves or denies the request.
Case C: Immediate Approvals
In this scenario, the Pending PO Amount Approval process is set up to run at the end of the day. Therefore, the senior buyer cannot view the purchase order worklist entry until the beginning of the following day. If the senior buyer needs to view and approve the activity sooner, she must follow a different procedure.
To view and approve the activity immediately:
Manually submit a request for the Pending PO Amount Approval process and then act upon the results of the process.
Initiate the workflow process for specific purchase orders by using the approval pages.
If you are the approver, you can approve the purchase order on the Approve Amounts - Approval page, Approve ChartFields - Approval page. As an approver, you can approve, recycle, or deny an activity.
If the purchase orders are retrieved from the scheduled process the system looks at the buyer associated with the purchase orders and then references the approval rules associated with the buyer. If the purchase orders are retrieved on the online pages, the system looks at the user who is logged on and references the approval rules associated with the user. If the junior buyer uses the Approve Amounts - Approval page to approve her purchase orders, the system recognizes that she doesn't have the authority to complete the approval, and workflow responds to this request by routing the activity to the senior buyer worklist.
When both amount and ChartField approvals are identified as complete, the system changes the overall status of the purchase order to Approved. Until then, the overall status remains as Pending Approval.
Note. If the business unit approval rules are set so that they do not require amount or ChartField approvals, the purchase order skips the workflow process.
You can also set up workflow so that activities are routed directly to the person with the proper authority, thus bypassing the incremental routing process up the chain of authority. In the previous example, workflow could have routed the activity directly to the president of the organization, because she is the only one with authority to approve the activity.
The following table is a list of the workflow notification events and workflow business process names that are related to approving purchase orders:
|
Workflow Notification Event |
Workflow Notification Type |
Business Process Name |
|
Notify approver when a purchase order needs approval. |
Worklist |
Purchase Order Approvals |
|
Notify previous approver that a purchase order has been denied or recycled. |
Worklist and email (denied) Worklist (recycled) |
Purchase Order Approvals |
See Also
Creating Purchase Order Headers
Establishing PeopleSoft Purchasing Business Units
Understanding the Purchase Order Reconciliation Workbench
 Using PeopleSoft Purchasing Workflow Notifications
Using PeopleSoft Purchasing Workflow NotificationsYou can use workflow to automate requester and buyer notification processes for requisitions and purchase orders. These notifications let the requesters and buyers know about the statuses of requisitions and purchase orders at key points in the purchasing business process.
Other processes in PeopleSoft Purchasing that use workflow notification include procurement card, RFQ, and contract processes. These notifications alert users about situations that they need to address. You can also receive notifications when the matching process fails.
You enable workflow notifications using PeopleSoft Application Designer by setting the status for each business event to active in the selected workflow business processes. This table lists workflow notification events that you can use in PeopleSoft Purchasing:
|
Workflow Notification Event |
Workflow Notification Type |
Business Process Name |
|
Notify the requester when a requisition line is sourced to a purchase order line through the Create PO process. |
|
REQ_SOURCED Note. You must run this workflow manually from an online page. |
|
Notify the requester when the purchase order for the requisition is canceled. |
|
PO_CANCELED Note. You must run this workflow manually from an online page. See Issuing Purchase Order Cancelation Workflow Notifications. |
|
Notify appropriate users that a procurement card statement has arrived and is ready for reconciliation. |
|
PROCARD_BANK_SMENT_ARRIVED |
|
Notify appropriate users that the reconciliation of a procurement card bank statement was not finished within the preset time frame. |
|
PROCARD_GRACE_PERIOD_EXPIRED |
|
Notify the buyer when a requisition line requires an RFQ. |
Worklist |
RFQ_NOTIFICATION |
|
Notify the buyer when a contract expires or reaches the maximum monetary amount. |
Worklist |
CONTRACT_EXPIRY_ALERT Note. You must run this workflow manually from an online page. See Issuing Contract Expiration and Exceeding Maximum Workflow Notifications. |
|
Notify the buyer when a POA is received that requires approval by the buyer before being processed. (POA can be either an EDX or Online POA.) |
Worklist |
PO_ACKNOWLEDGEMENT Note. Within the activity tied to this business process, the EDI PO Acknowledgement and the Online PO Acknowledgement worklist definitions are the ones being used for this realtime notification. |
See Also
Enterprise PeopleTools 8.48 PeopleBook: PeopleSoft Application Designer
 Issuing Requisition Sourcing Workflow Notifications
Issuing Requisition Sourcing Workflow NotificationsThis section lists the page that you use to issue requisition sourcing workflow notifications.
The PO_RQSRCD_WF process notifies requesters when their requisition lines have been sourced to purchase order lines.

 Page Used To Issue Requisition Sourcing Workflow Notifications
Page Used To Issue Requisition Sourcing Workflow Notifications
 Issuing Purchase Order Cancelation Workflow Notifications
Issuing Purchase Order Cancelation Workflow NotificationsThis section lists the page that you use to issue purchase order cancelation workflow notifications.

 Page Used to Issue Purchase Order Cancelation Workflow Notifications
Page Used to Issue Purchase Order Cancelation Workflow Notifications
 Issuing Contract Expiration and Exceeding Maximum Workflow Notifications
Issuing Contract Expiration and Exceeding Maximum Workflow NotificationsThis section lists the page that you use to issue contract expiration and exceed maximum workflow notifications.

 Page Used to Issue Contract Expiration and Exceed Maximum Workflow Notifications
Page Used to Issue Contract Expiration and Exceed Maximum Workflow Notifications
|
Page Name |
Object Name |
Navigation |
Usage |
|
CNTRCT_ALERT_WF |
Purchasing, Procurement Contracts, Create Contract Alert Workflow, Contract Alert Workflow |
Run the PO_CNTRCT_WF process, which notifies buyers when their contracts have expired or reached their maximum monetary amounts. In addition, this process will update the work list entries for the buyer when the expiration date, release amount, or any thresholds have been modified for a contract and that contract still exceeds the thresholds. |
See Also
Defining Contract Thresholds and Notifications
 Using Purchase Order Acknowledgement Alert Workflow Notifications
Using Purchase Order Acknowledgement Alert Workflow NotificationsThis section discusses how to use the purchase order acknowledgement alert workflow notification.
The purchase order acknowledgement alert workflow provides buyers with notifications for every purchase order where the purchase order is violating the defined rules for when a purchase order acknowledgement should be received by.
To generate the purchase order acknowledgement alert notification:
Define purchase order acknowledgement settings.
Run the POA_ALERTS Application Engine process to create worklist entries for the purchase orders that are violating the defined rules for when a purchase order acknowledgement should be received.
The system routes the worklist entry to the specified user ID based on the buyer ID on the purchase order header.
Click the worklist entry.
The system transfers you to the purchase order on the Maintain Purchase Order - Purchase Order page where the buyer can acknowledge on behalf of the supplier or get the necessary information to contact the supplier.
See Also
Acknowledging Purchase Orders Online
Using Purchase Order Acknowledgements

 Pages Used to Use Purchase Order Acknowledgement Alert Workflow Notifications
Pages Used to Use Purchase Order Acknowledgement Alert Workflow Notifications
|
Page Name |
Object Name |
Navigation |
Usage |
|
POA_DEF_BU_SP |
Set Up Financials/Supply Chain, Business Unit Related, Purchasing, Purchasing Options, Purchasing Processing Options Click the POA Settings link on the Purchasing Processing Options page. |
Define the purchase order acknowledgement alert settings for the purchasing business unit. |
|
|
VNDR_PROC_OPT_SEC |
Vendors, Vendor Information, Add/Update, Vendor, Location Click the Procurement link on the Vendor - Location page. |
Define the purchase order acknowledgement alert settings for a vendor and location. The system will first use the POA settings defined for the vendor location on a purchase order, and if not defined there, will then use the POA settings for the purchasing business unit on the purchase order. |
|
|
PO_POA_ALERTS |
Purchasing, Purchase Orders, Acknowledgements, Run Acknowledgement Alerts, POA Alerts |
Initiate the Purchase Order Acknowledgement Alerts Application Engine process (POA_ALERTS) which will generate worklist entries for the buyer. Buyers will receive a worklist entry for each purchase order that is violating the defined POA settings for when a POA should be received by the supplier. |
 Using Item Loader Exception Workflow Notifications
Using Item Loader Exception Workflow NotificationsThis section discusses how to use the Item Loader EDX exception workflow notification.
With the Item Loader EDX message, you can receive item data that is published by third-party sources by subscribing to XML-based messages or uploading a flat file.
The following conditions should trigger an exception notification:
Price change exceeds tolerance.
Notify when the new price on the item price change is greater than or equal to the old item price multiplied by the item price tolerance.
New item added.
Notify when a vendor provides a new item on the catalog. This enables you to set up defaults accordingly.
Unit of measure (UOM) does not exist.
New UOM is supplied for this item. Notify when the vendor item UOM does not exist on the UOM tables.
UOM changed.
Notify when the conversion rate has changed.
Error encountered.
Notify when an error (other than the exceptions identified above) is encountered when loading items. For example, a UOM code is not convertible.
To generate the Item Loader exception notification, follow these steps:
Define workflow rules using the Workflow Rule Assignment page.
Optionally, if you want the system to send out notifications when price tolerances are exceeded, define price tolerances.
Run the Item Loader Workflow process (IN_ITMEXP_WF) to create worklist entries for item loader messages that meet the exception criteria.
Use the process to identity the errors and exceptions generated from the Item Loader process and then route them to the appropriate role user. The process either generates a worklist or emails, depending on how you define setup on the Workflow Rule Assignment page. You can run this process separately or with the Item Loader process.
The system routes the worklist entry to the specified user ID.
When you click the worklist entry, the system transfers you to the Approve Item Exceptions component, where you can view and approve item exceptions.
Defining Price Tolerances
You define price tolerances to use in conjunction with the price change exception rule. The item load processes compare the new item or vendor price on the Item Loader Staging table to the previous item or vendor price; if the new price exceeds the tolerances, the system generates an exception.
Tolerances may be defined by item category or by item. You can define price tolerances by a percentage increase or decrease, or by a higher or lower amount.
|
Over Percentage Tolerance |
Defines the minimum percent price increase that generates an exception. The default value is unlimited tolerance. |
|
Over Amount Tolerance |
Defines the minimum amount price increase that causes an exception to be generated. The default value is unlimited tolerance. |
|
Under Percentage Tolerance |
Defines the minimum percent price decrease that causes an exception to be generated. The default value is unlimited tolerance. |
|
Under Amount Tolerance |
Defines the minimum amount price decrease that causes an exception to be generated. The default value is unlimited tolerance. |
Viewing and Approving Item Exceptions
Once you’ve found exceptions, you can use the Item Exception Approvals component to:
Approve the change and process as is (for price change, item does not exist or UOM change only).
Change the item attributes (for any exception).
Cancel the Item Load record completely.
This does not delete the item from the master database, but prevents any updates from being processed.
Change the exception approval status to Approved.

 Pages Used to Use Item Loader Exception Workflow Notifications
Pages Used to Use Item Loader Exception Workflow Notifications
|
Page Name |
Object Name |
Navigation |
Usage |
|
PV_WF_SETID_ASGN |
SCM Integrations, Setup, Item Exceptions, Workflow Rule Assignment |
Assign workflow rules by setID, including whether you should notify using workflow or email. You can also check for exceptions and write the exceptions into the error log without generating workflow or email. |
|
|
CATEGORY_TBL2 |
Items, Define Controls, Item Categories, Category Definition 2 |
Set price tolerance defaults for items. |
|
|
ITM_TBL_PUR2 |
Items, Define Items and Attributes, Purchasing Attributes, Purchasing Controls |
Set price tolerance defaults for purchased items. These tolerances appear by default from the item category and can be overridden during online item setup. |
|
|
RUN_IN_ITMLOADWF |
SCM Integrations, Process Transactions, Items, Item Load Workflow, Item Loader Workflow |
Run the Item Loader Workflow process to process errors and exceptions for Item Loader messages. |
|
|
IN_ITMEXP_SEL |
SCM Integrations, Transaction Error Handling, Approve Item Exceptions, Select Exceptions |
Select exceptions by setID, vendor, item, category, exception rule ID, status, or enterprise integration point control ID. |
|
|
IN_ITMEXP_SUM |
SCM Integrations, Transaction Error Handling, Approve Item Exceptions, Exception Summary |
Display the records matching the selection criteria from the Select Exceptions page. |
|
|
IN_ITMEXP_DTL |
SCM Integrations, Transaction Error Handling, Approve Item Exceptions, Exception Detail |
Display the exception detail for each exception. |
|
|
IN_EIP_ITEM_MAINT |
Click the EIP control ID link on the Exception Detail page. |
View or correct the item data. |

 Viewing and Approving Item Exceptions
Viewing and Approving Item ExceptionsAccess the Exception Summary page.
The system displays the status of the exception. Use the Change Status To field to select the status to which you want to change the exception. After making a selection in the Change Status To field, click the Apply All button to change the status for all errors and exceptions that appear. The exception is then available for reprocessing.
Click the Data Correction button on the Exception Detail page to access the appropriate component to correct the exception condition.
 Using Rebate Manager Workflow Notification
Using Rebate Manager Workflow NotificationThis section discusses how to use the rebate manager workflow notification.
The rebate manager workflow provides rebate managers with notifications of claims generated against vendor rebate agreements that they are responsible for.
To generate the rebate manager notification:
Run the Rebate Accrual process to generate rebate accrual transactions.
Run the Generate Claims process to generate vendor rebate claims.
Run the Notify Rebate Manager process to create worklist or email entries to notify the rebate managers that claims have been generated for the vendor rebate agreements they are responsible for.
Review the worklist entry or the email sent for the rebate manager notification.
The rebate manager will use either the Message Dashboard or the Worklist page to review and acknowledge the notifications that were sent by the workflow process to the worklist.
See Also
Delivered Workflows for PeopleSoft Enterprise Purchasing
Setting Up and Using the Message Dashboard

 Prerequisites
PrerequisitesBefore the rebate manager workflow notification process can be executed successfully you must have:
Defined a vendor rebate agreement with the Notify Rebate Manager check box selected on the Rebate Agreement - Rebate Options page.
Performed purchasing transactions on which to base vendor rebate claims.

 Pages Use to Use Rebate Manager Workflow Notifications
Pages Use to Use Rebate Manager Workflow Notifications
|
Page Name |
Object Name |
Navigation |
Usage |
|
VRBT_NTFY_RM_RC |
Purchasing, Vendor Rebates, Vendor Rebate Claims, Notify Rebate Manager, Notify Rebate Mgr |
Initiate the Notify Rebate Manager process to notify the rebate managers of claims generated against their vendor rebate agreements. |
|
|
SAC_EWN_DSH_SRCH |
Set Up Financials/Supply Chain, Common Definitions, Errors and Warnings, Message Dashboard |
Manage rebate manager notifications. |
|
|
WORKLIST |
Worklist, Worklist |
Manage rebate manager notifications. |
 Using Receipt Quantity Change Workflow Notifications
Using Receipt Quantity Change Workflow NotificationsThis section discusses how to use the receipt quantity change workflow notification.
The receipt quantity change workflow provides the rebate managers with notifications when a receipt associated with vendor rebate agreements that has accruals already included on a claim has been changed.
To generate the receipt quantity change workflow notification:
Change the quantity on a receipt associated with a vendor rebate agreement that already has accruals included on a claim using the Maintain Receipts - Receiving page.
Upon changing the quantity the system will automatically generate the notification.
Review the worklist entry or the email sent for the receipt quantity change notification.
The rebate manager will use either the Message Dashboard or the Worklist page to review and acknowledge the notifications that were sent by the workflow process to the worklist.
See Also
Delivered Workflows for PeopleSoft Enterprise Purchasing
Setting Up and Using the Message Dashboard

 Prerequisites
PrerequisitesBefore the receipt quantity change workflow notification process can be executed successfully you must have previously received a quantity on a receipt that was associated with a vendor rebate agreement that has accruals on a claim.

 Pages Use to Use Receipt Quantity Change Workflow Notifications
Pages Use to Use Receipt Quantity Change Workflow Notifications
|
Page Name |
Object Name |
Navigation |
Usage |
|
RECV_WPO |
Purchasing, Receipts, Add/Update Receipts, Maintain Receipts - Receiving |
Change the quantity on a receipt that is associated with a vendor rebate agreement that has accruals already included on a claim. |
|
|
SAC_EWN_DSH_SRCH |
Set Up Financials/Supply Chain, Common Definitions, Errors and Warnings, Message Dashboard |
Manage receipt quantity change notifications. |
|
|
WORKLIST |
Worklist, Worklist |
Manage receipt quantity change notifications. |
 Using Settlement Manager Workflow Notifications
Using Settlement Manager Workflow NotificationsThis section discusses how to use the settlement manager workflow notification.
The settlement manager workflow provides settlement managers with notifications of claims settlement activity that has occurred against vendor rebate claims that they are responsible for.
To generate the settlement manager notification:
Run the Rebate Accrual process to generate rebate accrual transactions.
Run the Generate Claims process to generate vendor rebate claims.
Run the Claim Settlement process to send claims to PeopleSoft Payables and PeopleSoft Receivables to be processed.
Run the Notify Settlement Manager process to create worklist or email entries to notify the settlement managers that claims settlement activity has occurred for the vendor rebate agreements they are responsible for.
Review the worklist entry or the email sent for the claims settlement notification.
The settlement manager will use either the Message Dashboard or the Worklist page to review and acknowledge the notifications that were sent by the workflow process to the worklist.
See Also
Delivered Workflows for PeopleSoft Enterprise Purchasing
Setting Up and Using the Message Dashboard

 Prerequisites
PrerequisitesBefore the settlement manager workflow notification process can be executed successfully you must have:
Defined a vendor rebate agreement with the Notify Settlement Manager check box selected on the Rebate Agreement - Rebate Options page.
Performed purchasing transactions on which to base vendor rebate claims.

 Pages Use to Use Settlement Manager Workflow Notifications
Pages Use to Use Settlement Manager Workflow Notifications
|
Page Name |
Object Name |
Navigation |
Usage |
|
VRBT_NTFY_SM_RC |
Purchasing, Vendor Rebates, Vendor Rebate Claims, Notify Settlement Manager, Notify Settle Mgr |
Initiate the Notify Settlement Manager process to notify the settlement managers of claims settlement activity that occurred against their rebate claims. |
|
|
SAC_EWN_DSH_SRCH |
Set Up Financials/Supply Chain, Common Definitions, Errors and Warnings, Message Dashboard |
Manage settlement manager notifications. |
|
|
WORKLIST |
Worklist, Worklist |
Manage settlement manager notifications. |