| Oracle® Real User Experience Insight User Guide Release 4.5.1 for 64-bit Intel Linux Part Number E12486-02 |
|
|
| Oracle® Real User Experience Insight User Guide Release 4.5.1 for 64-bit Intel Linux Part Number E12486-02 |
|
|
This chapter describes the standard reports that are available to you, how to use reports, control the report mailings you receive, as well as how to modify and create your own reports. The use of the two report modes, inline and print layout, are also explained.
Reports provide you with the insight you need to assess the performance of your network infrastructure. They also allow you to see whether defined KPIs and SLAs are being achieved. They enable you to quickly identify any problem areas and, together with the use of alerts, ensure that the necessary corrective action is taken promptly and precisely where required.
RUEI comes with an extensive library of predefined (standard) reports that gives you instant and powerful insight into your organization's monitored operations. These reports are available through the report tree, which you can view by clicking the Reports icon. This is shown in Figure 2-1:
The report tree is made up of categories (or folders) containing reports dedicated to particular aspects of the monitored traffic. This enables you to quickly locate the information most relevant to you. The information available in each report category is outlined in Table 2-1:
Table 2-1 Report Categories
| Category | Description |
|---|---|
|
Applications |
Provides information about monitored application pages. This includes page views, the objects that appear on the pages, and their loading and reading times. |
|
Clients |
Provides information about monitored application pages. This includes page views, the objects that appear on the pages, and their loading and reading times. |
|
Domains |
Provides information about the monitored domains, including traffic, page views, and loading and reading times. |
|
Monitoring |
Provides daily or weekly information dashboard items (such as SLAs and KPIs). |
|
Overall |
Provides cumulative information about the monitored Web site, such as failures, total traffic, sessions, and page views. |
|
Servers |
Provides information about client sessions based on assigned IP ranges. |
|
Transactions |
Provides client information about all defined Web application transactions. For example, how many transactions were initiated by visitors, how long did they take, and how many were completed and aborted. |
|
URLs |
Provides information about failed or slow hits, and performance killers. |
You can modify the standard report tree to better suit your organization's requirements. Using menus, you can rename, remove, or add a report category or subcategory.
It is not possible to modify or delete any standard report. Nor is possible to change their associated permissions. As such, these reports are available to authorized users on a read-only basis. If you want to use a modified version of a standard report, you should use the standard report as the basis for a custom report. The procedure to do this is described in Section 2.9, "Creating New Reports".
To add a category to the main report tree, right click the Report categories item. The menu shown in Figure 2-2 appears:
The following options are available:
Add public category to make the new category available to all users.
Add private category to make the new category only available to you.
After selecting the required option, you are prompted to specify a unique name for the new category. Report categories are ordered alphabetically, and private categories appear above public ones.
To add a subcategory, or to rename or remove a category, right click the appropriate category. The menu shown in Figure 2-3 appears:
The following options are available:
Add subcategory to create a new subcategory under the selected category. This new subcategory will be available to all users.
Edit Category to rename or move the category to another location.
Remove category to delete the category. You are prompted to confirm the deletion.
Report Permissions and Power Users
Each user-created report and report category is assigned a usage type. This is either Business or IT, or both. This distinction is also the basis for the user rights explained in Section 1.3, "Understanding User Roles". If you have been assigned Analytical or Full access level rights as both a Business and IT user (that is, you are a so-called power user), you should be aware that access to the reports you create is controlled on individual report level, and not report category level.
For example, if you create a new public category with the usage type Business, such as the one shown in Figure 2-4, any IT-related reports that are saved to this category cannot be accessed by Business users.
Figure 2-4 Creation of New Public Business Category
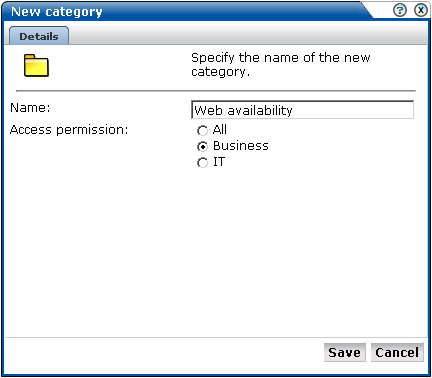
For this reason, it is recommended that you do not mix reports aimed at different types of users within categories.
You can use the Mailing facility to obtain a ready overview of the reports you receive through automatic e-mails, and the frequency (daily, weekly, or monthly) with which they are sent to you. An example is shown in Figure 2-5.
Use the check boxes to the right of a report to specify the frequency with which you want to receive a report. Alternatively, right click a report and selecting Mailing and the report frequency (Daily, Weekly, or Monthly). You can also select Remove from mailing to stop receiving the selected report.
You can use the Daily, Weekly, or Monthly command buttons in the Send mailing now panel to request previous reports. If a Send mailing now command button is unavailable, it means that there are no reports in the mailing list with that frequency.
Note:
The report mailing facility is scheduled to run at 6 am (Reporter system time) every day.For example, if you click Weekly, a list (shown in Figure 2-7) allows you to select a particular week, and you will receive all the weekly reports for the selected week that are currently checked in your mailing profile.
To help you quickly locate the reports you work with most often, click the Favorites option. This facility allows you to create shortcuts to them.
To add a report to your Favorites section, right click the required report, and select Add to Favorites from the menu shown in Figure 2-6. To open the report, click the shortcut, or select View from the menu. To review or change the report´s current mailing frequency, select Mailing and the required option.
To delete a shortcut from your Favorites, right click it, and select Remove from Favorites from the shown in Figure 2-8:
A report provides information about a particular date or period. Hence, it is necessary to specify the period for which you want information. Use the Calendar, shown in Figure 2-9, to specify the required date or period:
The Calendar contains the following parts:
The From and To sections provide a mechanism to specify the period for which you want information. This can be specified in terms of days, weeks, or months. The selected date(s) are shown in highlight. To de-select a date, simply click it again. Use the arrow keys at the bottom of the displayed columns to move backwards and forwards by months or years. You can click Clear day selection to quickly de-select all current selections. By default, the current date is selected. This can also be selected by clicking Today.
The Day tab allows to specify the required period in terms of specific days. Note that if you select a single day, an additional panel allows you to restrict the report to specific hours within the selected day. You can click hours to select and de-select them, or click Office hours to immediately select 09 to 18. You can also quickly de-select any selected hours by clicking Clear hour selection.
The Week and Month tabs allow you to request information specified in terms of complete weeks or months.
Note that while viewing a report, you are free to change your period selection at any time. Simply use the controls described above, and the report is immediately updated to reflect your new period selection.
If you open a report created with a report filter (described in Section 3.6.2, "Using Report Filters"), you are prompted to specify a filter for the report. For example, if the report concerns the daily values of defined KPIs, you are prompted for the KPI you want to view. This is shown in Figure 2-10:
Select the required value from the displayed list, and click View report. The report then opens.
Each report is made of a header, an Information screen, and a number of sections. These report parts are described in the following sections.
The report header contains general information about the report you are viewing. This includes the report's title, an indication of the reported metrics, and the date or period to which the report refers. An example is shown in Figure 2-11:
To modify the report's title, move the cursor to within the header section (this is indicated by a blue dotted line), right-click, and select Edit from the menu shown in Figure 2-12:
Note that you can also use this menu to edit the report description shown on the Information screen.
The information screen provides a glossary of the terms used in the report. This is useful when you (or other report users) need an explanation of the metrics used in a report. An example is shown in Figure 2-13:
Typically, a report contains several sections, and the number of available sections varies between reports. For example, a daily traffic report would contain two sections: one reporting traffic in terms of page views for the requested period, and the other reporting traffic in terms of bytes.
You can move between report sections by using the icons in the tool bar at the top of the report panel. In addition, they allow you to view the report's information screen, and switch between a graphic and table (value) view of the report's data. These icons are shown in Figure 2-14 and explained in Table 2-2:
Table 2-2 Inline Layout Icons Explained
| Icon | Description |
|---|---|
Description of the illustration informscreenicon.gif |
Glossary. Provides a brief explanation of the metrics currently shown in the report. |
Description of the illustration barcharticon.gif |
Graph. Displays the standard graphic visualization (pie chart, line chart, or bar chart) for the report section. The graphic form depends on the underlying data. |
Description of the illustration valuelisticon.gif |
Values. Shows the underlying data values for the data in the report. |
Description of the illustration leftgreenarrow.gif Description of the illustration rightgreenarrow.gif |
Previous and Next section. Use these controls to move between the report's sections. The number of available sections varies between reports. |
Description of the illustration currentsection.jpg |
Indicates the current section in the report. |
Description of the illustration previewicon.gif |
Preview. Opens the report in print layout mode. This is the mode to use when you want to customize the report, or create a new report based on it. |
Description of the illustration pdfcreateicon.gif |
Download PDF. Create an Adobe PDF file of the report's current contents. |
In addition to the options shown in Figure 2-14, you can also use the menu option (shown in Figure 2-15) within each section to the Data browser to provide a complete view of the data from which the report section is derived. This is fully described in Chapter 3, "Working with the Data Browser."
When using reports (and the Data browser described in Chapter 3, "Working with the Data Browser"), a value list may sometimes contain the text "n/a" rather than a reported value. This is caused by no measured data being available. With line graphs and bar charts, this situation is indicated by a 0 (zero) value. This can arise in the following situations:
Averages for a selected period are always calculated on the basis of available data. Therefore, if you have requested information about an average value over the last 24 hours, but only 20 hours of data is available, the average would be calculated on the basis of 20 hours, and not 24 hours.
Period-based reports might contain automatically inserted "n/a" rows to ensure that the order and range between rows is consistent.
The use of filters may lead to data becoming unavailable for the active period. This will also lead to the insertion of "n/a" values. Note that for columns reporting totals, these values are interpreted as 0.
When a report is opened, it is shown in inline mode. This offers a high-level overview of the report's contents, and provides ready access to more detailed information available through the report. When browsing a report, this is the mode that you will use. However, when you want to customize reports, or create new ones, a more powerful editing mode is required: and this is called print layout. An example is shown in Figure 2-16:
Figure 2-16 Example Report in Print Layout
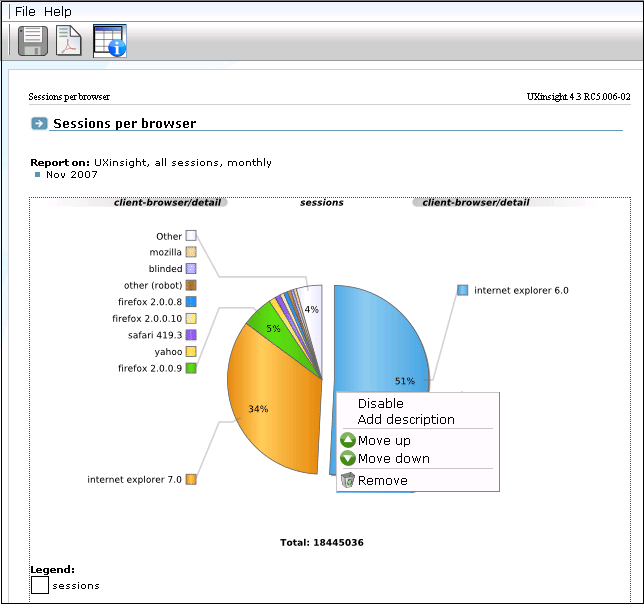
This layout can be thought of as the report's template: it defines the report's structure and appearance. To view a report in print layout, select Preview from the taskbar at the top of the report panel (shown in Figure 2-14). The report's print layout is shown in a new window.
The first major difference you will notice between the two the layouts is that, in print layout, all report sections (including the Information screen) are shown. This provides you with a complete overview of the report's contents. The other major difference is that the report's data is shown in both graphic and value (table) form.
You can use the menu (shown in Figure 2-16) available under each section to modify the section to your requirements. It allows to change the graphic form that appears in the report section, change the primary and secondary axis metrics, add descriptions to sections, remove sections from the report, and change the order in which sections appear in the report.
Note:
You can view a brief explanation of all the metrics reported in RUEI by selecting Glossary from the menu with the Glossary section.By default, data in report sections is shown in graphic form. However, sometimes you want to see "hard" numbers, rather than a graphic visualization. In addition, you may be planning to distribute the report to user's whose printing or display facilities are limited. Therefore, you can use the Values and Graph icons in the toolbar at the top of the report panel (see Figure 2-14) to switch between the two views. An example of a value table is shown in Figure 2-17:
Within a value list, you can select Limit value lists from the menu to specify the number of values that are shown in the selected section. The dialog shown in Figure 2-18 appears:
If you specify a value of -1, all available values will be shown. It is recommended that you use this facility with care because of potentially very large value lists. The default is 100.
In addition to the standard reports provided in the report tree, you can also create new reports. To do so, you should use an existing report as the basis for your new report, and then modify it to meet your requirements. To save the new report, do the following:
When you are ready to create the new report, select Save as new from the File menu. The dialog shown in Figure 2-19 appears:
Specify a title and brief description for the new report, and the category to which it should be saved. As mentioned earlier, if you save the report to a private category, it will only be available to you. The Options tab allows you to specify whether the glossary is included in the report. When ready, click Save.
Note that if the report you created is not immediately visible in the report tree, click the Reports icon to refresh the displayed structure.
Each section within a report can be enabled or disabled. When disabled, a section is shown as collapsed, and must be enabled to make it visible again. An example of a disabled report section is shown in Figure 2-20:
It is important to understand that this facility is used to control the content of the final (saved) report. For example, if the existing report that you are using as the basis for your new report contains sections that are not relevant to the new report, you can use this feature to remove them from the final report.
You can use the facilities described in Section 2.9.1, "Enabling and Disabling Report Parts" to modify a report. Note that it is not possible to modify standard reports (described in Section 2.1.1, "The Standard Report Library"). Your ability to create new reports depends on your assigned user permissions. If you create a public report, it is editable by users with the necessary permissions, and is available on a read-only basis to all other users.
You can click the Download report as PDF icon or select Download report as PDF from the File menu to create an Adobe PDF file of the report's current contents. Note that sections that are disabled in print layout are not included in the generated PDF file.
Note:
In order to view the generated PDF files, the Adobe Acrobat Reader must be installed. It is available for download from the Adobe Web site (www.adobe.com).The report data within RUEI is available for export to host or client systems. For example, to a Business Intelligence (BI) system. Access to the data is controlled through configuration of a system file. To use this facility, do the following:
Select Report data export from the System menu. The window shown in Figure 2-21 appears.
Select the required report from the list, and specify the period for which data should be available. A URL to the report data appears. Copy and send this to all relevant hosts.
Configure the access control file (described below) file to manage access to the export.php file for the required users or systems. By default, access to the file is denied to any HTTP request.
Configuring Access Control
This section presents a brief overview of how to secure access to the export.php file and, therefore, manage access to the exported data. A complete description of Apache Web server access control file functionality is available at http://httpd.apache.org/docs/2.2/howto/auth.html#gettingitworking.
By default, all access to the export file is blocked by the following entry in the /etc/httpd/conf.d/uxinsight.conf file:
<Files export.php> Deny from all</Files>
To grant access to the export facility, the Deny from all entry must be overridden with an .htaccess file. By default, the .htaccess file is not present, but can be created in the /home/moniforce/webinsight directory. Below is an example for access to authenticated users only:
<Files export.php> Order deny,allow AuthUserFile /home/moniforce/.credentials AuthName "Exports" AuthType Digest # Uncomment line below in case of IE6 # BrowserMatch "MSIE" AuthDigestEnableQueryStringHack=On Require valid-user Allow from all </Files>
The third line contains a reference to a credential file. This files contains a list of user name and password combinations which the Apache Web server uses to validate each login attempt. It can be created using the htdigest utility.
# htdigest -c /home/moniforce/.credentials "Exports" <username>Adding password for <username> in realm Exports.New password: passwordRe-type new password: password