2 Getting Started with Management Tools
When you install Oracle Fusion Middleware, you install the binary files, such as executable files, jar files, and libraries. Then, you use configuration tools to configure the software. This chapter provides information you need to get started managing Oracle Fusion Middleware, including information about the tools you use.
It includes the following topics:
2.1 Getting Started with Oracle Fusion Middleware Management Tools
After you install and configure Oracle Fusion Middleware, you can use the graphical user interfaces or the command-line tools to manage your environment.
Oracle offers the following primary tools for managing your Oracle Fusion Middleware installations:
-
Oracle Enterprise Manager Fusion Middleware Control. See Section 2.1.1.
-
Oracle WebLogic Server Administration Console. See Section 2.1.2
-
The Oracle Fusion Middleware command-line tools. See Section 2.1.3.
In addition, you can use the Fusion Middleware Control MBean Browser, which is described in the section "Using the Fusion Middleware Control MBean Browser" in the Oracle Fusion Middleware Administrator's Guide.
Note that you should use these tools, rather than editing configuration files, to perform all administrative tasks unless a specific procedure requires you to edit a file. Editing a file may cause the settings to be inconsistent and generate problems.
Both Fusion Middleware Control and Oracle WebLogic Server Administration Console are graphical user interfaces that you can use to monitor and administer your Oracle Fusion Middleware environment. You can perform some tasks with either tool, but, for other tasks, you can only use one of the tools. Table 2-1 lists some common tasks with the recommended tool.
Table 2-1 Comparison of Fusion Middleware Control and WebLogic Server Administration Console
| Task | Tool to Use |
|---|---|
|
Manage Oracle WebLogic Server |
Use: |
|
Create additional Managed Servers |
WebLogic Server Administration Console |
|
Clone Managed Servers |
WebLogic Server Administration Console |
|
Cluster Managed Servers |
WebLogic Server Administration Console |
|
Start and stop Oracle WebLogic Server |
Fusion Middleware Control or WebLogic Server Administration Console |
|
Add users and groups |
WebLogic Server Administration Console if using the default embedded LDAP or use the LDAP server's tool when using another LDAP server |
|
Manage Data Sources |
Use: |
|
Create data sources |
WebLogic Server Administration Console |
|
Create connection pools |
WebLogic Server Administration Console |
|
Manage JMS Resources |
Use: |
|
Create JMS queues |
WebLogic Server Administration Console |
|
Configure advanced queuing |
WebLogic Server Administration Console |
|
Manage SOA environment |
Use: |
|
Deploy SOA Composite applications |
Fusion Middleware Control |
|
Monitor SOA Composite applications |
Fusion Middleware Control |
|
Modify Oracle BPEL Process Manager MBean properties |
Fusion Middleware Control |
|
Debug applications such as Oracle BPEL Process Manager applications |
Fusion Middleware Control |
|
ADF Applications |
Use: |
|
Deploy ADF applications |
Fusion Middleware Control |
|
Java EE applications |
Use: |
|
Deploy Java EE applications |
WebLogic Server Administration Console |
|
Security |
Use: |
|
Configure and manage auditing |
Fusion Middleware Control |
|
Configure SSL |
WebLogic Server Administration Console for Oracle WebLogic Server. Fusion Middleware Control for Java components and system components. See "SSL Configuration in Oracle Fusion Middleware" in the Oracle Fusion Middleware Administrator's Guide. |
|
Change passwords |
WebLogic Server Administration Console |
|
Manage Components |
Use: |
|
View and manage log files |
Fusion Middleware Control for most log files WebLogic Server Administration Console for some Oracle WebLogic Server logs |
|
Change ports |
WebLogic Server Administration Console for Oracle WebLogic Server and Java components For some system components, Fusion Middleware Control. See the Administration Guide for the component. |
|
Manage Oracle HTTP Server |
Fusion Middleware Control |
|
Manage Oracle Web Cache |
Fusion Middleware Control |
|
Start and stop components |
Fusion Middleware Control |
|
Start and stop applications |
Fusion Middleware Control |
2.1.1 Getting Started with Oracle Enterprise Manager Fusion Middleware Control
Fusion Middleware Control is a Web-based interface from which you can monitor and administer a farm.
A farm is a collection of components managed by Fusion Middleware Control. It can contain Oracle WebLogic Server domains, one Administration Server, one or more Managed Servers, clusters, and the Oracle Fusion Middleware components that are installed, configured, and running in the domain.
Fusion Middleware Control organizes a wide variety of performance data and administrative functions into distinct, Web-based home pages for the farm, domain, servers, components, and applications. The Fusion Middleware Control home pages make it easy to locate the most important monitoring data and the most commonly used administrative functions—all from your Web browser.
The following topics are discussed in this section:
2.1.1.1 Displaying Fusion Middleware Control
To display Fusion Middleware Control, you enter the Fusion Middleware Control URL, which includes the name of the host and the port number assigned during the installation. The following shows the format of the URL:
http://hostname.domain:port/em
For some installation types, such as SOA or Web Tier, if you saved the installation information by clicking Save on the last installation screen, the URL for Fusion Middleware Control is included in the file that is written to disk (by default to your home directory).
For other installation types, the information is displayed on the Create Domain screen of the Configuration Wizard when the configuration completes.
The port number is the number of the Administration Server. By default, the port number is 7001.
To display Fusion Middleware Control:
-
Enter the Fusion Middleware Control URL in your Web browser. For example:
http://host1.example.com:7001/em
The following shows the login page:
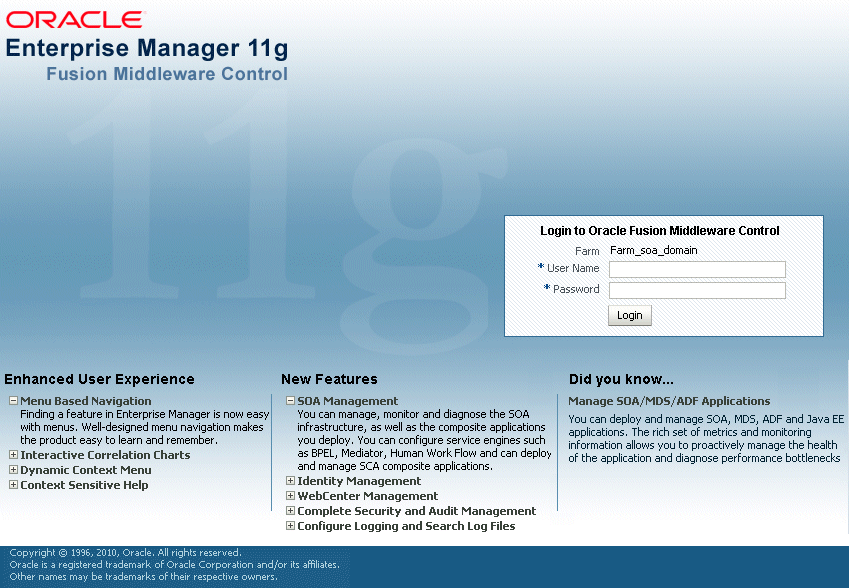
Description of the illustration welcome.gif
-
Enter the Oracle Fusion Middleware administrator user name and password and click Login.
The default user name for the administrator user is
weblogic. This is the account you can use to log in to Fusion Middleware Control for the first time. The password is the one you supplied during the installation of Oracle Fusion Middleware. -
The Farm page is displayed, as shown in the following figure:
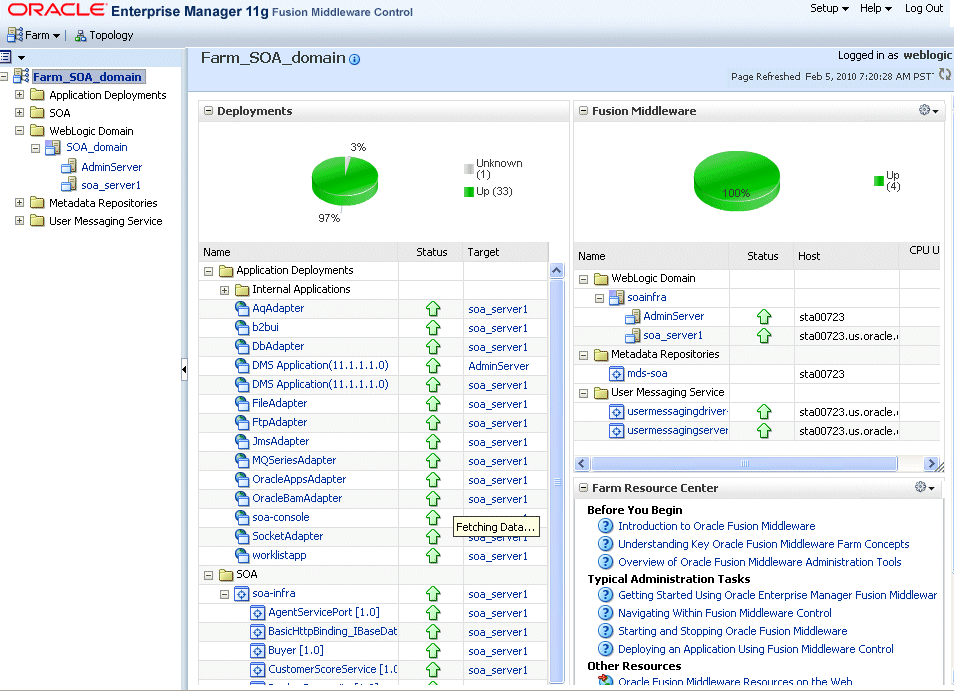
Description of the illustration farmhome.gif
The Farm menu is displayed at the top of the page. From the Farm menu, you can:
-
Create and delete components and clusters
-
View log messages
-
Specify monitoring credentials
The Farm menu is always displayed, even if you have selected other targets.
You can view the topology of the domain by selecting Topology. The Topology Viewer provides you with a high-level view of the topology, including Managed Servers, deployed applications, and the routing configuration. For more information about viewing the topology, see Section 5.4.
2.1.1.2 Navigating Within Fusion Middleware Control
Fusion Middleware Control displays the target navigation pane on the left and the content pane to the right. For example, when you first log in to Fusion Middleware Control, the farm home page is displayed on the right.
From the target navigation pane, you can expand the tree and select an Oracle WebLogic Server domain, an Oracle WebLogic Server Managed Server, a component, an application, or a Metadata Repository.
When you select a target, such as a Managed Server or a component, the target's home page is displayed in the content pane and that target's menu is displayed at the top of the page, in the context pane. For example, if you select a Managed Server, the WebLogic Server menu is displayed. You can also view the menu for a target by right-clicking the target in the navigation pane.
The following figure shows the target navigation pane and the home page of a Managed Server. Because a Managed Server was selected, the dynamic target menu listed in the context pane is the WebLogic Server menu.
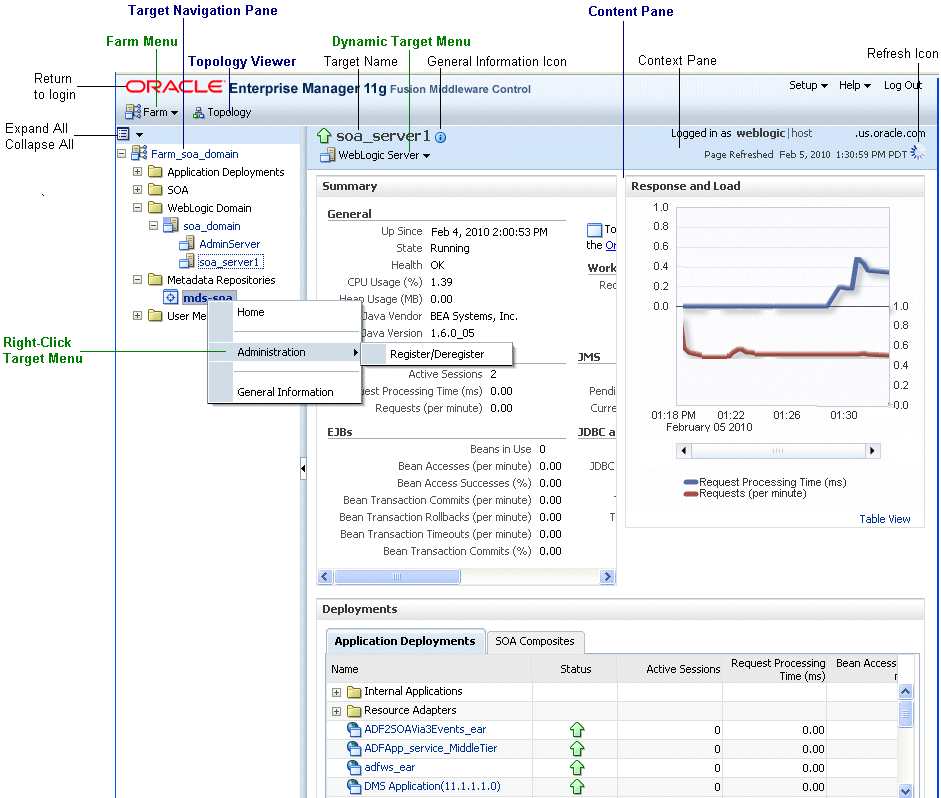
Description of the illustration nav.gif
In the preceding figure, the following items are called out:
-
Target Navigation Pane lists all of the targets in the farm in a navigation tree.
-
Content Pane shows the current page for the target. When you first select a target, that target's home page is displayed.
-
Farm Menu provides a list of operations that you can perform on the farm. The Farm menu is always available.
-
Dynamic Target Menu provides a list of operations that you can perform on the currently selected target. The menu that is displayed depends on the target you select. The menu for a specific target contains the same operations as those in the Right-Click Target Menu.
-
Right-Click Target Menu provides a list of operations that you can perform on the currently selected target. The menu is displayed when you right-click the target name in the target navigation pane. In the figure, even though the WebLogic Server is selected and its home page is displayed, the right-click target menu displays the operations for a metadata repository because the user has right-clicked the metadata repository.
The menu for a specific target contains the same operations as those in the Dynamic Target Menu.
-
General Information Icon provides information about the target. For example, for a domain, it displays the target name, the version, and the domain home.
-
Context Pane provides the name of the target, the name of the current user, the host name, and the time of the last page refresh, as well as the Refresh icon.
-
Expand All/Collapse All lets you expand or collapse the navigation tree.
-
Refresh indicates when the page is being refreshed. Click it to refresh a page with new data. (Refreshing the browser window refreshes the page but does not retrieve new data.)
-
Return to login takes you to the login page when you click the Oracle Enterprise Manager logo.
In addition, from Fusion Middleware Control, from the home pages of targets such as the Administration Server or Managed Servers, you can access the WebLogic Server Administration Console.
Table 2-2 describes some common ways you can navigate within Fusion Middleware Control.
Table 2-2 Navigating Within Fusion Middleware Control
| To: | Take This Action: |
|---|---|
|
View all targets in the farm |
Click the Expand All icon at the top of the target navigation pane. |
|
Navigate to the farm |
Select the farm from the target navigation pane. The farm's home page is displayed in the content pane. |
|
Operate on the farm |
Select the Farm menu, which is always available at the top left of Fusion Middleware Control. |
|
Operate on a target |
Right-click the target in the target navigation pane. The target menu is displayed. Alternatively, you can select the target and use the dynamic target menu in the context pane. |
|
Return to the target's home page |
Click the target name at the top left-hand corner of the context pane. |
|
Refresh a page with new data |
Click the Refresh icon in the top right of the context pane. |
|
Return to a previous page |
Click the breadcrumbs, which appear below the context pane. The breadcrumbs appear when you drill down in a target. For example, choose Logs from the WebLogic Server menu, then View Log Messages. Select a log file and click View Log File. The breadcrumbs will show: Log Messages > Log Files > View Log File: logfile_name |
|
View the host on which the target is running |
Select the target in the target navigation pane and view the host name in the target's context pane. You can also view the host name by clicking the General Information icon. |
|
Return to the login page |
Click the Oracle Enterprise Manager logo at the top left of the page. |
|
View the topology |
Click Topology. |
|
View a server log file |
Right-click the server name in the target navigation pane. Choose Logs, and then View Log Messages to see a summary of log messages and to search log files. |
2.1.1.3 Using Fusion Middleware Control Help
At any time while using the Fusion Middleware Control Console, you can click Help at the top of the page to get more information. In most cases, the Help window displays a help topic about the current page. Click Contents in the Help window to browse the list of help topics, or click Search to search for a particular word or phrase.
2.1.2 Getting Started with Oracle WebLogic Server Administration Console
Oracle WebLogic Server Administration Console is a Web browser-based, graphical user interface that you use to manage a WebLogic Server domain. It is accessible from any supported Web browser with network access to the Administration Server.
Use the Administration Console to:
-
Configure, start, and stop Oracle WebLogic Server Managed Servers
-
Configure Oracle WebLogic Server clusters
-
Configure Oracle WebLogic Server services, such as database connectivity (JDBC) and messaging (JMS)
-
Configure security parameters, including managing users, groups, and roles
-
Configure and deploy Java EE applications
-
Monitor server and application performance
-
View server and domain log files
-
View application deployment descriptors
-
Edit selected run-time application deployment descriptor elements
2.1.2.1 Displaying the Administration Console
To display the Administration Console:
-
Enter the following URL in a browser:
http://hostname:port_number/console
The port number is the number of the Administration Server. By default, the port number is 7001.
The login page is displayed.
-
Log in using the user name and password supplied during installation.
Oracle WebLogic Server Administration Console is displayed:
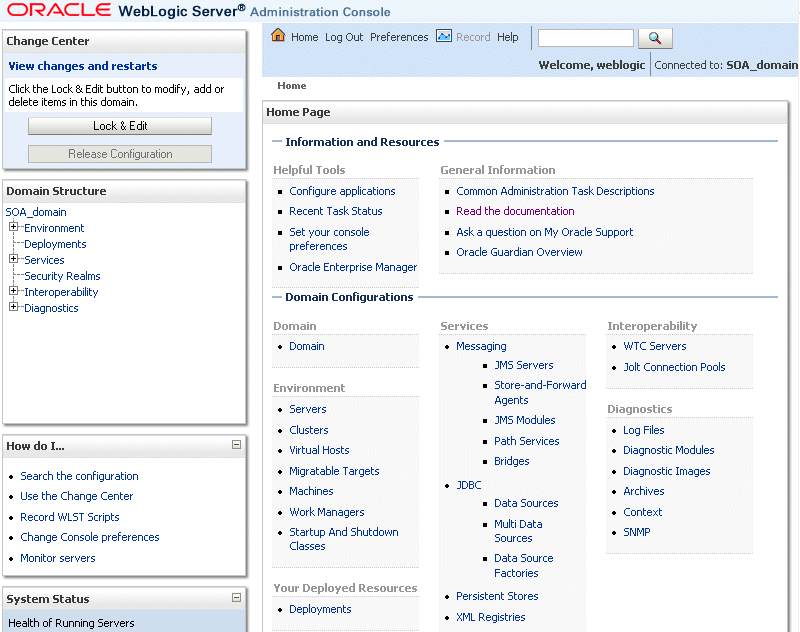
Description of the illustration wls_admin.gif
Alternatively, you can access the Administration Console from Fusion Middleware Control, from the home pages of targets such as the Administration Server and Managed Server.
2.1.2.2 Locking the WebLogic Server Configuration
Before you make configuration changes, lock the domain configuration, so you can make changes to the configuration while preventing other accounts from making changes during your edit session.
To lock the domain configuration:
-
Locate the Change Center in the upper left of the Administration Console screen.
-
Click Lock & Edit to lock the configuration edit hierarchy for the domain.
As you make configuration changes using the Administration Console, you click Save (or in some cases Finish) on the appropriate pages. This does not cause the changes to take effect immediately. The changes take effect when you click Activate Changes in the Change Center. At that point, the configuration changes are distributed to each of the servers in the domain. If the changes are acceptable to each of the servers, then they take effect. If any server cannot accept a change, then all of the changes are rolled back from all of the servers in the domain. The changes are left in a pending state; you can then either edit the pending changes to resolve the problem or revert the pending changes.
2.1.3 Getting Started with the Oracle Fusion Middleware Command-Line Tools
The following topics describe the Oracle Fusion Middleware command-line tools you can use to manage most Oracle Fusion Middleware components:
2.1.3.1 Getting Started Using the WebLogic Scripting Tool (WLST)
The WebLogic Scripting Tool (WLST) is a command-line scripting environment that you can use to create, manage, and monitor Oracle WebLogic Server domains. It is based on the Java scripting interpreter, Jython. In addition to supporting standard Jython features such as local variables, conditional variables, and flow control statements, WLST provides a set of scripting functions (commands) that are specific to Oracle WebLogic Server. You can extend the WebLogic scripting language to suit your needs by following the Jython language syntax.
You can use any of the following techniques to invoke WLST commands:
-
Interactively, on the command line
-
In script mode, supplied in a file
-
Embedded in Java code
For example, to invoke WLST interactively, and connect to the Oracle WebLogic Server, use the following commands:
java weblogic.WLST connect('weblogic', 'weblogic', 'localhost:7001')
To display information about WLST commands and variables, enter the help command. For example, to display a list of categories for online commands, enter the following:
wls:/base_domain/serverConfig> help('online')
help('activate') Activate the changes.
help('addListener') Add a JMX listener to the specified MBean.
help('adminHome') Administration MBeanHome.
help('cancelEdit') Cancel an edit session.
help('cd') Navigate the hierarchy of beans.
help('cmo') Current Management Object.
.
.
.
To monitor the status, you use the WLST state command, using the following format:
state(name, type)
For example to get the status of the Managed Server soa_server1, use the following command:
wls:/SOA_domain/serverConfig> state('soa_server1', 'Server')
Current state of 'soa_server1' : RUNNING
2.1.3.1.1 Using Custom WLST Commands
Many components, such as Oracle SOA Suite, Oracle Platform Security Services (OPSS), Oracle Fusion Middleware Audit Framework, and Oracle Metadata Service (MDS), and services such as SSL and logging, provide custom WLST commands.
To use those custom commands, you must invoke the WLST script from the appropriate Oracle home. Do not use the WLST script in the WebLogic Server home.
-
For the following components and services, invoke WLST from the Oracle Common home:
The script is located at:
(UNIX) ORACLE_COMMON_HOME/common/bin/wlst.sh (Windows) ORACLE_COMMON_HOME\common\bin\wlst.cmd
-
For other components, such as Oracle HTTP Server, Oracle SOA Suite, or Oracle WebCenter, invoke WLST from the Oracle home in which the component has been installed. The script is located at:
The script is located at:
(UNIX) ORACLE_HOME_for_component/common/bin/wlst.sh (Windows) ORACLE_HOME_for_component\common\bin\wlst.cmd
For example, to run the custom WLST commands for Oracle SOA Suite on a Linux system, use the following commands:
cd ORACLE_HOME_for_SOA/common/bin ./wlst.sh
2.1.3.1.2 Using WLST Commands for System Components
In addition to the commands provided by WLST for Oracle WebLogic Server, WLST provides a subset of commands to manage system components. These commands are:
-
startproc(componentName [, componentType] [, componentSet]): Starts the specified component
-
stopproc(componentName [, componentType] [, componentSet]): Stops the specified component
-
status(componentName [, componentType] [, componentSet]): Obtains the status of the specified component
-
proclist(): Obtain the list of components
To use these custom commands, you must invoke the WLST script from the Oracle home in which the component has been installed. Do not use the WLST script in the WebLogic Server home. The script is located at:
(UNIX) ORACLE_HOME_for_component/common/bin/wlst.sh (Windows) ORACLE_HOME_for_component\common\bin\wlst.cmd
2.1.3.2 Getting Started Using Oracle Process Manager and Notification Server
Oracle Process Manager and Notification Server (OPMN) manages and monitors the following Oracle Fusion Middleware components, referred to as system components:
-
Oracle HTTP Server
-
Oracle Web Cache
-
Oracle Internet Directory
-
Oracle Virtual Directory
-
Oracle Forms Services
-
Oracle Reports
-
Oracle Business Intelligence Discoverer
-
Oracle Business Intelligence
OPMN provides the opmnctl command. The executable file is located in the following directory, which you should add to your PATH environment variable:
(UNIX) ORACLE_INSTANCE/bin (Windows)ORACLE_INSTANCE\bin
To view the status of all system components in an Oracle instance, use the following command:
opmnctl status Processes in Instance: webtier_inst ---------------------------------+--------------------+---------+--------- ias-component | process-type | pid | status ---------------------------------+--------------------+---------+--------- webcache1 | WebCache-admin | 19556 | Alive webcache1 | WebCache | 19555 | Alive ohs1 | OHS | 7249 | Alive
You can use OPMN to start and stop system components, monitor system components, and perform many other tasks related to process management. For example, you can use the following commands to start and stop OPMN and all OPMN-managed processes, such as Oracle HTTP Server:
opmnctl startall opmnctl stopall
2.2 Managing Oracle Fusion Middleware: A Roadmap
The following are the tasks that you must perform to manage your Oracle Fusion Middleware environment:
-
In an existing database, create a metadata repository. See Section 3.2.1.
-
Install and configure the software, which creates a domain, an Administration Server, one or more Managed Server, and, for system components, an Oracle instance. See Section 3.2.3.
-
Deploy Java EE applications. See Chapter 4.
-
Monitor your Oracle Fusion Middleware environment. See Section 5.1.
-
Secure your environment by setting up additional users and configuring SSL. See Chapter 6.
-
View and search log files and configure logging. See Chapter 7.
-
Back up your environment on a regular basis. See Chapter 8.
-
Expand your environment. See Chapter 9.
2.3 Learn More
For more information on topics described in this chapter, see:
-
Oracle Fusion Middleware Administrator's Guide for more information on using Fusion Middleware Control and the command-line tools to perform administrative tasks
-
Oracle Fusion Middleware WebLogic Scripting Tool Command Reference and Oracle Fusion Middleware Oracle Process Manager and Notification Server Administrator's Guide for syntax and more information on using the command-line tools