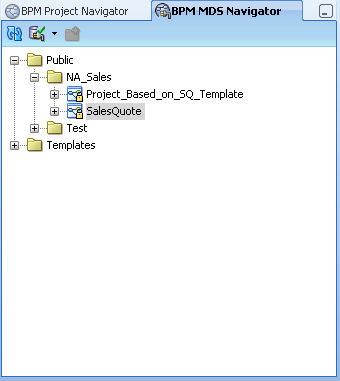4 Working with Projects and Project Templates
This chapter describes how to create and use projects using Oracle BPM Studio.
This chapter includes the following sections:
4.1 Introduction to Oracle BPM Projects
Projects are the core element of an Oracle BPM application. A project is a container for the resources used to create and support a business application. When using Business Process Composer to create and edit business processes, the first action you must perform is to open or create a new project.
You can create new projects directly in Business Process Composer or you can create and edit projects based on project templates.
Projects can be shared between Business Process Composer and Oracle BPM Studio or deployed to BPM runtime. See Section 3.2, "Overview of the Application Development Life Cycle" for information on how projects are used within the development life-cycle.
4.1.1 Introduction to Project Resources
Each project contains one or more business process and may include other resources used by the business processes or application. Oracle BPM projects may also contain other reusable resources that allow you to connect your application to other applications and systems.
-
Processes
-
Activity Guide
-
Organization
-
Business Catalog
-
Simulations
-
Resources
4.1.2 Sharing Projects Between Oracle BPM Users
Oracle BPM uses the Oracle MDS repository to share projects and project templates between other Oracle BPM Studio and Business Process Composer users.
See Section 3.2, "Overview of the Application Development Life Cycle" for more information on how projects and project templates are shared between BPM Studio and Business Process Composer.
See Section 4.5, "Using the Oracle BPM Metadata Service (MDS) Repository" for more information on the Oracle BPM MDS repository.
4.2 Creating and Working with Projects
The following section describes how to create new Oracle BPM projects and perform other project-related tasks.
4.2.1 How to Create a New Project
Oracle BPM projects are created in the same way as other types of SOA composite application components.
To create a new Oracle BPM project:
-
From the File menu, select New.
-
Under Categories, select BPM Tier, then select BPM Project.
-
Click OK.
-
Enter a name for your project.
-
Ensure that BPM and SOA appear in the Selected column.
-
Click Finish.
The new project is created and appears in the project navigator. After creating the project, the New Process Wizard starts automatically. You can choose to create a new process or cancel the wizard.
4.2.2 How to Open a Project from the File System
You can open an Oracle BPM project directly from the file system. This is generally used to open local projects that you have closed. Projects that are shared with other users are generally imported from an exported Oracle BPM project or from Oracle BPM MDS.
-
Select File, then Open.
-
Browse to the location of your project folder.
-
Select the Java Project (.jpr) file for your project
-
Click Open.
The project appears in the project navigator.
Note:
When you open a project from the file system, the project remains in its original location. It is not copied to the Oracle Jdeveloper working directory.4.2.3 How to Export a Project as an Oracle BPM Project
Exported projects enable you to share projects with other Oracle BPM Studio users. This is useful when it is not feasible to share projects by publishing them to Oracle BPM MDS.
-
Select Export from the File menu.
-
Select Export as BPM Project, then click OK.
-
Provide a name for your project, the browse to the location where you want to export the project.
-
Click Next
-
Click Next, then Click Finish.
4.2.4 How to Import a Previously Exported Project
After you export an Oracle BPM project from Oracle BPM Studio or Oracle Business Business Process Composer, you can import it back to Oracle BPM Studio. This enables you to share projects directly from a file system instead of using Oracle BPM MDS.
-
From the File menu, select Import.
-
Select Import BPM Project, then click OK.
-
Browse to the location of the .exp file of the exported project, the click Open.
-
Select a project root folder, then click Next.
-
Provide a project name, then click Next.
-
Click Next, then Finish.
4.2.5 How to Edit Project Preferences
You can edit project preferences to configure the behavior of an Oracle BPM project, including the following:
-
Configure sampling points and Process Analytics.
-
Configure general process properties.
-
Add languages
-
From the View menu, select BPM Project Navigator.
-
Right-click the project whose preferences you want to edit, then select Project Preferences.
-
Edit the project preferences as necessary, the click OK.
For more information on specific project preferences, see the online Help for Project Preferences.
4.3 Introduction to Project Templates
Project templates allow you to make use of reusable SOA and BPM services including Human Tasks, Business Rules, and Activity Guides. Templates are based on normal Oracle BPM projects.
See the Oracle Fusion Middleware Modeling and Implementation Guide for Oracle Business Process Management for more information on creating process templates.
Using Oracle BPM Studio you can convert a normal project to a template and publish it to the BPM MDS. Once a template is available in MDS, you can create new projects based on the template. See Section 4.5, "Using the Oracle BPM Metadata Service (MDS) Repository" for more information.
4.3.1 Introduction to Edit Policies
Project templates also allow you to define edit policies for processes and the flow objects within a process. Edit policies determine what parts of a process can be changed or edited when creating a new project based on a project template. Edit policies are defined for the entire process. However, you can also define edit policies for individual flow objects.
See the Oracle Fusion Middleware Modeling and Implementation Guide for Oracle Business Process Management for information on defining edit policies in a process template.
Edit policies allow the creator of a process template to define what elements of a process can and cannot be changed when a project is created from a template.
Note:
You cannot change the edit policy settings of processes and elements using Business Process Composer.4.3.1.1 Process Level Edit Policies
In a project templates, each process contains an edit policy which determines the changes you can make to the process using Business Process Composer. Table 4-1 describes the process level edit policies.
Table 4-1 Process Level Edit Policies
| Edit Policy | Description |
|---|---|
|
Sealed |
User cannot make any changes to the flow of the process, add new components, or edit existing components. |
|
Flow Sealed |
The overall flow of the process cannot be changed. A user can edit specific implementation details, but cannot change the process flow |
|
Regular |
The user can modify all parts of the process. This includes changing the process flow, adding and deleting BPMN artifacts, and modifying artifact properties. |
4.3.2 Using Data Objects and Variables in Project Templates
A project template defines the data objects used within a project. These can be the Oracle BPM default types or complex data objects created by process template developers within Oracle BPM Studio.
When editing a process template in Business Process Composer, you can add and create new data objects as necessary. However, you can only create new data objects based on types that are already defined in the project template. You cannot create new types of complex data objects.
4.3.3 Using the Business Catalog in Project Templates
Project templates allow you to incorporate elements of the business catalog. This allows you to create reusable services that can be used in each project created based on a project template.
The following business catalog components can be included in a project template:
-
Human Tasks
-
Business Rules
-
Services
-
Business Objects
Using Business Process Composer, process analysts can reuse these components within a project by assigning a business catalog component to its corresponding activity within a process.
When creating a project template that is shared with Business Process Composer, you must create the necessary business catalog components before publishing the template to MDS. Business Process Composer does not allow you to create new business catalog components.
4.4 Working with Project Templates
The following sections describe how to create project templates and set the edit policies for processes and activities within a process.
After creating a project template, see Section 4.5, "Using the Oracle BPM Metadata Service (MDS) Repository" for information on publishing it to Oracle BPM MDS.
4.4.1 How to Create a Project Template
You can create a project template from an existing project by right-clicking a BPMN process in the Project Navigator, then selecting Create Process Template. You can also create a project template using
-
From the File menu, select New
-
Select BPM Tier, then select BPM Project Template.
-
Click OK.
-
Provide a name for your project, then click Finish.
After clicking Finish, the new project template appears in the Project Navigator. You can create new processes and define any required edit policies for processes and activities.
Also, if you plan to share your template with process analysts using Business Process Composer, you should also define any necessary business catalog components before publishing the template to Oracle BPM MDS
4.4.2 How to Set the Edit Policies for a Process
Setting the edit policies for a process determines the types of process-level changes that can be made to processes within projects created based on project templates.
To set the edit policies for a process:
-
In the Project Navigator, right-click on the process, then select Properties
-
Select the Advanced tab.
-
Under Seal Type, select from the following:
-
Flow Sealed
-
Activity Sealed
-
-
Click OK.
4.4.3 How to Set the Edit Policies for an Activity
You can set the edit policies at the activity level within a process template.
Note:
Edit policies defined at the activity level override process-level edit policies.To set the edit policies for an activity:
-
Right-click on the activity where you want to change the editor policy.
-
Select Properties.
-
Select the edit policy from the Permissions drop-down menu
-
Click OK.
4.5 Using the Oracle BPM Metadata Service (MDS) Repository
The following sections provide an introduction to the Oracle BPM Metadata Service (MDS) repository. They also provide tasks on how to configure and use it.
For general information on configuring Oracle MDS see "Managing the Metadata Repository" in Oracle Fusion Middleware Administrator's Guide.
4.5.1 Introduction to the Oracle Metadata Service (MDS) Repository
Oracle Metadata Service (MDS) repository is an Oracle Fusion Middleware component that stores metadata for certain types of deployed applications. Oracle BPM uses this repository when deploying applications to run time.
For more information on Oracle MDS see "Managing the Metadata Repository" in Oracle Fusion Middleware Administrator's Guide.
4.5.2 Introduction to the Oracle BPM Metadata Service (MDS) Repository
In addition to using Oracle MDS to store information about deployed applications, Oracle BPM also creates a partition in the MDS repository to store projects and project templates.
This partition is used by both Oracle BPM Studio and Business Process Composer to share project and project templates.
The Oracle BPM MDS repository contains the following default folders:
-
Public: Contains all shared Oracle BPM projects.
-
Templates: Contains all project templates.
You can create additional subfolders within these folders to organize you projects.
The Oracle BPM Metadata Services repository is installed as part of the Oracle BPM run time installation. After this installation is complete, you must configure your Oracle BPM Studio installation to connect to the repository.
4.5.3 Introduction to the Oracle BPM Metadata Service Browser
The Oracle BPM Metadata Service browser enables you to view the contents of the Oracle BPM MDS repository and perform related tasks.
Figure 4-1 shows an example of the Oracle BPM MDS browser.
You can perform the following tasks using this browser:
-
Publish projects and project templates.
-
Create and configure Oracle BPM MDS connections.
-
Checkout and lock projects and project templates
4.5.4 How to Configure a Connection to the Oracle BPM Metadata Service Repository
You can configure a connection to the Oracle BPM MDS repository.
For general information on configuring Oracle MDS see "Managing the Metadata Repository" in Oracle Fusion Middleware Administrator's Guide.
To Configure an Oracle BPM MDS Connection
-
From the View menu, select BPM MDS Navigator.
-
Click Configure Connection.
-
Perform the following if you have not created an Oracle MDS connection:
-
Click Add.
-
Select IDE Connections.
-
Provide a connection name.
-
Select DB-Based MDS from the drop-down list.
-
Select the database connection that corresponds to you Oracle MDS installation.
-
Select obpm from the list of MDS partitions.
-
-
Select an MDS connection from the drop-down list
-
Click OK.
4.5.5 How to Refresh the Oracle BPM MDS Repository
Before performing any administrative tasks related to Oracle BPM MDS, you should refresh the repository. This helps ensure that you do not conflict with the work of other Oracle BPM users.
To Refresh the Oracle BPM MDS Repository:
-
From the View menu, select BPM MDS Navigator.
-
Click Refresh from the toolbar.
4.5.6 How to Publish a Project or Project Template to Oracle BPM MDS
Publishing a project to the Oracle BPM MDS repository enables you to share projects and project templates with other process analysts and process developers. After a project or project template is published to the repository, it can be accessed by other process analysts and developers using either Oracle BPM Studio or Business Process Composer.
To publish a project to the Oracle BPM MDS Repository:
-
From the View menu, select BPM Project Navigator.
-
In the BPM Project Navigator, right-click the project you want to publish, then select Publish to BPM MDS.
-
Enter the name for your project. This is the name used in the Oracle BPM MDS repository.
-
Click Override if you want to overwrite an existing project or project template in the repository.
-
Select the folder where you want to publish, then click OK.
4.5.7 How to Checkout a Project in Oracle BPM MDS
Checking out a project copies a project from Oracle BPM MDS to your local file system. After checking out a project, you can make changes and edit the project locally. You can then republish the project to MDS.
To checkout a project from Oracle BPM MDS:
-
From the View menu, select BPM MDS Navigator.
-
Expand the folder containing the project you want to checkout.
-
Right-click the project, then select Checkout.
-
Provide a project name. This is the name of the project on your local file system.
-
Click OK.
-
Click OK to lock the project if necessary.
After checking out a project, you can edit it locally on your file system. If you need to ensure that other users do not make changes to the project in the repository, you can lock the project.
4.5.8 How to Lock or Unlock a Project in Oracle BPM MDS
Oracle BPM Studio enables you to lock and unlock projects stored in Oracle BPM MDS. This is useful when you need to make changes to a checked-out project and want to ensure that other users do not edit the project.
To lock or unlock a project in Oracle BPM MDS:
-
From the View menu, select BPM MDS Navigator.
-
Expand the folder containing the project you want to lock or unlock.
-
Right-click the project, then select Lock or Unlock.
WARNING:
Unlocking a project that is locked by another will cause the owner of the original lock to lose all changes.
-
Click OK.