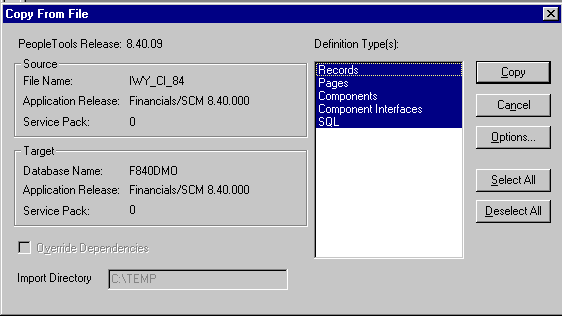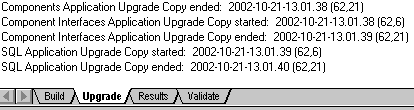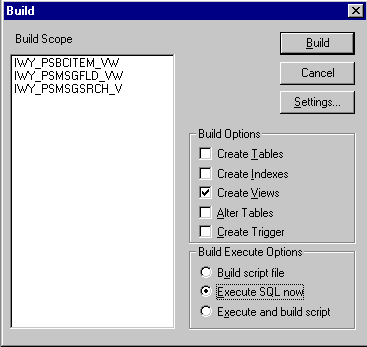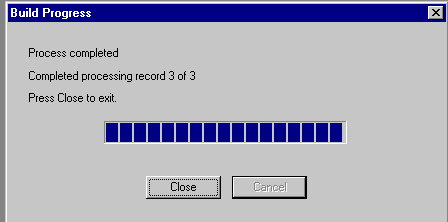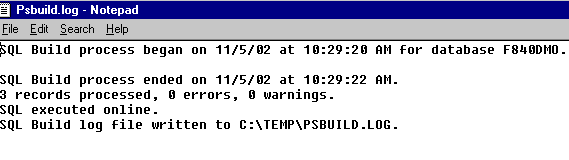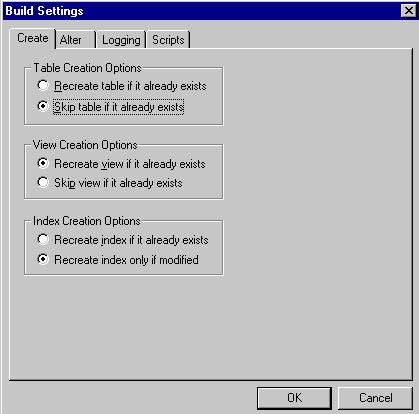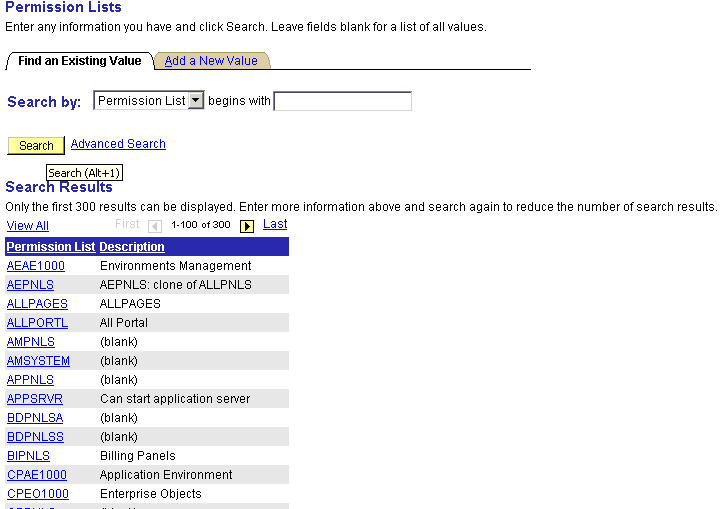A Configuring Oracle Fusion Middleware Application Adapter for PeopleSoft
This appendix describes how to configure Oracle Fusion Middleware Application Adapter for PeopleSoft. It contains the following sections:
Specifying the PeopleSoft Version
Oracle Fusion Middleware Application Adapter for PeopleSoft supports multiple versions of PeopleSoft. However, certain versions are incompatible with each other, and the adapter must recognize the version you are using.
After installation, the iwpsci84.jar file for PeopleTools 8.4x releases are available in the default location. For example:
Oracle SOA Suite:
<ORACLE_HOME>\Oracle_SOA1\soa\thirdparty\ApplicationAdapters\lib
Oracle Service Bus (OSB):
<OSB_HOME>\Oracle_OSB1\3rdparty\ApplicationAdapters\lib
The iwpsci81.jar file for PeopleTools 8.1x releases are available under the following directory:
Oracle SOA Suite:
<ORACLE_HOME>\Oracle_SOA1\soa\thirdparty\ApplicationAdapters\etc\peoplesoft
Oracle Service Bus (OSB):
<OSB_HOME>\Oracle_OSB1\3rdparty\ApplicationAdapters\etc\peoplesoft
Use the corresponding location on non-Windows systems.
To ensure that the adapter functions properly, use the file that corresponds to your release:
-
For PeopleSoft 8.4x releases, use
iwpsci84.jar. -
For PeopleSoft 8.1x releases, remove
iwpsci84.jarand copyiwpsci81.jarfrom:Oracle SOA Suite:
<ORACLE_HOME>\Oracle_SOA1\soa\thirdparty\ApplicationAdapters\etc\peoplesoftOracle Service Bus (OSB):
<OSB_HOME>\Oracle_OSB1\3rdparty\ApplicationAdapters\etc\peoplesoftTo the following locations:
Oracle SOA Suite:
<ORACLE_HOME>\Oracle_SOA1\soa\thirdparty\ApplicationAdapters\lib<ORACLE_HOME>\Oracle_SOA1\soa\thirdparty\ApplicationAdapters\iwafjca.rarOracle Service Bus (OSB):
<OSB_HOME>\Oracle_OSB1\3rdparty\ApplicationAdapters\lib<OSB_HOME>\Oracle_OSB1\3rdparty\ApplicationAdapters\iwafjca.rar
After changing the contents of the lib directory, restart all components (for example, Application Explorer and the SOA Server).
Installing the Adapter Component Interfaces
Oracle Fusion Middleware Application Adapter for PeopleSoft includes two custom Component Interfaces. Oracle WebLogic Server Adapter Application Explorer uses these Component Interfaces to create schemas for events and services.
To configure Component Interfaces for Oracle Fusion Middleware Application Adapter for PeopleSoft, see the following sections:
Importing and Building the Component Interfaces
The Component Interfaces provided with Oracle Fusion Middleware Application Adapter for PeopleSoft are delivered through a PeopleSoft project:
-
For PeopleSoft Release 8.4, it is the IWY_CI_84 project, packaged in
iwpsci84.zip. -
For PeopleSoft Release 8.1, it is the IWY_CI_81 project, packaged in
iwpsci81.zip.
On Microsoft Windows, the default location of the files is:
Oracle SOA Suite:
<ORACLE_HOME>\Oracle_SOA1\soa\thirdparty\ApplicationAdapters\etc\peoplesoft
Oracle Service Bus (OSB):
<OSB_HOME>\Oracle_OSB1\3rdparty\ApplicationAdapters\etc\peoplesoft
Use the corresponding location on non-Windows systems.
Importing and Building the Component Interfaces
To import the IWY_CI_81 or IWY_CI_84 project to PeopleSoft:
-
Unzip
iwpsci81.ziporiwpsci84.zipto any directory.The unzip process creates its own subdirectory. For example, if you extract the file to
c:\temp, it createsc:\temp\IWY_CI_81orc:\temp\IWY_CI_84. -
Launch the PeopleSoft Application Designer in the two-tier mode.
-
Open the Copy From File Select Project dialog as follows:
-
In PeopleSoft 8.4, select Copy Project from the Tools menu, and then select From File.
-
In PeopleSoft 8.1, select Copy Project from File from the File menu.
The Copy Project From File dialog is displayed, as shown in Figure A-1.
-
-
Navigate to the original directory in which you unzipped the file.
-
Click Open (in release 8.4) or Copy (in release 8.1) to open the Copy From File dialog.
Note:
Although the preceding figures illustrate PeopleSoft release 8.4, the corresponding instructions are accurate for releases 8.1 and 8.4. -
Highlight all objects listed in Definition Type(s), and then click Copy.
The Application Designer displays a message, which indicates successful completion, as shown in Figure A-2.
-
To build the views in the project, select Build, and then select Project.
The Build dialog is displayed, as shown in Figure A-3.
-
In the Build Options pane, select Create Views.
-
Select your site's customary option in the Build Execute Options pane. (In the previous figure, Execute SQL now is selected.)
-
Click Build.
The Application Designer displays a Build Progress status window, as shown in Figure A-4.
You can use your native SQL Tool to view the records from the generated view to ensure that they have been created correctly.
-
If the view has not been generated correctly, then click Close, and double-click the SQL Build log statement.
The
PSBUILDlog file appears, as shown in Figure A-5. -
If you encounter problems, then check the Build settings options by selecting Build, and then Settings.
The Build Settings dialog is displayed, as shown in Figure A-6.
Depending on the application server database for PeopleSoft, some databases may require the Tablespace name. Consult your PeopleSoft database administrator for more information regarding this function.
You have now finished importing and building the Component Interfaces. For more information about configuring security for Component Interfaces, see "Configuring Component Interface Security".
Configuring Component Interface Security
Application Explorer requires the custom Component Interfaces that you imported and built in the previous step, so you must ensure that all Application Explorer users have access to these Component Interfaces. As with all PeopleSoft objects, security is assigned at the Permission List level. Review your site security requirements to determine which users are going to work with Application Explorer, and then set Component Interface security for each distinct Permission List belonging to those users.
Note:
These Component Interfaces are required for creating schemas and business services, and they are used at run time for using the Find method. They have only Get and Find access and cannot be used to update your PeopleSoft database. This minimizes any possible security exposure.In PeopleSoft release 8.1, you can set security in 2, 3, or 4-tier mode, whereas in release 8.4 and higher, you can set security 4-tier mode only.
The following steps describe how to configure security for all supported releases of PeopleSoft in all supported modes. The images shown in the following steps reflect PeopleSoft release 8.4 in 4-tier mode.
Figure A-7 PeopleSoft Security Configuration
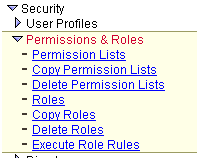
Description of "Figure A-7 PeopleSoft Security Configuration"
-
Select PeopleTools, Security, User Profiles, Permissions & Roles, and then Permission Lists, as shown in Figure A-7.
-
Click Search and select the relevant Permission List.
The Permission List pane is displayed, as shown in Figure A-8.
-
Click the right arrow next to the Sign-on Times tab to display the Component Interfaces tab, as shown in Figure A-9.
Figure A-9 General, Pages, PeopleTools, Process, and Sign-on Times Tabs

Description of "Figure A-9 General, Pages, PeopleTools, Process, and Sign-on Times Tabs"
-
Click the Component Interfaces tab.
-
To add a new row to the Component Interfaces list, select the plus sign (+).
-
Enter or select IWY_CI_ATTRIBUTES Component Interface and click Edit.
-
To set the Get and Find methods to Full Access, click Full Access (All).
-
Click OK.
-
Repeat steps 5 through 8 for the IWY_CI_MESSAGES Component Interface.
-
Scroll down to the bottom of the Component Interfaces window, and click Save.
You have finished configuring security for the Component Interfaces delivered with Oracle Fusion Middleware Application Adapter for PeopleSoft. To test these Component Interfaces, see "Testing the Component Interfaces".
Testing the Component Interfaces
You must test each of the Oracle Fusion Middleware Application Adapter for PeopleSoft Component Interfaces before using them.
To test the Component Interfaces:
-
In PeopleSoft Application Designer, open the IWY_CI_ATTRIBUTES Component Interface.
-
Select Tools, and then Test Component Interface.
The Component Interface Tester dialog is displayed, as shown in Figure A-10.
Figure A-10 Component Interface Tester Dialog
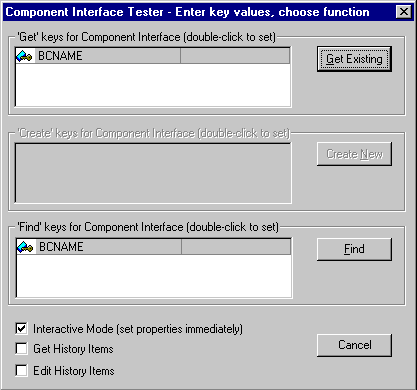
Description of "Figure A-10 Component Interface Tester Dialog"
Note:
The Create New option is disabled because the Add method is not applicable to this Component Interface. -
Click Find. Entries for the underlying component appear.
A message may appear stating that display is limited to a certain number of entries, as shown in Figure A-11. This is not a problem.
Figure A-11 Component Interface Tester - Find Results Dialog
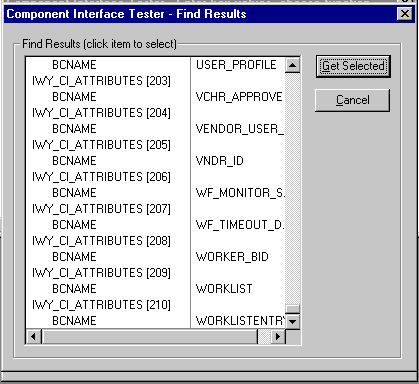
Description of "Figure A-11 Component Interface Tester - Find Results Dialog"
-
Highlight a line with its corresponding key in the Find Results window and click Get Selected. The relevant data for the selected key is displayed.
If this window opens, then the Component Interface has been successfully tested for the Find method, as shown in Figure A-12.
Figure A-12 Component Interface Tester Dialog
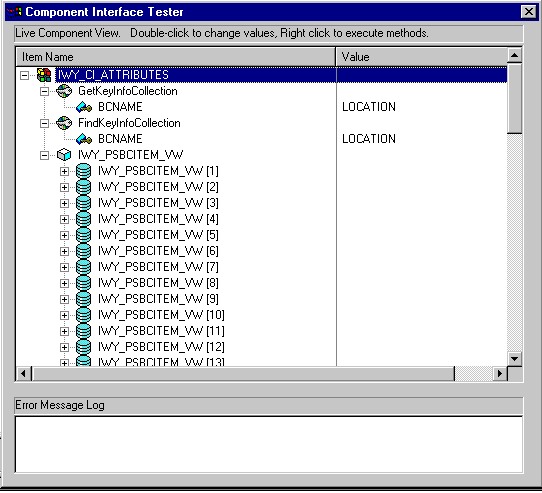
Description of "Figure A-12 Component Interface Tester Dialog"
-
Click Get Existing. For the Get method, an existing key must be entered, as shown in Figure A-13.
Figure A-13 Component Interface Tester Dialog - Key Values
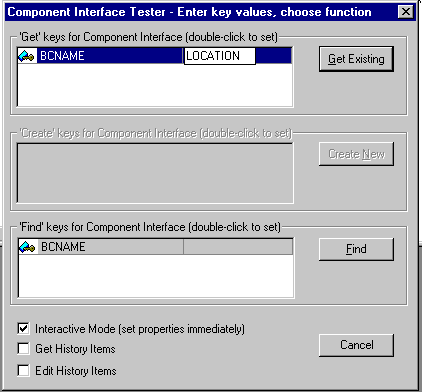
Description of "Figure A-13 Component Interface Tester Dialog - Key Values"
The exposed properties for the key that is entered are returned.
If a window opens, then the Component Interface has been successfully tested for the
Getmethod, as shown in Figure A-14Figure A-14 Component Interface Tester Dialog - Get Method

Description of "Figure A-14 Component Interface Tester Dialog - Get Method"
-
Repeat this process for the IWY_CI_MESSAGES Component Interface.
You have finished testing the Component Interfaces.
Installing the TCP/IP and HTTP Message Router for Oracle Fusion Middleware Application Adapter for PeopleSoft
To enable PeopleSoft to send an XML event document to components using TCP/IP and HTTP, you must install the type of TCP/IP and HTTP message router required for your PeopleSoft release:
-
For Release 8.4, install the TCP/IP and HTTP target connector. For more information, see "Installing the TCP/IP and HTTP Target Connector for PeopleSoft Release 8.4".
For Release 8.4, iWay Software recommends using the TCP/IP and HTTP target connectors that are delivered by PeopleSoft for the PeopleTools 8.4 series. Do not use the target connectors that are supplied by iWay Software for the PeopleTools 8.1 series. They are only packaged by iWay Software for the PeopleTools 8.4 series to assist existing users who are migrating from Release 8.1 to Release 8.4.
-
For Release 8.1, install the TCP/IP and HTTP handler. For more information, see "Installing the TCP/IP and HTTP Handler for PeopleSoft Release 8.1".
Note:
If you are not using PeopleSoft messages for event handling, then you may skip this topic.Installing the TCP/IP and HTTP Target Connector for PeopleSoft Release 8.4
The TCP/IP and HTTP target connector for PeopleSoft release 8.4 is installed with Oracle Fusion Middleware Application Adapter for PeopleSoft. The default location on Microsoft Windows is:
Oracle SOA Suite:
<ORACLE_HOME>\Oracle_SOA1\soa\thirdparty\ApplicationAdapters\etc\peoplesoft\iwpsevent84.jar
Oracle Service Bus (OSB):
<OSB_HOME>\Oracle_OSB1\3rdparty\ApplicationAdapters\etc\peoplesoft\iwpsevent84.jar
Use the corresponding location on non-Windows systems.
To install the TCP/IP and HTTP target connector for PeopleSoft Release 8.4:
-
Extract
TCPIPTARGET84.classfromiwpsevent84.jar. Use any extraction utility for your platform. -
Port
TCPIPTARGET84.classto the platform where the PeopleSoft gateway Web server is located. -
Place
TCPIPTARGET84.classin the PeopleSoft server target connector directory.For example:
$PS_HOME/webserv/servletclasses/TCPIPTARGET84.class
Installing the TCP/IP and HTTP Handler for PeopleSoft Release 8.1
The TCP/IP and HTTP target connector for PeopleSoft release 8.1 is installed with Oracle Fusion Middleware Application Adapter for PeopleSoft. The default location on Microsoft Windows is:
Oracle SOA Suite:
<ORACLE_HOME>\Oracle_SOA1\soa\thirdparty\ApplicationAdapters\etc\peoplesoft\iwpsevent81.jar
Oracle Service Bus (OSB):
<OSB_HOME>\Oracle_OSB1\3rdparty\ApplicationAdapters\etc\peoplesoft\iwpsevent81.jar
Use the corresponding location on non-Windows systems. Contact your distributor for copies of the relevant files if this location does not exist.
To install the TCP/IP and HTTP Handler for PeopleSoft release 8.1:
-
Port
iwpsevent81.jarto the platform on which the PeopleSoft gateway Web server is located. -
Place
iwpsevent81.jarin the servletclasses directory under the PeopleSoft Web server.For example:
$PS_HOME/webserv/servletclasses/iwpsevent81.jar
-
Extract the embedded class files.
Installing the TCP/IP and HTTP Handler on a UNIX System
To install the TCP/IP and HTTP handler for PeopleSoft release 8.1 on a UNIX system:
-
Log in to the UNIX system with the proper PeopleSoft ID and permissions.
-
Navigate to the PeopleSoft Web servlets directory. This may vary by release and by Web server, but is usually:
$PS_HOME/webserv/servletclasses
-
Issue the
jarcommand to extract the class files required by PeopleSoft.This is a sample command:
jar -xvf /tmp/iwpsevent81.jar
It displays the following output on a Sun or Solaris system:
$ jar -xvf /tmp/iwpsevent81.jar created: META-INF/ extracted: META-INF/MANIFEST.MF extracted: psft/pt8/tcphandler/TCPIPHandler81$Entry.class extracted: psft/pt8/tcphandler/TCPIPHandler81$HandlerEntry.class extracted: psft/pt8/tcphandler/TCPIPHandler81$PublicationHandler.class extracted: psft/pt8/tcphandler/TCPIPHandler81.class $
Note:
The files are placed in a new directory,tcphandler, underpsft/pt8.