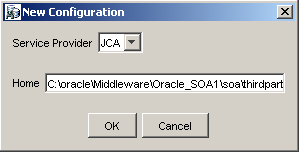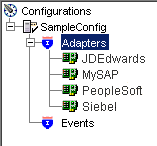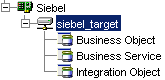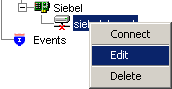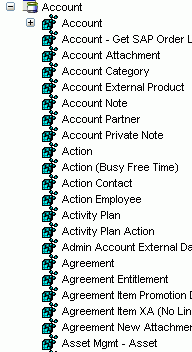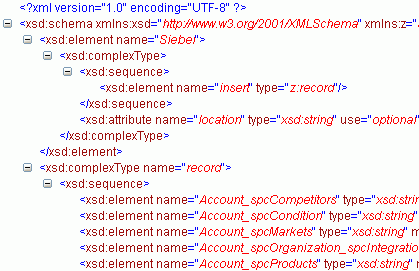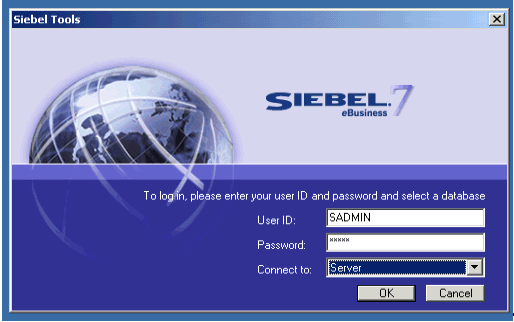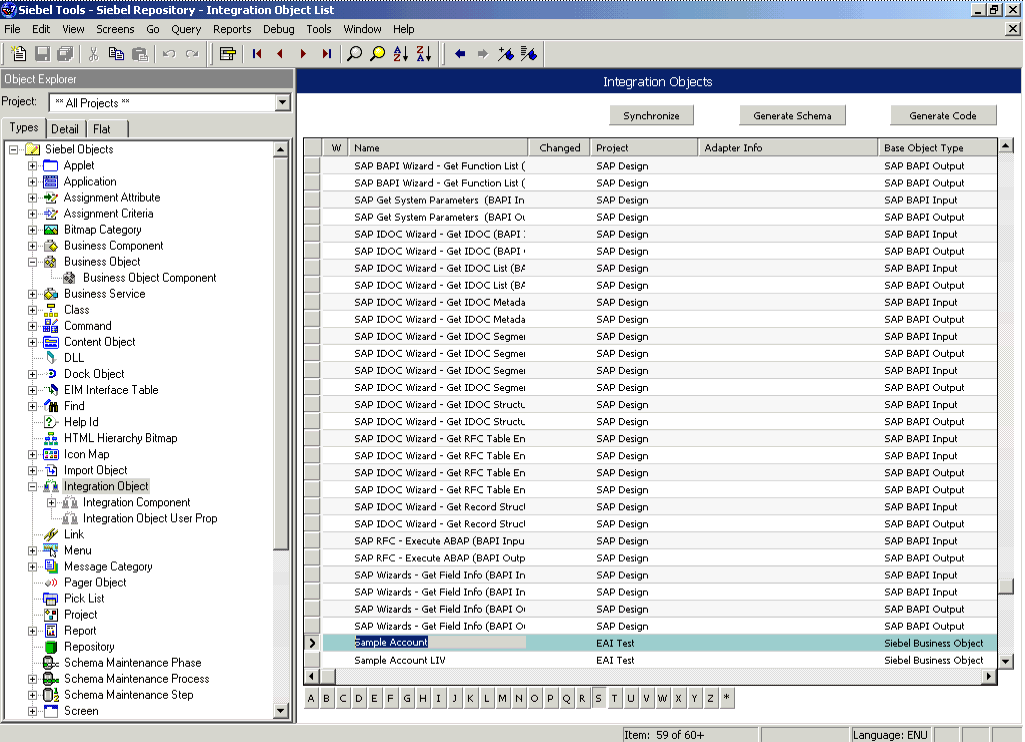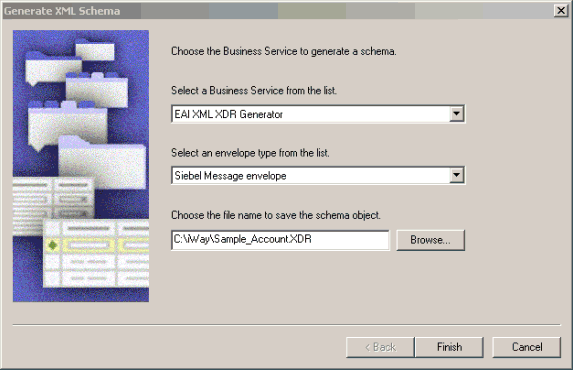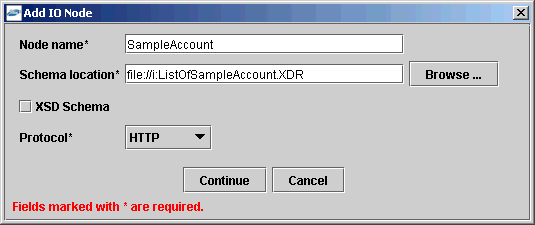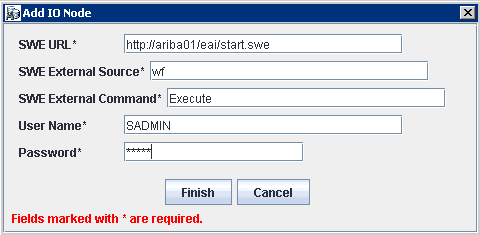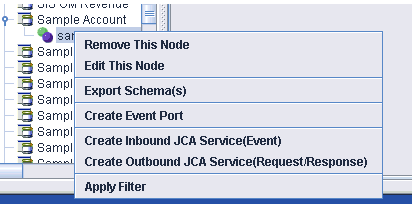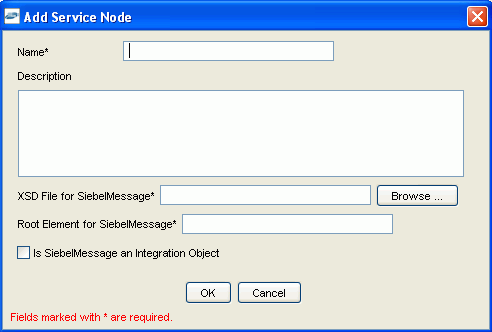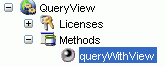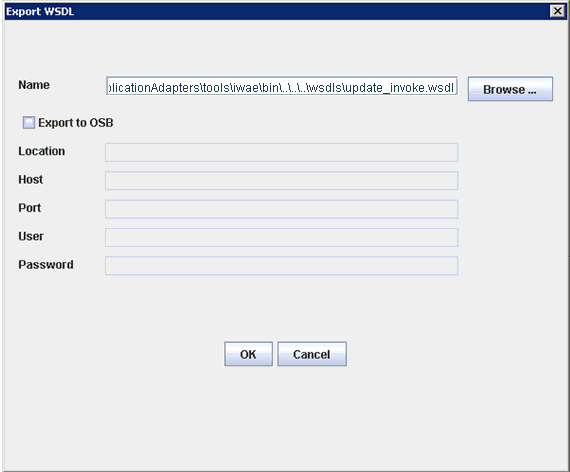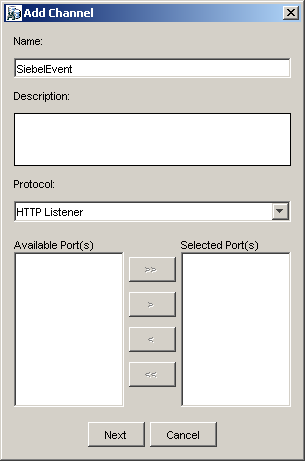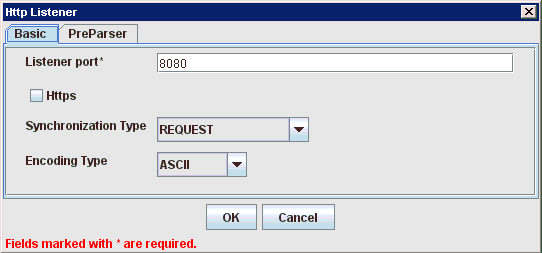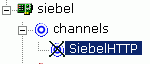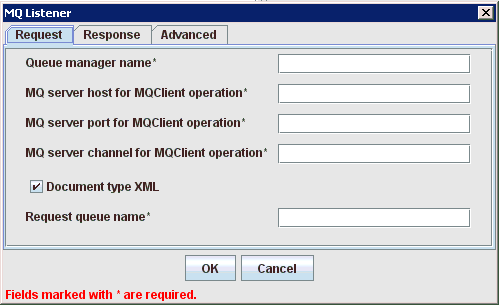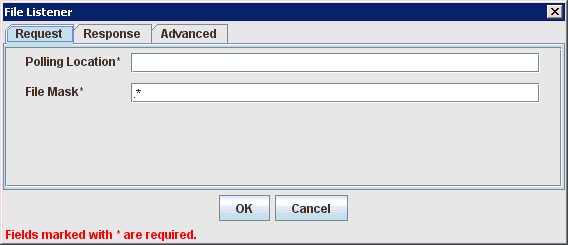2 Configuring Oracle Application Server Adapter for Siebel
This chapter describes how to configure Oracle Application Adapter for Siebel and create schemas for Siebel Business Objects. It contains the following topics:
Encoding Support on UNIX Platforms
Important (All UNIX Platforms): Before you attempt to connect to a Siebel target using a BSE or J2CA configuration in a UNIX environment, you must perform the additional steps described in "Adding Required Encoding Option (All UNIX Platforms)". Failure to add the encoding option as described in this section results in an error and prevents you from connecting to the Siebel target. The error message may indicate that the encoding is not supported, for example:
Error: Problem activating adapter -- UTF-8 is not supported. Check logs for more information. Error: Error getting target [Siebel] -- UTF-8 is not supported.
Adding Required Encoding Option (All UNIX Platforms)
Before attempting to connect to a Siebel target, add the following Java file encoding option to the startWebLogic.sh file:
JAVA_OPTIONS="${SAVE_JAVA_OPTIONS} -Dfile.encoding=ISO8859_1"
The startWebLogic.sh file is located in the following directory:
<ADAPTER_HOME>\user_projects\domains\base_domain\lib
Siebel Connectivity Prerequisites for Versions 6.2 and Lower
For Siebel versions 6.2 and lower only, you must perform the following steps to connect to your Siebel system using COM connectivity for a J2CA configuration.
-
Install Siebel thick client on the same system where the adapters are installed.
-
Install the database client (Microsoft SQL Server or Oracle) on the same system.
-
The Siebel .DLL files (iwsiebel.local.dll and iwsiebel.core.dll) in the adapter lib folder must be added to the Application server path.
-
Edit the uagent.cfg file and change the data source parameter value from "local" to "server".
The uagent.cfg file can be found in the following Siebel thick client folder:
c:\sea\client\bin
-
Edit the data source for SEA MSQl with appropriate parameters.
You can edit a data source in Windows by accessing the Control Panel, Administrative Tools, and Data Sources (ODBC).
-
Use the following target type when creating the adapter target connection:
Siebel 6.2 - (Local COM Access Implementation)
-
Provide the full path to the uagent.cfg file when creating an adapter target connection, for example:
c:\sea\client\bin\uagent.cfg
Starting Application Explorer
To start Application Explorer:
-
Ensure that Oracle WebLogic Server is started, which is where Application Explorer is deployed.
-
Click the Windows Start menu, select All Programs, Oracle Application Adapters, and then click Application Explorer, as shown in Figure 2-1.
Application Explorer is displayed.
Alternatively, you can run the ae.bat file, which is located in the following directory to start Application Explorer:
Oracle SOA Suite:
<ORACLE_HOME>\soa\thirdparty\ApplicationAdapters\tools\iwae\bin\ae.batOracle Service Bus (OSB):
<OSB_HOME>\Oracle_OSB1\3rdparty\ApplicationAdapters\tools\iwae\bin\ae.batIt is a good practice to create a shortcut for the ae.bat file on your desktop.
If you are using a UNIX or Linux platform, then you can start Application Explorer by using the iwae.sh file.
Application Explorer starts. You are ready to define new targets to your Siebel system.
Note:
Before you run the iwae.sh file on UNIX or Linux platforms, the permissions must be changed. For example:chmod +x iwae.sh
Configuring Repository Settings
A repository holds information about configuration details, adapter targets, channels, and other configuration information. For more information on how to configure BSE and J2CA repository settings, see the Oracle Fusion Middleware Application Adapters Installation Guide for Oracle WebLogic Server (Section 2.8.4, "Configuring the Database Repository").
Creating a Repository Configuration
Before you use Application Explorer with Oracle Application Adapter for Siebel, you must create a repository configuration. You can create two kinds of repository configurations, Web services and J2CA, depending on the container to which the adapter is deployed. During design time, the repository is used to store metadata created when using Application Explorer to configure adapter connections, browse EIS objects, configure services, and configure listeners to listen for EIS events. The information in the repository is also referenced at run-time.
Web services and BSE refer to the same type of deployment. For more information, see "Adapter Features".
Creating a Configuration for BSE
To create a configuration for BSE using Application Explorer, you must first define a new configuration.
Defining a New Configuration for BSE
To create a new configuration for BSE:
-
Start the Application Explorer.
-
Right-click Configurations and select New.
-
Enter a name for the new configuration (for example, SampleConfig) and click OK.
The New Configuration dialog is displayed, as shown in Figure 2-2.
-
In the iBSE URL field, accept the default URL or replace it with a different URL using the following format:
http://host name:port/ibse/IBSEServlet
Where
host nameis the system where your Oracle WebLogic Server resides andportis the HTTP port number on which the Oracle WebLogic Server is listening. -
Click OK.
As shown in Figure 2-3, a node representing the new configuration appears beneath the root Configurations node.
Creating a Configuration for J2CA
To create a configuration for Oracle Adapter J2CA using Application Explorer, you must first define a new configuration.
Defining a New Configuration for J2CA
To define a new configuration for J2CA:
-
Start the Application Explorer.
-
Right-click Configurations and select New, as shown in Figure 2-4.
The New Configuration dialog is displayed, as shown in Figure 2-5.
-
Enter a name for the new configuration (for example, SampleConfig) and click OK.
-
Click OK.
As shown in Figure 2-6, a node representing the new configuration appears beneath the root Configurations node.
The Oracle Adapter J2CA configuration folder is stored in:
<ADAPTER_HOME>\soa\thirdparty\ApplicationAdapters\config\configuration_name
Where configuration_name is the name of the configuration you created (for example, myConfig).
J2CA users can create an HTTP repository connection, which enables them to generate and store WSDL documents remotely. Perform the following steps to create an HTTP repository connection in Application Explorer. To use the HTTP repository, make sure that the iwjcaivp test tool(jca-app-adapter-test) is successfully deployed and running.
-
Start the Application Explorer.
-
Right-click the Configurations node in the left pane and select New.
The New Configuration dialog opens.
-
Type a name for the configuration and click OK.
-
Select JCA from the Service Provider list box and enter an HTTP target value in the Home field.
Use the following format for the HTTP target value:
http://host name:port/iwafjca/JCAServlet
For example:
http://iwserv14:8001/iwafjca/JCAServlet
-
Click OK.
The new HTTP repository connection is added to the Configurations node.
Once you connect to the remote server, you can create new Adapter targets, generate WSDL documents, and store them in the remote server.
Note: When you configure an Adapter target with the J2CA HTTP repository, you are not required to restart the Oracle WebLogic Server for run time purposes.
Connecting to a BSE or J2CA Configuration
To connect to a new configuration:
-
Right-click the configuration to which you want to connect, for example, SampleConfig.
-
Select Connect.
Nodes appear for Adapters, Events, and Business Services (also known as Web services). The Business Services node is only available for BSE configurations. If you are connected to a J2CA configuration, then the Business Services node is not shown. As shown in Figure 2-7, the following is an example of a BSE configuration named SampleConfig:
Figure 2-7 The New SampleConfig Configuration That Appears Under The Configurations Node
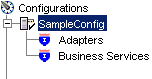
Description of "Figure 2-7 The New SampleConfig Configuration That Appears Under The Configurations Node"
-
Use the Adapters folder to create inbound interaction with Siebel. For example, you use the Siebel node in the Adapters folder to configure a service that updates Siebel.
-
Use the Events folder (available for J2CA configurations only) to configure listeners that listen for events in Siebel.
-
Use the Business Services folder (available for BSE configurations only) to test Web services created in the Adapters folder. You can also control security settings for the Web services by using the security features of the Business Services folder.
You can now define new targets to Siebel.
Establishing a Connection (Target) for Siebel
To browse the Siebel Business Services, Business Components, and Integration Objects, you must define a target to Siebel. After you define the target, the parameters are automatically saved.
Important (All UNIX Platforms): Before you attempt to connect to a Siebel target using a BSE or J2CA configuration in a UNIX environment, you must perform the additional steps described in "Adding Required Encoding Option (All UNIX Platforms)". Failure to add the encoding option as described in this section results in an error and you are not able to connect to the Siebel target. The error message may indicate that the encoding is not supported, for example:
Error: Problem activating adapter -- UTF-8 is not supported. Check logs for more information. Error: Error getting target [Siebel] -- UTF-8 is not supported.
Adding Required Encoding Option (All UNIX Platforms)
Before attempting to connect to a Siebel target, perform the following steps:
-
Add the following Java file encoding option to the startWebLogic.sh file:
JAVA_OPTIONS="${SAVE_JAVA_OPTIONS} -Dfile.encoding=ISO8859_1"The startWebLogic.sh file is located in the following directory:
<ADAPTER_HOME>\user_projects\domains\base_domain\bin -
Log in to the Oracle WebLogic Server console, click Administration, then Server Properties, and under Command Line Options, edit the Java Options field to include the following:
-Dfile.encoding="ISO8859_1"
Defining a Target to Siebel
The connection parameters required for defining a Siebel target can be obtained from the eapps.cfg file, which is located in the following directory:
drive:\SiebelRoot\SWEApp\BIN
Where Siebelroot is the Siebel installation directory.
When you are working with a J2CA configuration, creating, updating, and deleting a target requires you to restart the Oracle WebLogic Server. The Oracle WebLogic Server must also be restarted after you create a target, connect to a target, and generate a WSDL for a Siebel object. In addition, make sure to close Application Explorer before you restart the Oracle WebLogic Server.
-
In the left pane, expand the Adapters node, as shown in Figure 2-8.
-
Right-click the Siebel node and select Add Target.
The Add Target dialog is displayed. Provide the following information:
-
Click OK.
The Java Data Bean Connection dialog is displayed, as shown in Figure 2-9.
Figure 2-9 Java Data Bean Connection Dialog
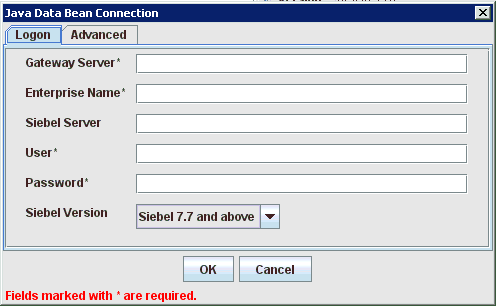
Description of "Figure 2-9 Java Data Bean Connection Dialog"
Enter the system information as specified in the following steps:
-
In the Gateway Server field, enter the name of the server. To specify a Gateway Server that uses a port other than the default (usually, 2320), add a colon and the port number, for example,
gateway name:port number. -
In the Enterprise Name field, enter the appropriate name.
-
In the Siebel Server field, enter the name of your Siebel server. Do not supply a value in this field when connecting to a Siebel 7.7, 7.8, or 8 system.
-
In the User field, enter the user name.
-
In the Password field, enter the password associated with the user name.
-
From the Siebel Version list, select Siebel 7.7 and above (default) or Siebel 7.5 and below.
-
Click the Advanced tab, as shown in Figure 2-10 and verify the following:
Language
Object Manager
Figure 2-10 Java Data Bean Connection Dialog Advanced Tab
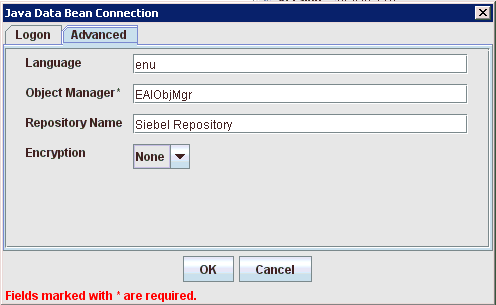
Description of "Figure 2-10 Java Data Bean Connection Dialog Advanced Tab"
Object Manager
For Siebel 7.0.3, the default Object Manager is EAIObjMgr. For Siebel 7.7, the default is EAIObjMgr_enu. Siebel 7.7 requires that you add a language extension (for example, _enu) to the end of the Object Manager name. Check with your Siebel Administrator for the specific names that apply to your system.
Repository Name
If no repository is specified, then a full list of objects from all available repositories is returned. If a specified repository is not found, then an empty list of objects is returned.
The configuration parameters supplied are those used by Siebel client applications to connect to the Siebel system. For more information about these parameters, see your Siebel documentation or ask your Siebel system administrator.
Encryption
A new parameter named Encryption is now introduced to the Advanced tab when using the Siebel adapter to create a target during design time. This parameter has two values, None and RSA. The default value is None, where no encryption is performed. By choosing RSA, an RSA-encrypted connection to the object manager specified is established.
To use RSA encryption, the Object Manager must be specified as SCCObjMgr_enu.
Note:
These parameters are typically found in Siebel configuration files stored under the Siebel serverroot/bin/<language>directory, wherelanguageis the Siebel code for the language you installed (enufor U.S English). For example, for Siebel versions 7 and higher on a Windows platform, for the Siebel Call Center module, these values can be found in theuagent.cfgfile. Consult your Siebel administrator and your Siebel bookshelf documentation for more information. -
-
Click OK.
In the left pane, the target you create appears under the Siebel node.
Connecting to a Defined Target
To connect to a defined target:
-
Expand the Siebel node and click the target name to which you want to connect, as shown in Figure 2-11.
-
In the left pane, right-click the target name and select Connect.
The target icon changes, indicating that you are connected to the Siebel system, as shown in Figure 2-12.
You can now browse the available Business Objects, Business Services, and Integration Objects in the Siebel system.
Disconnecting From Siebel
Although you can maintain multiple open connections to different application systems, it is good practice to close connections when not in use.
-
In the left pane, select the target to which you are connected.
-
Right-click the target and select Disconnect.
Disconnecting from the application system drops the target, but the node remains. The SiebelConnection node in the left pane changes to reflect that the target is disconnected, as shown in Figure 2-13.
Editing a Target
-
In the left pane, ensure the target you want to edit is disconnected.
-
Right-click the disconnected target and select Edit, as shown in Figure 2-14.
The Edit pane is displayed on the right.
-
Modify the target information.
-
Click OK.
Deleting a Target to Siebel
You can delete a target, rather than just disconnecting and closing it. When you delete the target, the node disappears from the list of Siebel targets in the left pane of Application Explorer.
When you delete a target, you must restart the Oracle WebLogic Server to update the repository for run time purposes.
To delete a target:
-
In the left pane, select the target.
-
Right-click the target and select Delete.
A confirmation message is displayed.
-
Click OK to delete the target you selected.
The Siebel connection node disappears from the left pane.
Viewing Application System Objects
Application Explorer gives you the flexibility to view all Siebel application system objects. One benefit of this flexibility is that you can gain an understanding of the Siebel data structure. You can review parameters, data types, and other attributes of the Siebel data in the right pane.
Viewing Metadata
To view metadata:
-
Start Application Explorer and connect to your Siebel system.
-
In the left pane, expand the Business Object or Business Service containing the component for which you want to generate schema.
-
Expand the Business Object or Business Service node.
-
Expand the Business Component or the Business Service node to view the objects under it.
-
For a Business Component, select the node in which you are interested, for example, Account, as shown in Figure 2-15.
-
For a Siebel Business Service ,select the object in which you are interested, for example, addAccount, as shown in Figure 2-16.
-
-
In the right pane, click the ellipsis (...) in the Table row of the properties table.
The metadata table appears in the right pane, as shown in Figure 2-17.
Figure 2-17 Metadata Table for the Siebel Object
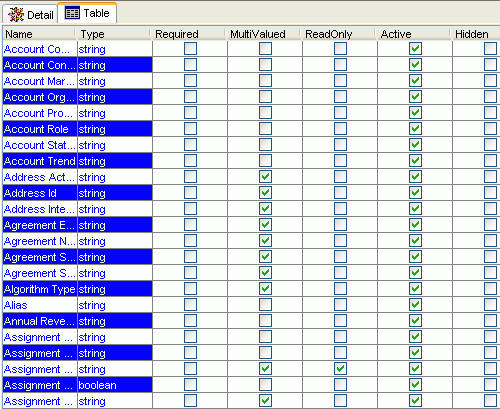
Description of "Figure 2-17 Metadata Table for the Siebel Object"
Creating XML Schemas
You can create service schemas for Business Services and Business Components using Application Explorer.
The following topic describes how to create schemas for the adapter when you deploy Oracle Application Adapter for Siebel for use either in a J2CA environment or a Web services environment. For more information, see "Creating and Testing a Web Service (BSE Configurations Only)" if you plan to deploy Oracle Application Adapter for Siebel in a Web services environment.
When inserting a record into Siebel, the data can be specified by the user or configured in Siebel to have default values or other system generated values. For example the Account Business Component, Currency Code, by default, has 'USD' and the system fields such as ROW_ID generated by the Siebel system when the record is inserted. The Siebel API does not provide this distinction. Therefore, the Oracle Application Adapter for Siebel can not anticipate what the required fields the user should enter are and what are the required fields that can be filled by Siebel. As a result, the adapter schemas have been modified to have all elements as optional by setting minoccurs=0 for the elements.
Hence, all users must determine which fields are mandatory through Siebel Tools and create a payload (request XML document) for Siebel services (outbound).
Creating an XML Schema for a Siebel Business Object or Business Service
You create schemas for Siebel Business Service methods (for example, the Add method) and Business Components using Application Explorer. After you create a schema, you can use it to generate service request and response schemas for the Business Service or Business Component.
Siebel Business Objects contain one or more Siebel Business Components. You can view Business Components by clicking the associated Business Object.
For example, the Account Business Object can be expanded to display all available Business Components, as shown in Figure 2-18.
Creating an XML Schema for a Siebel Business Component or Business Service
To generate service request and response schemas for a Business Component or Business Service:
-
Start Application Explorer and connect to your Siebel system.
-
In the left pane, expand the Business Object or the Business Service node.
-
Expand the Business Component or Business Service to view the objects under it.
-
For a Business Component, expand the Business Object node, then expand the Business Component you want, then expand the node you want, and select the method for which you want to create a schema, as shown in Figure 2-19.
Figure 2-19 Insert Method selected Under the Account Business Object
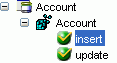
Description of "Figure 2-19 Insert Method selected Under the Account Business Object"
-
For a Siebel Business Service, expand the Business Service node containing the object for which you want to create schema, as shown in Figure 2-20.
Figure 2-20 The addAccount Object Under The Add Account Business Service
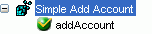
Description of "Figure 2-20 The addAccount Object Under The Add Account Business Service"
-
-
Right-click the node and select Generate Schema.
Application Explorer accesses the Siebel repository and builds schemas.
As shown in Figure 2-21, schema tabs similar to the following appear in the right pane.
Figure 2-21 Request and Response Schema Tabs

Description of "Figure 2-21 Request and Response Schema Tabs"
-
To view a schema, click the ellipsis tab corresponding to the schema you want to view.
The schema appears on the right, as shown in Figure 2-22.
Searching for a Specific Siebel Object
You can use the search function in Application Explorer to locate a Siebel object or node quickly.
-
Start Application Explorer and connect to your Siebel system through a target.
-
Expand the target and select Business Object, Business Service, or Integtration Object.
-
In the right pane, move the cursor over Operations and select Search.
-
Enter the name of the node or object on which you want to search in the text entry box, for example, Account.
-
Click OK.
A list containing the Siebel items that match your search appears.
-
Select the item in which you are interested.
Application Explorer locates the item in which you are interested.
Returning Fields in a Specified Order
When you create a request document from an XML schema to query the Siebel system, you can limit the expected response to specific fields that are specified in the query. The response contains the fields in the order in which they were specified. If you do not specify a set of fields, then the response document contains the entire set.
For example, the following query returns all fields:
<m:Siebel location="S/BO/Account/Account/queryWithView" view="AllView"> <m:select> <m:Name>Yelena*</m:Name> </m:select> </m:Siebel>
The following query returns a response that only contains the fields Name, Location and Account Status fields:
<m:Siebel location="S/BO/Account/Account/queryWithView" view="AllView">
<m:select>
<m:Name>Yelena*</m:Name>
</m:select>
<m:field>Name</m:field>
<m:field>Location</m:field>
<m:field>Account Status</m:field>
</m:Siebel>
For Business Components, the iWay Application Adapter for Siebel enables Insert, Update, Delete, and Query. It also enables a method called QueryWithView. The View modes are a visibility feature provided by Siebel.
By using QueryWithView, you can specify a Siebel View mode as a parameter. The API parameters allow different presentations of data depending on the Siebel environment that you configured.
You can use Query except when you want to enable a user to retrieve records based on different view modes. In this case, use QueryWithView. For more information on QueryWithView mode or Siebel "Visibility" concepts, see your Siebel Administrator.
The following levels are available:
-
Sales Rep View
-
Manager View
-
Personal View
-
All View
-
Organization View
-
Group View
-
Catalog View
-
SubOrganization View
Siebel Prerequisites for Working With Integration Objects
To create XML schemas for Siebel Integration Objects, you may have to generate XDR schemas first, using the Siebel Tools Schema Wizard.
The XDR schema is used as input to Application Explorer when generating schemas for integration objects. After you generate the XDR schema, Application Explorer uses the XDR file to generate the XML schema.
Please note:
-
For Siebel 7.5 and later: Generate XSD schemas directly from Siebel tools. These XSD schemas are used to create Web services directly using Application Explorer. After you generate an XSD schema through Siebel tools, use it to create an IO node and Web service.
-
For Siebel 7.0: You cannot generate XSD schemas directly from Siebel tools; only XDR schemas can be created. Therefore, to create a Web service, Application Explorer must first generate an XSD schema from the XDR schema.
-
For releases before Siebel 6.3: The Siebel Tools Schema Wizard creates only DTD schemas. You must transform these schemas manually, or by using other tools, into XDR files before Application Explorer can use them as input to create XML schemas. In addition, you must include the SiebelMessage tag reference in your XDR file.
Oracle Application Adapter for Siebel supports access to Siebel Integration Objects by using Siebel XML to handle events. Using Siebel Integration Objects through supported transports requires Siebel workflows.
Creating Schemas for Siebel Integration Objects
This section describes how to create schemas for Siebel Integration Objects.
Creating a Siebel XDR or XSD Schema for a Siebel Integration Object
To generate a Siebel XDR or XSD schema:
-
Log on to Siebel Tools, as shown in Figure 2-23.
Perform the following steps:
-
Enter your user ID and password.
-
Select a database from the list.
-
-
Click OK.
The Siebel Tools window is displayed, as shown in Figure 2-24. Integration Objects appear in the right pane.
-
To create a schema, select an Integration Object, for example, Sample Account.
-
Click Generate Schema.
The Generate XML Schema wizard is displayed, as shown in Figure 2-25.
Perform the following steps:
-
From the Select a Business Service list, select EAI XML XDR Generator for XDR schemas or EAI XML XSD Generator for XSD schemas (for Siebel 7.5 and later).
-
From the Select an envelope type list, select Siebel Message envelope.
-
In the Choose the file name field, specify a file name for the XDR schema and a directory where it can be accessed by Application Explorer.
Note:
The XDR or XSD schema file must be saved to a directory on the same computer as Application Explorer.
-
-
Click Finish.
-
Create a workflow to accept incoming XML documents through HTTP and to insert/update Siebel data by using the EAI XML Converter and EAI Siebel Adapter Business Services.
For more information, see Appendix A, "Using Siebel Workflows".
-
Edit the
eai.cfgfile, which is located in the following directory:<siebel_server>/bin/enu -
Add the following line to the
[HTTP Services]section:[HTTP Services] wf = iWayWorkflow
-
Confirm that the following line is set in the
[EAI_ENU]section of theEapps.cfgfile:[EAI_ENU] EnableExtServiceOnly = True
The
Eapps.cfgfile is located in the following directory:<siebel_server>/bin -
Create a named subsystem using Siebel Server Manager by running the following command, where EAITEST is the name of the workflow that was created in step 6:
create named subsystem iWAyWorkflow for subsystem EAITransportDataHandlingSubsys with DispatchWorkflowProcess="EAITEST"
Now you can use Application Explorer to create Integration Object (IO) nodes for Siebel.
Creating Integration Object (IO) Nodes for Siebel
To create an Integration Object node for Siebel, perform the following steps:
-
In Application Explorer, connect to a defined target. For more information on how to connect to a target, see "Connecting to a Defined Target".
The X over the icon disappears, indicating that the node target is connected, as shown in Figure 2-26.
-
Expand the Integration Object node and select Sample Account.
-
Right-click the Sample Account node and select Add IO Node.
The Add IO Node dialog is displayed, as shown in Figure 2-27.
Please note:
-
For Siebel 7.5 or later: Generate XSD schemas directly from Siebel tools. You use the XSD schemas when you create Web services in Application Explorer. After you generate an XSD schema through Siebel tools, use it to create an IO node and a Web service.
-
For Siebel 7.0: You cannot generate XSD schemas directly from Siebel tools; only XDR schemas can be created. Before you create a Web service, you must first generate an XSD schema from the XDR schema using Application Explorer.
Note:
This is the schema file that you generated in Creating Schemas for Siebel Integration Objects.
-
-
Enter a node name, for example SampleAccount in the Node name field and a path to the Sample Account XDR or XSD file in the Schema location field.
-
If the XSD schema has already been generated, then select XSD Schema. If you are using Siebel-generated XDR schemas, then do not select the XSD schema option.
-
Click Continue.
The Add IO Node dialog is displayed, as shown in Figure 2-28.
-
Perform the following steps:
-
In the SWE URL field, type the Base SWE URL. For example:
http://web_server/eai/start.swe
Where web_server is the name of the Web server that is hosting Siebel SWE.
-
In the SWE External Source field, type the section within the eai.cfg file to execute, which is the [HTTP Services] section.
For more information, see step 8 in Creating Schemas for Siebel Integration Objects.
-
In the SWE External Command field, type the following command exactly as shown:
Execute
-
In the User Name and Password fields, type a valid user name and password used to connect to the Siebel SWE.
The user name and password must have privileges to execute the given workflow.
-
-
Click Finish.
The new IO node is listed under the Integration Object's Sample Account node, as shown in Figure 2-29.
You can now create an XML schema.
Creating an XML Schema for a Siebel Integration Object
After you create an Integration Object node for Siebel, you can create an XML schema using Application Explorer.
To create an XML schema:
-
In Application Explorer, expand the Integration Objects node to browse the Integration Objects in the Siebel system, as shown in Figure 2-30.
Figure 2-30 Siebel Integration Objects Node, Sample Account
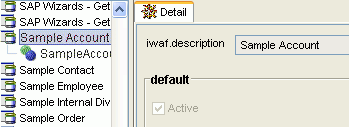
Description of "Figure 2-30 Siebel Integration Objects Node, Sample Account"
-
Scroll down and select an Integration Object (for example, SampleAccount).
-
Right-click the created Integration Object node (for example, SampleAccount) and select Export Schema(s) from the menu, as shown in Figure 2-31.
The Select Export Directory dialog is displayed, as shown in Figure 2-32.
Figure 2-32 Select Export Directory Dialog
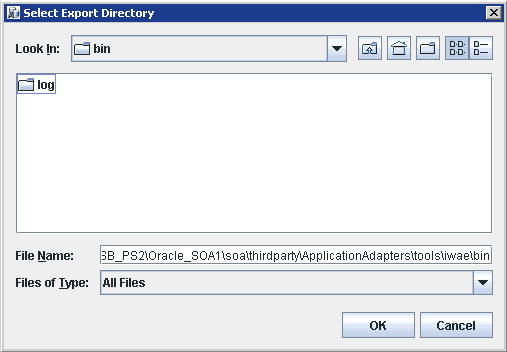
Description of "Figure 2-32 Select Export Directory Dialog"
The exported event schema must be specified during the channel creation process in the PreParser tab (Schema location field).
Creating a Service Node for a Siebel Business Service
OracleAS Adapter for Siebel enables the addition of a service node for a Business Service that includes methods containing method arguments having hierarchy data types.
Important limitations:
-
The adapter supports only Integration Object hierarchy data types.
-
Adding a Service node requires that you have previously generated an XSD schema for the Integration Object. For more information on generating XSD schemas for Siebel Integration Objects, see "Creating Schemas for Siebel Integration Objects".
-
Only one of the method arguments for the Business Service method for which you want to add a service node can be a hierarchical data type.
-
The method argument
XMLCharEncodingis not supported. Leave this element blank in the XML payload. If you enter a validXMLCharEncodingvalue such as UTF-8 or UTF-16, then the following error is received:Invocation of Service failed.
To create the service:
-
Select the Business Service node in which you are interested.
-
Right-click the Business Service method argument for which you want to create a service and select Add Service Node.
The Add Service Node dialog is displayed, as shown in Figure 2-33.
-
Perform the following steps:
-
Provide a service node name.
-
Enter a description (optional).
-
Provide the full path (including the file name) to the XSD schema file.
-
Specify the root element for the XSD schema file. For many XSD schemas for Integration Objects, the root element is SiebelMessage.
-
Specify whether the XSD schema is for an Integration Object.
Important: You must verify that this check box is selected.
-
-
Click OK.
The Service node is listed under the Business Service object, as shown in Figure 2-34.
Figure 2-34 Service Node Listed Under The Business Service Object
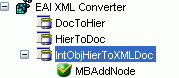
Description of "Figure 2-34 Service Node Listed Under The Business Service Object"
You can right-click this node to create a Web service. The request and response schemas are displayed in the right pane.
The following procedure describes how to create a Web service for a Business Object.
Creating and Testing a Web Service (BSE Configurations Only)
You can generate a business service (also known as a Web service) for Siebel objects you want to use with your adapter after you have properly configured the servlet BSE.
Note:
In a J2EE Connector Architecture (J2CA) implementation of adapters, Web services are not available. When the adapters are deployed to use Oracle Adapter J2CA, the Common Client Interface provides integration services using the adapters.This section contains the following topics:
Creating a Web Service
To generate a Web service for a Siebel Business Object:
-
Connect to your Siebel system.
-
Expand a Business Object node.
-
Expand the Business Component for which you want to create a Web service, as shown in Figure 2-35.
Figure 2-35 Account Business Object with queryWithView method
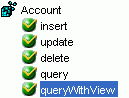
Description of "Figure 2-35 Account Business Object with queryWithView method"
-
Expand the object and select a method for creating the Web service, for example, QueryWithView under Account.
-
Right-click the node from which you want to create a business service and select Create Business Service.
The Create Web Service dialog is displayed.
You can add the business object as a method for a new Web service or as a method for an existing one. Perform the following steps:
-
-
From the Existing Service Names list, select either <new service> or an existing service.
-
Specify a service name if you are creating a new service. This name identifies the Web service in the list of services under the Business Services node.
-
Enter a description for the service (optional).
-
Select one of the available licenses.
-
-
-
Click Next.
The License and Method dialog is displayed. Perform the following steps:
-
In the License field, select one or more license codes to assign to the Web service. To select more than one, hold down the Ctrl key and click the licenses.
-
In the Method Name field, enter a descriptive name for the method.
-
In the Description field, enter a brief description of the method.
-
-
Click OK.
Application Explorer switches the view to the Business Services node, and the new Web service appears in the left pane.
Testing a Web Service
After you create a Web service for the Siebel Business Object, test it to ensure it functions properly. Application Explorer includes a test tool for testing a Web service.
Testing a Web Service for a Business Object
-
In the left pane of Application Explorer, expand the Business Services node.
-
As shown in Figure 2-36, select the name of the business service you want to test.
-
Expand the Methods node under the service and select the method you want to test.
The test option appears in the right pane.
If you are testing a Web service that requires XML input, then an input field is displayed.
-
Click Invoke.
Application Explorer displays the results in the results pane, as shown in Figure 2-37.
Figure 2-37 XML Results in the Results Pane
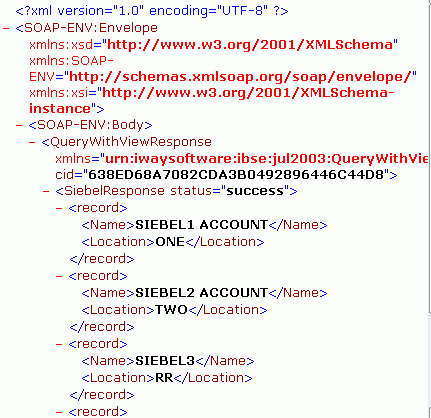
Description of "Figure 2-37 XML Results in the Results Pane"
Testing a Web Service for a Business Service
After you create a Web service for the Siebel Business Service, test it to ensure it functions properly. Application Explorer includes a test tool for testing a Web service.
-
Expand the Business Services node.
-
Expand the Services node.
-
Select the name of the business service you want to test.
-
Expand the Methods node and select the name of the method you want to test.
The test option appears in the right pane.
If you are testing a Web service that requires XML input, then an input field is displayed.
-
Provide the appropriate input.
-
Click Invoke.
Application Explorer displays the results in the results pane.
If you test or execute a Web service using a third party XML editor, for example XMLSPY, then the user name and password values that you specify in the SOAP header must be valid and are used to connect to Siebel. The user name and password values that you provided for Siebel during target creation using Application Explorer are overwritten for this Web service request. The following is a sample SOAP header that is included in the WSDL file for a Web service:
<SOAP-ENV:Header>
<m:ibsinfo xmlns:m="urn:schemas-iwaysoftware-com:iwse">
<m:service>String</m:service>
<m:method>String</m:method>
<m:license>String</m:license>
<m:disposition>String</m:disposition>
<m:Username>String</m:Username>
<m:Password>String</m:Password>
<m:language>String</m:language>
</m:ibsinfo>
</SOAP-ENV:Header>
You can remove the <m:disposition> and <m:language> tags from the SOAP header, since they are not required.
Generating WSDL (J2CA Configurations Only)
The Web Service Definition Language (WSDL) description of a Web service enables you to make the service available to other services within a host server. You use Application Explorer to create both request-response (outbound) and event notification (inbound) JCA services of the adapter.
Note:
The Create Inbound JCA Service (Event) option is only available when the selected node supports events.To generate a WSDL file for request-response service:
-
Under your connected Siebel target, expand Business Object, Account, Account. Navigate to an object and right-click the object.
The following menu is displayed, as shown in Figure 2-38.
Figure 2-38 Create Outbound JCA Service (Request/Response) Option
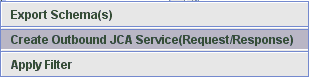
Description of "Figure 2-38 Create Outbound JCA Service (Request/Response) Option"
-
Select Create Outbound JCA Service (Request/Response).
As shown in Figure 2-39, the Export WSDL dialog is displayed.
-
Accept the default name for the file.
The .wsdl file extension is added automatically. By default, the names of WSDL files generated for request-response services end with
_invoke, while those generated for event notification end with_receive. -
Click OK.
The WSDL file is saved in the specified location.
The procedure for generating WSDL for event notification is similar to request-response. To generate WSDL for event notification, you must first create a channel for every event.
Configuring an Event Adapter
Events are generated by a specific business condition being satisfied or triggered in the Siebel system. You can use events to trigger an action in your application. For example, an update to a database can reflect an update to customer information. If your application must perform when this happens, then your application is a consumer of this event.
After you create a connection to your application system, you can add events using Application Explorer. To configure an event, you must create a channel.
Note:
If you are using a J2CA configuration, then you must create a new channel for every different event object and select this channel when you generate WSDL. Creating a channel is required for J2CA configurations only. For example, if you are working with the Account and Contact Siebel objects, then two separate channels are required for this purpose.A channel represents configured connections to particular instances of back-end systems. A channel binds one or more event ports to a particular listener managed by the adapter. For more information, see "Creating and Modifying a Channel".
Please note that adding IO node functionality is not applicable in event configurations.
Creating and Modifying a Channel
The following procedure describes how to create a channel for your event. All defined event ports must be associated with a channel.
When you create, modify, or delete a channel, you must restart the Oracle WebLogic Server to recognize the change and update the repository for run time purposes. After successfully creating the channel and inbound WSDL file, close Application Explorer before you restart the Oracle WebLogic Server.
Note:
If you are planning to integrate Oracle Application Adapter for Siebel with BPEL inbound or Mediator inbound process components, then do not start the channel. The channel is managed by the run-time server after the BPEL or Mediator process component is deployed. If you start the channel from Application Explorer for testing and debugging purposes, then stop it before run-time (when working with BPEL or Mediator process components).Three channel types are available:
-
HTTP
-
MQ Series
-
File
Note:
Channels can be configured only on the system where the Oracle Application Adapter for Siebel is installed.Creating an HTTP Channel
-
The Events window is displayed. The adapters that appear in the left pane support events.
-
In the left pane, expand the Siebel node.
-
Right-click channels and select Add channel.
The Add Channel dialog is displayed, as shown in Figure 2-40.
Perform the following steps:
-
Enter a name for the channel, for example, NewChannel.
-
Enter a brief description.
-
From the Protocol list, select HTTP Listener.
-
-
Click Next.
The Http Listener dialog is displayed, as shown in Figure 2-41.
-
Enter the system information as specified in the following table:
Parameter Description Listener port Port on which to listen for Siebel event data. Https For a secure HTTP connection, select the Https check box. This option is currently not supported.
Synchronization Type Select REQUEST_RESPONSE from the Synchronization Type list, which is the recommended option. Encoding Type Choose an encoding type to be used from the Encoding Type list. By default, ASCII is selected. -
Click the PreParser tab, as shown in Figure 2-42.
-
Specify the location of the schema file that was generated for the Integration Object node using the Export Schema(s) option in Application Explorer.
Note:
During run time, the Oracle Application Adapter for Siebel adds the namespace to the Siebel published document using the schema that is specified in the PreParser tab. If the Schema location field in the PreParser tab is left blank, then BPEL and Mediator processes do not work properly as the Siebel published documents do not contain any namespaces. -
Click OK.
A summary is displayed, which provides the channel description, channel status, and available ports. All the information is associated with the channel you created. The channel also appears under the channels node in the left pane, as shown in Figure 2-43.
An X over the icon indicates that the channel is currently disconnected. You must start the channel to activate your event configuration.
-
Right-click the channel and select Start.
The channel you created becomes active. The X over the icon in the left pane disappears.
-
To stop the channel, right-click the channel and select Stop.
Creating an MQ Series Channel
To create an MQ Series channel:
-
Click the Events node.
The Events window is displayed. The adapters that appear in the left pane support events.
-
In the left pane, expand the Siebel node.
The ports and channels nodes appear.
-
Right-click the channels node and select Add channel.
The Add a new channel pane is displayed. Perform the following steps:
-
Enter a name for the channel, for example, NewChannel.
-
Enter a brief description.
-
From the Protocol list, select MQ Series Listener.
-
-
Click Next.
The MQ Listener dialog is displayed, as shown in Figure 2-44.
-
Enter the system information as specified in the following steps:
-
In the Request tab, enter values for the following parameters:
Parameter Description Queue manager name The host on which the MQ Server is located (MQ Client only). MQ server host for MQClient operation Port on which the host database is listening. MQ server port for MQClient operation The number to connect to an MQ Server queue manager (MQ client only). REQUEST REQUEST_RESPONSE REQUEST_ACK
MQ server channel for MQClient operation The case-sensitive name of the channel that connects with the remote MQ Server queue manager (MQ client only). The default channel name for MQSeries is SYSTEM.DEF.SVRCONN. Document type XML Leave the default selection. Request queue name Queue where the message is routed and where request documents are received. The name of the queue is case-sensitive and conforms to the following format: Host\queue type$\qName
Host
Is the system name where the MQ Series queuing system is running.
queue type
Private queues are queues that are not published in Active Directory and appear only on the local computer where they reside. Private queues are accessible only by Message Queuing applications that recognize the full path name or format name of the queue.
qName
Is the name of the queue where messages are placed, for example,
iwaykxc1\Private$\siebel
-
In the Response tab, enter values for the following parameters:
-
In the Advanced tab, enter values for the following parameters.
Parameter Definition Message wait interval (msec) The interval (in milliseconds) when to check for new input. The default is 3 seconds. Optional. Mode of operation Choose Sequential or Threaded. -
Sequential indicates single processing of requests.
-
Threaded indicates processing of multiple requests simultaneously.
Thread limit If you selected threaded processing, then indicate the maximum number of requests that can be processed simultaneously. -
-
-
Click OK.
A summary is displayed, which provides the channel description, channel status, and available ports. All the information is associated with the channel you created. The channel also appears under the channels node in the left pane
An X over the icon indicates that the channel is currently disconnected. You must start the channel to activate your event configuration.
-
Right-click the channel and select Start.
The channel you created becomes active. The X over the icon in the left pane disappears.
-
To stop the channel, right-click the channel and select Stop.
Creating a File Channel
To create a File channel:
-
The Events window is displayed. The adapters that appear in the left pane support events.
-
In the left pane, expand the Siebel node.
The ports and channels nodes appear.
-
Right-click the channels node and select Add Channel.
The Add Channel dialog is displayed. Perform the following steps:
-
Enter a name for the channel, for example, NewChannel.
-
Enter a brief description.
-
From the Protocol list, select File Listener.
-
-
Click Next.
The File Listener dialog is displayed, as shown in Figure 2-45.
-
Enter the system information as specified in the following steps:
-
In the Request tab, enter values for the following parameters:
Parameter Description Polling Location The target file system location for the Siebel XML file. File Mask The file name to be used for the output file generated by this operation. -
In the Response tab, enter values for the following parameters:
Parameter Definition Synchronization Type Select REQUEST_RESPONSE from the Synchronization Type list, which is the recommended option. Response/Ack Directory Directory where responses or acknowledgments are sent. -
In the Advanced tab, enter values for the following parameters:
Parameter Definition Error Directory Directory to which documents with errors are written. Poll interval (msec) The interval (in milliseconds) when to check for new input. The default is 3 seconds. Optional. Processing Mode Choose Sequential or Threaded. -
Sequential indicates single processing of requests.
-
Threaded indicates processing of multiple requests simultaneously.
Thread limit If you selected threaded processing, then indicate the maximum number of requests that can be processed simultaneously. -
-
-
Click OK.
A summary is displayed, which provides the channel description and channel status. All the information is associated with the channel you created. The channel also appears under the channels node in the left pane.
An X over the icon indicates that the channel is currently disconnected. You must start the channel to activate your event configuration.
-
Right-click the channel and select Start.
The channel you created becomes active.
The X over the icon in the left pane disappears.
-
To stop the channel, right-click the channel and select Stop.