5 Installing and Configuring Oracle Service Bus 11g
This chapter explains how to install and configure only Oracle Service Bus. It includes the following topics:
-
Creating a WebLogic Domain with Oracle Service Bus 11g and Oracle SOA Suite in the Same Domain
-
Extending an Oracle Service Bus WebLogic Domain to Support Oracle SOA Suite
-
Extending an Oracle SOA Suite WebLogic Domain to Support Oracle Service Bus
-
Verifying Oracle Service Bus 11g Installation and Domain Configuration
-
Getting Started with Oracle Service Bus 11g After Installation
Oracle Service Bus and Oracle SOA Suite Coexistence Scenarios
This chapter also discusses how to install and configure Oracle Service Bus and Oracle SOA Suite in the same domain. Specifically, read the following sections:
-
Creating a WebLogic Domain with Oracle Service Bus 11g and Oracle SOA Suite in the Same Domain
-
Extending an Oracle Service Bus WebLogic Domain to Support Oracle SOA Suite
-
Extending an Oracle SOA Suite WebLogic Domain to Support Oracle Service Bus
5.1 Prerequisites
Before installing and configuring Oracle Service Bus, complete all the prerequisites described in Preparing to Install Oracle Service Bus.
5.2 Installing the Oracle Service Bus 11g Software
This topic describes how to install Oracle Service Bus 11g (software only). It includes the following sections:
5.2.1 Components Installed
Performing the Typical type of installation in this section deploys the following components:
-
Oracle Service Bus Server
-
Oracle Service Bus Integrated Development Environment (IDE)
Performing the Custom type of installation in this section deploys the following components based on your choice:
-
Oracle Service Bus Server (Mandatory)
-
Oracle Service Bus Integrated Development Environment (IDE)
-
Oracle Service Bus Examples
5.2.2 Dependencies
The Oracle Service Bus installation depends on the installation of the following components:
-
Oracle WebLogic Server
-
Oracle Enterprise Pack for Eclipse (for Oracle Service Bus Integrated Development Environment only), which is installed with Oracle WebLogic Server
-
JDK (either Oracle WebLogic JRockit JDK or Sun JDK 1.6.0)
5.2.3 Procedure
Complete the following steps to install Oracle Service Bus 11g:
-
Start your installation by performing all the steps in Starting an Installation. After you complete those steps, the Welcome screen appears.
-
Click Next on the Welcome screen. The Select Installation Type screen appears.
-
On the Select Installation Type screen, choose either Typical or Custom. For more information, see Understanding Oracle Service Bus Installation Types. Click Next. The Prerequisites Check screen appears.
Note:
If you are installing Oracle Service Bus on a 64-bit machine, select the Custom installation type. You must deselect the Oracle Service Bus IDE option. -
If all prerequisite checks pass inspection, click Next. The Specify Installation Location screen appears.
-
On the Specify Installation Location screen, in the Oracle Middleware Home field, enter the path to the Oracle Middleware Home installed on your system. Ensure that Oracle WebLogic Server is already installed on the system in the same Middleware Home. This directory is the same as the Oracle Middleware Home directory created in the Oracle WebLogic Server installation.
-
In the Oracle Home Directory field, enter a name for the Oracle Home folder that will be created under your Middleware Home.
-
In the WebLogic Server Location field, enter the path to the Oracle WebLogic Server installed on your machine. By default, this directory under your Middleware Home is named
wlserver_10.3. -
Optional: If you are installing Oracle Service Bus Integrated Development Environment (IDE), enter the path to the Oracle Enterprise Pack for Eclipse installed on your machine. By default, this directory under your Middleware Home is named
oepe_11gR1PS2.The Summary Page screen displays a summary of the choices that you made. Review this summary and decide whether to start the installation. If you want to modify any of the configuration settings at this stage, select a topic in the left navigation page and modify your choices. To continue installing Oracle Service Bus, click Install.
This installation process copies the Oracle Service Bus software to your system and creates an Oracle Service Bus Home directory under your Middleware Home. You must proceed to create a WebLogic Domain, as described in Creating a WebLogic Domain. In addition, you must configure the Administration Server settings while creating the domain.
5.3 Creating a WebLogic Domain
You can use the Oracle Fusion Middleware Configuration Wizard to create a WebLogic domain or extend an existing domain. For more information about WebLogic administration domain options, see Understanding Oracle WebLogic Server Administration Domain Options.
See:
The "Understanding Oracle WebLogic Server Domains" chapter in the Oracle Fusion Middleware Understanding Domain Configuration for Oracle WebLogic Server guide for more information about Oracle WebLogic Server administration domains.For information about domain configuration options, see Oracle Service Bus Domain Configuration Scenarios.
5.4 Creating a WebLogic Domain with Only Oracle Service Bus 11g
This topic describes how to create a WebLogic domain with only Oracle Service Bus. It includes the following sections:
5.4.1 Appropriate Installation Environment
Perform the installation and configuration in this topic if you want to create a new domain with only Oracle Service Bus. For information about domain configuration options, see Oracle Service Bus Domain Configuration Scenarios.
5.4.2 Components Installed
Performing the installation and configuration in this section deploys the following:
-
WebLogic Administration Server
-
Managed Server for Oracle Service Bus
-
Application deployed on the Managed Server
-
Oracle Service Bus Administration Console deployed on the Oracle Service Bus Server
5.4.3 Dependencies
The installation and configuration in this section depends on the following:
-
Oracle WebLogic Server
-
Oracle Service Bus 11g
5.4.4 Procedure
Perform the following steps to create a new domain with only Oracle Service Bus:
-
Install the Oracle WebLogic Server, as described in Installing Oracle WebLogic Server and Creating the Oracle Middleware Home.
-
Install the Oracle Service Bus 11g software, as described in Installing the Oracle Service Bus 11g Software.
-
Start the Oracle Fusion Middleware Configuration Wizard by running the following command:
On UNIX:
<Middleware_Home>/oracle_common/common/bin/config.shOn Windows:
<Middleware_Home>\oracle_common\common\bin\config.bat.The Oracle Fusion Middleware Configuration Wizard appears.
-
On the Welcome screen, select the Create a new WebLogic domain option. Click Next. The Select Domain Source screen appears.
-
On the Select Domain Source screen ensure that the Generate a domain configured automatically to support the following products: option is selected. Select a domain configuration option. For more information, see Oracle Service Bus Domain Configuration Scenarios.
The following table summarizes the options for deploying Oracle Service Bus in a WebLogic domain.
Table 5-1 Oracle Service Bus Domain Configuration Options
Domain Template Description Oracle Service Bus Extension - Single Server Domain Topology - 11.1.1.3 [Oracle_OSB1]
Use this option to create a single server to function as WebLogic Administration Server and Managed Server. This deployment option is ideal for development environments.
When you select the Oracle Service Bus Extension - Single Server Domain Topology - 11.1.1.3 [Oracle_OSB1] option, the following options are also selected, by default:
-
Oracle JRF - 11.1.1.0 [oracle_common]
-
WebLogic Advanced Web Services for JAX-RPC Extension - 10.3.3.0 [wlserver_10.3]
Oracle Service Bus Extension - All Domain Topologies - 11.1.1.3 [Oracle_OSB1]
Use this option to install and configure any of the following:
-
A domain with a single server that functions as both Administration Server and Managed Server
-
A non-clustered domain with an Administration Server and a single Managed Server
-
A domain with an Administration Server and a cluster of one or more Managed Servers
When you select the Oracle Service Bus Extension - All Domain Topologies - 11.1.1.3 [Oracle_OSB1] option, the following options are also selected, by default:
-
Oracle JRF - 11.1.1.0 [oracle_common]
-
WebLogic Advanced Web Services for JAX-RPC Extension - 10.3.3.0 [wlserver_10.3]
Oracle Service Bus OWSM Extension - 11.1.1.3 [Oracle_OSB1]
Use this option to create a domain with Oracle Service Bus with runtime support for Oracle Web Services Manager policies
Note that the Oracle Service Bus OWSM Extension template has a dependency on one of the Oracle Service Bus templates (Single Server Topology, or All Domain Topologies). Therefore, you can select the Oracle Service Bus OWSM Extension - 11.1.1.3 [Oracle_OSB1] option only after you select either Oracle Service Bus Extension - Single Server Domain Topology - 11.1.1.3 [Oracle_OSB1] or Oracle Service Bus Extension - All Domain Topologies - 11.1.1.3 [Oracle_OSB1].
When you select the Oracle Service OWSM Extension - 11.1.1.3 [Oracle_OSB1] option, the following option is also selected, by default:
-
Oracle WSM Policy Manager - 11.1.1.0 [oracle_common]
In addition, select the Oracle Enterprise Manager - 11.1.1.0 [oracle_common] option if you want to create or edit Oracle Web Services Manager policies using Oracle Enterprise Manager Fusion Middleware Control 11g R1 (11.1.1.1.0).
-
-
After selecting your domain configuration options, click Next. The Select Domain Name and Location screen appears.
-
Enter a name and a location for the domain to be created, and click Next. The Configure Administrator User Name and Password screen appears.
-
Configure a user name and a password for the administrator. The default user name is weblogic. Click Next.
-
Choose
JRockit SDK 1.6.0_17and Production Mode in the Configure Server Start Mode and JDK screen of the Oracle Fusion Middleware Configuration Wizard. For Development mode, you can select the Sun JDK. Click Next. The Configure JDBC Component Schema screen is displayed. -
On the Configure JDBC Component Schema screen, select a component schema, such as the OSB JMS Reporting Provider Schema or the OWSM MDS Schema that you want to modify.
You can set values for Schema Owner, Schema Password, Database and Service, Host Name, and Port. You must run RCU first, and the values must match the ones used for RCU. You can select the OSB JMS Reporting Provider by selecting it.
Note:
If you are using the Evaluation Database, ensure that the following values are selected:-
Driver - Derby's Driver (Type 4) Versions:A
-
Vendor - Derby
-
DBMS/Service - osbexamples
-
Host Name - localhost
You can ignore the results of connection testing if you are using the Evaluation Database.
Click Next. The Test JDBC Component Schema screen appears. After the test succeeds, the Select Optional Configuration screen appears.
-
-
On the Select Optional Configuration screen, you can configure the Administration Server, Managed Servers, Clusters, Machines, Deployments and Services, RDBMS Security Store, and so on. Select the relevant check boxes and click Next.
-
Configure the following Administration Server parameters:
-
Name
-
Listen Address
-
Listen Port
-
SSL Listen Port
-
SSL Enabled
-
-
Configure JMS Distributed Destination, as required.
-
Configure Managed Servers, as required.
-
Configure Clusters, as required.
-
Assign Managed Servers to Clusters, as required.
-
Configure Machines, as needed. This step is useful when you want to run the Administration Server on one machine and Managed Servers on another physical machine.
-
Assign the Administration Server to a machine.
-
Select Deployments, such as applications and libraries, and Services to target them to a particular cluster or server.
-
Configure RDBMS Security Store Database, as required.
-
-
On the Configuration Summary screen, review the domain configuration, and click Create to start creating the domain.
The WebLogic domain with your configuration attributes is created.
Note:
For information about creating and starting a Managed Server on a remote machine, see Creating and Starting Managed Servers on a Remote Machine.5.5 Installing the Latest Version of Oracle SOA Suite
Follow the instructions in this section to install the latest version of Oracle SOA Suite.
Installing the latest version of Oracle SOA Suite 11g involves the following steps:
-
Obtaining the Latest Oracle WebLogic Server and Oracle SOA Suite
-
Installing Oracle WebLogic Server and Creating the Middleware Home
5.5.1 Obtaining the Latest Oracle WebLogic Server and Oracle SOA Suite
Refer to the following for more information about the latest Oracle WebLogic Server and Oracle Fusion Middleware 11g software:
-
You can download the latest Oracle Fusion Middleware 11g software from the Oracle Technology Network (OTN):
http://www.oracle.com/technology/
-
At the time this document was published, the latest release of Oracle Fusion Middleware 11g was 11g Release 1 (11.1.1.3.0), which provides new features and capabilities that supersede those available in Oracle Fusion Middleware 11g Release 1 (11.1.1.1.0) and 11g Release 1 (11.1.1.2.0).
-
Oracle Fusion Middleware 11g also requires the latest version of Oracle WebLogic Server. At the time this document was published, the latest version of Oracle WebLogic Server was Oracle WebLogic Server 11g (10.3.3.0).
-
For complete information about patching your Oracle Fusion Middleware 11g to the latest release, refer to the Oracle Fusion Middleware Patching Guide.
5.5.2 Installing Oracle WebLogic Server and Creating the Middleware Home
Oracle SOA Suite requires Oracle WebLogic Server and a Middleware home directory. For more information, see "Install Oracle WebLogic Server" in Oracle Fusion Middleware Installation Planning Guide. In addition, see "Running the Installation Program in Graphical Mode" in Oracle Fusion Middleware Installation Guide for Oracle WebLogic Server.
Note:
If you have already created a Middleware Home before installing Oracle Service Bus 11g, you do not need to create a new Middleware Home again. You can use the same Middleware Home for installing Oracle SOA Suite.For information about downloading Oracle WebLogic Server, see "Product Distribution" in the Oracle Fusion Middleware Installation Guide for Oracle WebLogic Server.
5.5.3 Installing Oracle SOA Suite 11.1.1.2.0
Follow the instructions in Table 5-2 to install Oracle SOA Suite 11.1.1.2.0.
If you need additional help with any of the installation screens, click Help to access the online help.
Table 5-2 Installation Flow for Install Only Option
| No. | Screen | Description and Action Required |
|---|---|---|
|
1 |
Welcome Screen |
Click Next to continue. |
|
2 |
Prerequisite Checks Screen |
Click Next to continue. |
|
3 |
Specify Installation Location Screen |
Specify the Middleware Home and Oracle Home locations. You must specify the location of the same Middleware Home that contains Oracle Service Bus. For more information about these directories, see "Oracle Fusion Middleware Directory Structure and Concepts" in Oracle Fusion Middleware Installation Planning Guide. Click Next to continue. |
|
4 |
Specify Security Updates Screen |
Provide your E-mail address to be informed of the latest product issues. Click Next to continue. |
|
5 |
Installation Summary Screen |
Verify the information on this screen. Click Install to begin the installation. |
|
6 |
Installation Progress Screen |
If you are installing on a UNIX system, you may be asked to run the Click Next to continue. |
|
7 |
Installation Complete Screen |
Click Finish to dismiss the installer. |
Note:
At this stage of the installation process, do not configure a WebLogic domain for Oracle SOA Suite.5.5.4 Patching the Software
After the installation is complete, you must run the Patch Set Installer for Oracle SOA Suite to update your software to the latest version 11.1.1.3.0.
For instructions, go to "Applying the Latest Oracle Fusion Middleware Patch Set with the Patch Set Installers" in Oracle Fusion Middleware Patching Guide.
5.6 Creating a WebLogic Domain with Oracle Service Bus 11g and Oracle SOA Suite in the Same Domain
This topic describes how to create a WebLogic domain with Oracle Service Bus and Oracle SOA Suite in the same WebLogic administration domain. It includes the following sections:
5.6.1 Appropriate Installation Environment
Perform the installation and configuration in this topic if you want to create a WebLogic domain with Oracle Service Bus and Oracle SOA Suite in the same WebLogic administration domain. For information about domain configuration options, see Oracle Service Bus Domain Configuration Scenarios.
Note:
You must install Oracle Service Bus and Oracle SOA Suite in the same Middleware Home.5.6.2 Components Installed
Performing the installation and configuration in this section deploys the following:
-
WebLogic Administration Server
-
A single Managed Server for Oracle Service Bus and Oracle SOA Suite, or one Managed Server for Oracle Service Bus and one Managed Server for Oracle SOA Suite
-
Applications deployed on the Managed Server
-
Oracle SOA Suite Console and Oracle Service Bus Administration Console deployed on the Administration Server
5.6.3 Dependencies
The installation and configuration in this section depends on the following:
-
Oracle WebLogic Server
-
Oracle Service Bus 11g
-
Oracle SOA Suite 11g
5.6.4 Procedure
Perform the following steps to create a WebLogic domain with Oracle Service Bus and Oracle SOA Suite in the same WebLogic administration domain:
-
Install Oracle WebLogic Server, as described in Installing Oracle WebLogic Server and Creating the Oracle Middleware Home.
-
Install the Oracle Service Bus 11g software, as described in Installing the Oracle Service Bus 11g Software.
-
Install the Oracle SOA Suite 11g software, as described in Installing the Latest Version of Oracle SOA Suite.
-
Start the Oracle Fusion Middleware Configuration Wizard by running the following command:
On UNIX:
<Middleware_Home>/oracle_common/common/bin/config.shOn Windows:
<Middleware_Home>\oracle_common\common\bin\config.bat.The Oracle Fusion Middleware Configuration Wizard appears.
-
On the Welcome screen, select the Create a new WebLogic domain option. Click Next. The Select Domain Source screen appears.
-
On the Select Domain Source screen ensure that the Generate a domain configured automatically to support the following products: option is selected.
Select the following domain configuration option:
-
Oracle SOA Suite - 11.1.1.0 [Oracle_SOA1]
Note:
When you select the Oracle SOA Suite - 11.1.1.0 [Oracle_SOA1] option, the Oracle JRF - 11.1.1.0 [oracle_common] option and the Oracle WSM Policy Manager - 11.1.1.0 [oracle_common] option are also selected, by default. -
Oracle Service Bus Extension - All Domain Topologies - 11.1.1.3 [Oracle_OSB1]
When you select the Oracle Service Bus Extension - All Domain Topologies - 11.1.1.3 [Oracle_OSB1] option, the WebLogic Advanced Web Services for JAX-RPC Extension - 10.3.3.0 [wlserver_10.3] option is also selected, by default.
For more information, see Oracle Service Bus Domain Configuration Scenarios.
-
-
After selecting the domain configuration options, click Next. The Select Domain Name and Location screen appears.
-
Enter a name and a location for the domain to be created, and click Next. The Configure Administrator User Name and Password screen appears.
-
Configure a user name and a password for the administrator. The default user name is weblogic. Click Next.
-
Choose
JRockit SDK 1.6.0_17and Production Mode in the Configure Server Start Mode and JDK screen of the Oracle Fusion Middleware Configuration Wizard. For Development mode, you can select the Sun JDK. Click Next. The Configure JDBC Component Schema screen is displayed. -
On the Configure JDBC Component Schema screen, select a component schema, such as the OSB JMS Reporting Provider Schema, the SOA Infrastructure Schema, the User Messaging Service Schema, the OWSM MDS Schema, or the SOA MDS Schema, that you want to modify.
You can set values for Schema Owner, Schema Password, Database and Service, Host Name, and Port. You must run RCU first, and the values must match the ones used for RCU.
Click Next. The Test JDBC Component Schema screen appears. After the test succeeds, the Select Optional Configuration screen appears.
-
On the Select Optional Configuration screen, you can configure the Administration Server, Managed Servers, Clusters, Machines, Deployments and Services, RDBMS Security Store, and so on. Select the relevant check boxes and click Next.
-
Configure the following Administration Server parameters:
-
Name
-
Listen Address
-
Listen Port
-
SSL Listen Port
-
SSL Enabled
-
-
Optional: Configure JMS Distributed Destination, as required.
-
To configure a single Managed Server for Oracle Service Bus and Oracle SOA Suite, do the following:
On the Configure Managed Servers screen, delete the default osb_server1 by selecting osb_server1 and clicking Delete. Then modify the name of soa_server1 as osb_server1 by manually editing the name in the Name column. Alternatively, you may delete soa_server1 and rename osb_server1 to soa_server1.
Note:
This optional step is required only if you want to have Oracle SOA Suite and Oracle Service Bus running in the same virtual machine. If you skip this step, you will configure a Managed Server each for Oracle SOA Suite and Oracle Service Bus. -
Optional: Configure Clusters, as required.
-
Optional: Assign Managed Servers to Clusters, as required.
-
Optional: Configure Machines, as needed. This step is useful when you want to run the Administration Server on one machine and Managed Servers on another physical machine.
-
Optional: Assign the Administration Server to a machine.
-
Optional: Select Deployments, such as applications and libraries, and Services to target them to a particular cluster or server.
-
Optional: Configure JMS File Store, as required.
-
Optional: Configure RDBMS Security Store Database, as required.
-
-
On the Configuration Summary screen, review the domain configuration, and click Create to start creating the domain.
The WebLogic domain with your configuration attributes is created.
Note:
For information about creating and starting a Managed Server on a remote machine, see Creating and Starting Managed Servers on a Remote Machine.5.7 Extending an Oracle Service Bus WebLogic Domain to Support Oracle SOA Suite
This topic describes how to extend an existing Oracle Service Bus domain to support Oracle SOA Suite. It includes the following sections:
5.7.1 Appropriate Installation Environment
Perform the installation and configuration in this topic if you want to extend an existing Oracle Service Bus 11g domain to support Oracle SOA Suite. For information about domain configuration options, see Oracle Service Bus Domain Configuration Scenarios.
Note:
You must install Oracle SOA Suite in the same Middleware Home that contains Oracle Service Bus.5.7.2 Components Installed
Performing the installation and configuration in this section deploys the following:
-
Oracle SOA Suite and Oracle Service Bus on the same Managed Server, or one Managed Server each for Oracle Service Bus and Oracle SOA Suite
-
Applications deployed on the Managed Server
-
Oracle Service Bus Administration Console deployed on the Administration Server
5.7.3 Dependencies
The installation and configuration in this section depends on the following:
-
Oracle WebLogic Server
-
Oracle Service Bus 11g
-
Oracle SOA Suite 11g
5.7.4 Procedure
Perform the following steps to extend an existing Oracle Service Bus domain to support Oracle SOA Suite:
-
Install Oracle WebLogic Server, as described in Installing Oracle WebLogic Server and Creating the Oracle Middleware Home.
-
Install the Oracle Service Bus 11g software, as described in Installing the Oracle Service Bus 11g Software.
-
Create a new WebLogic administration domain with Oracle Service Bus, as described in Creating a WebLogic Domain with Only Oracle Service Bus 11g.
-
Install the Oracle SOA Suite 11g software, as described in Installing the Latest Version of Oracle SOA Suite.
-
Start the Oracle Fusion Middleware Configuration Wizard by running the following command:
On UNIX:
<Middleware_Home>/oracle_common/common/bin/config.shOn Windows:
<Middleware_Home>\oracle_common\common\bin\config.bat.The Oracle Fusion Middleware Configuration Wizard appears.
-
On the Welcome screen, select the Extend an existing WebLogic domain option. Click Next. The Select a WebLogic Domain Directory screen appears.
-
On the Select a WebLogic Domain Directory screen, select the location of the existing Oracle Service Bus domain, which should be extended to support Oracle SOA Suite. The Select Extension Source Screen is displayed.
-
On the Select Extension Source screen, select the following domain configuration options:
-
Oracle SOA Suite - 11.1.1.0 [Oracle_SOA1]
Note:
When you select the Oracle SOA Suite - 11.1.1.0 [Oracle_SOA1] option, the Oracle WSM Policy Manager - 11.1.1.0 [oracle_common] option is also selected, by default.
For more information, see Oracle Service Bus Domain Configuration Scenarios.
-
-
After selecting the domain configuration options, click Next. The Configure JDBC Component Schema screen is displayed.
-
On the Configure JDBC Component Schema screen, select a component schema, such as the OSB JMS Reporting Provider Schema, the SOA Infrastructure Schema, the User Messaging Service Schema, the OWSM MDS Schema, or the SOA MDS Schema, that you want to modify.
You can set values for Schema Owner, Schema Password, Database and Service, Host Name, and Port. You must run RCU first, and the values must match the ones used for RCU.
Click Next. The Test JDBC Component Schema screen appears. After the test succeeds, the Select Optional Configuration screen appears.
-
On the Select Optional Configuration screen, you can configure JMS Distributed Destination, Managed Servers, Clusters, and Machines, Deployments and Services, RDBMS Security Store, and so on. Select the relevant check boxes and click Next.
-
Optional: Configure JMS Distributed Destination, as required.
-
To configure a single Managed Server for Oracle Service Bus and Oracle SOA Suite, do the following:
On the Configure Managed Servers screen, delete the default osb_server1 by selecting osb_server1 and clicking Delete. Then modify the name of soa_server1 as osb_server1 by manually editing the name in the Name column.
Note:
This optional step is required only if you want to have Oracle SOA Suite and Oracle Service Bus running in the same virtual machine. If you skip this step, you will configure a Managed Server each for Oracle SOA Suite and Oracle Service Bus. -
Optional: Configure Clusters, as required.
-
Optional: Assign Managed Servers to Clusters, as required.
-
Optional: Configure Machines, as needed. This step is useful when you want to run the Administration Server on one machine and Managed Servers on another physical machine.
-
Optional: Assign the Administration Server to a machine.
-
Optional: Select Deployments, such as applications and libraries, and Services to target them to a particular cluster or server.
-
Optional: Configure JMS File Store, as required.
-
-
On the Configuration Summary screen, review the domain configuration, and click Create to start creating the domain.
The WebLogic domain with your configuration attributes is created.
Note:
For information about creating and starting a Managed Server on a remote machine, see Creating and Starting Managed Servers on a Remote Machine.5.8 Extending an Oracle SOA Suite WebLogic Domain to Support Oracle Service Bus
This topic describes how to extend an existing Oracle SOA Suite domain to support Oracle Service Bus. It includes the following sections:
5.8.1 Appropriate Installation Environment
Perform the installation and configuration in this topic if you want to extend an existing Oracle SOA 11g domain to support Oracle Service Bus. For information about domain configuration options, see Oracle Service Bus Domain Configuration Scenarios.
Note:
You must install Oracle SOA Suite in the same Middleware Home that contains Oracle Service Bus.5.8.2 Components Installed
Performing the installation and configuration in this section deploys the following:
-
Oracle Service Bus and Oracle SOA Suite on the same Managed Server, or one Managed Server each for Oracle Service Bus and Oracle SOA Suite
-
Applications deployed on the Managed Server
-
Oracle Service Bus Administration Console deployed on the Administration Server
5.8.3 Dependencies
The installation and configuration in this section depends on the following:
-
Oracle WebLogic Server
-
Oracle Service Bus 11g
-
Oracle SOA Suite 11g
5.8.4 Procedure
Perform the following steps to extend an existing Oracle SOA Suite domain to support Oracle Service Bus:
-
Install Oracle WebLogic Server, as described in Installing Oracle WebLogic Server and Creating the Oracle Middleware Home.
-
Install the Oracle SOA Suite 11g software, as described in Installing the Latest Version of Oracle SOA Suite.
-
Install the Oracle Service Bus 11g software, as described in Installing the Oracle Service Bus 11g Software. Create a new domain for Oracle SOA Suite.
-
Start the Oracle Fusion Middleware Configuration Wizard by running the following command:
On UNIX:
<Middleware_Home>/oracle_common/common/bin/config.shOn Windows:
<Middleware_Home>\oracle_common\common\bin\config.bat.The Oracle Fusion Middleware Configuration Wizard appears.
-
On the Welcome screen, select the Extend an existing WebLogic domain option. Click Next. The Select a WebLogic Domain Directory screen appears.
-
On the Select a WebLogic Domain Directory screen, select the location of the existing Oracle Service Bus domain, which should be extended to support Oracle SOA Suite. The Select Extension Source Screen is displayed.
-
On the Select Extension Source screen, select the following domain configuration options:
-
Oracle Service Bus Extension - All Domain Topologies - 11.1.1.3 [Oracle_OSB1]
Note:
When you select the Oracle Service Bus Extension - All Domain Topologies - 11.1.1.3 [Oracle_OSB1] option, the WebLogic Advanced Web Services for JAX-RPC Extension - 10.3.3.0 [wlserver_10.3] option is also selected, by default.
For more information, see Oracle Service Bus Domain Configuration Scenarios.
-
-
After selecting the domain configuration options, click Next. The Configure JDBC Component Schema screen is displayed.
-
On the Configure JDBC Component Schema screen, select a component schema, such as the OSB JMS Reporting Provider Schema, the SOA Infrastructure Schema, the User Messaging Service Schema, the OWSM MDS Schema, or the SOA MDS Schema, that you want to modify.
You can set values for Schema Owner, Schema Password, Database and Service, Host Name, and Port. Click Next. The Test JDBC Component Schema screen appears. After the test succeeds, the Select Optional Configuration screen appears.
-
On the Select Optional Configuration screen, you can configure JMS Distributed Destination, Managed Servers, Clusters, Machines, Deployments and Services, RDBMS Security Store, and so on. Select the relevant check boxes and click Next.
-
Optional: Configure JMS Distributed Destination, as required.
-
To configure a single Managed Server for Oracle Service Bus and Oracle SOA Suite, do the following:
On the Configure Managed Servers screen, delete the default soa_server1 by selecting osb_server1 and clicking Delete. Then modify the name of osb_server1 as soa_server1 by manually editing the name in the Name column.
Note:
This optional step is required only if you want to have Oracle SOA Suite and Oracle Service Bus running in the same virtual machine. If you skip this step, you will configure a Managed Server each for Oracle SOA Suite and Oracle Service Bus. -
Optional: Configure Clusters, as required.
-
Optional: Assign Managed Servers to Clusters, as required.
-
Optional: Configure Machines, as needed. This step is useful when you want to run the Administration Server on one machine and Managed Servers on another physical machine.
-
Optional: Assign the Administration Server to a machine.
-
Optional: Select Deployments, such as applications and libraries, and Services to target them to a particular cluster or server.
-
Optional: Configure JMS File Store, as required.
-
-
On the Configuration Summary screen, review the domain configuration, and click Create to start configuring the domain.
The WebLogic domain with your configuration attributes is configured.
Note:
For information about creating and starting a Managed Server on a remote machine, see Creating and Starting Managed Servers on a Remote Machine.5.9 After Creating Oracle Service Bus 11g Domain
After installing and configuring Oracle Service Bus 11g in a new or existing domain, complete the following steps:
-
Start the Administration Server to register the newly created managed servers with the domain. To start the Administration Server, run the following command:
-
On Windows: At the command prompt, run the
startWebLogicscript to start the Administration Server, as in the following example:\middleware\user_projects\domains\base_domain\bin\startWebLogic -
On UNIX: At the $ prompt, run the startWebLogic.sh script, as in the following example:
sh /Middleware_Home/user_projects/domains/base_domain/bin/startWebLogic.sh
-
-
Optional: start the Managed Server as follows:
On Windows: At the command prompt, run the
startManagedWebLogicscript to start a managed server, as in the following example:\middleware\user_projects\domains\base_domain\bin\startManagedWebLogic osb_server1 http://dadvmh0234:7001On UNIX: At the $ prompt, run the
startManagedWebLogic.shscript, as in the following example:sh /Middleware_Home/user_projects/domains/base_domain/bin/startManagedWebLogic.sh osb_server1 http://dadvmh0234:7001Note:
By default, osb_server1 is the name of the new Managed Server. If multiple Managed Servers are configured, the names vary.This step is not required if you have created a Oracle Service Bus domain with a single server functions as both Administration Server and Managed Server.
-
When prompted, enter the user name and the password for the WebLogic administrator to start the server.
-
When the server is started, at the end of the console, you will see lines similar to the following:
<Apr 16, 2009 5:10:59 PM PDT> <Notice> <WebLogicServer> <BEA-000332> <Started WebLogic Managed Server "osb_server1" for domain "base_domain" running in Development Mode> <Apr 16, 2009 5:10:59 PM PDT> <Notice> <WebLogicServer> <BEA-000365> <Server state changed to RUNNING> <Apr 16, 2009 5:10:59 PM PDT> <Notice> <WebLogicServer> <BEA-000360> <Server started in RUNNING mode>
Note:
The default port for osb_server1 is 8011.5.10 Verifying Oracle Service Bus 11g Installation and Domain Configuration
After completing the installation and configuration of Oracle Service Bus, including the post-installation steps, you can verify the installation as follows:
Verify whether you can access the Oracle Service Bus Administration Console:
http://<hostname>:<osb-port>/osbconsole
If the Oracle Service Bus Console starts working, your installation of Oracle Service Bus was successful.
In addition, if you installed Oracle Enterprise Pack for Eclipse with Oracle WebLogic Server, you can try to start the Oracle Service Bus Integrated Development Environment (IDE) to verify the installation.
To launch the Oracle Service Bus IDE, complete the following steps:
-
On Windows:
On the Start menu, click Programs > Oracle Service Bus 11g - Home 1 > Oracle Enterprise Pack for Eclipse.
-
On UNIX:
Move to the
oepe_11gR1PS2directory under your Oracle Middleware Home, and run the following command:./eclipse
5.10.1 Verifying the Oracle Service Bus Directory Structure
In addition to the above steps to verify the installation of Oracle Service Bus 11g on your machine, you can verify the directory structure to verify your installation. For more information about the Oracle Service Bus directory structure, see Understanding the Directory Structure After Installation.
5.11 Start Menu Commands on Windows
If you are installing Oracle WebLogic Server and Oracle Service Bus on the Windows operating system, a set of commands are added to the Start menu. You can use them to launch product components and tools, such as Configuration Wizard. You can also use them to perform some basic administrative tasks, such as starting or stopping servers. The Start menu commands are shown as follows:
Oracle WebLogic Server

Description of the illustration startone.jpg
Oracle Service Bus
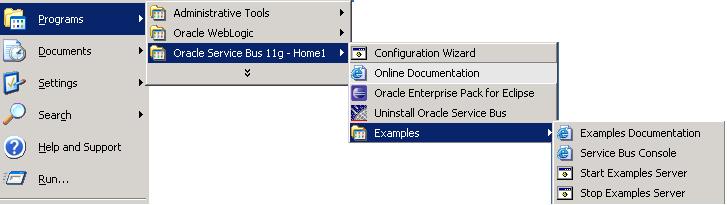
Description of the illustration starttwo.jpg
5.12 Getting Started with Oracle Service Bus 11g After Installation
After installing Oracle Service Bus, refer to the "Introduction" chapter in the Oracle Fusion Middleware Deployment Guide for Oracle Service Bus.