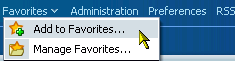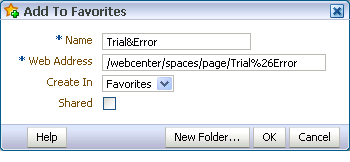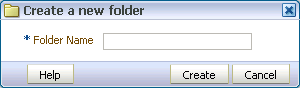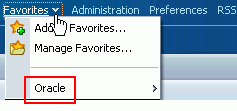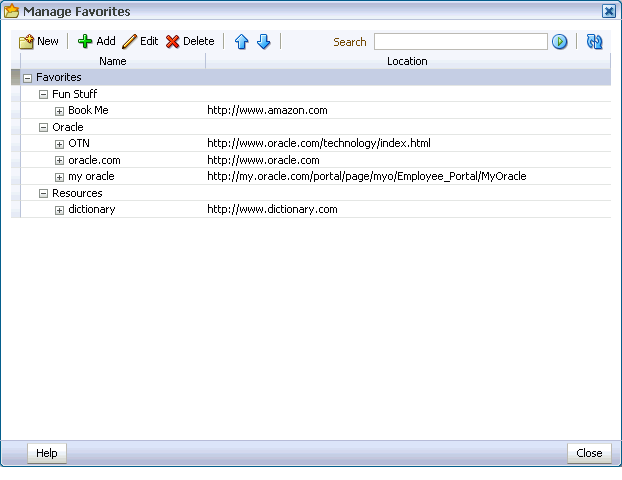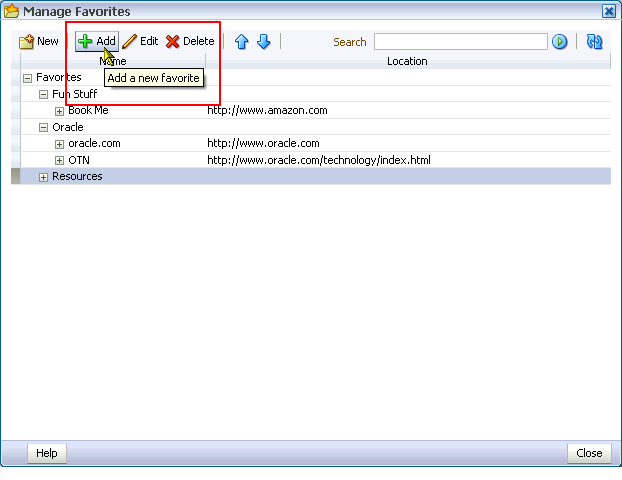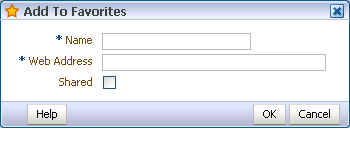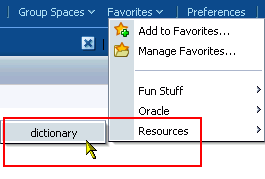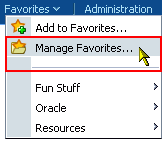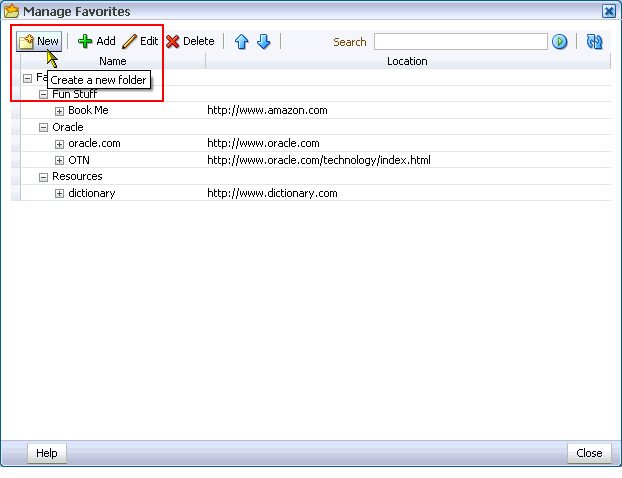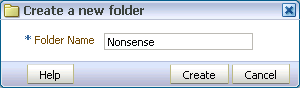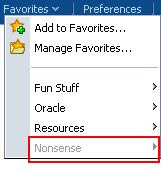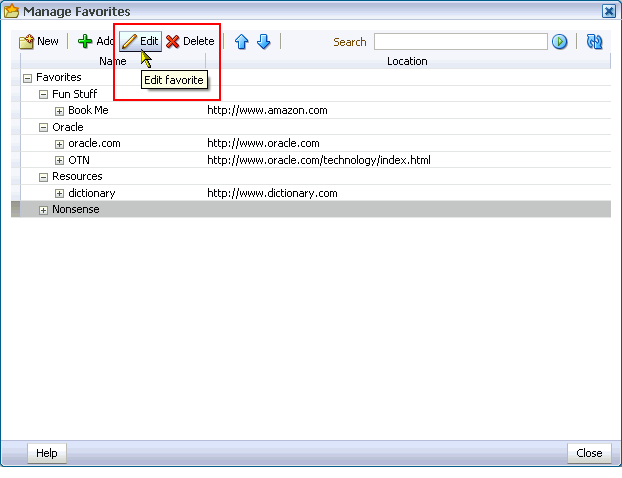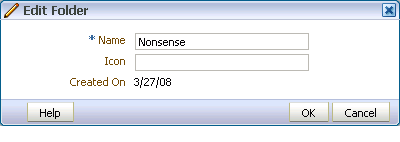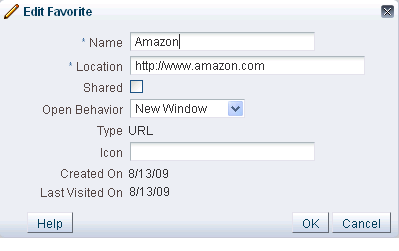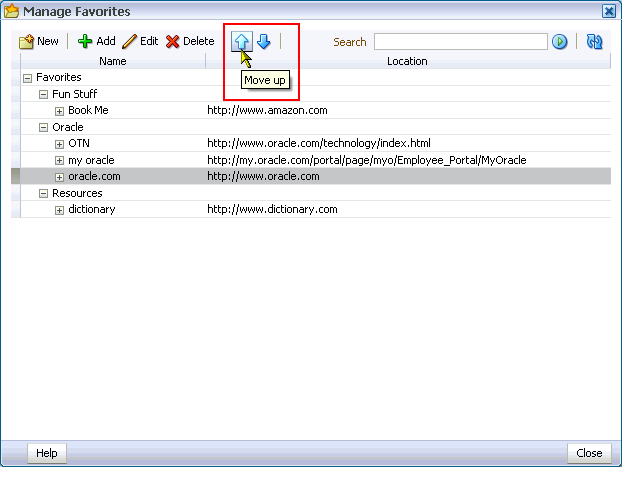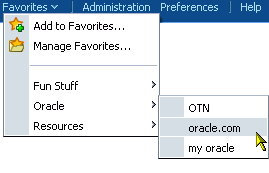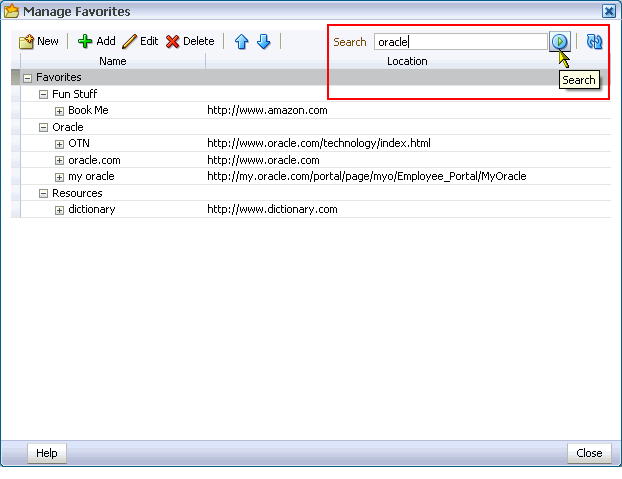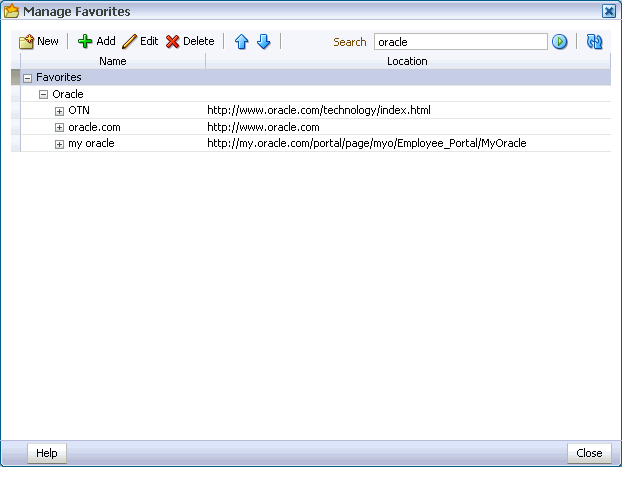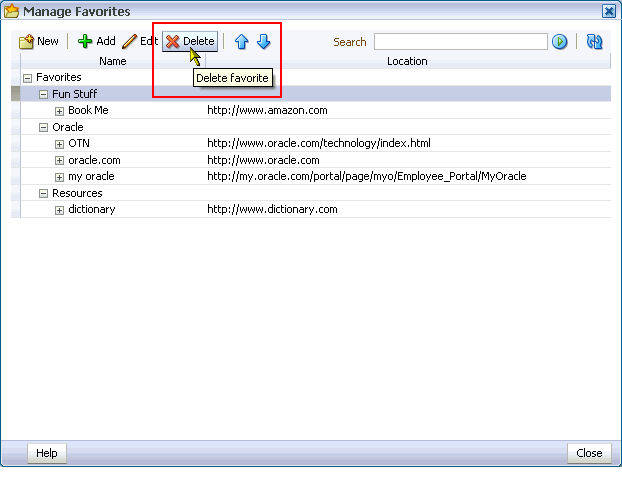5 Creating and Managing Favorites
Use Favorites to keep your own personal list of links to favorite WebCenter Spaces pages and to external web sites. This section describes how to create, organize, and manage a list of personal favorites. It contains the following subsections:
This chapter is intended for users who want to optimize their WebCenter Spaces environment for their personal use. This includes selecting a display language, providing application login information, and arranging content on the page. This chapter is also intended for users who want a better understanding of the Sidebar.
The WebCenter Spaces application administrator has the authority to expose or hide a particular service's task flows. Tasks discussed in this chapter are not available to you if the relevant service is hidden.
5.1 What You Should Know About Favorites
The great advantage to WebCenter Spaces Favorites is their portability. They are not dependent on a particular web browser, so any browser you use to access your WebCenter Spaces application provides access to your WebCenter Spaces Favorites. You can create favorite links to sites internal or external to WebCenter Spaces. This makes WebCenter Spaces the best choice for managing and tracking your favorites list.
Favorites are personal. The favorites you see on the Favorites menu are the favorites you create. No other user sees your favorites, and you do not see any other user's favorites. If you like, though, you can share favorites with other users, by making one or more of them discoverable in a search.
Favorites are not associated with the space that was open when you created them. That is, when you move from your personal space to a group space or from one group space to another, the favorites on the Favorites menu stay the same.
WebCenter Spaces provides a Manage Favorites window, which you can use to further personalize your favorites. Use the Manage Favorites window to:
-
Control the order of display of links on the Favorites menu
-
Specify a method for opening a favorite target
-
Create folders for organizing your favorites
-
Create, edit, or delete favorite links and folders
For more information about the Manage Favorites window, see Section 5.4, "Managing Favorites."
5.2 Adding Favorites
Add favorite links for quick access to your most frequently used web sites and to WebCenter Spaces pages. If you like, you can share favorites with other users, by making one or more of them discoverable in a search. This section describes how to add new favorites and how to share them with other users.
Note:
This section describes how to add favorites through the Favorites menu. You can also add favorites through the Manage Favorites window. For more information, see Section 5.4.1, "Adding a Favorite Through the Manage Favorites Window."To add a favorite:
-
The way you obtain your favorite's URL differs depending on the circumstances:
-
For pages external to WebCenter Spaces, go to a favorite web location and copy its URL.
-
For WebCenter Spaces pages, log in and go to the page you want to make a favorite.
-
If you know the URL, enter it manually when the time comes.
-
-
Log in, and, from the Favorites menu at the top of the application, select Add to Favorites (Figure 5-1).
-
In the Name field of the Add To Favorites dialog (Figure 5-2), enter a name for the favorite.
The value you enter for Name becomes the favorite's link text. The name of the current page is provided by default. You can change this or leave it as is.
-
In the Web Address field, enter the target URL for the favorite.
The default entry for this field is the URL of the current WebCenter Spaces page; you have three options:
-
Leave the default entry as is.
-
Paste the URL you copied in step 1.
-
Enter the URL manually.
-
-
From the Create In pick list, select the favorites folder in which to create the favorite.
WebCenter provides one top-level default folder: Favorites. You can also create your own folders by clicking the New Folder button. For more information, see Section 5.3, "Adding Favorites Folders."
-
To allow this favorite to be discovered by other users during a search, select the Shared check box.
Clear the Shared check box if you do not want other users to have any kind of access to this favorite.
-
Click OK to add the favorite to the Favorites menu and the Manage Favorites window.
5.3 Adding Favorites Folders
To keep your list of favorites manageable, you can organize them into folders. The folder hierarchy you create appears on the Favorites menu and in the Manage Favorites window. Because the favorite folders you create are personalizations, they display only in your application view and not in any other user's.
Note:
This section describes one way to create favorites folders. You can also create them in the Manage Favorites window. For more information, see Section 5.4.3, "Editing Favorites and Favorites Folders."To add a favorites folder:
-
Log in, and, from the Favorites menu at the top of the application, select Add to Favorites to open the Add to Favorites dialog (Figure 5-3).
-
Click the New Folder button to open the Create a new folder dialog (Figure 5-4).
-
In the Folder Name field, enter a name for the new folder.
-
Click OK to save the new folder and close the Create a new folder dialog.
The new folder appears as a selection in the Add To Favorites dialog on the Create In pick list.
-
Click OK to close the Add To Favorites dialog.
Alternatively, before exiting the Add To Favorites dialog, add a new favorite to the new, selected folder. For more information, see Section 5.2, "Adding Favorites."
The new folder now appears as a selection on the Favorites menu (Figure 5-5).
5.4 Managing Favorites
The WebCenter Spaces Manage Favorites window (Figure 5-6) provides a convenient, one-stop location for creating, editing, and deleting favorite links and folders and rearranging their display order on the Favorites menu.
This section describes how to use the controls available in the Manage Favorites window. It contains the following subsections:
-
Section 5.4.1, "Adding a Favorite Through the Manage Favorites Window"
-
Section 5.4.2, "Adding a Favorites Folder Through the Manage Favorites Window"
-
Section 5.4.4, "Rearranging Favorites and Favorites Folders"
5.4.1 Adding a Favorite Through the Manage Favorites Window
When you want to add multiple favorites, the best place to do this is in the Manage Favorites window. This is because the Manage Favorites window remains open until you close it, saving you steps in the creation process.
To add favorites through the Manage Favorites window:
-
Go to the web page you want to make a favorite, and copy its URL.
You can skip this step if you plan to enter the URL manually.
-
Log in, open the Favorites menu at the top of the application, and select Manage Favorites to open the Manage Favorites window (Figure 5-7).
-
Select the folder to which you want to add the favorite.
Select a folder by clicking in its row.
-
Click the Add button in the toolbar at the top of the window (Figure 5-8).
-
In the resulting Add Favorites dialog (Figure 5-9), go to the Name field and enter a display name for the favorite.
-
In the Web Address field, paste the URL you copied in step 1, or enter a URL manually.
-
To enable the sharing of this favorite in other users' search results, select Shared.
-
Click OK.
The new favorite appears in the Manage Favorites window and on the Favorites menu (Figure 5-10).
-
Click Close to exit the Manage Favorites window.
5.4.2 Adding a Favorites Folder Through the Manage Favorites Window
To keep your list of favorites manageable, you can organize them into folders. The folder hierarchy you create appears on the Favorites menu and in the Manage Favorites window. Because the favorite folders you create are personalizations, they display only in your application view and not in any other user's.
In addition to adding favorites folders through the Add To Favorites dialog (see Section 5.3, "Adding Favorites Folders") you can add them through the Manage Favorites window. This section describes how.
To add a favorites folder through the Manage Favorites window:
-
Log in, open the Favorites menu at the top of the application, and select Manage Favorites (Figure 5-11).
-
In the resulting Manage Favorites window, select the folder in which to create the new folder, and click the New button in the toolbar at the top of the window (Figure 5-12).
-
In the resulting Create a new folder dialog (Figure 5-13), go to the Folder Name field and enter a display name for the favorite. folder
-
Click Create.
The new folder appears in the Manage Favorites window and on the Favorites menu (Figure 5-14).
-
Click Close to exit the Manage Favorites window.
5.4.3 Editing Favorites and Favorites Folders
The Manage Favorites window provides controls for editing favorites and favorites folders. Use this feature to revise a folder or favorite name, a favorite target URL, or a favorite open behavior.
Open behavior determines how a favorite target URL opens from the Favorites menu or the Manage Favorites dialog. Choose from opening a favorite target in the current browser window, in a new browser window, or on a new WebCenter Spaces tab.
Note:
The open behavior you specify for a Favorite does not apply to Favorites returned in a search. To control the open behavior of Favorites returned in a search, right-click the search result and select an open behavior from your browser's context menu.Open behavior does not affect WebCenter Spaces targets. Such pages always open as a tab in WebCenter Spaces. Open behavior affects URL targets outside the WebCenter Spaces context, such as www.google.com and the like.
To edit a favorite or favorite folder:
-
Log in, and from the Favorites menu at the top of the application select Manage Favorites to open the Manage Favorites window.
-
If necessary, expand favorites folders to access the favorite or folder you want to edit.
To expand a folder, click the Expand icon to the left of the folder.
-
Select the favorite or favorite folder you want to edit, and click the Edit button in the toolbar (Figure 5-15).
To select a favorite or a folder, click in its row.
Depending on your selection, the Edit Folder (Figure 5-16) or Edit Favorite (Figure 5-17) dialog opens.
Table 5-1 lists and describes the types of values you can enter for either dialog.
Table 5-1 Values Taken By Edit Favorite and Edit Folder Dialogs
Label Applies To Value Name
Favorite and Folder
The display name of the favorite or folder. This is the name that appears on the Favorites menu and in the Manage Favorites window.
This field is editable.
Location
Favorite
The favorite target URL.
This field is editable
Shared
Favorite
Specify whether to allow other users to discover this favorite through their search results.
Checked means yes, cleared means no.
This check box is editable.
Open Behavior
Favorite
An option for specifying how a favorite opens. Choose from:
-
New Window—The favorite opens in a new browser window.
-
WebCenter Tab—The favorite opens on a new WebCenter Spaces tab. For information about how to close the tab, see Section 2.5.5, "Closing Group Spaces and Other Top-Level Tabs."
-
Current Window—The current browser window redraws, displaying the favorite target.
This field is editable.
Note: The open behavior you specify for a Favorite does not apply to Favorites returned in a search. To control the open behavior of a Favorite returned in a search, right click the search result and select an open behavior from your browser's context menu.
Open behavior does not affect WebCenter Spaces targets. Such pages always open as a tab in WebCenter Spaces. Open behavior affects URL targets outside the WebCenter Spaces context, such as www.google.com and the like.
Type
Favorite
The link type, always URL.
This field is read-only.
Icon
Favorite and Folder
An option for providing an icon to display along with the display name shown in the Favorites menu.
Enter the full URL to the icon.
This field is editable.
Created On
Favorite and Folder
The date the favorite or folder was created.
This field is read-only.
Last Visited On
Favorite
The date the favorite was last visited using the favorites link.
This field is read-only.
-
-
Make your changes to the fields and pick lists.
-
Click OK to save your changes and close the window.
5.4.4 Rearranging Favorites and Favorites Folders
The Manage Favorites window provides controls for moving a favorite or a favorite folder higher or lower on the Favorites menu. You can accomplish a move by clicking icons or by dragging and dropping. Use this feature to arrange your view of the Favorites menu exactly to your liking.
To rearrange favorites and favorites folders:
-
Log in, open the Favorites menu at the top of the application, and select Manage Favorites (Figure 5-18).
-
If necessary, in the Manage Favorites window, expand favorites folders and then select the favorite or folder you want to rearrange.
To select a favorite or a folder, click in its row.
-
Click the Move Up or Move Down icon in the Manage Favorites toolbar to rearrange the selected favorite or folder (Figure 5-19).
Alternatively, drag the favorite or folder to its target position.
Accessibility Note:
In WebCenter Spaces, you cannot move a favorite into an existing folder using only the keyboard. To work around this issue, create a duplicate favorite within the existing folder, then delete the original favorite. -
Click Close to exit the Manage Favorites window.
The favorite or folder is repositioned in the Manage Favorites window and on the Favorites menu (Figure 5-20).
5.4.5 Searching for Favorites
The Manage Favorites window includes a search feature that enables you to locate favorites. You can use the favorites search feature to search for favorite display names or target URLs. This search feature does not search for favorite folder names. Search results display in the Manage Favorites window.
To search for favorites:
-
Log in, open the Favorites menu at the top of the application, and select Manage Favorites (Figure 5-21).
-
In the resulting Manage Favorites window, enter a search term in the Search field, and click the Search icon (Figure 5-22).
Results display in the Manage Favorites window (Figure 5-23).
To exit search results, you must exit the Manage Favorites window. Alternatively, you can delete the search term from the Search field and click the Search icon. A search without a search term returns the Manage Favorites window to its default view.
-
Click Close to close the Manage Favorites window.
5.4.6 Deleting Favorites and Favorites Folders
When you delete a favorite or a favorites folder, it is permanently removed from both the Favorites menu and the Manage Favorites window. Additionally, when you delete a favorites folder all the favorites it contains are also deleted.
To delete favorites and favorites folders:
-
Log in, open the Favorites menu at the top of the application (Figure 5-24), and select Manage Favorites.
-
In the resulting Manage Favorites window, select the favorite or favorite folder you want to delete.
To select a favorite or favorite folder, click in its row.
-
Click the Delete button on the Manage Favorites toolbar (Figure 5-25).
The selected favorite or favorite folder and any favorites the folder contained are permanently removed from the Manage Favorites window and the Favorites menu.