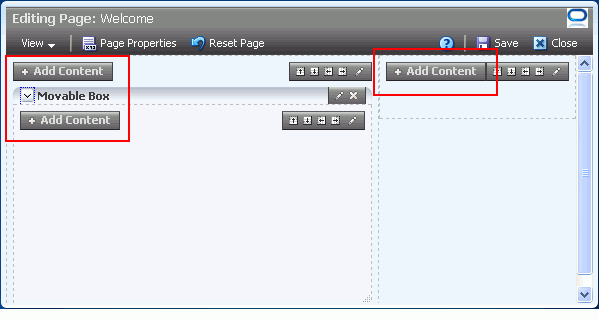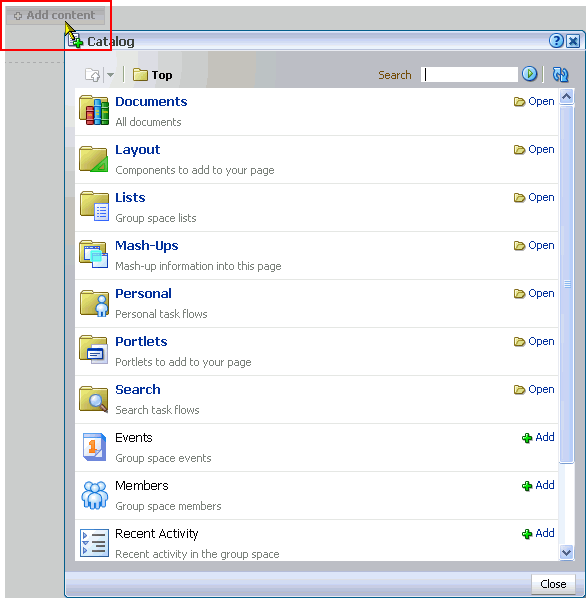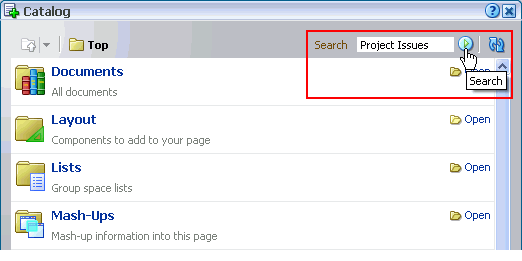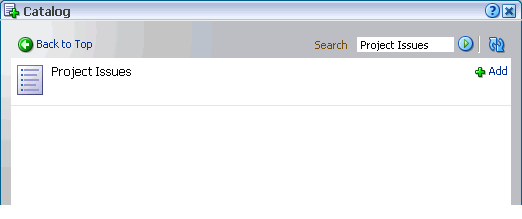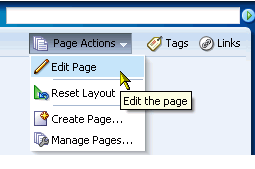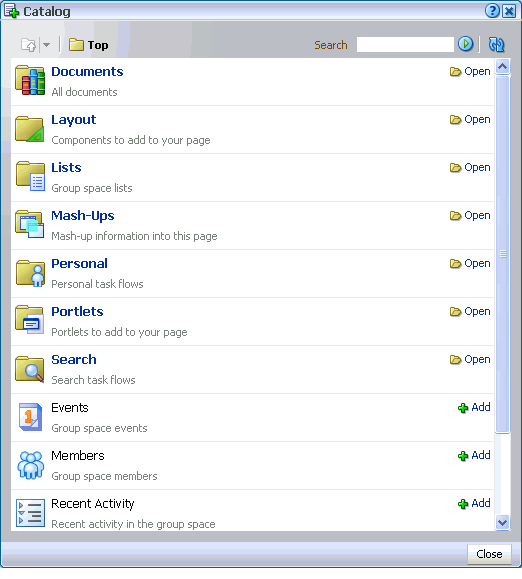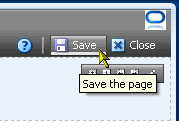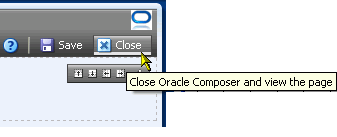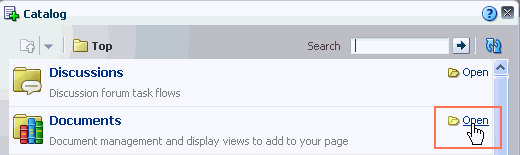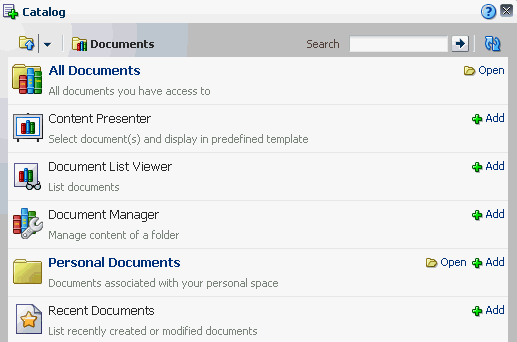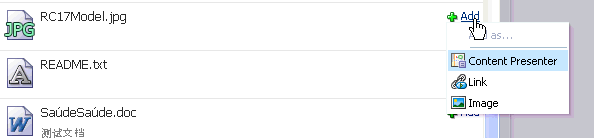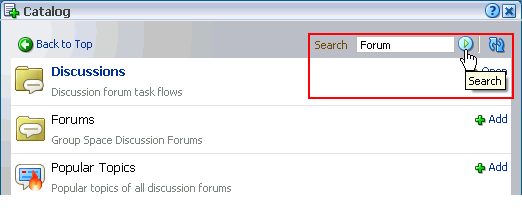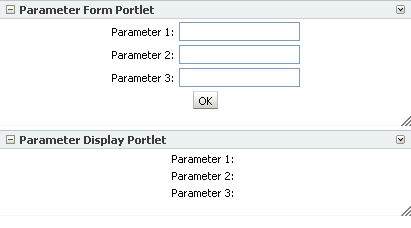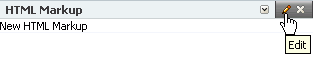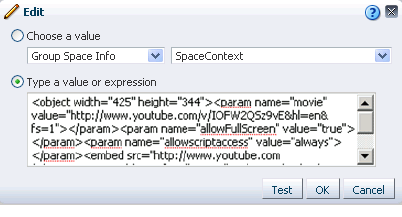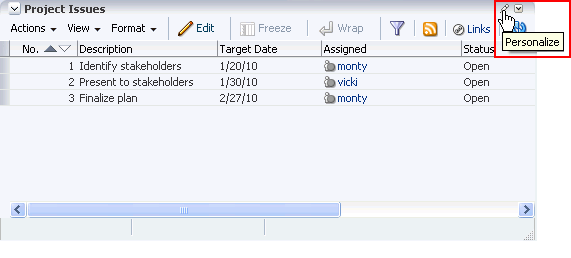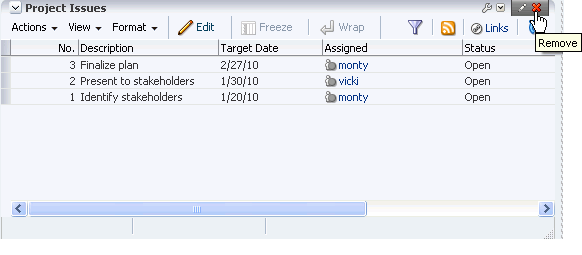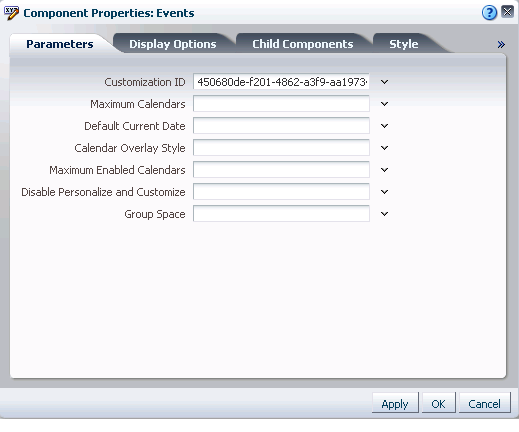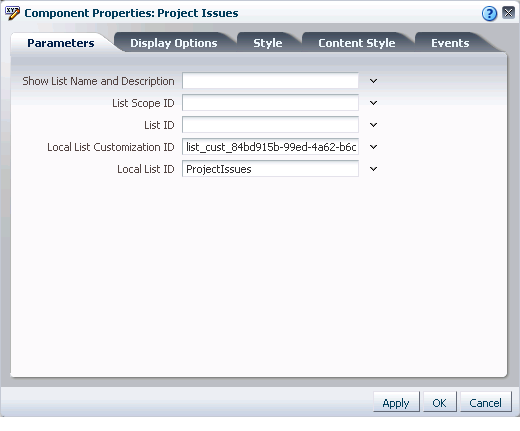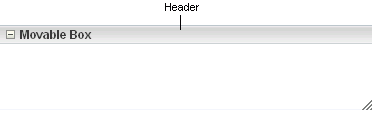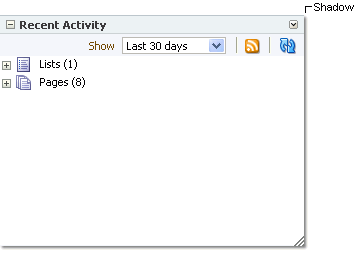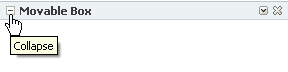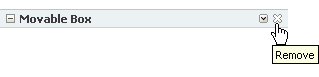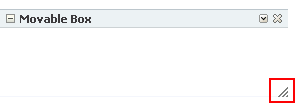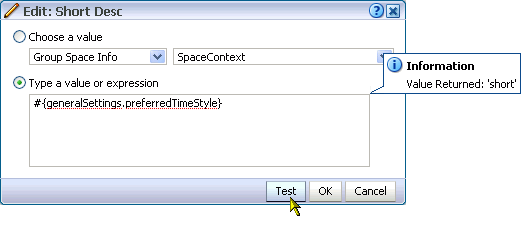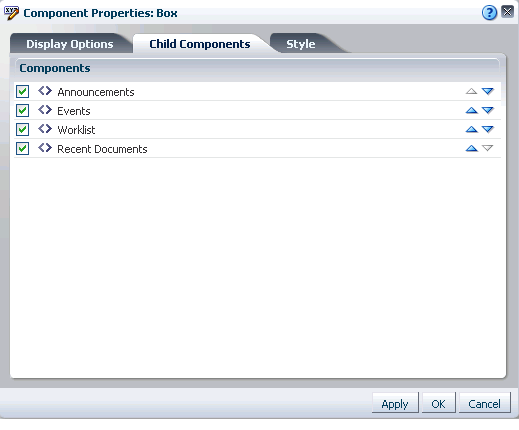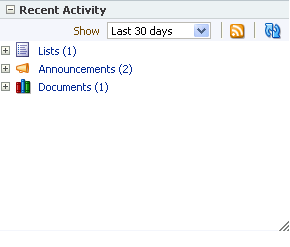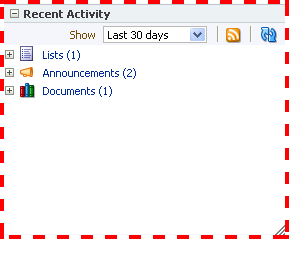10 Working with Page Content
The process of adding content to a page is simple and straightforward. Things get interesting when you arrange and configure that content to meet the requirements of your enterprise. This chapter describes how to add and arrange page content and how to manage that content. It also describes how to configure the properties commonly shared among many types of components. It contains the following sections:
This chapter is intended for users who want to build pages by adding different objects and dynamic components. Such users include everyone working in their personal spaces (provided their WebCenter application enables their control over all aspects of their personal spaces—the out-of-the-box default) and authorized users working in group spaces.
Much of this information also applies to custom WebCenter applications, though it is written with WebCenter Spaces users in mind. (For information about the Page service in custom WebCenter applications, see the chapter "Enabling the Runtime Creation and Management of Pages" in Oracle Fusion Middleware Developer's Guide for Oracle WebCenter.)
Your application administrator has the authority to expose or hide a particular service's task flows. Tasks discussed in this chapter are not available to you if the relevant service is hidden.
10.1 Adding Content to a Page
This section describes how to add content from the Oracle Composer Catalog to your application pages. It contains the following subsections:
See Also:
For information about creating pages and adding and configuring page layout components, see Chapter 8, "Creating, Editing, and Deleting Pages."Advanced users can extend WebCenter Spaces by adding custom task flows. For more information, see the white paper, "Extending WebCenter Spaces (11.1.1.2.0)," on the Oracle Technology Network: http://www.oracle.com/technology/products/webcenter/white_papers.html.
10.1.1 What You Should Know About Adding Content
In the edit page mode of Oracle Composer, you can add content wherever you see the Add Content button (Figure 10-1).
Clicking Add Content opens the Oracle Composer Catalog, which provides access to all the documents, task flows, Portlets, and layout components you can add to a page (Figure 10-2).
Many Catalog resources are organized in folders and subfolders. Because the Catalog can get quite deep with resources, it also provides a search feature for finding the object you want to add. Enter a search term in the Search field (Figure 10-3).
Results display in the Catalog (Figure 10-4).
10.1.2 Accessing and Exiting Oracle Composer
This section describes how to open and exit Oracle Composer. It contains the following subsections:
10.1.2.1 Opening a Page in Oracle Composer
When you want to add content to a page, the first thing you do is open Oracle Composer.
To open a page in Oracle Composer:
-
Log in and go to the page you want to open in Oracle Composer.
-
Go to the page you want to open in Oracle Composer.
-
From the Page Actions menu, select Edit Page to open Oracle Composer (Figure 10-5).
Note:
If the Edit Page command is not available on the Page Actions menu or the Page Actions menu does not appear, it is likely that you do not have sufficient page access privileges. If this is the case, ask your application administrator for the privilege to edit pages. For information, see Section 2.8, "Contacting Your Application Administrator."
10.1.2.2 Opening and Closing the Oracle Composer Catalog
All of the components you can add to a page at runtime are located in the Oracle Composer Catalog. Many of the procedures in this chapter require that you open the Catalog. This section describes how.
To open and close the Oracle Composer Catalog:
-
Open a page in Oracle Composer.
For more information, see Section 10.1.2.1, "Opening a Page in Oracle Composer."
-
Click the Add Content button on the region in which to add content (Figure 10-6) to open the Catalog (Figure 10-7).
Note:
When the Catalog is open, the page goes gray, and you cannot perform any other actions on the page until you close the Catalog. -
Make one or multiple selections.
-
Click Close to exit the Catalog.
10.1.2.3 Exiting Oracle Composer
To exit Oracle Composer:
-
Click the Save button in Oracle Composer to save your changes (Figure 10-8).
-
Optionally, click the Close button to exit Oracle Composer (Figure 10-9).
10.1.3 Adding Documents to a Page
You can add content from a content repository to an application page to expose an individual file, a folder and its files, a list of folders, a list of files, or content in predefined templates. This section describes how to add individual files to a page. To add files and folders that include file management capabilities, or to upload files and folders, you must use the Documents service (for more information, see Section 18.4, "Working with the Documents Service Task Flows").
Note:
When you add a component to a page, you must wait for the application status indicator to finish processing before taking additional action.To add an individual file to a page:
-
Go to the page where you want to add a file or folder, and open Oracle Composer.
For more information, see Section 10.1.2.1, "Opening a Page in Oracle Composer."
-
Click the Add Content button to open the Oracle Composer Catalog.
For more information, see Section 10.1.2.2, "Opening and Closing the Oracle Composer Catalog.".
-
Click the Open link next to Documents (Figure 10-10).
The content of the Documents folder appears (Figure 10-11).
Note:
When you drill into the Documents folder, you are actually drilling into the live connection with the content repository. The documents you see in the content Catalog are not static resources, but reflect the latest status of files and folders in the content repository associated with your enterprise application.Users of custom WebCenter applications see similar types of components.
-
The next link you click depends on your current location in the application:
-
In a custom WebCenter application, or in a group or personal space in WebCenter Spaces, click All Documents to access all documents to which you have access.
-
In a WebCenter Spaces group space, click Group Space Documents, which provides a shortcut to a list of all of the files and folders to which you have access in the current group space.
-
In a WebCenter Spaces personal space, click Personal Documents, which provides a shortcut to a list of all the files and folders to which you have access in your personal space.
If necessary, continue to drill into the Documents folder until you arrive at the file you want to add to the page.
-
-
Click the Add link next to the file you want to add to the page (Figure 10-12).
-
In the menu that displays, choose how you want to display the file. The file type dictates the choices available to you on the menu:
-
Content Presenter displays the file in the Content Presenter task flow. This choice is available for all file types. See Section 18.1.4, "Understanding the Content Presenter Task Flow".
-
Link displays the file name as a link on the page. This choice is available for all file types.
-
Inline Frame displays the file content on the page. This choice is available for HTML and TXT types.
-
Image displays the file as an image on the page. This choice is available for image file types (such as JPG, PNG, and GIF).
Note:
An image from a content repository is different from an Image layout component. For example, you click an Add button to add an image from a content repository. You click an Add button and then specify an image location for an Image layout component. Additionally, the Image layout component includes aDestination URIproperty, which you can use to specify a link that executes when users click the image. For more information, see Section 9.1.4, "The Image Layout Component."
-
-
Save your changes, and exit Oracle Composer.
For more information, see Section 10.1.2.3, "Exiting Oracle Composer."
10.1.4 Adding Task Flows to a Page
WebCenter Spaces exposes its collaborative, social networking, and personal productivity features through services, which, in turn, expose subsets of their features and functionality through task flows. Services provide a wide variety of functionality in support of personal and team objectives. Task flows provide reusable functionality that may expose all or a subset of the features available from a particular service. For more information about services and task flows, see Section 1.2, "Introducing WebCenter Services."
The different task flows of a particular service can range from offering all of the service's features to a subset of those features. For example, the Documents service provides multiple task flows that each provide a different view of your content repository back end and different subsets of the repository's features. One task flow allows for the creation and display of files and folders; another simply lets you view and access files. For more information, see Section 18.1.3, "What You Should Know About the Documents Service Task Flows."
Note:
When you add a component to a page, you must wait for the application status indicator to finish processing before taking additional action.See Also:
In addition to task flows, you can place a file from a Document Library directly onto a page. How that file is rendered depends on the file's type (for more information, see Section 10.1.3, "Adding Documents to a Page").You can create more dynamic pages by wiring task flows to portlets, UI components, and other task flows using contextual events. Wire different combinations of components to create your own enterprise mashups. For more information, see Chapter 11, "Wiring Pages, Task Flows, Portlets, and UI Components."
To add a task flow to a page:
-
Go to the page where you want to add a task flow, and open it in Oracle Composer.
For more information, see Section 10.1.2.1, "Opening a Page in Oracle Composer."
-
In Oracle Composer, click the Add Content button to open the Oracle Composer Catalog.
For information about the resources in the Oracle Composer Catalog, see Table 6-2, "Oracle Composer Catalog Resources".
-
Optionally, use the Catalog Search feature to locate the task flow of interest (Figure 10-13).
-
Click the Add link next to the task flow of interest, or drill to the task flow by clicking the Open link next to the folder that contains it.
-
Optionally, continue to add task flows in this way.
-
Click Close to close the Catalog.
-
Save your changes, and exit Oracle Composer.
For more information, see Section 10.1.2.3, "Exiting Oracle Composer."
Adding a task flow is often just the first step in getting the content you want on your page. Many task flows have unique properties that take values that determine task flow content. For more information, see Section 10.4, "Setting Properties on Page Content."
10.1.5 Adding Portlets to a Page
In addition to task flows and layout components, the Oracle Composer Catalog provides access to all the portlets your application administrator has integrated with your WebCenter application. This section provides information about portlets, describes how to place them on a page, and how to manage them after they are placed. It contains the following subsections:
10.1.5.1 Introducing Portlets
Portlets offer functionality like task flows, and they look like any other task flow when you place them on a WebCenter application page (Figure 10-14).
One difference between portlets and task flows is that portlets are provided by applications rather than services. Central to the purpose of portlets is to provide a standard way for applications to integrate with other applications.
Note:
Before you can access portlets in the Catalog, your application administrator must register the portlet's producer with your WebCenter application. For more information, see the "Managing Portlet Producers" chapter in the Oracle Fusion Middleware Administrator's Guide for Oracle WebCenter.You can create more dynamic sets of pages by wiring portlets to other portlets and to pages using page parameters and contextual events. Use different portlets in combination to create your own enterprise mashups. For more information, see Chapter 11, "Wiring Pages, Task Flows, Portlets, and UI Components."
See Also:
For more information about portlets, see Chapter 32, "What You Should Know About Portlets."10.1.5.2 Adding a Portlet to a Page
At runtime, you can add portlets to any WebCenter Spaces page on which you have sufficient access. This section describes how.
Note:
When you add a component to a page, you must wait for the application status indicator to finish processing before taking additional action.To add a portlet to a page:
-
Go to the page where you want to add a portlet, and open it in Oracle Composer.
For more information, see Section 10.1.2.1, "Opening a Page in Oracle Composer."
-
Click the Add Content button associated with the location where you want to place the portlet to open the Oracle Composer Catalog.
For more information, see Section 10.1.2.2, "Opening and Closing the Oracle Composer Catalog."
-
Click the Add link next to the portlet of interest, or drill to the portlet by clicking the Open link next to the folder that contains the portlet.
-
Optionally, continue to add portlets in this way.
-
Click the Close button to close the Catalog.
-
Save your changes, and exit Oracle Composer.
For more information, see Section 10.1.2.3, "Exiting Oracle Composer."
Adding a portlet is often just the first step in getting the content you want on your page. Many portlets have unique properties that take values that determine the portlet content. For more information, see the following sections and chapters:
10.1.6 Embedding Video, Music, Slides, and Other Types of Content
You can use the HTML Markup layout component to expose video, music, Google Gadgets, and other types of content in your application pages. This section describes how.
Note:
When you add a component to a page, you must wait for the application status indicator to finish processing before taking additional action.To embed different types of media on an application page:
-
Copy the link location of the content you want to embed.
-
Go to the page where you want to embed video, music, or some other type of medium, and open Oracle Composer.
For more information, see Section 10.1.2.1, "Opening a Page in Oracle Composer."
-
Click the Add Content button associated with the location where you want to embed content to open the Oracle Composer Catalog.
For more information, see Section 10.1.2.2, "Opening and Closing the Oracle Composer Catalog."
-
Click the Open link next to Layout, and then click the Add link next to HTML Markup.
Optionally, use the Catalog Search feature to locate the layout component, and then click the Add link next to HTML Markup.
-
Click the Close button to close the Catalog.
-
Click the Edit icon on the HTML Markup component (Figure 10-15).
-
In the resulting Component Properties dialog, click the Display Options tab to bring it forward, and then click the icon next to the Value field and select Expression Builder (Figure 10-16).
-
In the Expression Builder, select Type a value or expression, and then paste the link you copied in step 1 (Figure 10-17).
-
Click OK to close the Expression Builder.
-
Click OK to close the Component Properties dialog.
10.2 Customizing and Personalizing Page Content
The runtime flexibility of your WebCenter application is realized in both customization and personalization. Customization involves changes made in page edit mode. Customizations affect all users' views of a page. Personalization involves changes made in page view mode. Personalizations affect only your view of a page.
Note:
When you revise a component in page view mode (personalization) while another user deletes the same component in page edit mode (customization), an error page opens. Simply navigate back to the original page. The deleted component does not appear, and you can continue working on other components.In page edit mode, you see only customizations. In page view mode, you see your personalizations layered over customizations. If the same property is set in both customization and personalization, the personalized value takes precedence (in your view of a page in page view mode). For example, imagine a List task flow that an authorized user has customized to display color banding every other column. In your page view, you personalize the list to instead show color banding every other row. As you toggle between page edit mode and page view mode, you see column color banding in page edit mode, but your own row color banding in page view mode.
You can make customizations and personalizations at the page level and at the component level. Page-level customizations and personalizations include such actions as rearranging page content, changing the page layout, and the like. Component customizations and personalizations—made to task flows, portlets, and layout components—include such actions as resizing and rearranging columns and filtering content. Through the Child Components tab in the Component Properties dialog, you can also perform page-like personalizations at the component level. For example, you can rearrange, hide, and show page content. For more information, see Section 10.4.6, "Working with Child Components." The types of personalizations available to components differ from component to component.
Note:
Customizations made directly to service task flows and to portlets are committed immediately, regardless of whether you click the Save button in Oracle Composer. These types of customizations include entering page edit mode and resizing a list column, adding color banding, sorting discussion forums, and the like. They do not include changes made through the Component Properties dialog, which must be saved before they are committed.Page personalization is available to users with, minimally, personalize permission on the page. Provided the component supports it, some personalization settings are available through the Personalize icon that appears on the component header in page view mode (Figure 10-18).
Page customization is available to users with, minimally, edit permission on the page. Provided the component supports it, some customization settings are available through the Edit icon that appears in the component header or on a floating tool palette when the component's host page is opened in Oracle Composer (Figure 10-19).
See Also:
For information about Oracle Composer (customization), see Section 6.2, "Introducing Oracle Composer."For more information about page personalization, see Section 4.2, "Personalizing Your Page View."
For more information about customizations and personalizations available to specific components, see the chapters on specific services and portlets:
10.3 Deleting Page Content
You can remove content in your own page view (personalization), and you can remove it from all users' page views (customization).
Note:
When you revise a component in page view mode (personalize) while another user deletes the same component in page edit mode (customize), a WebCenter error page opens. Simply navigate back to the original page. The deleted component does not appear, and you can continue working on other components.When you delete a component, any children of that component are also deleted. For example, if you delete a layout Box, any content within that Box is also deleted. This section describes deleting components from everyone's page view, that is, deleting components as a page customization. For information on removing a component from your own view, see Section 4.2.3, "Removing Components from Your View of a Page."
See Also:
For information about personalization and customization, see Section 10.2, "Customizing and Personalizing Page Content."To delete page content:
-
Go to the page where you want to delete page content, and open Oracle Composer.
For more information, see Section 10.1.2.1, "Opening a Page in Oracle Composer."
-
Click the Remove icon on the component header (Figure 10-20) or on the component's floating tool palette.
-
Click the Delete button in the resulting confirmation dialog.
The selected component and all its child components are deleted from the application page.
-
Save your changes, and exit Oracle Composer.
10.4 Setting Properties on Page Content
Components, such as task flows and portlets, and UI components, such as buttons, boxes, and images, carry with them a set of configurable properties that control the appearance and behavior of a particular component instance. Such properties are exposed in Oracle Composer through its Component Properties dialog (Figure 10-21).
Components of all types share many properties in common. Typically, individuality is expressed on the Parameters and Events tabs, though there may be variations on Display Options, Style, and Content Style tabs.
Tip:
In this guide, properties that are unique to a particular component are discussed in the chapters that cover individual services, portlets, and layout components. For more information, see:This section discusses commonly-shared properties. It contains the following subsections:
-
Section 10.4.1, "What You Should Know About Component Properties"
-
Section 10.4.5, "Using Expression Language (EL) Expressions with Component Properties"
-
Section 10.4.7, "Working with Style and Content Style Properties"
See Also:
For information about page parameters, see Section 11.3, "Wiring Components and Page Parameters."10.4.1 What You Should Know About Component Properties
Application components have associated properties, which users with sufficient privileges can access through the Oracle Composer Component Properties dialog. Use properties to adjust the appearance and behavior of a component instance and to wire components to each other and to page parameters and page definition variables.
See Also:
For information about wiring pages and components, see Chapter 11, "Wiring Pages, Task Flows, Portlets, and UI Components."To access component properties, edit the page and click the Edit icon associated with a particular component instance (Figure 10-22).
The component's properties appear in the Oracle Composer Component Properties dialog (Figure 10-23).
The Component Properties dialog is divided into multiple tabs. These can include all of the following tabs, but more likely include a subset of them:
-
Parameters—Settings, unique to the component type, that can control such things as the source of the component's content. For more information, see Section 10.4.3, "Working with Component Parameters."
-
Display Options—Settings for determining content orientation, hiding and showing a header, selecting a display method for an actions menu, and the like. For more information, see Section 10.4.4, "Working with Component Display Options."
-
Child Components—A list of all the components contained in the parent component. For more information, see Section 10.4.6, "Working with Child Components."
-
Style—Font, color, and dimension settings that override such values on the parent component, the page, and the application. Style values affect component content and the elements that surround the content. For more information, see Section 10.4.7, "Working with Style and Content Style Properties."
-
Content Style—Font, color, and dimension settings on component content that override such values specified for Style. For more information, see Section 10.4.7, "Working with Style and Content Style Properties."
-
Events—Contextual events and event handlers for all the components on the current page that can be consumed by the currently selected component. Events are defined occurrences within the current context, and event handlers are the engines that drive the results of that occurrence. For more information, see Section 10.4.8, "Working with Component Contextual Events."
Some components include settings in all of these sections. Other components include a subset of these sections.
10.4.2 Setting Component Properties
The steps outlined in this section are useful for all selectable components on an application page.
Note:
When you enter most types of property values in the Component Properties dialog and then click Apply, the dialog remains open. With values other than expected value types, the dialog closes, and the page is refreshed to reflect the new value.Expected values types include a string or an array of strings, where the component expects a value of type java.lang.String[], and primitive values, such as integer, Boolean, float, double, and short.
To set component properties:
-
Go to the page where you want to configure component properties, and open Oracle Composer.
For more information, see Section 10.1.2.1, "Opening a Page in Oracle Composer."
-
Click the Edit icon (the pencil) on the component of interest (Figure 10-24) to open the Component Properties dialog (Figure 10-25).
Enter Parameter and Display Option values either unwrapped or wrapped in Expression Language syntax; for example,
valueor#{value}.Tip:
For information about component properties and the types of values they require, see: -
When you finish revising component properties, click OK.
-
Save your changes, and exit Oracle Composer.
Note:
When you encounter errors in page edit mode in the WebCenter Spaces application and in custom WebCenter applications where the sandbox is enabled, you can recover by closing your browser and then reopening it and relogging in to the application instance.10.4.3 Working with Component Parameters
Component parameters appear on the Parameters tab of the Component Properties dialog (Figure 10-26).
Component parameters vary from component to component. For example, on some components they provide the opportunity to specify the source and range of task flow content; on other components they present read-only, application-generated identifiers that are used in maintaining a task flow instance's association with its customizations.
Tip:
Parameters that require a value are marked with an asterisk.Enter parameter values, or click the icon next to a parameter field to select and open the Expression Builder. (Figure 10-27).
The editor provides a means of entering an expression when a value is retrievable, but otherwise unknown, for example, when you want a parameter value to be the name of the current user or the current application skin.
See Also:
For more information about using the editor and for a table of useful EL expressions, see Section 10.4.5, "Using Expression Language (EL) Expressions with Component Properties."In view of the uniqueness of parameters within a particular service or a particular portlet, parameter details are discussed with their associated services and portlets.
-
For information about services and their associated parameters, see Part IV, "Services A Through N" and Part V, "Services P Through W".
-
For information about portlets and their associated parameters, see Part VI, "Working with Portlets".
-
For information about accessing the Component Properties dialog, see Section 10.4.2, "Setting Component Properties."
10.4.4 Working with Component Display Options
The Display Options tab provides access to properties that control a range of display-related behaviors on a given component instance (Figure 10-28).
For example, use the display options on an Image layout component to specify the image source URL and its optional link target. Use the display options on the Announcement Manager task flow to hide or show a header and enable or disable menus and other options on the header.
In addition to the values provided, the Expression Builder is available for entering custom values, such as text strings and Expression Language (EL) expressions (for more information about EL expressions, see Section 10.4.5, "Using Expression Language (EL) Expressions with Component Properties").
Typically, the Display Options tab presents settings that affect the display elements surrounding component content (that is, its chrome). Chrome includes the header, the Actions menu, Expand and Collapse icons, and the like.
Table 10-1 lists and describes the Display Options properties that generally apply to most components (task flows, portlets, and layout components). Where there are variations, they are noted in the chapters covering specific services and task flows (for information about properties associated with specific services, see Part IV, "Services A Through N").
See Also:
For information about accessing the Component Properties dialog, see Section 10.4.2, "Setting Component Properties."Table 10-1 Display Options Properties
| Property | Description |
|---|---|
|
Select to specify a shade for the component background. Choose from:
|
|
|
Specify how to show actions on the component instance. Actions include the Remove icon, the Actions menu icon, and the Resizer. Choose from:
|
|
|
Select this checkbox to show a header on the component instance. The
|
|
|
Select to render a shadow behind the component instance.
|
|
|
Provide Note that, for the Web Page component, the padding-top:30px; For more information about |
|
|
Select whether to show the minimize action on the component header (that is, a Collapse icon on the component chrome). Choose from:
The minimize action collapses the component like a window shade, showing only its header.
When a component is minimized, the icon toggles to an Expand icon, which you can use to restore the full component to view. |
|
|
Select whether to show Move Up and Move Down (or Move Left and Move Right) options on the component Actions menu. Choose from:
Move options include Move Up, Move Down, or Move Left, Move Right, depending on the orientation of the parent container (horizontal or vertical). Move options are context sensitive. For example, in a vertically-oriented parent container if there are no components above the current task flow the Move Up option does not appear on the Actions menu. |
|
|
Select whether to show the Remove icon on the component header (that is, the component chrome). Choose from:
Note that after you select to remove a component in this way in page view mode, you can restore it using the following methods:
|
|
|
Select whether to show a window resizer on a component instance. The window resizer enables you to increase the component height. Choose from:
|
|
|
Select to stretch the content to fill the container. For example, all task flows and portlets are wrapped in a container. If you change the height of the container, through the Content Style Content always takes up the full width of its parent container. |
|
|
Enter text to appear in the component header. If you select to hide the header, the value you enter here is ignored. |
|
|
Option for hiding or showing the component instance on the application page
Once you hide a component in this way, you can show it again using controls available in Oracle Composer Source view. In Source view, right-click the hidden component, and select Show Component from the resulting context menu. |
10.4.5 Using Expression Language (EL) Expressions with Component Properties
When configuring page components, you can express values as variables that take advantage of the current application context by grabbing information that happens to be true at the moment. All of this is possible in light of the Expression Builder provided with each Parameter and Display Option property.
This section provides information about the editor and useful EL expressions. It contains the following subsections:
10.4.5.1 Introducing the Expression Builder
All properties on the Parameters and Display Options tabs provide an Edit icon that opens a simple Expression Language (EL) editor, called the Expression Builder. Use the Expression Builder when you want to use some sort of dynamic computation for your property value.
Click the Edit icon next to a property to open the editor. (Figure 10-27).
See Also:
For information about accessing component properties, see Section 10.4.2, "Setting Component Properties."The Expression Builder is particularly useful when you want a value that is retrievable but otherwise unknown, for example, when you want a value to be the name of the current user or the current application skin.
Select predefined values, under Choose a value, or enter a value or an Expression Language expression, under Type a value or expression.
Use the following formats to enter values:
-
a literal number:
#{123} -
a literal string:
#{'string'} -
a literal Boolean:
#{true} -
a Java Bean called to return a value:
#{generalSettings.preferredTimeStyle}
The editor provides a Test button for validating your EL entry. The Test button is enabled only when you select Type a value or expression.
Validation checks the EL syntax and evaluates the expression. Because expression values vary according to the context in which they are executed, the resulting value that appears in the editor may differ from the value returned during actual use.
Note, however, that only EL is validated when you click Test; other types of values are not validated.
Test results are shown in a popup (Figure 10-30).
10.4.5.2 Expression Language Expressions
This section provides a series of tables that list and describe useful EL expressions. Tables are grouped according to their applicable context. This section contains the following subsections:
-
EL Expressions Relating to WebCenter Spaces Application Information
-
EL Expressions Relating to WebCenter Spaces User Preferences
10.4.5.2.1 EL Expressions Relating to WebCenter Spaces Application Information
Table 10-2 lists EL expressions relating to WebCenter Spaces application information and describes the types of values they return.
Table 10-2 EL Expressions Relating to WebCenter Spaces Application Information
| Expression | Returns |
|---|---|
|
|
An oracle.webcenter.webcenterapp.context.WCApplicationContext object that provides an access point in the current Web request for all WebCenter application-related information. |
|
|
Returns a URL representing the current Web request with bookmarkable WebCenter Spaces URL parameters of the request appended to the end (parameters are not necessarily in a fixed order). Example payload: http://stacv75.us.oracle.com/webcenter/faces/oracle/webcenter/page/scopedMD/someguid/SomePage.jspx? wc.contextURL=/spaces/somename&wc.pageScope=1234 |
|
|
An oracle.webcenter.webcenterapp.beans.WebCenterType bean with a payload of metadata from the current WebCenter Spaces application. |
|
|
Returns the display name of the current WebCenter Spaces application (as configured through WebCenter Administration Settings). Out of the box, this returns WebCenter Spaces. |
|
|
If an application logo was uploaded through WebCenter Administration Settings, this expression returns the URL to the application logo image. Out of the box, this returns null. |
|
|
Returns the URL to the Help application used for the current WebCenter Spaces application (as configured through WebCenter Administration Settings). Out of the box, this returns /webcenterhelp/spaces. |
|
|
If a copyright message was configured through WebCenter Administration settings, this expression returns the application copyright message. Out of the box, this returns null. |
|
|
Returns the URL to the privacy policy document followed by the application (as configured through WebCenter Administration Settings). Out of the box, this returns http://www.oracle.com/html/privacy.html. |
|
|
Returns the name of the default ADF Faces skin family to use for rendering pages in the application (as configured through WebCenter Administration Settings). This expression represents only the application-level setting that may not necessarily be used in all Web requests. For example, you cannot use it successfully if a user has chosen to override the skin through application Preferences (for more information, see Chapter 3, "Setting Your Personal Preferences"). |
|
|
Returns the name of the ADF Faces skin family being used for the current Web request, depending on factors such as what has been configured at the application level, the current user's preference setting, and so on. Returns the same value as |
10.4.5.2.2 EL Expressions Relating to WebCenter Spaces Group Spaces
Table 10-3 lists EL expressions relating to WebCenter Spaces group spaces and describes the types of values they return.
Note:
The group space name and the group space display name are two different things: The group space name is the value entered for Group Space Name on the General tab of a group space Settings page; the group space display name is the name that appears, for example, on the group space's tab. Many of the EL expressions in Table 10-3 call for the group space name.Table 10-3 EL Expressions Relating to WebCenter Spaces Group Spaces
| Expression | Returns |
|---|---|
|
|
An oracle.webcenter.spaces.context.SpacesContext object that provides an access point in the current Web request for all group-space related information. The value of this expression is whatever is returned on invoking the java API: |
|
|
An oracle.webcenter.spaces.Space object that represents the group space associated with the current Web request. If the current Web request is not in a group space context (that is, it is in a personal space context), it returns a value of null. The value of this expression is whatever is returned on invoking the java API: |
|
|
The name of the group space associated with the current Web request. If the current Web request is not in a group space context (that is, it is in a personal space context), it returns a value of null. The value of this expression is whatever is returned on invoking the java API: |
|
|
An oracle.webcenter.spaces.Space object that represents the group space with the specified name The value of this expression is whatever is returned in java on invoking .getSpace(...) on the current SpacesManager passing in the MDSSession of the current ADFContext. |
|
|
The MDS path of the space metadata document for the group space with specified name The value of this expression is whatever is returned in java on invoking .getMetadataPath() on the space object for the group space. |
|
|
An oracle.webcenter.spaces.beans.SpaceType bean that carries metadata about the group space with the specified name The value of this expression is whatever is returned in java on invoking .getMetadata() on the space object for the group space passing in the MDSSession of the current ADFContext. |
|
#{spaceContext.space[spaceName].metadata.displayName} #{spaceContext.currentSpace.metadata.displayName} |
The display name of the group space with the specified name |
|
|
A URL to the icon associated with the group space with the specified name |
|
|
The description of the group space with the specified name |
|
|
A java.util.Calendar object representing the date-time on which the group space with specified name |
|
|
The user-name of the person who created the group space with the specified name |
|
|
A comma-delimited list of searchable keywords associated with the group space with the name |
|
|
Boolean value that indicates whether the group space with the specified name |
|
|
Boolean value that indicates whether the group space with the specified name |
|
|
Boolean value that indicates whether users are allowed to register themselves with the group space with the specified name |
|
|
Boolean value that indicates whether users can discover the existence of the group space with the specified name |
|
|
Boolean value indicating whether the group space with the specified name |
|
|
The email address of the mailing list associated with the group space with the specified name |
|
|
The value of a specific custom attribute of the name |
|
|
Returns the group space logo/icon URL for the group space named |
10.4.5.2.3 EL Expressions Relating to Application Pages
Table 10-4 lists EL expressions relating to application pages and describes the types of values they return. These expressions are useful in WebCenter Spaces and in custom WebCenter applications that include the Page service.
Table 10-4 EL Expressions Relating to Application Pages
| Expression | Returns |
|---|---|
|
|
Returns the page display name, for example: FinanceProject |
|
|
Returns the user name of the person who created the page, for example: monty |
|
|
Returns the date and time the page was created, for example: 2008-11-19T10:18:36 |
|
|
Returns the user name of the person who last updated the page, for example: monty |
|
|
Returns the date and time the page was last updated, for example: 2008-11-19T10:18:36 |
|
|
Returns the file directory path to the page relative to the application root directory, for example: /oracle/webcenter/page/scopedMD/s8bba98ff_4cbb_40b8_beee_296c916a23ed/user/Umonty/Page4.jspx |
|
|
Returns the file name of the page, for example: Page4.jspx |
|
|
Returns the name of the style scheme used on the page, for example: WCSchemeEggShell |
|
|
Returns the directory path and file name of the page scheme background image. |
|
|
Returns the hexadecimal value of the page scheme background color, for example: #ffa500 |
|
|
Returns the permission the current user has on the page, for example: oracle.webcenter.page.model.security.CustomPagePermission |
|
|
A string of 60 or so characters that uniquely identifies the current page to the security system, for example: oracle_webcenter_page_scopedMD_s8bba98ff_4cbb_40b8_beee_296c916a23ed_user_Umonty_Page4PageDef |
10.4.5.2.4 EL Expressions Relating to Services
Table 10-5 lists EL expressions relating to services and describes the types of values they return.
Table 10-5 EL Expressions Relating to Services
| Expression | Returns |
|---|---|
|
|
An oracle.webcenter.framework.service.Service object representing the WebCenter service with the service ID |
|
|
Returns a Boolean value that indicates whether the WebCenter service with the service ID |
|
|
Returns the forum ID of the specified group space discussion forum. Enter the group space name in lieu of |
|
|
Returns the category ID of the specified group space discussion forums. Enter the group space name in lieu of |
Table 10-6 lists service IDs associated with services at runtime.
| Service | ID |
|---|---|
|
Announcements |
oracle.webcenter.collab.announcement |
|
Discussions |
oracle.webcenter.collab.forum |
|
Documents |
oracle.webcenter.doclib |
|
Events |
oracle.webcenter.collab.calendar.community |
|
Group Space Management |
oracle.webcenter.community |
|
Instant Messaging and Presence (IMP) |
oracle.webcenter.collab.rtc |
|
Links |
oracle.webcenter.relationship |
|
Lists |
oracle.webcenter.list |
|
|
oracle.webcenter.collab.mail |
|
Notes |
oracle.webcenter.note |
|
Page |
oracle.webcenter.page |
|
People Connections: Activity Stream |
oracle.webcenter.activitystreaming |
|
People Connections: Connections |
oracle.webcenter.peopleconnections.connections |
|
People Connections: Feedback |
oracle.webcenter.peopleconnections.kudos |
|
People Connections: Message Board |
oracle.webcenter.peopleconnections.wall |
|
People Connections: Profile |
oracle.webcenter.peopleconnections.profile |
|
Recent Activities |
oracle.webcenter.recentactivity |
|
RSS |
oracle.webcenter.rss |
|
Search |
oracle.webcenter.search |
|
Tags |
oracle.webcenter.tagging |
|
Wikis and Blogs |
oracle.webcenter.wiki |
|
Worklist |
oracle.webcenter.worklist |
10.4.5.2.5 EL Expressions Relating to WebCenter Spaces Navigation
Table 10-7 lists EL expressions relating to WebCenter Spaces navigation and describes the types of values they return.
Table 10-7 EL Expressions Relating to WebCenter Spaces Navigation
| Expression | Returns |
|---|---|
|
|
Used in a directory path, this expression returns the current page. For example, the following directory path, relative to the application root directory, returns the General subtab of the group space Settings page: The following example returns a link to the Discussions page in the current group space: You can use the second example for navigating to any group space page; simply replace Discussions with the desired page name. |
10.4.5.2.6 EL Expressions Relating to Application Security
Table 10-8 lists EL expressions relating to application security and describes the types of values they return.
10.4.5.2.7 EL Expressions Relating to WebCenter Spaces User Preferences
Table 10-9 lists EL expressions applicable to user preferences and describes the types of values they return.
Table 10-9 EL Expressions Relating to User Preferences
| Expression | Returns |
|---|---|
|
|
Returns the time zone the current user has selected in application Preferences. For more information, see Section 3.2, "Setting Date and Time Preferences." |
|
|
Returns the time format the current user has selected in application Preferences. For more information, see Section 3.2, "Setting Date and Time Preferences." |
|
|
Returns the current time in the user's selected locale. |
|
|
Returns the date format the current user has selected in application Preferences. For more information, see Section 3.2, "Setting Date and Time Preferences." |
|
|
Returns the current date in the user's selected locale. |
|
|
Returns the current date and time in the user's selected locale. |
|
|
Returns the name of the ADF Faces skin family being used for the current Web request, depending on factors such as what has been configured at the application level, the current user's preference setting, and so on. |
|
|
Returns the preferred accessibility mode (either |
10.4.5.2.8 Utilitarian EL Expressions
Table 10-10 lists utilitarian EL expressions and describes the types of values they return.
Table 10-10 Utilitarian EL Expressions
| Expression | Returns |
|---|---|
|
|
Returns the current date in the format specified in the current user's preferences. |
|
|
Returns a truncation of the string specified as |
|
|
Returns the user name of the currently logged in user. Useful for passing to task flows or portlets or creating user-specific URLs. Examples of returned values include:
|
|
|
Returns the user name of the currently logged in user. If the current user is not logged in, this expression returns no value. |
|
|
Both of these expressions return the request locale (that is, the browser locale setting). |
|
|
Returns true if current application page is in Oracle Composer mode. Returns false if current application page is not in Oracle Composer mode |
|
|
Returns the current application skin family. Returns the same value as |
10.4.6 Working with Child Components
The Child Components tab in the Component Properties dialog (Figure 10-31) provides controls for hiding, showing, and rearranging the components that are contained within the current component.
The changes you make through the Child Components tab are customizations that affect every user's view of the component instance.
This section provides information about how to use the controls on the Child Components tab. It includes the following subsections:
10.4.6.1 Hiding and Showing Child Components
Hiding is useful for keeping a component instance out of general view while still maintaining its presence on the page. When you hide a child component through the Component Properties dialog, it is hidden in everyone's view of the page. When you are ready to show the component instance, it is a simple matter to reselect the component to show through the Child Components tab.
To hide or show child components:
-
Go to the page where you want to hide or show child components, and open Oracle Composer.
For more information, see Section 10.1.2.1, "Opening a Page in Oracle Composer."
-
Click the Edit icon (the pencil) on the component of interest to open the Component Properties dialog.
-
Click the Child Components tab to bring it forward (see Figure 10-31).
-
The next step depends on whether you want to hide or show a component:
-
Clear the checkbox to the left of any components you want to hide.
-
Select the checkbox to the left of any components you want to show.
-
-
Click OK to exit the dialog.
-
Click Save and then Close to exit Oracle Composer.
10.4.6.2 Rearranging Child Components
The Child Components tab provides a convenient and efficient way to rearrange the content within a particular container, such as a Box layout component. When you rearrange child components through the Component Properties dialog, they are rearranged on everyone's view of the page.
See Also:
You can also rearrange page components in a way that affects everyone's view by dragging and dropping components while in Oracle Composer. For more information, see Section 4.2.1, "Rearranging Page Content."Note:
When you use Box controls to split a Box, the rearrange capability is disabled in the Component Properties dialog on the Child Components tab. You can still rearrange content in such boxes by dragging and dropping on the page itself. For more information about the Box layout component, see Section 9.1.1, "The Box Layout Component."To rearrange a child component:
-
Go to the page where you want to rearrange child components, and open Oracle Composer.
For more information, see Section 10.1.2.1, "Opening a Page in Oracle Composer."
-
Click the Edit icon (the pencil) on the component of interest to open the Component Properties dialog.
-
Click the Child Components tab to bring it forward (see Figure 10-31).
-
Click the up or down arrows next to the component you want to move, depending on where you want to move it.
The direction that a child component is moved depends on the orientation of its parent container. For example, if the container is oriented vertically, child components move up (up arrow) or down (down arrow); if the container is oriented horizontally, child components move right (up arrow) or left (down arrow).
-
Click OK to exit the dialog.
-
Click Save and then Close to exit Oracle Composer.
10.4.7 Working with Style and Content Style Properties
Style and Content Style properties provide an opportunity to fine-tune your application look-and-feel at the component level. Enter values for Style and Content Style properties, or specify your own values through the Other CSS property that appears on both tabs.
This section introduces Style and Content Style properties and provides tables that list and describe them. Additionally, it provides information about how to use the Other CSS property. It contains the following subsections:
-
Section 10.4.7.1, "Understanding Style and Content Style Properties"
-
Section 10.4.7.2, "Entering Other CSS on the Style and Content Style Tabs"
-
Section 10.4.7.3, "Using the Other CSS Property to Change Component Borders"
10.4.7.1 Understanding Style and Content Style Properties
Use component Style and Content Style properties to specify color, style, and margin settings on the selected component instance.
Style settings override style settings on hierarchically superior components, such as the component's parent container, the page, and the application. Content Style settings override Style settings. For example, Style settings control the look and feel of a Movable Box; when Content Style settings come into play, Style settings control only the Movable Box chrome. Content Style settings control the look and feel of the components contained within the Movable Box. This look and feel may, in turn, be overridden by the Style settings set on those individual components.
Note, however, that Content Style properties set for a container, such as a Movable Box, may not take effect if the component inside the container overrides the container Content Style properties by a means other than the component's own Content Style properties. For example, the background color set for a Movable Box that contains a task flow may not take effect if, at design time, instead of being set to inherit from the container, the task flow background color was set with a hard-coded value.
Table 10-11 lists and describes common component Style properties. Note that some components use only a subset of the following style properties. These include the Movable Box layout component and task flows and portlets added through the Oracle Composer Catalog. Such components provide only Margin and Other CSS properties.
| Property | Description |
|---|---|
|
A pick-list for selecting a default color for text Select a default color for any text included in the component instance. For example, imagine that you have added a Text layout component to a Box layout component. When you set Box Style properties, the default text color you apply to the Box is also automatically applied to the Text layout component, unless you also define a Color value for the Text layout component. |
|
|
A pick-list for selecting a component background color If you specify a background color for Content Style, then the background color specified for the Style property is not applied. |
|
|
A field for specifying the width of component content Set a fixed width for component content. You can use any standard CSS unit of measure, such as pt, px, pc, li, %, and so on. |
|
|
A field for specifying the height of component content Set a fixed height for component content. You can use any standard CSS unit of measure, such as pt, px, pc, li, and so on. Never express a Height value as a percentage. Because of differences between browsers and between layout containers, percentages do not work as you expect. If you want your component to take up 100% of a page, consider creating a page using the Stretch page style and adding the component to it (for more information, see Section 8.4.1, "What You Should Know About Page Layouts, Styles, and Schemes"). The Height property works with the |
|
|
A field for entering a default font for component text Enter one or more default fonts for any text included in the component instance. Separate multiple values with a comma (,), for example |
|
|
The size of component text relative to either your browser's default font size or the font size of the parent element Enter one value from the following types of values:
|
|
|
Options for applying styles to component fonts Select a default font style for any text added to the layout component. Choose from:
The font style you select here applies to any text inside the component instance. |
|
|
A field for entering a URL to a component background image Enter the URL to an image you want to render in the component background. Use standard CSS syntax. For example:
|
|
|
Fields for specifying the border of space to draw around the component Enter:
|
|
|
A field for specifying additional CSS for the component Add any other CSS encoding you care to that is not covered by the other Style properties. You must use standard CSS syntax for this value to be valid (for more information about Other CSS, see Section 10.4.7.2, "Entering Other CSS on the Style and Content Style Tabs"). |
Use the properties listed on the Content Style tab of the Component Properties dialog to specify color, style, and margin settings on the content of a selected component instance. The styles you specify here are applied to the component instance, overriding any styles specified for Style properties, for the page, and for the entire application.
Table 10-12 lists and describes Content Style properties.
Table 10-12 Content Style Properties
| Property | Description |
|---|---|
|
A pick-list for selecting a default color for any text included in component content |
|
|
A pick-list for selecting a background color for component content When you specify a background color for Content Style, the background color specified for the Style property is not applied. |
|
|
A field for specifying the width of component content Set a fixed width for component content. You can use any standard CSS unit of measure, such as pt, px, pc, li, %, and so on. |
|
|
A field for specifying the height of component content Set a fixed height for component content. You can use any standard CSS unit of measure, such as pt, px, pc, li, and so on. Never express a Height value as a percentage. Because of differences between browsers and between layout containers, percentages do not work as you expect. If you want your component to take up 100% of a page, consider creating a page using the Stretch page style and adding the component to it (for more information, see Section 8.4.1, "What You Should Know About Page Layouts, Styles, and Schemes"). The Height property works with the |
|
|
A field for specifying the font to use for component content Select a default font for any text included in the layout component The font you select here applies to any text inside the container/parent component. Select a default font for component content. Separate multiple values with a comma (,), for example |
|
|
The size of component text relative to either your browser's default font size or the font size of the parent element Enter one value from the following types of values:
|
|
|
Options for applying styles to component fonts Choose from:
The font style you select here applies to any text inside the component. |
|
|
A field for entering a URL to a component background image Enter the URL to an image you want to appear in the layout component background. Note that task flows, text, and other objects added to the component display on top of the image. Use standard CSS syntax. For example:
|
|
|
Fields for specifying the border of space to draw around component content Enter:
|
|
|
A field for specifying additional CSS for the component Add any other CSS encoding you care to that is not covered by the other Style properties. You must use standard CSS syntax for this value to be valid (for more information about Other CSS, see Section 10.4.7.2, "Entering Other CSS on the Style and Content Style Tabs"). For an example of using Other CSS to create borders around a task flow, see Section 10.4.7.3, "Using the Other CSS Property to Change Component Borders." |
10.4.7.2 Entering Other CSS on the Style and Content Style Tabs
The Other CSS field that appears on Component Properties Style and Content Style tabs provides an opportunity to apply CSS styles that are not otherwise covered on the tabs. Use standard CSS syntax (for information about standard CSS syntax, see http://www.w3.org/TR/CSS2/propidx.html). Separate multiple entries with a semicolon (;), for example:
background: #00FF00 url(http://www.google.com/intl/en_ALL/images/logo.gif) no-repeat fixed top; font-size: xx-small
Note, however, that some CSS styles are not supported by popular browsers. Moreover, some styles are specific to one browser and may not work correctly in another browser.
Table 10-13 provides a few examples of CSS you can use in the Other CSS field.
Table 10-13 Example Values for Other CSS
| Value | Description and Examples |
|---|---|
|
|
Specify whether and how the background image should repeat. Enter a value in the format For example: background-repeat: repeat
|
|
|
Set the starting position of a background image. Enter values in the format For example: background-position: top left Except as noted, if you specify only one value, the second value defaults to The first set of value pairs express horizontal and vertical as positions:
The second set of value pairs express horizontal and vertical positions as either percentages or units of measure:
You can mix % and positions. |
|
|
The size of component text relative to either your browser's default font size or the font size of the parent element. Enter a value in the format For example: font-size: xx-small
|
|
|
A collective property for setting the white space (or clear space) around a component in one expression. Enter up to four values. Express values in a specific length or as a percentage of the closest element, using the syntax For example: padding: 5px 10px 5px 10px Where:
Use any standard CSS unit of measure, such as pt, px, pc, li, %, and so on. |
|
|
Sets the white space (or clear space) at the bottom of the element. Express values in a specific length or as a percentage of the closest element. For example: padding-bottom: 10px |
|
|
Sets the white space (or clear space) at the left side of the element. Express values in a specific length or as a percentage of the closest element. For example: padding-left: 2% |
|
|
Sets the white space (or clear space) at the right of the element. Express values in a specific length or as a percentage of the closest element. For example: padding-right: 1pc |
|
|
Sets the white space (or clear space) at the top of the element. Express values in a specific length or as a percentage of the closest element. For example: padding-top: 16pt |
10.4.7.3 Using the Other CSS Property to Change Component Borders
One application of the Other CSS property is to provide a variety of borders on task flows, portlets, and some layout components.
For example, Figure 10-32 depicts a Recent Activity task flow without borders.
To create borders around the task flow, access its properties (for more information, see Section 10.4.2, "Setting Component Properties") and add CSS encoding. For example, enter the following code in the Other CSS field on the Style tab in the Component Properties dialog:
Example 10-1 Other CSS for Creating Borders
border-bottom-width:4px; border-bottom-color:red; border-bottom-style:dashed; border-top-width:4px; border-top-color:red; border-top-style:dashed; border-left-width:4px; border-left-color:red; border-left-style:dashed; border-right-width:4px; border-right-color:red; border-right-style:dashed;
Figure 10-33 illustrates the result.
10.4.8 Working with Component Contextual Events
Events are defined occurrences within the current context, and event handlers are the engines that drive the results of that occurrence. The Events tab in the Component Properties dialog provides a means of wiring a contextual event to an action handler to enable the passing of values from a producer component to a consumer component when the event is triggered on the producer (Figure 10-34).
For example, imagine two components: one is the producer of some kind of content (a payload) and the other consumes the content. When you wire these components to each other, you can use events to specify that when an event is triggered on the producer, the producer broadcasts a contextual event with a payLoad parameter, which the consumer component consumes through an event handler.
Note:
Contextual events differ from the business events that can be raised by ADF Business Components. Additionally, contextual events differ from events raised by UI components. Contextual events can be used in association with UI events. In this case, an action listener that is invoked due to a UI event can, in turn, invoke a method action binding that then raises the event.See Also:
For information about business events, see Oracle Fusion Middleware Web User Interface Developer's Guide for Oracle Application Development Framework.The Events tab does not appear for all components. For events to be available at runtime, event capability must be included in a component when the component is developed.
Table 10-14 lists and describes the properties presented on an Events tab.
Table 10-14 Properties on the Events Tab
| Property | Description |
|---|---|
|
A list of all contextual events associated with components on the current page An event describes the type of action that triggers another action, such as the passing of a value. The events listed in the Events pane were built-in to the component when the component was created. All components do not include events; therefore, all components are not intrinsically capable of being wired to other components. |
|
|
A list of action handlers associated with the selected consumer component The actions listed in the Actions pane vary according to which consumer component is selected. Actions enable you to associate an event with an event handler, which specifies what should happen when the triggering event occurs. The actions listed in the Actions pane were built-in to the component when the component was created. |
|
|
A checkbox for enabling or disabling the selected event and action When you select this checkbox, a list of selected action handler parameters appears. |
|
|
Fields for entering values to use to deliver the payload from the producer component to the consumer component whenever the event occurs Enter parameter values, or click the Edit icon next to a parameter field to open an Expression Language Editor. For more information, see Section 10.4.5.1, "Introducing the Expression Builder." Parameter fields appear only when the |
For information about wiring components, see Chapter 11, "Wiring Pages, Task Flows, Portlets, and UI Components."