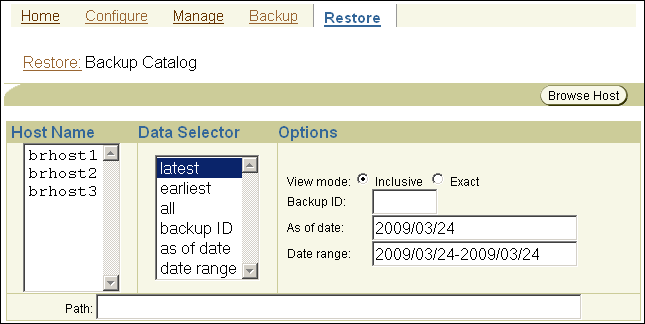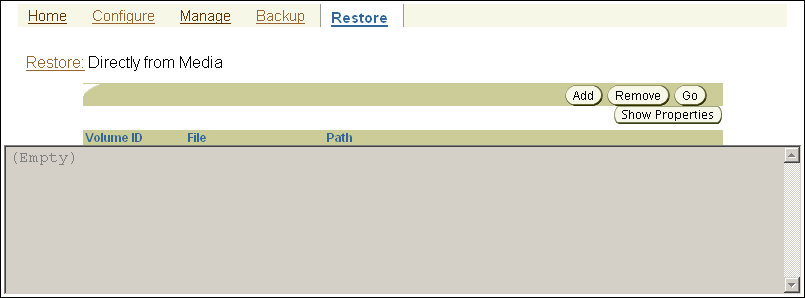6 Restoring File-System Data
This chapter explains how to restore file-system objects backed up by Oracle Secure Backup.
This chapter contains these sections:
See Also:
-
Oracle Secure Backup Reference for a description of the restore commands in
obtool
6.1 About File-System Restore Operations
With Oracle Secure Backup, you can restore file-system data in the following ways:
-
Catalog-based restore operation
In this type of restore operation, you browse the Oracle Secure Backup catalog for the file-system objects to be restored. When you have located their names and selected the instances, you can restore the objects.
See Also:
"Backup Catalog" for an overview of the Oracle Secure Backup catalog -
In this type of restore operation, you identify the backup from which to restore files using the secondary storage location (volume ID and backup image file number) of a backup. A raw restore operation can be performed without using the backup catalog. You can either restore all data in the backup or specify an individual file or directory to restore.
See Also:
"Volumes" for an explanation of volume IDs and backup images -
You can use the obtar command-line interface to operate directly on a tape drive, outside the Oracle Secure Backup scheduler. The
obtarutility is intended for advanced users only.
The sequence of steps is basically the same for both catalog-based and raw restore operations. Create a file-system restore job as follows:
-
Log in to the administrative domain as
adminor an Oracle Secure Backup user with the rights needed to browse and restore files. You need the following rights:-
To restore files in privileged mode or restore to an NDMP host, you need the
performrestoresasprivilegeduserright. -
To restore files in unprivileged mode, you need the
performrestoresasselfright. -
To browse the catalog, you need the
browsebackupcatalogswiththisaccessright set to a value other thannone.The possible access values are
privileged,notdenied,permitted,named, andnone.
See Also:
Oracle Secure Backup Reference for more information on Oracle Secure Backup rights -
-
Identify the backups to restore.
For a catalog-based restore, locate the files in the catalog.
See Also:
"Browsing the Backup Catalog"For a raw restore, identify the volumes and backup section file numbers from which to restore the backups.
See Also:
"Displaying Backup Sections" -
Create one or more restore requests.
See Also:
Note:
All restore requests that have not yet been sent to the scheduler persist until the background timeout expires. The background timeout value identifies the maximum idle time of certainobtoolbackground processes. See Oracle Secure Backup Installation and Configuration Guide for more information on background timeout. -
Delete the queued restore requests if necessary.
-
Send the restore requests to the Oracle Secure Backup scheduler so that the requests become jobs and are eligible to run.
The Oracle Secure Backup scheduler runs the jobs according to their priority.
6.2 Performing a Catalog-Based Restore Operation
This section describes how to create a restore request by browsing a backup catalog.
This section contains these topics:
6.2.1 Displaying Backup Catalog Page
In the Restore page, click Backup Catalog. The Restore: Backup Catalog page appears, as shown in Figure 6-1. You can use this page to browse the catalog for backups of files and directories.
6.2.2 Browsing the Backup Catalog
You can use the Web tool to browse the Oracle Secure Backup catalog and specify data to restore.
To browse the catalog and designate specific data to restore:
-
Perform the procedure in "Displaying Backup Catalog Page".
The Restore: Backup Catalog page appears.
-
Select a host name from the Host Name list.
The host should be the one on which the data was originally backed up.
-
Select one or more data selectors in the Data Selector list.
See Also:
"Catalog Data Selectors" -
Select any of the following data selector options.
-
backup ID
If you select this option, then you must also enter one or more comma-delimited backup IDs in the Backup ID field.
See Also:
"Listing All Backups of a Client" explains how to obtain a backup ID from the list of backups for this client -
as of date
If you select this option, then you must also enter a date, time, or both in the As of date field.
-
Select date range and enter the range in the Date range field.
If you select this option, then you must also enter a range in the Date range field. For example, you could enter
2008/5/1-2008/5/31.
-
-
Select a View mode.
See Also:
"Catalog View Modes" for a description of the inclusive and exact view modes -
You can enter the path name of the directory to browse in the Path field. If you do not enter a path, then Oracle Secure Backup displays the top-most directory in the client naming hierarchy.
-
Click Browse Host.
The Restore: Backup Catalog > host_name page appears with the selected directory contents displayed.
-
Click a directory name to make it your current directory and view its contents.
You can repeat this operation until you find the data to be restored. The Oracle Secure Backup Web tool displays the contents of the selected directory, with the directory name in gray if you have visited it or in orange if you have not.
An
Eappended to the display name means a backup error occurred on an entry. You can view the actual error text with anls--longcommand inobtool. -
To change the data selector at any time without leaving this page:
-
Adjust the selections in the Data Selector list.
-
Update the Backup ID, As of date, or Date range fields if any apply.
-
Click Apply.
The Restore: Backup Catalog page appears with the data selector applied. If the view mode is inclusive, then it looks the same as the previous page. The instances of file-system objects selected when you display properties, however, reflect the changed data selector setting.
-
-
To change the view mode without leaving this page:
-
Select either Inclusive or Exact view mode.
-
Click Apply.
Oracle Secure Backup applies the changed view mode and redisplays the page.
-
6.2.3 Creating a Catalog-Based Restore Request
This section explains how to specify various restore options to finalize the restore request.
To create a catalog-based restore request:
-
Select the name of each file-system object you want to restore.
By performing this action, you are requesting that Oracle Secure Backup restore each instance of the object identified by the data selector. To learn the identity of those instances, click the adjacent properties button view to display the object's properties page. When you are done viewing the page, click Close.
-
Click Add.
Note:
You must click Add before leaving the page containing your selections. If you do not, then Oracle Secure Backup discards those selections.The New Restore page appears.
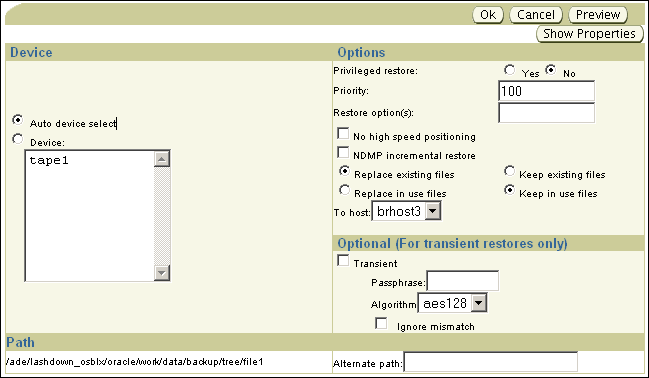
Description of the illustration ob_restore_new.gif
-
Optionally, in Alternate path enter an alternate path name for each file or directory to restore.
The original path name of each object you previously selected appears in the lower left portion of this page. To its right is a text box in which you can enter the alternate path name. If you leave this box blank, then Oracle Secure Backup restores the data to its original path.
Caution:
Some NAS data servers, including Network Appliance's Data ONTAP, limit your ability to rename restored data. If you try to violate that constraint, then the restore job fails. -
Optionally, select Device to specify a tape drive to use to perform the restore operation.
By default, Oracle Secure Backup automatically selects the best tape drive.
-
In Privileged restore, select Yes or No.
An unprivileged restore runs under your Linux or UNIX user or Windows account as configured in your Oracle Secure Backup user profile. Your access to file-system data is constrained by the rights of the account having that identity. Unprivileged mode is the default.
A privileged restore job runs under the
rootuser identity on Linux and UNIX systems. On Windows systems, the job runs under the same account identity as the Oracle Secure Backup service on the Windows client.See Also:
"Configuring Users" -
In Priority, enter a priority or accept the default value of
100.The priority for a job is a positive numeric value. The lower the value, the greater the priority assigned to the job by the scheduler. For example, priority 20 jobs are higher priority than priority 100 jobs. The scheduler dispatches higher over lower priority jobs, providing all resources required to run the job are available.
-
Optionally, in Restore options, enter one or more
obtaroptions.For example,
-Jenables debug output and provides a high level of detail in restore transcripts. -
Select No high speed positioning if you do not want to use available position data to speed the restore.
-
Select NDMP incremental restore to direct Network Attached Storage (NAS) data servers to apply incremental restore rules.
This option applies only to NAS data servers that implement this feature. This option does not apply to a file-system backup created with
obtar.Restore operations are usually additive. Each file and directory restored from a full backup or an incremental backup is added to its destination directory. If files have been added to a directory since the most recent Oracle Secure Backup backup, then a restore operation does not remove the newly added files.
When you select NDMP incremental restore, NAS data servers restore each directory to its state in the last incremental backup image applied during the restore job. Files that were deleted before the last incremental backup are deleted by the NAS data service when restoring this incremental backup.
For example, assume you make an incremental backup of
/home, which containsfile1andfile2. You deletefile1and make another incremental backup of/home. After an ordinary restore of/home, the directory would containfile1andfile2; after an NDMP incremental restore of/home, the directory would contain onlyfile2. -
Select one of the following:
-
Replace existing files
This option overwrites any existing files with those restored from the backup image.
-
Keep existing files
This option keeps any existing files instead of overwriting them with files from the backup image.
-
-
If you are restoring to a Windows system, then select one of these:
-
Replace in use files
This option replaces in-use files with those from the backup image. Windows deletes each in-use file when the last user closes it.
-
Keep in use files
This option leaves any in-use Windows files unchanged.
-
-
In To host, select the host on which to restore the files, or accept the default.
-
Optionally, in Optional (For transient restores only), select Transient to restore backups encrypted by Oracle Secure Backup with a user-supplied one-time passphrase.
See "Transient Backups" to learn about transient encrypted backups.
-
Optionally, click Preview.
The Preview page appears.
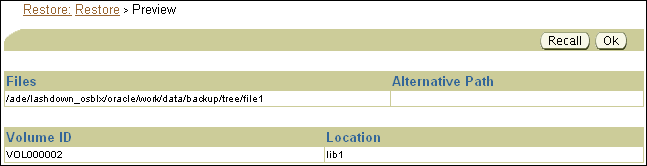
Description of the illustration ob_restore_preview.gif
This page shows the files to be restored, the volume ID of the volume containing the backup, and the tape device in which the volume is located.
-
Optionally, in Preview click Recall.
The Recall page appears.
See "Recalling and Releasing Volumes" to learn how to recall volumes.
-
In the New Restore page, click OK.
Oracle Secure Backup displays the Browse Host page.
The restore request appears in the Restore items list. Oracle Secure Backup displays the message "Success: file(s) added to restore list" in the Status area.
-
To create additional catalog-based restore requests, return to "Browsing the Backup Catalog".
6.2.4 Removing a Catalog-Based Restore Request
This section explains how to remove a catalog-based restore request that you have created, but have not yet sent to the scheduler.
To remove a catalog-based restore request:
-
In the Backup Catalog page, select a host from the Host Name list.
-
Click Browse Host.
Oracle Secure Backup displays the Browse Host page.
-
In the Restore items list, select the restore request you want to remove.
-
Click Remove.
Oracle Secure Backup redisplays the page. The restore request you selected no longer appears in the Restore items list.
6.2.5 Sending Catalog-Based Restore Requests to the Scheduler
This section explains how to send all pending catalog-based restore requests to the scheduler.
To send catalog-based restore requests to the scheduler:
-
In the Backup Catalog page, select a host from the Host Name list.
-
Click Browse Host.
Oracle Secure Backup displays the Browse Host page.
-
Click Go.
The Oracle Secure Backup Web tool sends each restore request that appears in the Restore items list to the scheduler. A message appears in the Info bar for each request acknowledged by the scheduler. For example:
1 catalog restore request item submitted; job id is admin/240.
Oracle Secure Backup deletes each restore request upon its acceptance by the scheduler. As a result, the Restore items list is empty upon completion of the Go operation.
-
Display the transcript of the job to ensure that it completed successfully.
See Also:
"Displaying Job Transcripts"
6.2.6 Listing All Backups of a Client
This section explains how to obtain a detailed listing of all backups of a client.
To list all backups of a client host:
-
From the Backup Catalog page, select a host from the Host Name list box.
-
Click Browse Host.
Oracle Secure Backup displays the Browse Host page.
-
Click List Host Backups.
A properties page appears.
6.3 Performing a Raw Restore Operation
This section explains how to restore data without using a backup catalog.
This section contains these topics:
6.3.1 Displaying Directly From Media Page
In the Restore page, click Directly from Media to display the page shown in Figure 6-2. You can use this page to perform a raw restore operation.
6.3.2 Creating a Raw Restore Request
To perform a raw restore of file-system objects, you must know the following:
-
The absolute path names of file-system objects you want to restore
You must know the path names for the files when they were backed up. If you do not know these path names, then you can use
obtar -tvfto find them or restore an entire backup image. -
The identity of the tape volumes to which they were backed up
This can be a volume ID or a barcode.
To create a raw restore request:
-
In the Directly from Media page, click Add.
The Options page appears.
-
Select Device to specify a tape drive to use for the restore operation.
This step is optional. By default, Oracle Secure Backup automatically selects the best tape drive.
-
Choose whether you want the restore to operate in unprivileged or privileged mode.
Unprivileged mode is the default.
-
Enter the backup image file number from which to restore data in the File Number text field.
See Also:
"Volume Sets" to learn about file numbers -
Do at least one of these:
-
Enter the first volume ID from which to begin data restore in the Volume ID(s) field
See Also:
"Volume Sets" to learn about volume IDs -
Enter the volume tag of the first volume from which to begin restoring in the Tag(s) text box.
A tag is a computer-readable barcode affixed to a volume.
See Also:
"Volumes"
-
-
Enter one or more
obtaroptions in the Obtar option(s) box.This step is optional.
See Also:
Oracle Secure Backup Reference for more information on obtar -
Select NDMP incremental restore to direct certain NAS data servers to apply incremental restore rules.
Restore operations are usually additive. Each file and directory restored from a full or incremental backup is added to its destination directory. When you select NDMP incremental restore, NAS data servers that implement this feature restore each directory to its exact state as of the last incremental backup image applied during the restore job. Files that were deleted before the last incremental backup are deleted by the NAS data service upon restore of that incremental backup.
-
Select one of these:
-
Replace existing files
This option overwrites any existing files with those restored from the backup image.
-
Keep existing files
This option keeps any existing files instead of overwriting them with files from the backup image.
-
-
If you are restoring to a Windows system, then select one of these:
-
Replace in use files
This option replaces in-use files with those from the backup image. Windows deletes each in-use file when the last user closes it.
-
Keep in use files
This option leaves any in-use Windows files unchanged.
-
-
Select one of these:
-
All
This option restores the entire contents of the backup image file you selected.
-
File
This option restores a specific file or directory. If you select File, then enter the name of the file or directory to restore in the text box to the right of the File option.
If you know the position of the file in the backup image as reported previously by Oracle Secure Backup, then enter it in the Position field. If you do not, then leave this field blank.
-
-
Select a host to which to restore the data in the To host list.
-
Enter a path name in the Alternate path field to restore data using a different name than the one that was saved.
Suppose you want to restore the home directory for brhost2. The absolute path for the directory on the brhost2 file system was
/export/home/brhost2. To restore to an alternative directory, enter the alternative path and the desired final directory name. For example, you could restore/export/home/brhost2to/tmp/brhost2-restored.The same technique works for individual files. For example, you could restore
/export/home/brhost2/.cshrcto/tmp/.cshrc-restored. -
Click OK to accept your selections or Cancel to discard them.
Oracle Secure Backup returns you to the Restore from Media page. If you clicked OK, then the raw restore request you just made appears in the list. Oracle Secure Backup displays the message, "Success: restore task created" in the Status area.
6.3.3 Removing a Raw Restore Request
This section explains how to remove a raw restore request that you have created, but have not yet sent to the scheduler.
To remove a raw restore request:
-
In the Directly from Media page, select the request to remove.
-
Click Remove.
Oracle Secure Backup redisplays the page. The restore request that you selected no longer appears in the list.
6.3.4 Sending Raw Restore Requests to the Scheduler
This section explains how to send all pending raw restore requests to the scheduler.
To send raw restore requests to the scheduler:
-
In the Directly from Media page, click Go.
The Oracle Secure Backup Web tool sends each restore request that appears in the Restore from Media list box to the scheduler. A message appears in the status area for each request acknowledged by the scheduler. For example:
raw restore request 1 submitted; job id is admin/7.
Oracle Secure Backup deletes each restore request upon its acceptance by the scheduler. As a result, the Restore from Media list is empty upon completion of the Go operation.
-
Display the transcript of the job to ensure that it completed successfully.
See Also:
"Displaying Job Transcripts"