| Oracle® VM Server Installation Guide Release 2.2 Part Number E15442-01 |
|
|
PDF · Mobi · ePub |
| Oracle® VM Server Installation Guide Release 2.2 Part Number E15442-01 |
|
|
PDF · Mobi · ePub |
Server Installation Guide
Release 2.2
E15442-01
October 2009
This document is intended for system administrators who wish to install Oracle VM Server. This document discusses downloading and installing Oracle VM Server. It contains:
Before you start the Oracle VM Server installation, make sure your computer meets the minimum hardware and software requirements. This section contains:
Oracle VM Server supports computers with x86 (i686) and x86_64 processors. This includes all Intel Pentium Pro or newer, and all AMD Athlon/Duron processors and newer. At least a Pentium 4 or Athlon CPU is recommended.
For hardware virtualized (unmodified) guest operating systems (for example, Microsoft Windows), a CPU with hardware virtualization support is required. This includes some Intel Pentium D, Core, Core2 and Xeon models, and some AMD Athlon and Opteron models. This feature may also need to be enabled in the BIOS. Please refer to your processor documentation for information on whether your processor supports hardware virtualization and how to enable it in the BIOS.
A dual core CPU or multiple CPUs are recommended to run multiple guests.
The minimum memory requirement is 1GB RAM, although it is recommended you have a computer with at least 2GB RAM. Guest memory requirements vary for each guest operating system. You should perform your own memory sizing for guest operating systems.
There are no prerequisite software requirements. Oracle VM Server includes a small Linux-based management operating system. All previous operating systems and data are lost during the installation of Oracle VM Server.
Migration from any operating system, or previous virtualization environment, is not supported in this release.
It is recommended that you install Oracle VM Server on a machine with a static IP address. If your machines uses DHCP you should configure your DHCP server to assign static DHCP addresses. This makes sure your host always receives the same IP address. The behavior of the Oracle VM Server host is undefined if used in an environment where your IP address may change due to DHCP lease expiry.
If you do not already have the Oracle VM Server software, download the Oracle VM Server ISO file from:
http://www.oracle.com/virtualization
Burn the Oracle VM Server ISO file to a bootable CDROM.
You can install Oracle VM Server from a number of sources:
Local CDROM
Hard drive
NFS server
FTP server
HTTP server
To install Oracle VM Server from a CDROM, see Section 2, "Installing Oracle VM Server From a CDROM".
To install Oracle VM Server from a hard drive, NFS server, FTP server, or HTTP server, see Section 3, "Installing Oracle VM Server From Other Sources".
To install Oracle VM Server from a CDROM:
Boot the computer with the Oracle VM Server CDROM.
The Oracle VM Server screen is displayed.
Figure 1 Oracle VM Server Installation Welcome screen
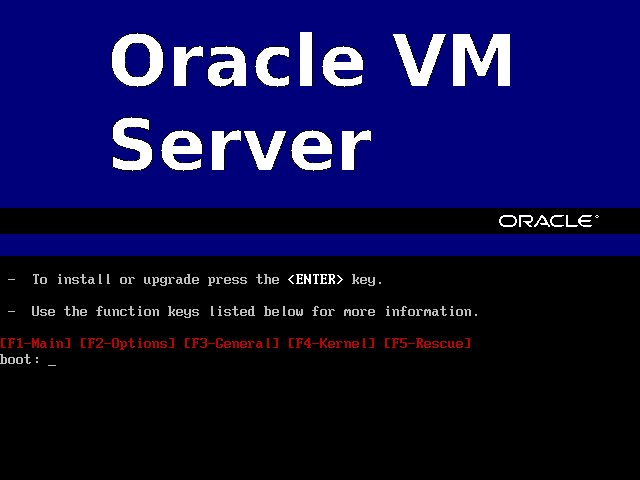
Press Enter to begin the installation. If you do not press a key for one minute, the installer automatically starts. The installer is only available in text mode.
The CD Found screen is displayed.
If you want to make sure the CDROM has been created correctly you can have the installer test it for errors. To test the CDROM, select OK and press Enter. The CDROM is tested and any errors are reported.
To skip media testing and continue with the install, select Skip and press Enter.
The Keyboard Selection screen is displayed.
Select the keyboard layout type (for example, us for U.S. English) from the list of available options. The keyboard you select becomes the default keyboard for the operating system.
Select OK and press Enter.
If an existing Oracle VM Server installation is found on the computer, the System to Upgrade screen is displayed.
Select Reinstall System to overwrite the existing installation.
Select Oracle VM Server 2.x (disk) to upgrade the existing installation. Upgrading instructions are described in Section 4, "Upgrading Oracle VM Server".
Select OK and press Enter.
The Partitioning Type screen is displayed.
Select whether you want to:
Remove all partitions and create a new default partition layout
Remove all Linux partitions and create a new default partition layout
Use the free space on selected drives to create a new default partition layout
Create a custom partition layout
Oracle recommends you use a default partition layout.
Note:
As the Oracle VM Server installer can only be run in text mode, you cannot set up LVM (Logical Volume Manager). If you want to create an LVM configuration, press Alt + F2 to use the terminal and run thelvm command. To return to the Oracle VM Server installer, press Alt + F1.Select which drive you want to use for the installation.
Select OK and press Enter.
If you selected to remove a partition, a Warning screen is displayed to confirm that you want to remove the partition(s), including the data contained on any partitions.
Select Yes and press Enter.
The Review Partition Layout screen is displayed.
If you do not want to review the partition layout and accept the default partition layout, select No and press Enter.
If you want to review the partition layout, select Yes and press Enter.
The Partitioning screen is displayed.
Review the partition layout, and make any changes you want.
Select OK and press Enter to save any changes.
The Boot Loader Configuration screen is displayed.
Figure 9 Boot Loader Configuration screen
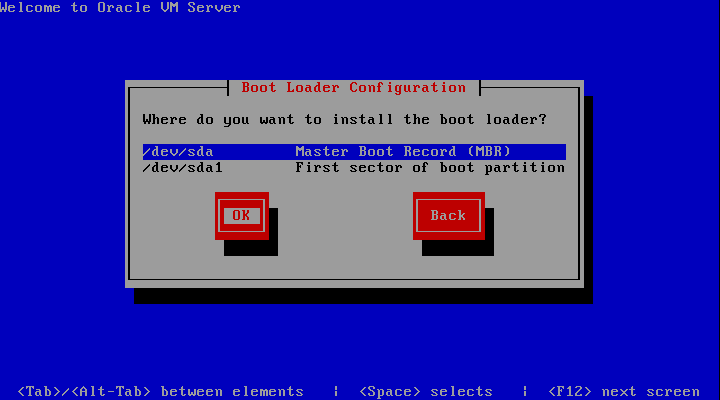
Select Master Boot Record (MBR) or First sector of boot partition as the location to install the boot loader.
Select OK and press Enter.
The Oracle VM Management Interface screen is displayed.
Select the network interface to use for management of the computer.
Select OK and press Enter.
The Network Configuration for ethn screen is displayed.
Figure 11 Network Configuration for ethn screen
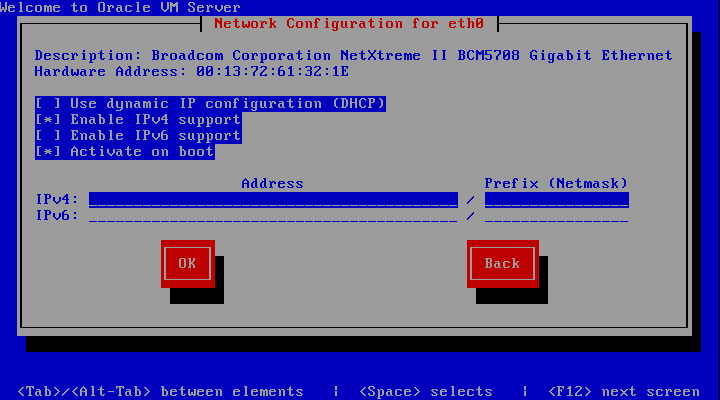
If your computer uses a static IP address, select whether you want to enable IPv4 and/or IPv6 support. Enter the IP address and prefix (netmask) for your computer. IPv4 details must be entered if you are performing an installation using an NFS drive. IPv4 support is enabled by default.
If your computer uses DHCP to assign its IP address, select Use dynamic IP configuration (DHCP). See Section 1.3, "Network Requirements" for more information on using DHCP with Oracle VM Server.
Select whether you want to enable the network configuration each time you boot the computer. This is enabled by default.
Select OK and press Enter.
The Miscellaneous Network Settings screen is displayed.
Figure 12 Miscellaneous Network Settings screen
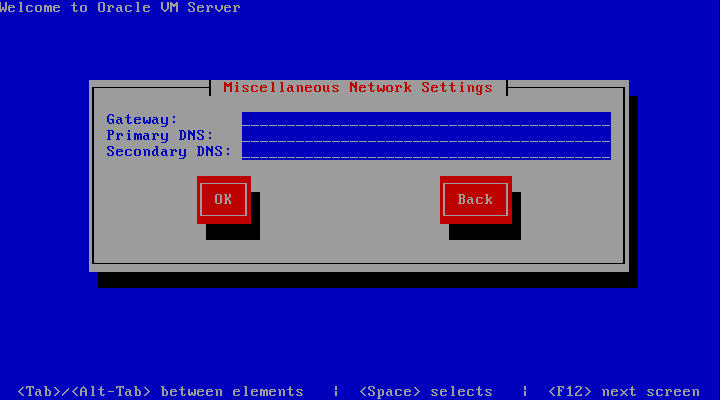
Enter the Gateway, Primary DNS and optional Secondary DNS in the fields.
Select OK and press Enter.
The Hostname Configuration screen is displayed.
If your machine has its own hostname, select manually and enter the hostname or IP address.
If your machine uses DHCP to assign its hostname, select automatically via DHCP. See Section 1.3, "Network Requirements" for more information on using DHCP with Oracle VM Server.
Select OK and press Enter.
The Time Zone Selection screen is displayed.
If your operating system uses Coordinated Universal Time (UTC), select System clock uses UTC.
Select your time zone by selecting the city closest to your computer's physical location.
Select OK and press Enter.
The Oracle VM Agent password screen is displayed.
Figure 15 Oracle VM Agent Password screen
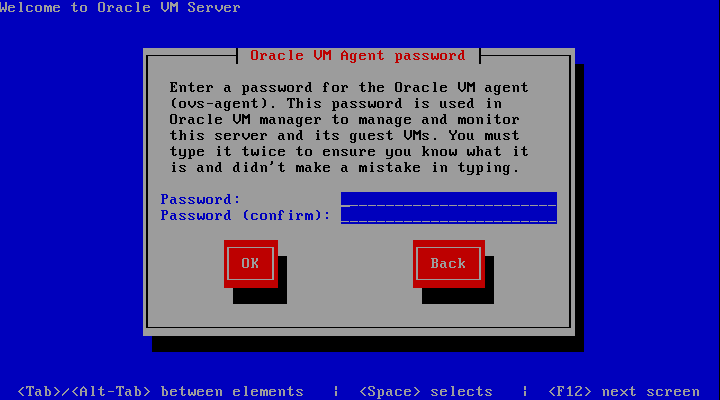
Enter a password to be used for the Oracle VM Agent in the Password field. This password is used by Oracle VM Manager to manage and monitor Oracle VM Server, and the guests created and running within it.
Re-enter the password in the Password (confirm) field.
The password characters are not echoed to the screen.
Select OK and press Enter. If the two passwords do not match, the installer prompts you to enter them again.
The Root Password screen is displayed.
Enter a password for the root user in the Password field. The root password must be at least six characters long.
Re-enter the password in the Password (confirm) field.
The password characters are not echoed to the screen.
Select OK and press Enter. If the two passwords do not match, the installer prompts you to enter them again.
The Installation to begin screen is displayed.
Select OK and press Enter. The installer installs and configures Oracle VM Server.
When all files are installed and configuration complete, the Complete screen is displayed.
Remove the Oracle VM Server CDROM.
Select Reboot and press Enter. The computer reboots.
The End User License Agreement screen is displayed.
Figure 19 End User Licence Agreement screen
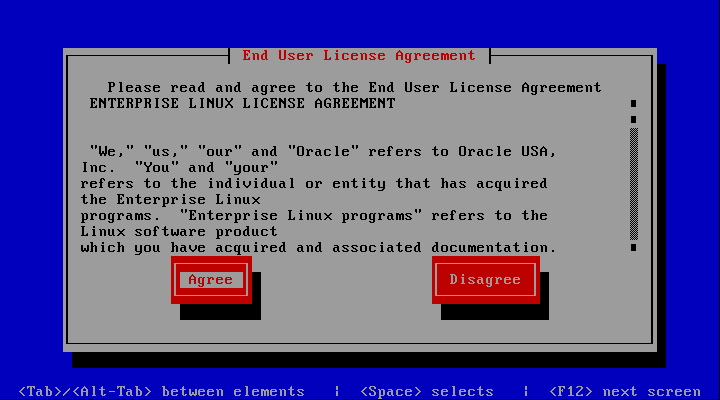
Review the license agreement. If you agree to the terms of the license agreement, select Agree and press Enter.
The Oracle VM Server login prompt is displayed.
Log into Oracle VM Server as root, with the password you set during the install.
The Oracle VM Server installation is complete. The Oracle VM Agent is started automatically and restarts each time the computer is rebooted.
This section discusses installing Oracle VM Server from a hard drive, NFS server, FTP server, or HTTP server. All the installations in this section assume that the Oracle VM Server ISO file is available at the location being used in the installation. To install Oracle VM Server:
Insert the Oracle VM Server CDROM into your CDROM drive.
Boot the computer with the Oracle VM Server CDROM.
The Oracle VM Server screen is displayed.
Figure 21 Oracle VM Server Installation Welcome screen
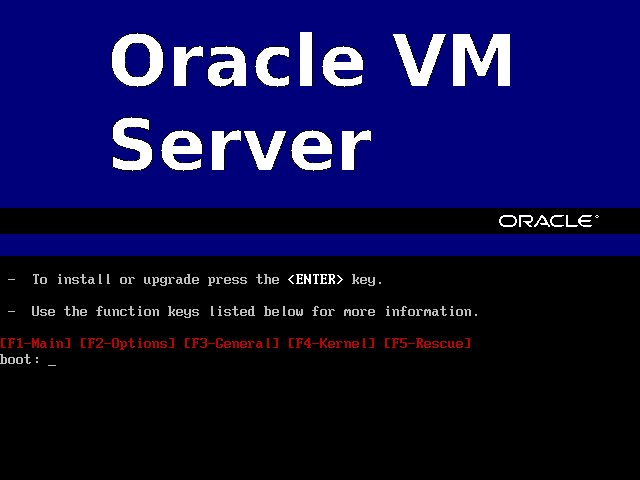
At the boot: prompt, enter
linux askmethod
Press Enter.
The Keyboard Type screen is displayed.
Select the keyboard layout type (for example, us for U.S. English) from the list of available options. The keyboard you select becomes the default keyboard for the operating system.
Select OK and press Enter.
The Installation Method screen is displayed.
Continue the installation with the section relevant to your install location selection:
To install Oracle VM Server from a hard drive:
Select Hard drive from the list of installation methods.
Select OK and press Enter.
The Select Partition screen is displayed.
Select the partition containing the Oracle VM Server ISO file. The partition must be formatted with an EXT2 or VFAT file system, and cannot be a logical volume. If the partition you want is not listed, press F2 to configure additional devices.
Enter the directory containing the Oracle VM Server ISO image in the Directory holding images field. If the Oracle VM Server ISO file is in the root (top-level) directory of a partition, enter a / (slash). If the Oracle VM Server ISO file is in a subdirectory of a mounted partition, enter the name of the directory containing the file within that partition. For example, if the partition on which the Oracle VM Server ISO file is mounted is /myhome/, and the Oracle VM Server ISO file is in /myhome/new/, enter /new/.
Select OK and press Enter.
See step 7. in Section 2, "Installing Oracle VM Server From a CDROM" to continue the installation.
You can install Oracle VM Server from an NFS (Network File System) drive with either the Oracle VM Server ISO file or a mirror image. To install Oracle VM Server from an NFS drive:
Select NFS image from the list of installation methods.
Select OK and press Enter.
The Configure TCP/IP screen is displayed.
If your machine has its own IP address, select Manual configuration under Enable IPv4 support and optionally under Enable IPv6 support. IPv4 details must be entered.
If your machine uses DHCP to assign its IP address, select Dynamic IP configuration (DHCP) under Enable IPv4 support and optionally under Enable IPv6 support. See Section 1.3, "Network Requirements" for more information on using DHCP with Oracle VM Server.
Select OK and press Enter.
If you selected Manual configuration, the Manual TCP/IP Configuration screen is displayed.
Figure 26 Manual TCP/IP Configuration screen
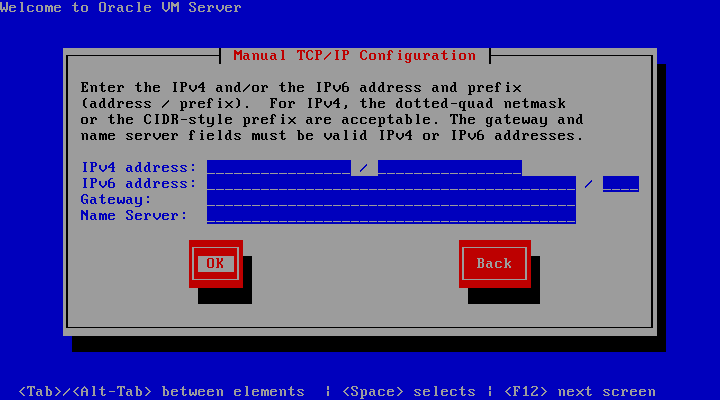
Enter the IPv4 address, IPv6 address, Gateway and Name Server.
Select OK and press Enter.
The NFS Setup screen is displayed.
Enter the domain name or IP address of your NFS server in the NFS server name field.
If the NFS server is exporting a mirror of the Oracle VM Server installation tree, enter the directory which contains the root of the installation tree. If the NFS server is exporting the Oracle VM Server ISO file, enter the directory which contains the ISO file.
Select OK and press Enter.
See step 7 in Section 2, "Installing Oracle VM Server From a CDROM" to continue the installation.
To install Oracle VM Server from an FTP server:
Select FTP from the list of installation methods.
Select OK and press Enter.
The Configure TCP/IP screen is displayed.
If your machine has its own IP address, select Manual configuration under Enable IPv4 support and optionally under Enable IPv6 support. IPv4 details must be entered.
If your machine uses DHCP to assign its IP address, select Dynamic IP configuration (DHCP) under Enable IPv4 support and optionally under Enable IPv6 support. See Section 1.3, "Network Requirements" for more information on using DHCP with Oracle VM Server.
Select OK and press Enter.
If you selected Manual configuration, the Manual TCP/IP Configuration screen is displayed.
Figure 29 Manual TCP/IP Configuration screen
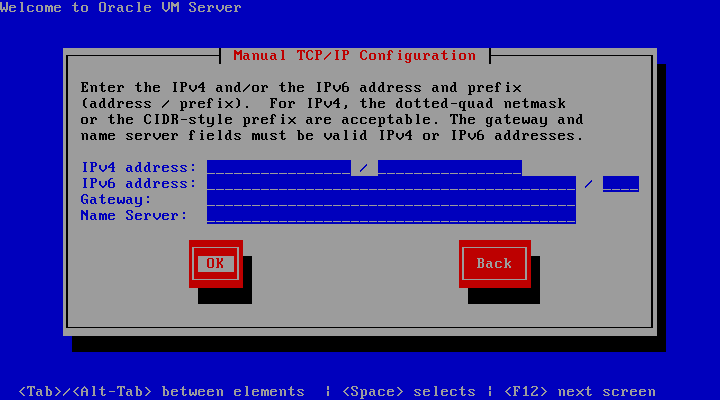
Enter the IPv4 address, IPv6 address, Gateway and Name Server.
Select OK and press Enter.
The FTP Setup screen is displayed.
Enter the domain name or IP address of your FTP server in the FTP site name field.
Enter the name of the directory containing the variant directory for your architecture in the Oracle VM Server directory field. For example, if the FTP server contains the directory:
/mirrors/ovs/arch/variant/
Enter
/mirrors/ovs/i386/Server
Replace arch with the architecture type of your system, for example, i386, ia64, ppc, or s390x. Replace variant with the variant that you are installing, for example, Client, Server, Workstation, and so on.
Select Use non-anonymous ftp if you must enter login credentials to access the FTP server.
Select OK and press Enter.
If you selected Use non-anonymous ftp, the Further FTP Setup screen is displayed.
Enter the FTP server username in the Account name field, and the FTP server password in the Password field. Select OK and press Enter.
See step 7. in Section 2, "Installing Oracle VM Server From a CDROM" to continue the installation.
To install Oracle VM Server from an HTTP server:
Select HTTP from the list of installation methods.
Select OK and press Enter.
The Configure TCP/IP screen is displayed.
If your machine has its own IP address, select Manual configuration under Enable IPv4 support and optionally under Enable IPv6 support. IPv4 details must be entered.
If your machine uses DHCP to assign its IP address, select Dynamic IP configuration (DHCP) under Enable IPv4 support and optionally under Enable IPv6 support. See Section 1.3, "Network Requirements" for more information on using DHCP with Oracle VM Server.
Select OK and press Enter.
If you selected Manual configuration, the Manual TCP/IP Configuration screen is displayed.
Figure 33 Manual TCP/IP Configuration screen
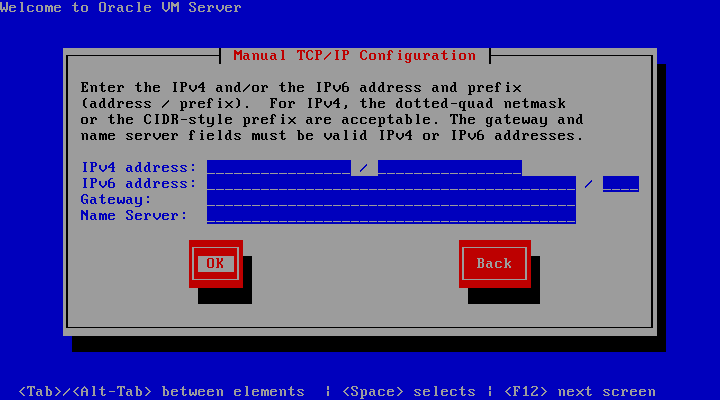
Enter the IPv4 address, IPv6 address, Gateway and Name Server.
Select OK and press Enter.
The HTTP Setup screen is displayed.
Enter the domain name or IP address of your HTTP server in the Web site name field.
Enter the name of the directory containing the variant directory for your architecture in the Oracle VM Server directory field. For example, if the HTTP server contains the directory:
/mirrors/ovs/arch/variant/
Enter
/mirrors/ovs/i386/Server
Replace arch with the architecture type of your system, for example, i386, ia64, ppc, or s390x. Replace variant with the variant that you are installing, for example, Client, Server, Workstation, and so on.
Select OK and press Enter.
See step 7. in Section 2, "Installing Oracle VM Server From a CDROM" to continue the installation.
This section discusses upgrading Oracle VM Server from a previous installation.
Oracle VM Manager is backwardly compatible with previous Oracle VM Server releases. To make sure you are not using a newer version of Oracle VM Server that cannot be managed Oracle VM Manager, you should upgrade Oracle VM Manager to Release 2.2 before you upgrade your Oracle VM Servers to Release 2.2.
If you have multiple Oracle VM Servers in a server pool, first upgrade the Oracle VM Servers which do not function as the Server Pool Master. The last Oracle VM Server in the server pool to be upgraded should be the Server Pool Master.
To upgrade Oracle VM Server:
Start the Oracle VM Server installer by following the steps in either Section 2, "Installing Oracle VM Server From a CDROM" or Section 3, "Installing Oracle VM Server From Other Sources". When the System to Upgrade screen is displayed, use the following steps to perform the upgrade.
If an existing Oracle VM Server installation is found on the computer, the System to Upgrade screen is displayed.
Select Oracle VM Server 2.x (disk) to upgrade the existing installation.
Select OK and press Enter.
The Upgrade Boot Loader Configuration screen is displayed.
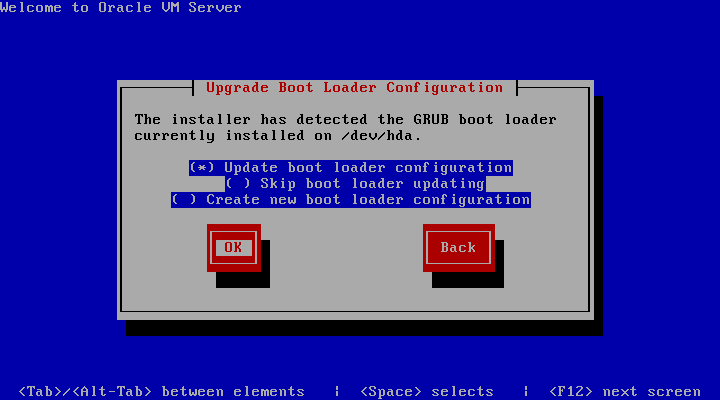
Select Update boot loader configuration to update the existing boot loader. Select Skip boot loader updating to make no changes to the boot loader. Select Create new boot loader configuration to create a new boot loader.
Select OK and press Enter.
If you selected Create new boot loader configuration, the Boot Loader Configuration screen is displayed.
Figure 36 Boot Loader Configuration screen
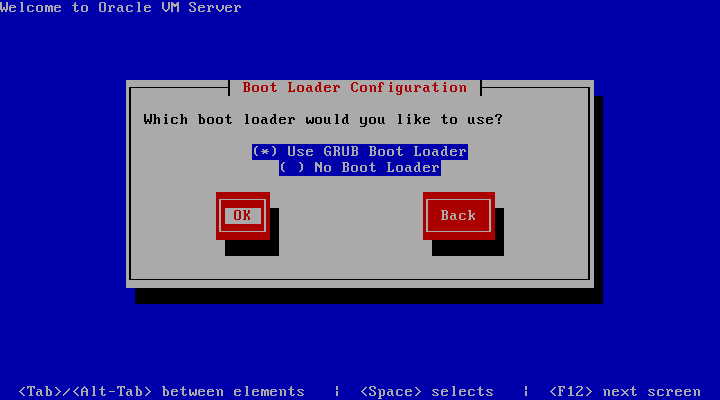
Select Use GRUB Boot Loader to use the GRUB boot loader. Select No Boot Loader to not create a boot loader.
Select OK and press Enter.
If you select No Boot Loader, the Skip Boot Loader screen is displayed. It is strongly recommended that you install and use a boot loader. Select Yes or No to confirm your choice.
If you select Use GRUB Boot Loader, the Boot Loader Configuration screen is displayed.
Figure 37 Boot Loader Configuration screen
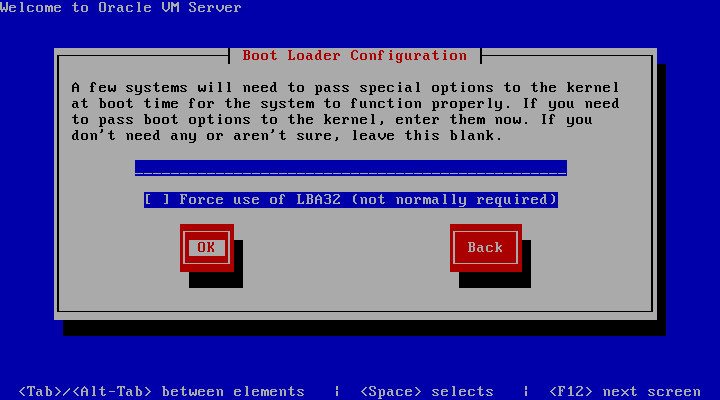
If you want to pass any extra boot options to the kernel, enter them on this screen. If you want to force the use of LBA32, select Force use of LBA32 (not normally required).
Select OK and press Enter.
The Boot Loader Configuration screen is displayed.
Figure 38 Boot Loader Configuration screen
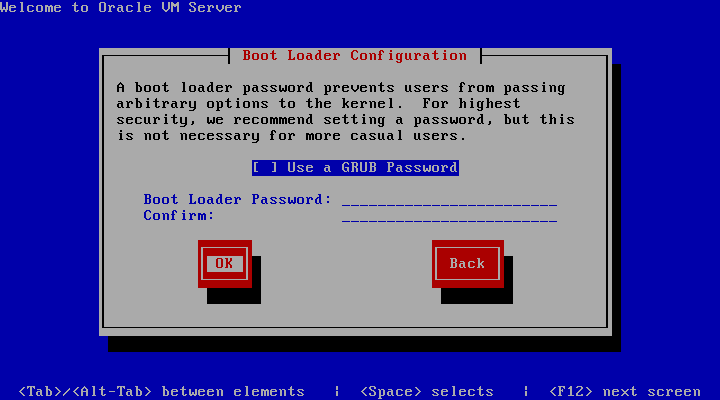
If you want to set a boot loader password to increase security of your machine, select Use a GRUB Password, enter a password in the Boot Loader Password field, and re-enter the password in the Confirm field.
Select OK and press Enter.
The Boot Loader Configuration screen is displayed.
Figure 39 Boot Loader Configuration screen
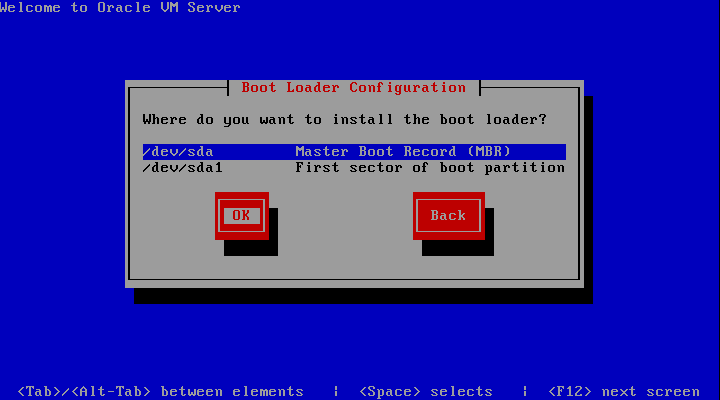
Select Master Boot Record (MBR) or First sector of boot partition as the location to install the boot loader.
Select OK and press Enter.
The Upgrade to begin screen is displayed.
Select OK and press Enter. The installer installs and configures Oracle VM Server.
When all files are installed and configuration complete, the Complete screen is displayed.
If you performed the upgrade from the CDROM drive, remove the Oracle VM Server CDROM.
Select Reboot and press Enter. The computer reboots.
The Oracle VM Server login prompt is displayed.
The Oracle VM Server upgrade is complete.
Our goal is to make Oracle products, services, and supporting documentation accessible to all users, including users that are disabled. To that end, our documentation includes features that make information available to users of assistive technology. This documentation is available in HTML format, and contains markup to facilitate access by the disabled community. Accessibility standards will continue to evolve over time, and Oracle is actively engaged with other market-leading technology vendors to address technical obstacles so that our documentation can be accessible to all of our customers. For more information, visit the Oracle Accessibility Program Web site at http://www.oracle.com/accessibility/.
Accessibility of Code Examples in Documentation
Screen readers may not always correctly read the code examples in this document. The conventions for writing code require that closing braces should appear on an otherwise empty line; however, some screen readers may not always read a line of text that consists solely of a bracket or brace.
Accessibility of Links to External Web Sites in Documentation
This documentation may contain links to Web sites of other companies or organizations that Oracle does not own or control. Oracle neither evaluates nor makes any representations regarding the accessibility of these Web sites.
Deaf/Hard of Hearing Access to Oracle Support Services
To reach Oracle Support Services, use a telecommunications relay service (TRS) to call Oracle Support at 1.800.223.1711. An Oracle Support Services engineer will handle technical issues and provide customer support according to the Oracle service request process. Information about TRS is available at http://www.fcc.gov/cgb/consumerfacts/trs.html, and a list of phone numbers is available at http://www.fcc.gov/cgb/dro/trsphonebk.html.
Oracle VM Server Installation Guide, Release 2.2
E15442-01
Copyright © 2008, 2009, Oracle and/or its affiliates. All rights reserved.
This software and related documentation are provided under a license agreement containing restrictions on use and disclosure and are protected by intellectual property laws. Except as expressly permitted in your license agreement or allowed by law, you may not use, copy, reproduce, translate, broadcast, modify, license, transmit, distribute, exhibit, perform, publish, or display any part, in any form, or by any means. Reverse engineering, disassembly, or decompilation of this software, unless required by law for interoperability, is prohibited.
The information contained herein is subject to change without notice and is not warranted to be error-free. If you find any errors, please report them to us in writing.
If this software or related documentation is delivered to the U.S. Government or anyone licensing it on behalf of the U.S. Government, the following notice is applicable:
U.S. GOVERNMENT RIGHTS Programs, software, databases, and related documentation and technical data delivered to U.S. Government customers are "commercial computer software" or "commercial technical data" pursuant to the applicable Federal Acquisition Regulation and agency-specific supplemental regulations. As such, the use, duplication, disclosure, modification, and adaptation shall be subject to the restrictions and license terms set forth in the applicable Government contract, and, to the extent applicable by the terms of the Government contract, the additional rights set forth in FAR 52.227-19, Commercial Computer Software License (December 2007). Oracle USA, Inc., 500 Oracle Parkway, Redwood City, CA 94065.
This software is developed for general use in a variety of information management applications. It is not developed or intended for use in any inherently dangerous applications, including applications which may create a risk of personal injury. If you use this software in dangerous applications, then you shall be responsible to take all appropriate fail-safe, backup, redundancy, and other measures to ensure the safe use of this software. Oracle Corporation and its affiliates disclaim any liability for any damages caused by use of this software in dangerous applications.
Oracle is a registered trademark of Oracle Corporation and/or its affiliates. Other names may be trademarks of their respective owners.
This software and documentation may provide access to or information on content, products, and services from third parties. Oracle Corporation and its affiliates are not responsible for and expressly disclaim all warranties of any kind with respect to third-party content, products, and services. Oracle Corporation and its affiliates will not be responsible for any loss, costs, or damages incurred due to your access to or use of third-party content, products, or services.