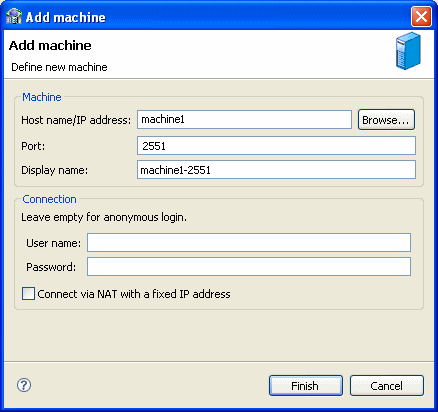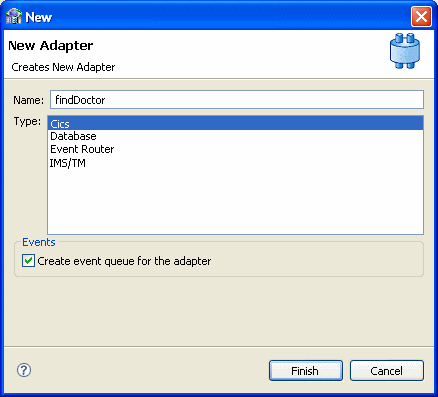5 Configuring an OracleAS Adapter for CICS for Outbound Interactions
This chapter provides an example for creating an OracleAS adapter for CICS. To work with an OracleAS adapter for CICS, you must also configure either a BPEL process or a Mediator process. For information on using BPEL or Mediator, see Creating the Project in JDeveloper Examples.
Creating Outbound Interactions with the OracleAS Adapter for CICS
To work with the OracleAS Adapter for CICS and create outbound interactions you must create a CICS adapter, import the metadata, then create interactions that are used to access the data.
Create the findDoctor and findPatient Interactions
You use a CICS adapter to create the interactions used to get the data that you need. The interactions are used as services when you set up the endpoint in JDeveloper. For more information on using JDeveloper to create an endpoint, see Creating the Project in JDeveloper Examples.
Do the following to create the interactions.
Prepare the System
Make sure that the Hospital database is available under CICS on the Mainframe computer.
Set up Machine Access to Oracle Connect
You begin by configuring access to the Mainframe computer. You configure this access with Oracle Connect. Open Oracle connect and follow the directions Setting Up the IBM z/OS Platform in Oracle Studio. Enter the following information in the Add machine dialog box:
-
Host name/IP address: Enter the name or IP address for the Mainframe computer whith the Hospital database. This should be installed in the same directory as Oracle Connect.
-
Port: Enter the port number where the daemon is running. The default port is 2551.
-
Display name: You do not need to enter any information in this field (By default, the display name is the host name and the port number).
-
User name: If the computer you are accessing needs an administrator password. If so enter the name o f the computer's administrator.
-
Password: If necessary, enter the computer administrator's password.
-
Connect via NAT with fixed IP address: Select this if the machine uses the NAT (Network Address Translation) firewall protocol, with a fixed configuration, mapping each external IP to one internal IP, regardless of the port specified.
The following figure shows the Add Machine dialog box with the correct information:
Add a CICS Adapter
You now create an adapter, which lets you create interactions to get the information you are seeking. To create an adapter, do the following
-
Expand the computer you just added and then expand the NAV binding.
-
Right-click the Adapters folder and then select New adapter.
-
Enter the following information for your adapter, then click Finish.
-
Name: findDoctor
-
Type: CICS
-
-
Click Finish.
For a detailed explanation on how to set up a CICS adapter, see Configuring an Oracle Connect Adapter.
The following figure shows the Add adapter dialog box with the correct information:
Import the Metadata
You now import the metadata from the CICS data into the adapter. For information on how to import data, see Generating Outbound Interactions.
In this example you should import the metadata for the Doctor and Patient columns of the Hospital database. This database is supplied as an example with Oracle Connect and should be installed when you install Oracle Connect on your Mainframe computer.
You need the following information for the metadata import:
-
For the Import name, enter findDoctor.
-
In the Get Input Files step, add the file,
hospital.cob. -
In the Apply Filters step, just click Next.
-
In the Add interactions step, under the Name column, enter findDoctor, under the Input column, select DOCTOR and under the Output column, select DOCTOR.
-
In the Import Metadata step, select Yes and then click Finish.
Create the JCA Configuration Files
You must create both a WSDL and JCA file to set up your connection with JDeveloper. You create the files using Oracle Studio before setting up the BPEL process or Mediator connections.
For information on how to create JCA configuration files, see Creating JCA Configuration Files. To create the files for the findDoctor adapter, do the following:
-
From the Cofiguration pane in Oracle Studio, expand the NAV binding and the Adaper folder.
-
Right-click the findDoctor adapter and select Generate JCA Configuration Files.
-
In the dialog box, save the files to a place you can find when you create the BPEL process or Mediator connection.