A Oracle WebCenter Installation Screens
This appendix contains screenshots and descriptions for all of the Oracle WebCenter installation screens:
Installation screens and instructions for WebCenter back-end components can be found in Chapter 4, "Preparing Back-End Components for WebCenter Services".
A.1 Specify Inventory Directory Screen (UNIX Only)
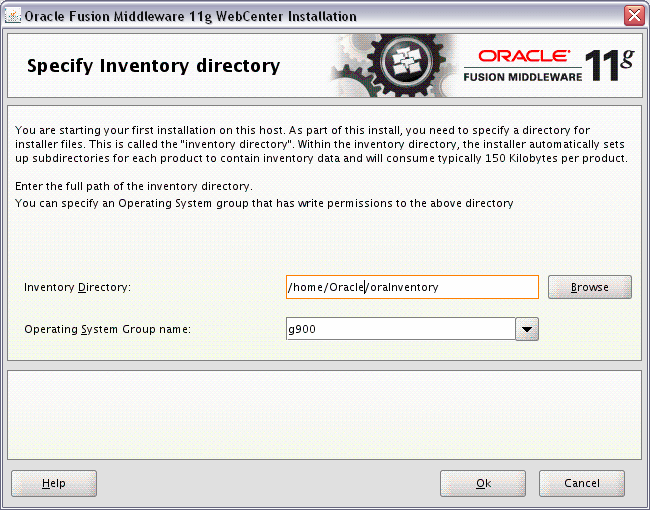
Description of the illustration install_inventory.gif
This screen appears for UNIX systems only; if this is your first Oracle installation on this host, you must specify the location of the inventory directory. This inventory directory is used by the installer to keep track of all Oracle products installed on the computer.
The default inventory location is User_Home/oraInventory.
In the Operating System Group name field, select the group whose members you want to grant access to the inventory directory; all members of this group will be able to install products on this machine.
A.2 Inventory Location Confirmation Screen (UNIX Only)
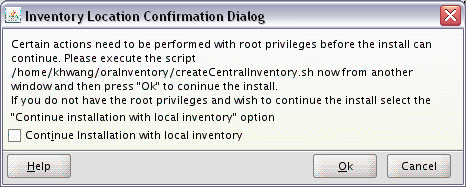
Description of the illustration install_inventory_confirm.gif
This screen appears for UNIX systems only; you are asked to run the inventory_directory/createCentralInventory.sh script as root.
If you do not have root access on this machine but wish to continue with the installation, select Continue installation with local inventory.
A.3 Welcome Screen
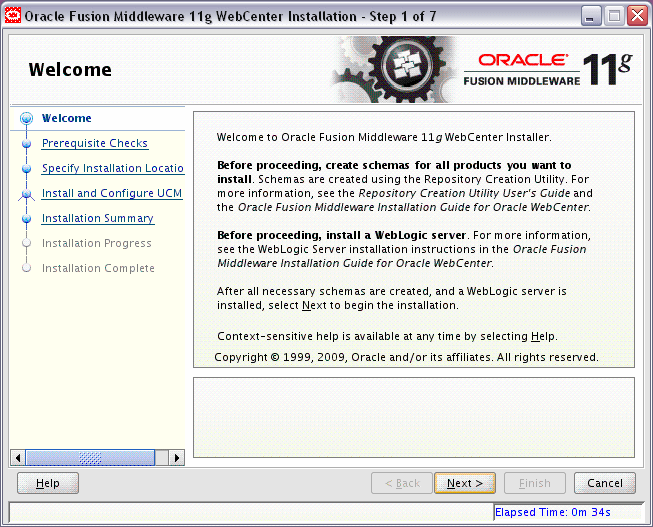
Description of the illustration install_welcome.gif
The Welcome screen is displayed each time you start the installer.
A.4 Prerequisite Checks Screen
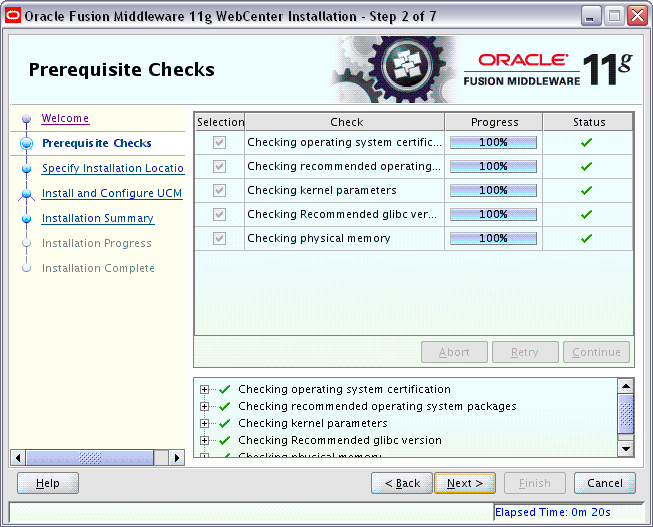
Description of the illustration install_prereqs.gif
If there is a problem, a short error message appears in the bottom portion of the screen. Fix the error and click Retry to try again.
If you want to ignore the error or warning messages and continue with the installation, click Continue.
Click Abort to stop prerequisite checking for all components.
A.5 Specify Installation Location Screen
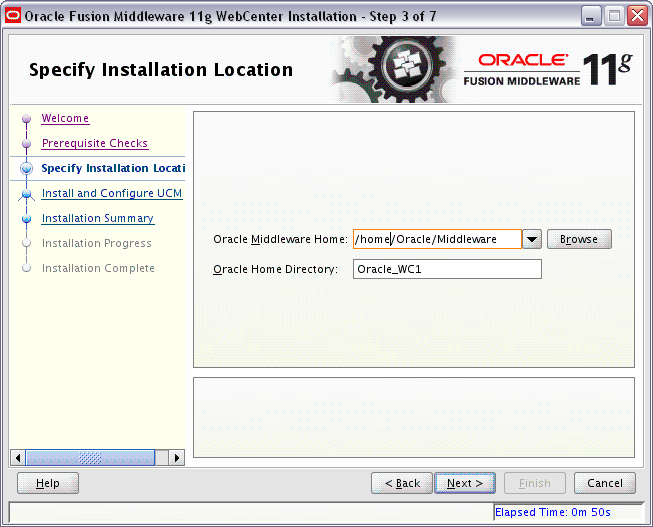
Description of the illustration install_location.gif
In the Oracle Middleware Home field, specify the absolute path to your existing Oracle Middleware Home directory. If you do not know the full path to your Middleware Home, you can click Browse to select an existing directory in your system.
In the Oracle Home Directory field, specify the directory inside the Oracle Middleware Home where you want to install your products:
-
If you specify a directory that already exists, it must be either:
-
An empty directory inside the Oracle Middleware Home (for example, you have created an empty directory inside the Middleware Home in advance of this installation and should specify this directory here).
-
An existing Oracle Home directory (for example, you are adding Oracle Universal Content Management to an existing WebCenter Oracle Home directory).
-
-
If you specify a new directory, it will be created inside the Oracle Middleware Home.
If you are performing an installation on a Windows operating system, be sure that your directory paths are valid and do not contain double backslashes (\\).
The Oracle Home directory is where your products will be installed. All software binaries will reside in this directory, and no runtime process can write to this directory.
Note:
For the remainder of this document, this directory will be referred to as your WebCenter Oracle Home to avoid any confusion with the Oracle Home directories of other Oracle Fusion Middleware products. For more information about Oracle Home directories, refer to "Oracle Home Directory" in Oracle Fusion Middleware Installation Planning Guide.A.6 Specify UCM Configuration Options Screen
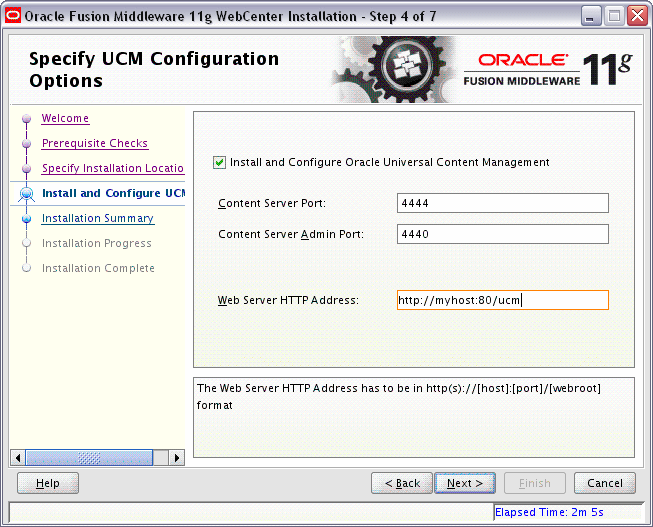
Description of the illustration install_ucm.gif
Select Install and Configure Oracle Universal Content Management if you want to install Oracle UCM.
Note:
If you are using a Microsoft SQL Server database, do not select Install and Configure Oracle Universal Content Management on this screen. Oracle UCM can be configured to run on SQL Server, but should be installed separately.Note:
By default, version 10g (10.1.3.5.1) is installed on your system. If you already have a previous version of Oracle UCM installed on your system, you must apply the patch tp upgrade to version 10.1.3.5.1 in order to get Oracle UCM working with Oracle WebCenter.Specify the following information:
-
The Content Server comes as part of Oracle UCM and performs content management tasks. Enter the port number that will be used to connect to the Content Server. The default is 4444.
-
Oracle UCM also comes with an Administration Server that handles administrative tasks. Enter the port number that will be used to connect to the Administration Server. The default is 4440.
-
Oracle UCM must also be installed on a machine with an existing HTTP server. The web server address is the URL used to access Content Server, including the relative root specific to Content Server. For example, if you install Content Server on a web server with the HTTP address of
http://www.yourcompany.comand you want to useucmas the relative root, you would specifyhttp://www.yourcompany.com/ucm/as the HTTP address in this field. The address must be in the format:http://host:port/webroot
For secure connections:
https://host:ssl_port/webroot
A.7 Specify UCM Database Details Screen
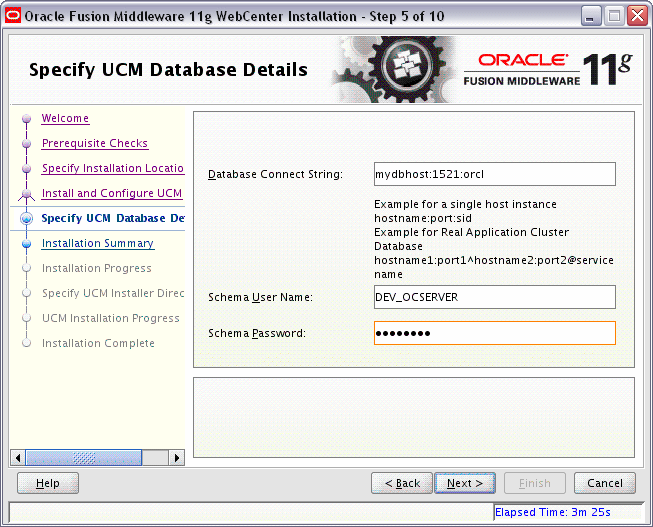
Description of the illustration install_ucm_database.gif
Specify the connection details to your Oracle database containing the OCSERVER schema:
-
Database Connect String
Enter the hostname, port number, and service name of your Oracle database. Use the following format:
host.port.servicename
Note:
Support for Oracle RAC databases is not available out-of-the-box. You must configure your Oracle RAC database after Oracle UCM is installed.Refer to "Reconfiguring the Content Server to Support RAC" in Oracle Fusion Middleware Enterprise Deployment Guide for Oracle WebCenter for more information.
The default port number for Oracle Databases is 1521.
The service name is typically the same as the global database name. If you are unsure what the service name for your database is, you can obtain it from the
SERVICE_NAMESparameter in the database's initialization parameter file. If the initialization parameter file does not contain theSERVICE_NAMESparameter, then the service name is the same as the global database name, which is specified in theDB_NAMEandDB_DOMAINparameters. -
Schema Username
Enter the name of your Content Server schema in the following format:
prefix_schemaname
You would have provided this information on the Select Components Screen when creating your schemas using Repository Creation Utility (RCU). For more information, refer to Section 2.1.3, "Create Schemas for Oracle WebCenter".
-
Schema Password
Enter the password for your schema. You would have provided this information on the Schema Passwords Screen when creating your schemas using Repository Creation Utility (RCU). For more information, refer to Section 2.1.3, "Create Schemas for Oracle WebCenter".
A.8 Installation Summary Screen
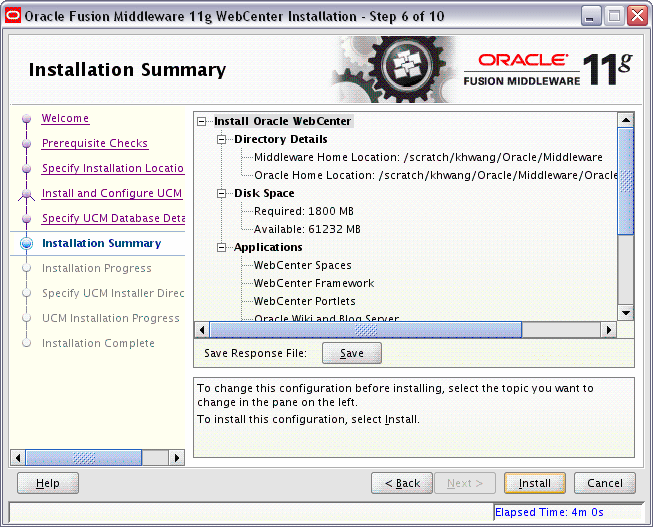
Description of the illustration install_summary.gif
Review the information on this screen, and click Install to begin the installation. The operations summarized on this page will be performed when you click Install.
If you want to make any changes to the configuration before starting the installation, use the navigation pane and select the topic you want to edit.
If you want to save this configuration to a text file, click Save. This file can be used later if you choose to perform the same installation from the command line. See Appendix D, "Silent Installation" for more information.
A.9 Installation Progress Screen
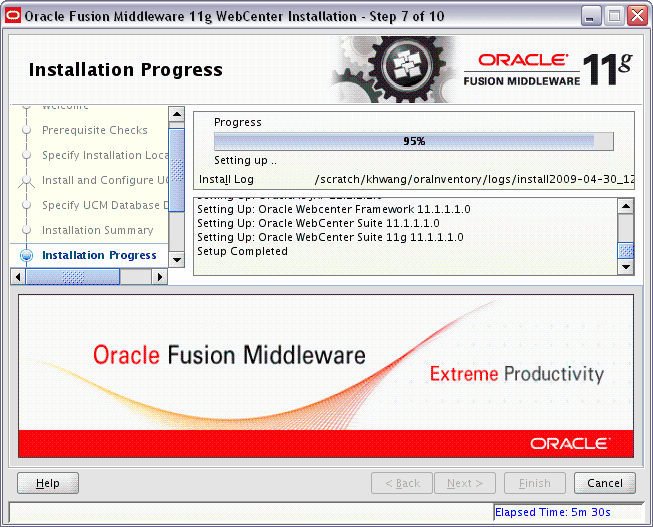
Description of the illustration install_progress.gif
This screen shows you the progress of the installation.
If you want to quit before the installation is completed, click Cancel. Doing so will result in a partial installation; the portion of the software that was installed on your system before you click Cancel will remain on your system, and you will have to remove it manually.
A.10 Specify UCM Installer Directory Screen
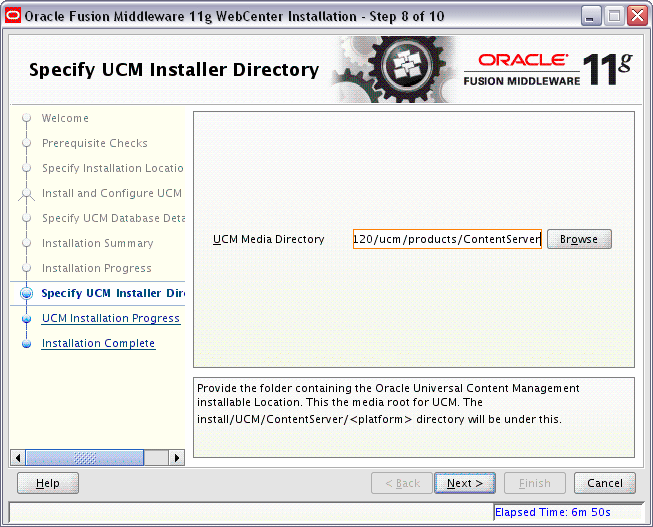
Description of the illustration install_ucm_directory.gif
Provide the location of the Oracle UCM installer. This is the directory under which the install/UCM/ContentServer/platform (on UNIX systems) or install\UCM\ContentServer\platform (on Windows systems) exists.
On UNIX systems, this directory is typically products/ContentServer on the installation DVD. If you extracted the contents of the installation DVD to your local disk, then you should point to products/ContentServer in the directory on your disk where you extracted the software. For example:
/tmp/webcenter/install/products/ContentServer
On Windows systems, this directory is typically products\ContentServer on the installation DVD. If you extracted the contents of the installation DVD to your local disk, then you should point to products\ContentServer in the directory on your disk where you extracted the software. For example:
C:\TMP\Install\products\ContentServer
Note:
For this location, you cannot specify a Universal Naming Convention (UNC) path, such as\\server\content\ContentServer.
Instead, you must map this network path to a drive, and then provide the mapped drive as the installation location. For example, using either the NET SHARE command or Tools > Map Network Drive from Windows Explorer, you could map the M:\ drive to the \\server\content directory, then provide the installation location as M:\ContentServer.
A.11 UCM Installation Progress Screen
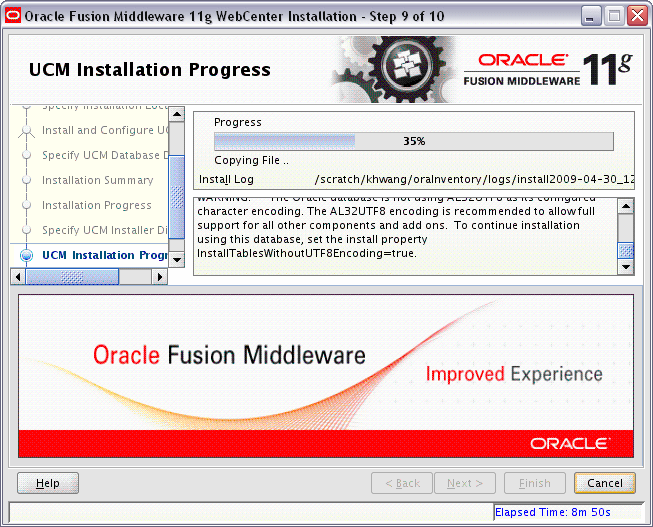
Description of the illustration install_ucm_progress.gif
This screen shows you the progress of the Oracle UCM installation.
If you want to quit before the installation is completed, click Cancel. Doing so will result in a partial installation; the portion of the software that was installed on your system before you click Cancel will remain on your system, and you will have to remove it manually.
A.12 Installation Completed Screen
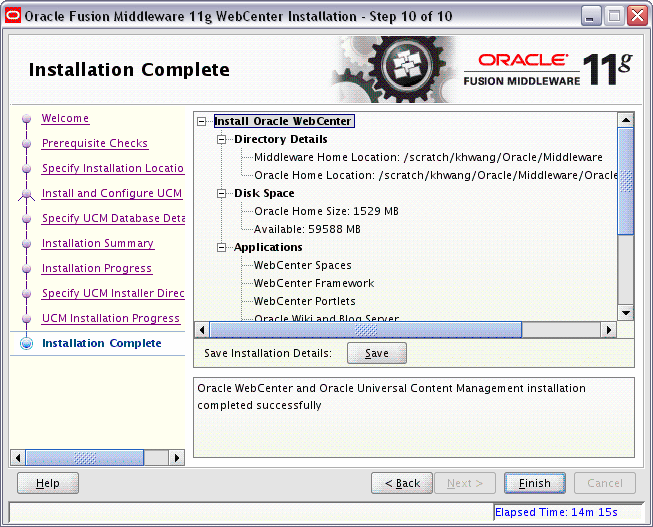
Description of the illustration install_complete.gif
This screen summarizes the installation that was just completed.
If you want to save this summary information to a text file for future reference, click Save.