2 Installing Oracle SOA Suite
This chapter describes how to install the Oracle SOA Suite run-time components.
See Section 2.7, "Installing Oracle SOA Suite Design-Time Components" for information about installing Oracle JDeveloper and installing the Oracle SOA Suite extensions in Oracle JDeveloper. These extensions provide the functionality and online documentation for designing SOA composite applications.
The following topics are covered in this chapter:
2.1 Preparing to Install
Make sure you have read the information in this section before you install Oracle Fusion Middleware SOA Suite:
-
Section 2.1.3, "Create Schemas for Oracle SOA Suite and Oracle BAM"
-
Section 2.1.4, "Install Oracle WebLogic Server and Create the Middleware Home"
-
Section 2.1.5, "Install and Configure Java Access Bridge (Windows Only)"
-
Section 2.1.7, "Synchronizing Clocks When Working with Clusters"
2.1.1 System Requirements and Certification
Before performing any installation you should read the system requirements and certification documentation to ensure that your environment meets the minimum installation requirements for the products you are installing. Both of these documents are available on Oracle Technology Network (OTN).
The system requirements document covers information such as hardware and software requirements, minimum disk space and memory requirements, and required system libraries, packages, or patches:
http://www.oracle.com/technology/software/products/ias/files/fusion_requirements.htm
The certification document covers supported installation types, platforms, operating systems, databases, JDKs, and third-party products:
http://www.oracle.com/technology/software/products/ias/files/fusion_certification.html
Note:
If you are installing the 32-bit version of the product, the system on which you are installing must also be a supported 32-bit system. Installing a 32-bit version of the product on a 64-bit system is not supported.2.1.2 Check for Supported Database
Installation of Oracle SOA Suite requires the availability of a database. This database must be up and running, and does not have to be on the same system where you are installing the products.
For the latest information about supported databases, visit the following URL:
http://www.oracle.com/technology/software/products/ias/files/fusion_certification.html
If you are using an SSL-enabled database, you must make some manual changes in order for your installation to work properly. See Section E.6, "Using Data Sources with an SSL-Enabled Database" for more information.
2.1.3 Create Schemas for Oracle SOA Suite and Oracle BAM
Oracle SOA Suite and Oracle BAM require that certain schemas exist in the database prior to installation. You must run Repository Creation Utility (RCU) to create the schemas in the database. Follow these instructions to do so:
-
Insert the RCU CD-ROM and start RCU from the
rcuHome/bin(on UNIX operating systems) orrcuHome\bin(on Windows operating systems) directory:On UNIX operating systems:
./rcu
On Windows operating systems:
rcu.bat
You can also download a
.zipfile containing RCU from Oracle Technology Network (OTN):http://www.oracle.com/technology/
After downloading the
.zipfile, extract the contents to a directory of your choice, and run RCU from theRCU_HOME/bin(on UNIX operating systems) orRCU_HOME\bin(on Windows operating systems) directory with the commands shown above, whereRCU_HOMEis the folder where RCU was unzipped, or the drive or mount point of the CD-ROM.Note:
On Windows systems, make sure that you do not extract the RCU.zipfile to a directory name containing spaces. -
Welcome Screen
Click Next.
-
Create Repository Screen
Click Create.
Click Next.
-
Database Connection Details Screen
Provide the necessary credentials for RCU to be able to connect to your Oracle database:
-
Host Name: Specify the name of the machine on which your database resides in the format
host.domain.com. For Oracle RAC databases, specify the Virtual IP name or one of the node names as the host name. -
Port: Specify the database listener port number. The default port number for Oracle databases is 1521.
-
Database Name: Specify the service name for the database. Typically, the service name is the same as the global database name.
If you are unsure what the service name for your database is, you can obtain it from the
SERVICE_NAMESparameter in the database's initialization parameter file. If the initialization parameter file does not contain theSERVICE_NAMESparameter, then the service name is the same as the global database name, which is specified in theDB_NAMEandDB_DOMAINparameters.For Oracle RAC databases, specify the service name of one of the nodes in this field. For example:
sales.mydomain.com. -
Username: Specify the name of a user with DBA or SYSDBA privileges. The default user name with SYSDBA privileges is
SYS. -
Password: Specify the password for your database user.
-
Role: Select the database user's role from the drop-down list. The
SYSuser requires the SYSDBA role.
If you are using a Microsoft SQL Server database, provide the following credentials:
-
Unicode Support: Select Yes or No from the drop-down list.
Note:
Oracle SOA Infrastructure schemas are created with Unicode support (database tables created with NVARCHAR) only, regardless of the option selected in this field. -
Server Name: Enter the host name, IP address, or complete server name in host\server format of the server where your database is running..
-
Port: Specify the database listener port number.
-
Database Name: Specify the name of your database.
-
Username: Specify the name of a user with DBA or SYSDBA privileges.
-
Password: Specify the password for your database user.
Click Next. A "Checking Prerequisites" screen will appear. After the checking is complete with no errors, click OK to dismiss the screen.
-
-
Select Components Screen
Near the top of the screen, select Create a New Prefix. The default prefix is
DEV. If you are sharing the database instance with other Oracle Fusion Middleware users, refer to Oracle Fusion Middleware Repository Creation Utility User's Guide for more information about prefixes.Click the plus sign (+) icon next to SOA and BPM Infrastructure to view all the schemas in this category. Select the necessary schemas for the product(s) you want to install. If the schema has dependencies, the dependencies are automatically selected for you.
Note:
You must remember or make a note of these schema names and the prefix value from this screen; you will need them later when you are configuring your products. You will need to provide the schema name in the formatprefix_schemaname. For example, if you used the default prefixDEV, you will supply the following schema name for the MDS schema:DEV_MDSTable 2-1 lists the required schemas and dependencies for Oracle SOA Suite products:
Table 2-1 Required Schemas for Oracle SOA Suite Products
Component Schema Owner Selected Schemas SOA Infrastructure
SOAINFRAprefix_MDS(Metadata Services)prefix_ORASDPM(User Messaging)Business Activity Monitoring
ORABAMprefix_MDS(Metadata Services)prefix_ORASDPM(User Messaging)User Messaging Service
ORASDPMprefix_MDS(Metadata Services)Click Next. A "Checking Prerequisites" screen will appear. After the checking is complete with no errors, click OK to dismiss the screen.
-
Schema Passwords Screen
There are three ways to specify schema passwords on this screen:
-
Select Use same password for all schemas if you want to use a single password for all schemas and their auxiliary schemas. In the Password field, enter your password. Enter your password again in the Confirm Password field.
-
Select Use main schema passwords for auxiliary schemas if you want to specify different passwords for the main schemas, but still have the same password used for their respective auxiliary schemas. If you select this option, only the main schemas will be visible in the table. For each schema, you must enter each schema's password in the Password column in the table, and enter the same password in the Confirm Password column.
-
Select Specify different passwords for all schemas if you want to specify unique passwords for the main schemas and auxiliary schemas. If you select this option, all main schemas and auxiliary schemas will be visible in the table. For each schema and auxiliary schema, you must enter the password in the Password column in the table, and enter the same password in the Confirm Password column.
Note:
You must remember or make a note of the password(s) from this screen; you will need them later when you are configuring your products.Click Next.
-
-
Custom Variables Screen
If you selected a component on the Select Components Screen that supports custom variables, you should specify those values on this screen. This screen allows you to specify additional configuration information required by the components during runtime.
Click Next.
-
Map Tablespaces Screen
Click Next. A "Creating Tablespaces" screen will appear. After the tablespaces are created with no errors, click OK to dismiss the screen.
-
Summary Screen
Click Create. A "CREATE" screen will appear. After the schemas are created with no errors, click OK to dismiss the screen.
-
Completion Summary Screen
Click Close.
For detailed information about using RCU, refer to Oracle Repository Creation Utility User's Guide.
2.1.4 Install Oracle WebLogic Server and Create the Middleware Home
Oracle SOA Suite requires an Oracle WebLogic Server on your system. If you do not already have one, follow the instructions in this section to install Oracle WebLogic Server.
-
Insert the Oracle WebLogic Server CD-ROM or download the installer from the following URL:
http://www.oracle.com/technology/software/products/ias/htdocs/wls_main.html
You are looking for the following executable files:
-
wls1032_linux32.bin(for 32-bit Linux systems) -
wls1032_win32.exe(for 32-bit Windows systems) -
wls1032_generic.jar(for all 64-bit platforms)
The 32-bit executable files are bundled with the appropriate JDK version. If you use the 64-bit installer, you will need to invoke the installer with a supported JDK for your platform. This JDK must be installed on your system before you install Oracle WebLogic Server. Refer to the Oracle Fusion Middleware certification document for a list of supported JDKs for your platform:
http://www.oracle.com/technology/software/products/ias/files/fusion_certification.html
-
-
Run your installer file directly from the CD-ROM, or copy the file to your local system and run it locally.
Some notes for running the installer:
-
Before running the installer, set the
DISPLAYenvironment variable on your system. -
Replace
JAVA_HOMEwith the installation location of the supported JDK you installed for your platform. -
If you are installing a 64-bit Oracle WebLogic Server on a 64-bit platform, use the
-d64flag when using 32/64-bit hybrid JDK's (such as the HP JDK for HP-UX and SUN JDK for Solaris SPARC).Execute
JAVA_HOME/bin/java -version(orJAVA_HOME/bin/java -d64 -versionon 32/64-bit hybrid JDKs) to ensure that yourJAVA_HOMErefers to a 64-bit JDK.
To run the installer on a 32-bit Linux operating system:
./wls1032_linux32.bin
To run the installer on 32-bit Windows operating systems:
wls1032_win32.exe
To run the installer on 64-bit UNIX operating systems:
JAVA_HOME/bin/java -jar wls1032_generic.jaror
JAVA_HOME/bin/java -d64 -jar wls1032_generic.jarTo run the installer on 64-bit Windows operating systems:
JAVA_HOME\bin\java -jar wls1032_generic.jar -
-
Welcome Screen
Click Next.
-
Choose Middleware Home Directory Screen
Select Create a new Middleware Home to create a new Middleware Home directory.
Specify the desired location of your new Middleware Home directory. If this directory already exists on your system, it must be an empty directory. If this directory does not already exist, then it will be created for you.
For more information about the Middleware Home directory, refer to "Middleware Home and WebLogic Home Directories" in Oracle Fusion Middleware Installation Planning Guide.
Click Next.
-
Register for Security Updates Screen
Select whether or not you want to receive the latest product and security updates. If you choose not to receive anything, you will be asked to verify your selection before continuing.
Click Next.
-
A Typical installation includes all Oracle WebLogic Server components by default. It also includes both Sun SDK 1.6.0_14 and Oracle JRockit SDK 1.6.0_14. If you want to perform a Typical installation, select Typical and click Next to go to the Choose Product Installation Directories Screen.
A Custom installation gives you the choice of selecting the following components for installation:
-
Core Application Server
-
Administration Console
-
Configuration Wizard and Upgrade Framework
-
Web 2.0 HTTP Pub-Sub Server
-
WebLogic SCA
-
WebLogic JDBC Drivers
-
Third Party JDBC Drivers
-
WebLogic Server Clients
-
WebLogic Web Server Plugins
-
UDDI and Xquery Support
-
Server Examples (not selected by default)
If you want to perform a Custom installation, select Custom. You will see the following two screens:
-
Choose Products and Components Screen
Select the products you want to install.
Note:
In order to be configured properly, Oracle SOA Suite requires that Configuration Wizard and Upgrade Framework is selected. -
Select the JDKs you want to install.
Oracle recommends that you use the Sun SDK if you are installing in a development environment. Typically, this environment provides a more relaxed security configuration and enables you to auto-deploy applications. In a development environment,
boot.propertiesis used for user names and passwords and polling is used for application deployment.If you are installing in a production environment, Oracle recommends that you use the Oracle JRockit SDK. Production environments are for applications running in their final form. Full security is enabled and applications may be clustered or use other advanced features. In this mode, user names and passwords are required and polling is not used for application deployment.
Click Next.
-
-
Choose Product Installation Directories Screen
Specify the desired location for your WebLogic Server Home directory.
For more information about the WebLogic Home directory, refer to "Middleware Home and WebLogic Home Directories" in Oracle Fusion Middleware Installation Planning Guide.
Click Next.
-
Choose Shortcut Location (Windows only)
If you are installing on a Windows system, you will be asked to specify a location where you would like Windows to create a shortcut to Oracle products.
Click Next.
-
Installation Summary Screen
Click Next.
-
Installation Progress Screen
Click Next.
-
Installation Complete Screen
De-select Run Quickstart.
Click Done.
For more information about installing Oracle WebLogic Server, refer to Oracle WebLogic Server Installation Guide.
2.1.5 Install and Configure Java Access Bridge (Windows Only)
If you are installing on a Windows system, you have the option of installing and configuring Java Access Bridge for Section 508 Accessibility. For more information on how to do this, refer to "Install and Configure Java Access Bridge (Windows Only)" in Oracle Fusion Middleware Administrator's Guide.
2.1.6 Enable Unicode Support
Your operating system configuration can influence the behavior of characters supported by Oracle SOA Suite.
On a UNIX operating system, Oracle highly recommends that you enable Unicode support by setting the LANG and LC_ALL environment variables to a locale with the UTF-8 character set. This enables the operating system to process any character in Unicode. SOA technologies are based on Unicode.
If the operating system is configured to use a non-UTF-8 encoding, SOA components may function in an unexpected way. For example, a non-ASCII file name can make the file inaccessible and cause an error. Oracle does not support problems caused by operating system constraints.
In a design-time environment, if you are using Oracle JDeveloper, select Tools -> Preferences -> Environment -> Encoding -> UTF-8 to enable Unicode support.
2.1.7 Synchronizing Clocks When Working with Clusters
Oracle SOA uses Quartz, which is an open source job-scheduling framework. When you are setting up clusters on multiple systems, Quartz requires that the clocks on all the systems be synced up. For more information, refer to the following URL:
http://www.opensymphony.com/quartz/wikidocs/TutorialLesson11.html
Also refer to the Oracle Fusion Middleware Enterprise Deployment Guide for Oracle SOA Suite and Oracle Fusion Middleware High Availability Guide for more information about clustering in advanced topologies.
2.2 Installing on DHCP Hosts
If you are installing Oracle SOA Suite on a DHCP host, you must follow the configuration steps in this section for your platform.
2.2.1 For UNIX Platforms
On UNIX systems, configure the host to resolve hostnames to the loopback IP address by modifying the /etc/hosts file to contain the following entries:
127.0.0.1 hostname.domainname hostname 127.0.0.1 localhost.localdomain localhost
After doing so, check that the hostname resolves to the loopback IP address by entering the following command:
/bin/ping hostname.domainname
2.2.2 For Windows x86 Platforms
On Windows systems, install a loopback adapter on the DHCP server (see Section 2.2.3, "Installing a Loopback Adapter (Windows Only)"). This assigns a local IP address to your computer.
After installing the adapter, add a line to the %SYSTEMROOT%\system32\drivers\etc\hosts file with the following format, immediately after the localhost line:
IP_address hostname.domainname hostname
Replace IP_address with the local IP address of the loopback adapter.
2.2.3 Installing a Loopback Adapter (Windows Only)
To install a loopback adapter on Windows 2003 or Windows XP:
-
Open the Windows Control Panel.
Windows 2003: Select Start > Control Panel > Add Hardware.
Windows XP: Select Start > Control Panel, then double-click Add Hardware.
-
In the "Welcome" window, click Next.
-
In the "Is the hardware connected?" window, select Yes, I have already connected the hardware, then click Next.
-
In the "The following hardware is already installed on your computer" window, in the list of installed hardware, select Add a new hardware device, then click Next.
-
In the "The wizard can help you install other hardware" window, select Install the hardware that I manually select from a list, then click Next.
-
In the "From the list of hardware types, select the type of hardware you are installing" window, select Network adapters, then click Next.
-
In the "Select Network Adapter" window, make the following selections:
-
Manufacturer: Microsoft
-
Network Adapter: Microsoft Loopback Adapter
-
-
Click Next.
-
In the "The wizard is ready to install your hardware" window, click Next.
-
In the "Completing the Add Hardware Wizard" window, click Finish.
-
If you are using Windows 2003, restart your computer.
-
Right-click My Network Places on the desktop and choose Properties. This displays the Network Connections Control Panel.
-
Right-click the connection that was just created. This is usually named "Local Area Connection 2". Choose Properties.
-
On the "General" tab, select Internet Protocol (TCP/IP), then click Properties.
-
In the "Properties" dialog box, click Use the following IP address and do the following:
-
IP Address: Enter a non-routable IP for the loopback adapter. Oracle recommends the following non-routable addresses:
192.168.x.x (x is any value between 1 and 255) 10.10.10.10
-
Subnet mask: Enter
255.255.255.0. -
Record the values you entered, which you will need later in this procedure.
-
Leave all other fields empty.
-
Click OK.
-
-
In the "Local Area Connection 2 Properties" dialog, click OK.
-
Close Network Connections.
-
Restart the computer.
2.2.4 Removing a Loopback Adapter (Windows Only)
To remove a loopback adapter on Windows 2003 or Windows XP:
-
Start the System Control panel.
Windows 2003: Select Start > Control Panel > System.
Windows XP: Select Start > Control Panel, then double-click System.
-
In the "Hardware" tab, click Device Manager.
-
In the "Device Manager" window, expand Network adapters. You should see Microsoft Loopback Adapter.
-
Right-click Microsoft Loopback Adapter and select Uninstall.
-
Click OK.
2.3 Installing on a Non-Networked Computer
You can install Oracle SOA Suite on a non-networked computer, such as a laptop. Because a non-networked computer has no access to other computers, you have to install all the components that you need on the computer.
In addition, you must follow the instructions in Section 2.2, "Installing on DHCP Hosts" to install a loopback adapter and modify the hosts file on your system.
2.4 Installing on a Multihomed Computer
You can install Oracle SOA Suite on a multihomed computer. A multihomed computer is associated with multiple IP addresses. This is typically achieved by having multiple network cards on the computer. Each IP address is associated with a host name; additionally, you can set up aliases for each hostname.
The installer picks up the fully qualified domain name from the first entry in /etc/hosts (on UNIX operating systems) or %SYSTEMROOT%\system32\drivers\etc\hosts (on Windows operating systems) file.
For details about WebLogic Server network configuration, refer to "Configure network connections" in Oracle Fusion Middleware Oracle WebLogic Server Administration Console Help.
For specific network configuration of a system component, refer to the individual component's configuration documentation.
2.5 Using Custom Port Numbers
By default, the servers that are created in each domain use the same set of port numbers (for example, the Administration Server uses port 7001). If you want to use custom port numbers, you can change the port number when you run the Oracle Fusion Middleware Configuration Wizard:
-
The Administration Server port number can be changed on the Configure Administration Server Screen.
-
The port number for all managed servers in your domain can be changed on the Configure Managed Servers Screen.
If you install multiple instances of Oracle SOA Suite on your system, you must make sure that all of your managed servers use different port numbers, as shown in Figure 2-1:
Figure 2-1 Multiple Instances of Oracle SOA Suite on a Single System
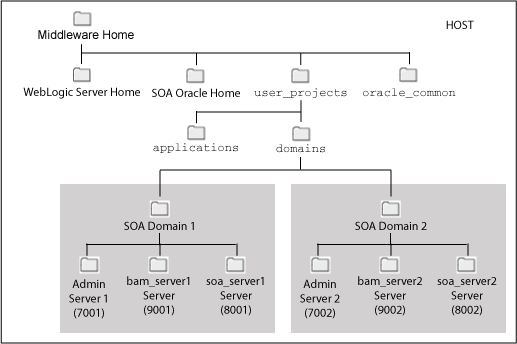
Description of "Figure 2-1 Multiple Instances of Oracle SOA Suite on a Single System"
For more information, refer to Chapter 3, "Configuring Oracle SOA Suite".
Fore more information about port numbers, refer to "Port Numbers" in Oracle Fusion Middleware Administrator's Guide.
2.6 Installation Instructions
Oracle BAM and Oracle SOA Suite are both installed onto your system by default. After the products are installed, you must run the Configuration Wizard to configure the product(s) of your choice.
This section contains the following topics:
2.6.1 Starting the Installer
The installer requires the location of a Java Runtime Environment (JRE) on your system. When you installed Oracle WebLogic Server, Section 2.1.4, "Install Oracle WebLogic Server and Create the Middleware Home"), a JRE was installed on your system. You can use this location (the location of the jre directory) to start the installer. The default location for the JRE is MW_HOME/jdk160_14_R27.6.4-18 (on UNIX operating systems) or MW_HOME\jdk160_14_R27.6.4-18 (on Windows operating systems), where MW_HOME is the Middleware Home directory.
On 64-bit platforms, the JRE location is the JAVA_HOME you used to install Oracle WebLogic Server. Refer to Section 2.1.4, "Install Oracle WebLogic Server and Create the Middleware Home" for more information.
Note:
Starting the installer asroot user is not supported.On UNIX operating systems:
> ./runInstaller -jreLoc JRE_LOCATION
On Windows operating systems:
D:\ setup.exe -jreLoc JRE_LOCATION
Note:
Specify the absolute path to yourJRE_LOCATION; relative paths are not supported.You must also specify the JRE location in the same manner if you are installing Oracle SOA Suite on a 64-bit platform with a 32-bit JDK.
If no JRE location is specified, you will be prompted to provide the location of your JRE before the installer is started:
[> ./runInstaller Platform is Linux X86 32 bit Starting Oracle Universal Installer... Checking if CPU speed is above 300 MHz. Actual 2999 MHz Passed Checking Temp space: must be greater than 150 MB. Actual 60229 MB Passed Checking swap space: must be greater than 512 MB. Actual 1013 MB Passed Checking monitor: must be configured to display at least 256 colors. Actual 256 Passed Preparing to launch Oracle Universal Installer from /tmp/OraInstall2009-04-01_02-45-07PM. Please wait ... Please specify JRE/JDK location ( Ex. /home/jre ), <location>/bin/java should exist :
Specify the absolute path to the JRE on your system before you continue.
2.6.2 Installation Log Files
The installer writes logs files to the Oracle_Inventory_Location/log (on UNIX operating systems) or Oracle_Inventory_Location\logs (on Windows operating systems) directory. Refer to Section E.2.1, "Installation Log Files" for more information about the log files and their contents.
2.6.3 Inventory Screens (UNIX Only)
If you are installing on a UNIX system, and if this is the first time any Oracle product is being installed on your system with the Oracle Universal Installer, you will be asked to provide the location of an inventory directory. This is where the installer will set up subdirectories and maintain inventory data for each Oracle product that is installed on this system.
Follow the instructions in Table 2-2 to configure the inventory directory information. For more help, click on the screen name in the table below, or click the Help button in the GUI.
Table 2-2 Inventory Directory and Group Screens
2.6.4 Installation Screens and Instructions
Follow the instructions in Table 2-3 to install the Oracle SOA Suite components.
If you need additional help with any of the installation screens, refer to Appendix A, "Oracle SOA Suite Installation Screens" or click Help to access the online help.
Table 2-3 Installation Flow for Install and Configure Option (Common Screens)
| No. | Screen | When Does This Screen Appear? | Description and Action Required |
|---|---|---|---|
|
1 |
Always. |
Click Next to continue. |
|
|
2 |
Always. |
Click Next to continue. |
|
|
3 |
Always. |
Specify Oracle Middleware Home and Oracle Home locations. The Oracle Common Home ( Click Next to continue. |
|
|
4 |
Always. |
Verify the installation about to be performed. Click Install to continue. |
|
|
5 |
Always. |
This screen shows the progress of the installation. |
|
|
6 |
Always. |
Click Finish to dismiss the screen. |
After the installation is complete., you must configure your products before you can begin using them. Go to Chapter 3, "Configuring Oracle SOA Suite".
2.7 Installing Oracle SOA Suite Design-Time Components
Oracle SOA Suite is not automatically installed with Oracle JDeveloper. Before you can create a SOA application and project, you must install the SOA Suite extension for JDeveloper.
For instructions on installing SOA Suite extension for JDeveloper, see Oracle Fusion Middleware Installation Guide for Oracle JDeveloper.