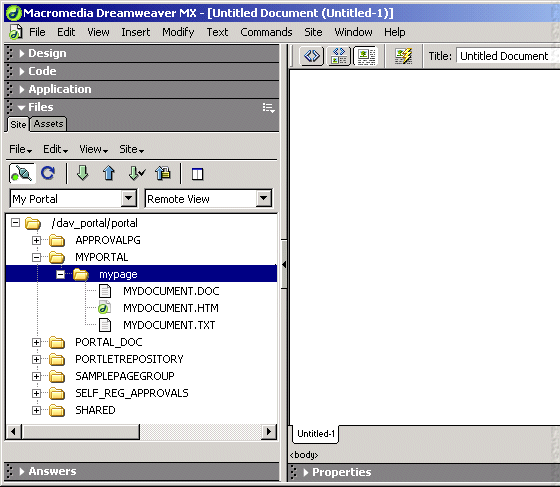18.13 Example: Using Dreamweaver to Edit Portal Page Content
Dreamweaver supports the WebDAV LOCK and UNLOCK methods. This means you can use Dreamweaver to check items in and out of Oracle Portal while you are working on them.
In this example, a user called Scott uses Dreamweaver to view and edit a document in a page in the My Portal page group. The example uses Dreamweaver MX.
To use Dreamweaver MX to edit the content of a page:
-
Open Dreamweaver.
-
Choose Site then New Site from the menu to set up a new site for the portal.
-
Click the Advanced tab and, from the Category list, choose Local Info.
-
Enter the Site Name, for example, My Portal.
-
Enter the Local Root Folder in which to store portal files while working on them, for example,
D:\My Work\My Portal. -
From the Category list, choose Remote Info.
-
For Access, choose WebDAV.
-
Click Settings.
-
Enter the WebDAV URL for the portal and your portal user name and password.
If you want to make use of the check-in and -out functionality, you must also provide your e-mail address.
-
Click OK to return to the Site Definition dialog box.
-
Clear the Check Out Files when Opening check box to be able to view files without checking them out first.
-
Click OK to create the new site.
-
In the Site window, click the Connect icon to connect to the portal.
You can now see a folder for each of the page groups in the portal. The top-level folders represent the root pages of the page groups.
-
Double-click a page group name to drill down and see a folder for each of the pages.
-
Double-click a page to drill down further and view items.
For example, within the
mypagefolder Scott can see the files associated with items in the page, such as an HTML document (MYDOCUMENT.HTM). See Figure 18-7. -
Right-click a file, then choose Check Out.
A copy of the file is placed in the local folder you identified earlier.
-
In the portal, display the page and note that there is no Edit icon next to the item associated with the file.
The file cannot be edited because it is locked by a WebDAV client.
-
Click the Actions icon and note that actions on the item are not available because it is checked out.
-
In Dreamweaver, double-click the file to open it for editing.
-
Edit the file, then save and close it.
-
Right-click the file and then choose Check In.
-
In the portal, refresh the page.
Other users can now view and edit the updated version of this item.