| Oracle® Fusion Applications Installation Guide 11g Release 1 (11.1.1.5) Part Number E16600-02 |
|
|
View PDF |
| Oracle® Fusion Applications Installation Guide 11g Release 1 (11.1.1.5) Part Number E16600-02 |
|
|
View PDF |
This chapter describes the Oracle Fusion Applications Desktop Installer, its installation, and its uses. It includes the following sections:
Oracle Fusion Applications provides a suite of client-side products that are installed on a local Windows-based computer and run from the desktop, connecting to a server only as is necessary. Access to this product functionality is faster, uses less bandwidth, and reduces security risks.
Oracle Fusion Applications includes these client-side products for use on the Windows operating system:
Oracle Hyperion Smart View for Office: Provides a common Microsoft Office interface designed specifically for Oracle enterprise performance management (EPM). With SmartView, you can view, import, manipulate, distribute, and share data in Microsoft Excel, Word, and PowerPoint interfaces. See Smart View Extensions and Utilities at:
http://www.oracle.com/technetwork/middleware/bi-foundation/downloads/index-088403.html
Oracle Hyperion Financial Reporting Studio: A powerful tool for designing and presenting analytic data graphically. You can design traditional financial report formats such as cash management reports, profit and loss statements, and balance sheets. You can also design nontraditional formats for financial or analytic data that include text and graphics.
Oracle Application Development Framework 11g Desktop Integration: Extends the Oracle Application Development Framework (Oracle ADF) into the world of desktop applications like Microsoft Excel. Application developers can rapidly develop integrated spreadsheets that enable users to access and edit critical business data.
Microsoft Project Integration: A plug-in to Microsoft Project.
The Oracle Fusion Applications Desktop Installer (Desktop Installer) aggregates the client-side applications into a single suite installer so that you can select which of the applications you want to install. The installer is based on the Microsoft Windows installer and uses the InstallShield interface. It needs only minimal configuration details.
The installer creates a directory called %PROGRAM_FILES%\Oracle\FusionApps and installs each application in a separate subdirectory:
\SmartView: Smart View
\FRStudio: Financial Reporting Studio
\ADFi: Oracle Application Development Framework 11g Desktop Integration
\MSPIntg: Microsoft Project Integration plug-in
At a high level, the installer offers two installation options: Complete or Custom. The complete installation installs all applications components by default. A custom installation lets you select individual applications.
The Oracle Fusion Applications Desktop Installer performs necessary validations, offers a silent installation option, and enables recovery if the installation process is interrupted.
If an installation failure occurs, the Desktop Installer can detect previously installed components and move to the next uninstalled product upon restart. For example, suppose that you are installing all the client-side applications and the installation fails before they are all installed. The InstallShield Wizard displays the Installation Interrupted screen.
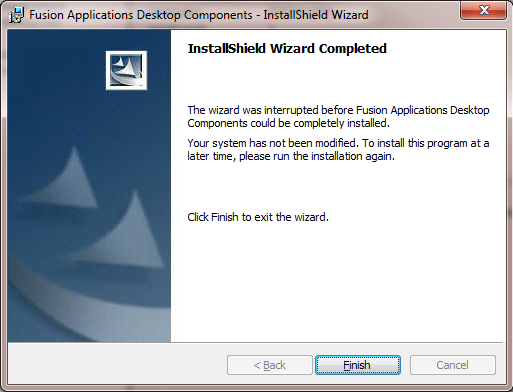
Click Finish. Resolve the issue and restart the Desktop Installer. It detects which applications were successfully installed and notes their location. When you restart, you can no longer select those installed applications. You can, however, select the uninstalled applications and continue from that point.
The setup.exe command can accept a number of parameters. Using these parameters, you can specify actions such as whether to run setup.exe silently or display the wizard.
Table 7-1 lists the command-line parameters. For more information, go to:
Table 7-1 Command-line Parameters
| Parameter | Description |
|---|---|
|
|
Record mode. Runs the Desktop Installer wizard and records the information specified on the screens in a response (properties) file. The file (setup.iss) is created in the current directory by default. To run the Desktop Installer in silent mode you must create a response file. |
|
|
Silent mode. Runs the Desktop Installer in the background, using the responses contained in the setup.iss file in the same directory. For example, |
|
|
Specifies an alternate file name or location for the response file. For example, You must specify an absolute path. Using a relative path may give unpredictable results. The |
|
|
The log file (setup.log) is created by default in the same directory (with the same name) as the response file. This enables you to specify an alternative log file location and file name. For example, |
Note:
Command-line options must be specified with no space between the option and its parameter. For example,setup.exe /s /f1 file name has no space between /f1 and file name.You can uninstall a previously installed application by running the setup.exe command and adding the /uninst parameter. It causes setup.exe to execute on the event handler function OnUninstall. The default code uninstalls the previously installed product.
You can run the Desktop Installer in record mode (/r) to invoke the Desktop Installer wizard and record the actions specified in a response file. This file can be used as a template so that subsequent installations can be run by invoking a silent installation and specifying the response file. No further user intervention is required.
Running the installer in record mode displays all the runtime dialog screens in the wizard, and stores the data specified there in the response file (setup.iss). The response file is created in the system's Windows folder. You can add parameters to change the name and location of this file.
If you run the Desktop Installer in silent mode, the installer runs in the background using parameters passed to it in the response file created when you ran setup.exe in record mode (/r). You specify the name and location of this file on the command line. Once the process starts, no further user intervention is required.
Ensure that your desktop computer meets the prerequisites to run the Oracle Fusion Applications Desktop Installer and install the applications components. You should have sufficient disk space, and have previously installed and configured the following third-party software:
Microsoft Windows XP Professional SP3 or Windows 7
.NET Framework 3.5.1
Microsoft Excel 2007 or above
Microsoft Office Project
Microsoft Internet Explorer 7 or above
To run the Desktop Installer, complete the following steps:
Go to Tools in the Oracle Fusion Applications Navigator menu and select Download Desktop Integration Installer.
Indicate a location for the download.
When the download is complete, run the Desktop Installer wizard with the following command, adding command line parameters as needed. For example, adding /r creates a response file in the default directory.
setup.exe /r
Complete the Desktop Installer screens.
Table 7-2 contains instructions for running the Desktop Installer.
Table 7-2 Desktop Installer Screens and Required Actions
| Screen | Description and Action Required |
|---|---|
|
InstallShield Splash Screen |
Displays a progress bar as the Oracle Fusion Applications desktop applications are compressed in preparation for the installation. When the compression process is complete, the Welcome screen appears. No action is required to continue. |
|
Welcome Screen |
Displays a standard welcome message. Click Next to start the installation. |
|
Installation Type Screen |
Provides an option to select the installation type. Select one of these two options:
Click Next to continue. |
|
Installation Location Screen |
Accept the default location for the desktop applications folder, or click Change to modify the location. Click Next to continue. |
|
Components to Install Screen |
If you selected a custom installation, this screen presents the applications that are available for installation. Select from the following list:
Based on your choices, the Feature Description panel displays the disk space required to install the selected applications on your local hard drive. Indicate if you want to change the Install to location by clicking Change. Specify the new path. Click Next to continue. |
|
Ready to Install Screen |
Confirms that the installer is ready to begin the installation. To review or change any of the installation information, click Back. Click Install to start the installation. |
|
Installation Progress Screen |
The Status bar tracks the installation progress. The progress bar reports 100% complete when the installation is finished. Click Next to continue. |
|
InstallShield Wizard Completed Screen |
Confirms that the installation has succeeded. Click Finish to dismiss the screen and exit the wizard. |